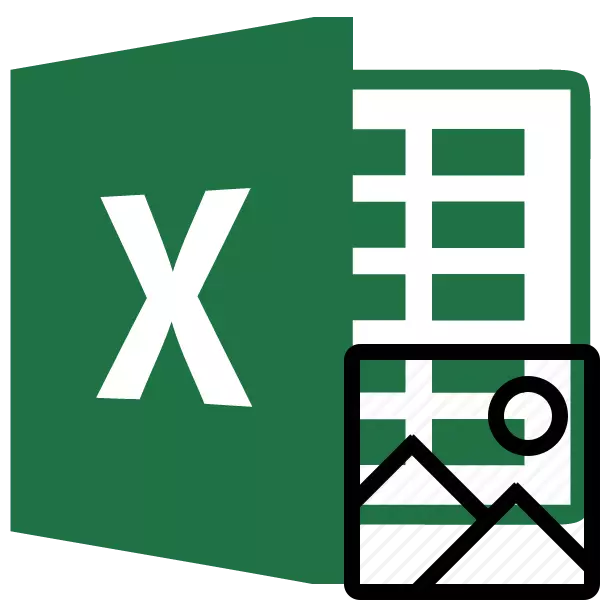
એક્સેલ ફાઇલો સાથે કામ કરતી વખતે, જ્યારે તમારે કોઈ દસ્તાવેજમાં કોઈ છબી શામેલ કરવાની જરૂર હોય ત્યારે જ નહીં, પરંતુ જ્યારે આકૃતિ હોય ત્યારે વિપરીત પરિસ્થિતિઓ પણ છે, તેનાથી વિપરીત, તમારે પુસ્તકમાંથી શીખ્યા. આ ધ્યેય પ્રાપ્ત કરવા માટે બે માર્ગો છે. તેમાંના દરેક ચોક્કસ સંજોગોમાં સૌથી સુસંગત છે. ચાલો તેમાંથી દરેકને વિગતવાર ધ્યાનમાં લઈએ જેથી તમે નિર્ધારિત કરી શકો કે કોઈ ચોક્કસ કિસ્સામાં કયા વિકલ્પો વધુ લાગુ પડે છે.
આ પણ જુઓ: માઇક્રોસોફ્ટ વર્ડ ફાઇલમાંથી છબીને કેવી રીતે કાઢવી
ચિત્રો દૂર કરી રહ્યા છીએ
કોઈ ચોક્કસ રીતે પસંદ કરવા માટેનો મુખ્ય માપદંડ એ હકીકત છે કે જો તમે એક છબી ખેંચી લેવા માંગતા હો અથવા સમૂહને નિષ્કર્ષણ કરો. પ્રથમ કિસ્સામાં, બાનલ કૉપિ કરવાથી સંતુષ્ટ થવું શક્ય છે, અને સેકન્ડમાં તે દરેક પેટર્નના નિષ્કર્ષણ પર અલગથી સમય બગાડવા માટે રૂપાંતરણ પ્રક્રિયાને લાગુ કરવા પડશે.પદ્ધતિ 1: કૉપિ કરી રહ્યું છે
પરંતુ, સૌ પ્રથમ, ચાલો હજી પણ કૉપિ પદ્ધતિનો ઉપયોગ કરીને ફાઇલમાંથી છબીને કેવી રીતે કાઢવી તે ધ્યાનમાં લઈએ.
- છબીની કૉપિ કરવા માટે, સૌ પ્રથમ તે હાઇલાઇટ કરવાની જરૂર છે. આ કરવા માટે, ડાબી માઉસ બટન એકવાર તેના પર ક્લિક કરો. પછી અમે પસંદગી પર જમણું-ક્લિક ક્લિક કરીએ, આથી સંદર્ભ મેનૂને કૉલ કરીને. દેખાતી સૂચિમાં, "કૉપિ" આઇટમ પસંદ કરો.
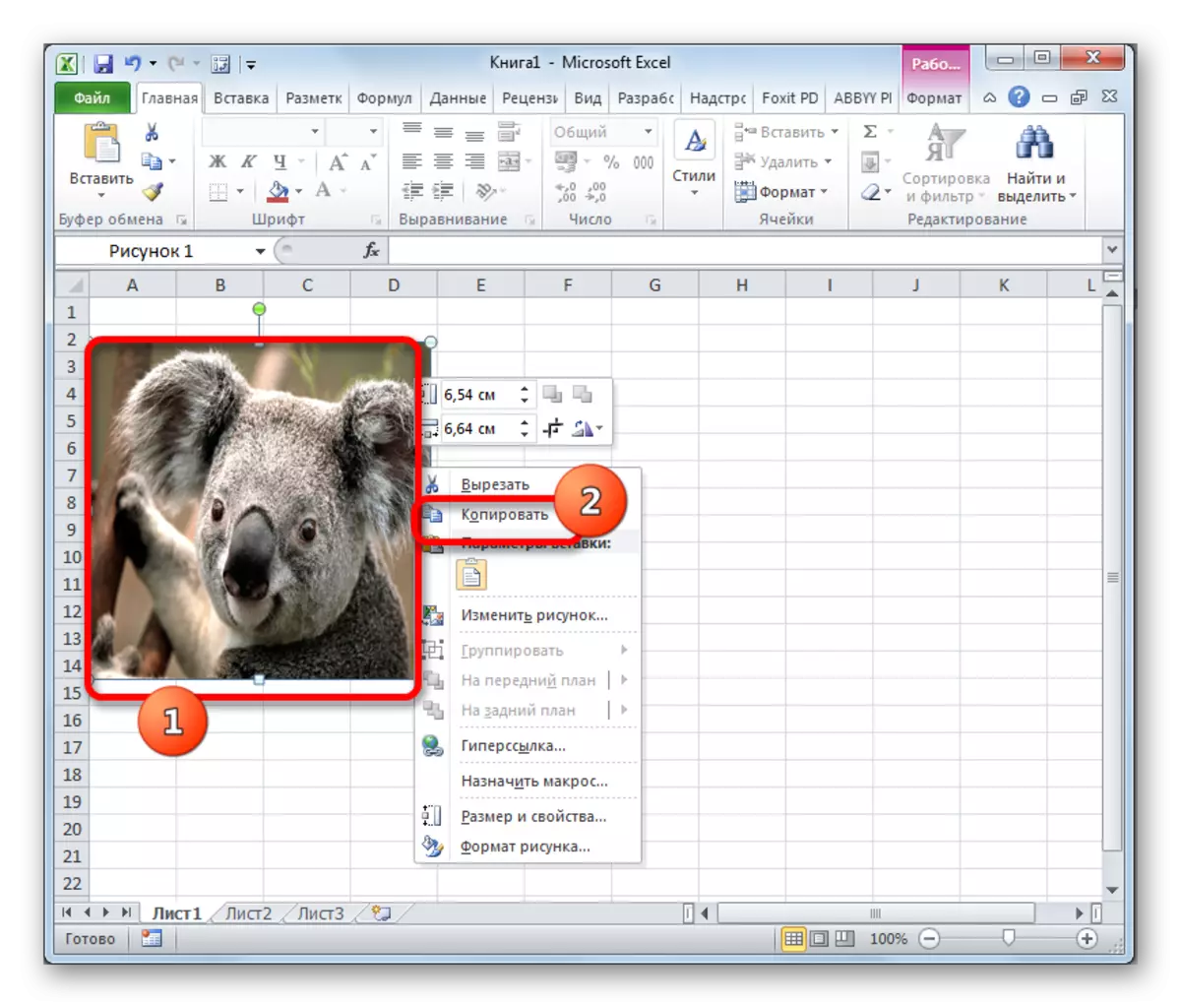
તમે "હોમ" ટેબ પર જવા માટે છબી પસંદગીને પણ અનુસરી શકો છો. "એક્સચેન્જ બફર" ટૂલબોક્સમાં રિબન પર "કૉપિ" આયકન પર ક્લિક કરો.
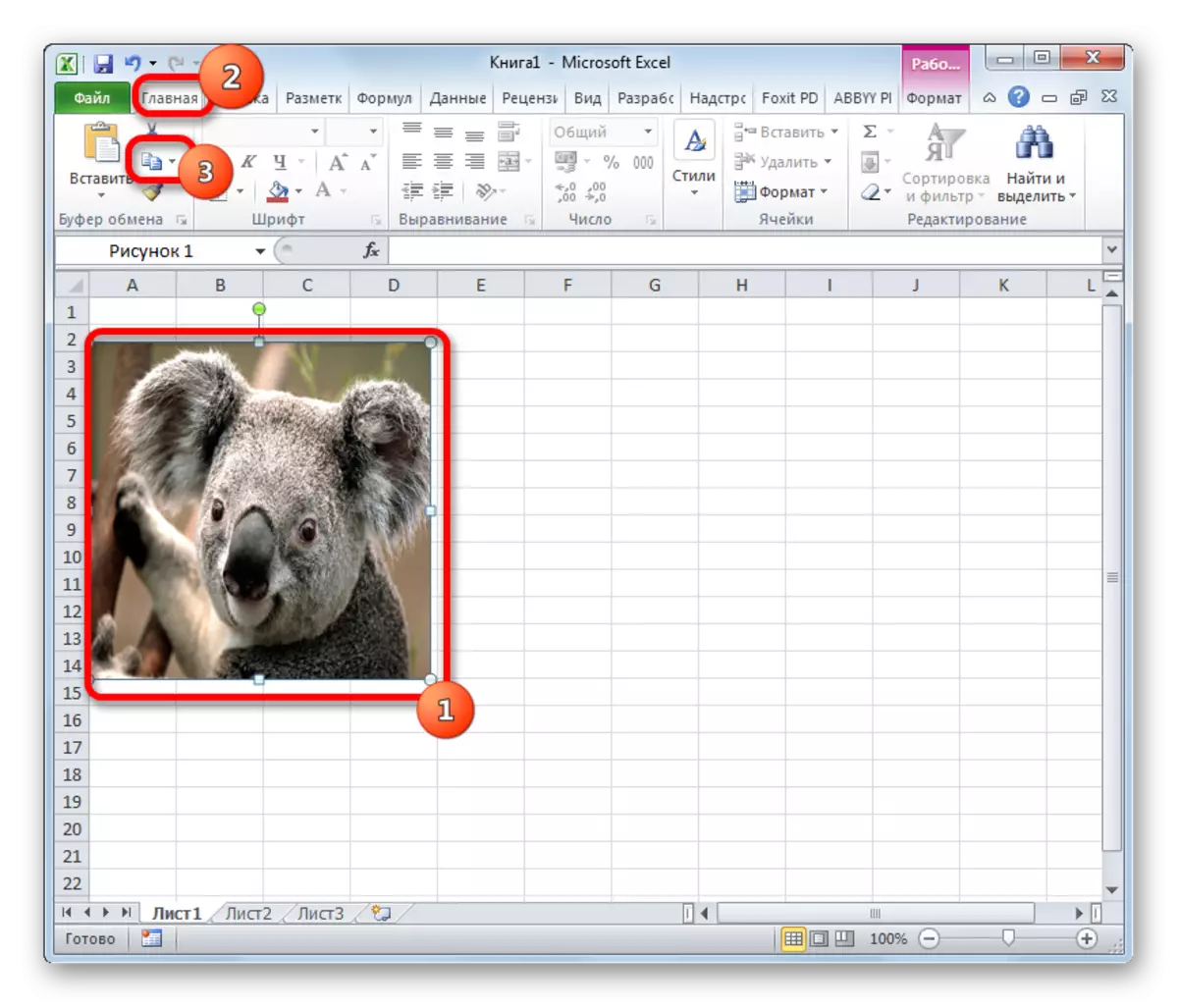
ત્યાં એક તૃતીય વિકલ્પ છે જેમાં પસંદગી પછી તમારે Ctrl + C કી સંયોજન પર ક્લિક કરવાની જરૂર છે.
- તે પછી, કોઈપણ છબી સંપાદકને લોંચ કરો. તમે, ઉદાહરણ તરીકે, માનક પેઇન્ટ પ્રોગ્રામનો ઉપયોગ કરી શકો છો, જે વિંડોઝમાં બનેલ છે. અમે આ પ્રોગ્રામમાં તે કોઈપણ પદ્ધતિઓ દ્વારા શામેલ કરીએ છીએ જે તેમાં ઉપલબ્ધ છે. મોટાભાગના વિકલ્પોમાં, તમે સાર્વત્રિક રીતે ઉપયોગ કરી શકો છો અને Ctrl + V કી સંયોજનને ડાયલ કરી શકો છો. પેઇન્ટમાં, વધુમાં, તમે "બફર" ટૂલબચમાં ટેપ પર સ્થિત "શામેલ કરો" બટન પર ક્લિક કરી શકો છો.
- તે પછી, ચિત્રને છબી સંપાદકમાં શામેલ કરવામાં આવશે અને પસંદ કરેલ પ્રોગ્રામમાં ઉપલબ્ધ એવી રીતે ફાઇલ તરીકે સાચવી શકાય છે.
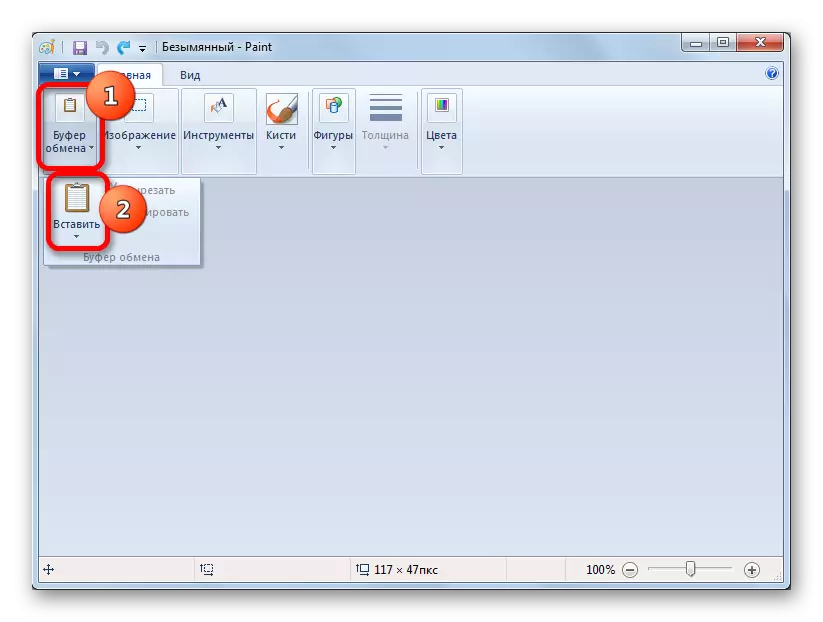
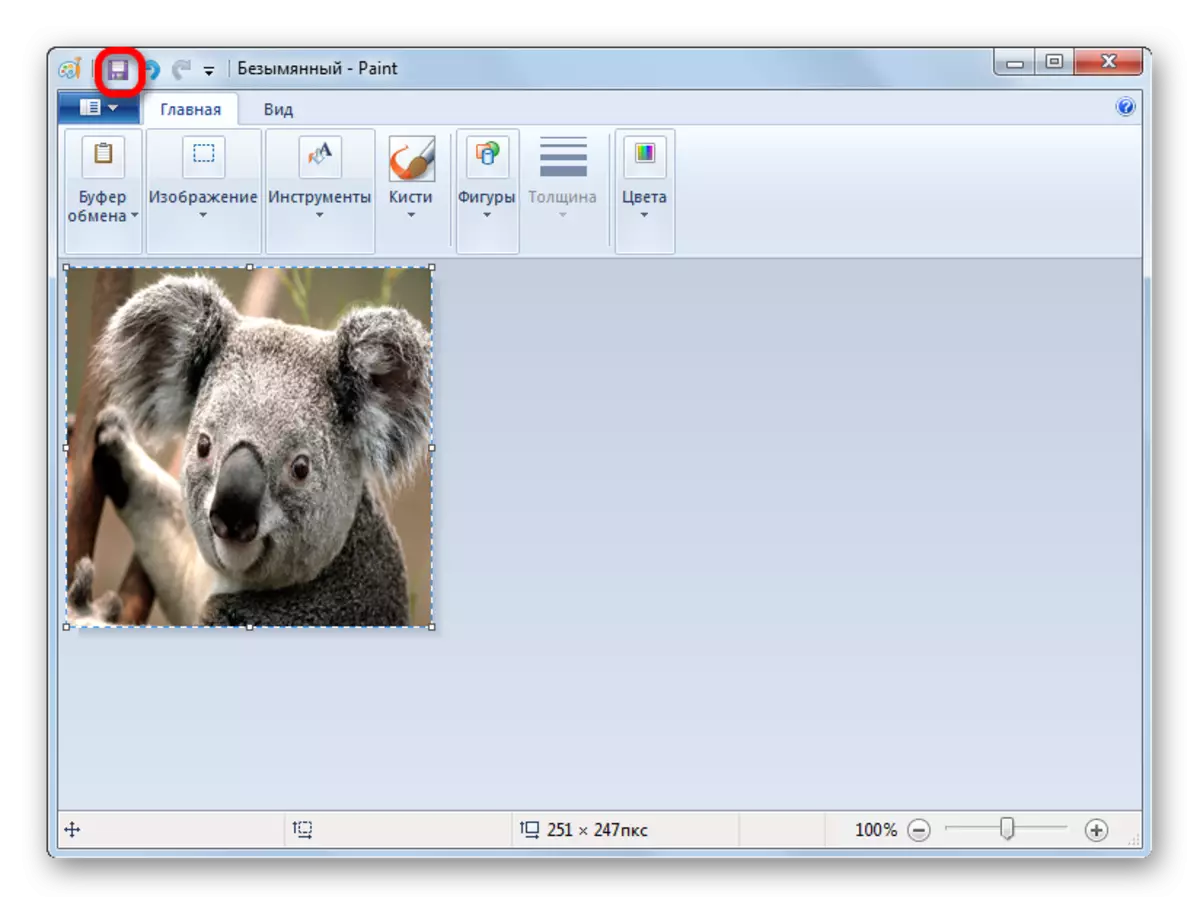
આ પદ્ધતિનો ફાયદો એ છે કે તમે જાતે ફાઇલ ફોર્મેટ પસંદ કરી શકો છો જેમાં પસંદ કરેલ છબી સંપાદકના સમર્થિત ચલોથી ચિત્રને સાચવવા માટે.
પદ્ધતિ 2: છબીઓનો સમૂહ નિષ્કર્ષણ
પરંતુ, અલબત્ત, જો છબીઓ એક ડઝન કરતાં વધુ હોય, અથવા તો પણ ઘણા સો, અને તે બધાને દૂર કરવાની જરૂર છે, ઉપરોક્ત પદ્ધતિ અવ્યવહારુ લાગે છે. આ હેતુ માટે, એક્સેલ દસ્તાવેજનો HTML ફોર્મેટમાં રૂપાંતરણ લાગુ કરવો શક્ય છે. આ કિસ્સામાં, બધી છબીઓ આપમેળે કમ્પ્યુટરની હાર્ડ ડિસ્ક પર એક અલગ ફોલ્ડરમાં સાચવવામાં આવશે.
- છબીઓ સમાવતી એક એક્સેલ દસ્તાવેજ ખોલો. "ફાઇલ" ટેબ પર જાઓ.
- ખુલે છે તે વિંડોમાં, "સેવ તરીકે" આઇટમ પર ક્લિક કરો, જે તેના ડાબા ભાગમાં છે.
- આ ક્રિયા પછી, એક દસ્તાવેજ બચત વિંડો લોંચ કરવામાં આવી છે. આપણે નિર્દેશકને હાર્ડ ડિસ્ક પર જવું જોઈએ જેમાં અમે તમને ચિત્રો સાથે ફોલ્ડર મૂકવાની ઇચ્છા રાખીએ છીએ. "ફાઇલ નામ" ફીલ્ડને અપરિવર્તિત કરી શકાય છે, કારણ કે તે આપણા હેતુઓ માટે મહત્વપૂર્ણ નથી. પરંતુ "ફાઇલ પ્રકાર" ફીલ્ડમાં, "વેબ પૃષ્ઠ (* .htm; * .html)" ક્ષેત્ર પસંદ કરો. ઉપરોક્ત સેટિંગ્સનું નિર્માણ પછી, "સાચવો" બટન પર ક્લિક કરો.
- તે શક્ય છે કે સંવાદ બૉક્સ દેખાય છે જેમાં તે જાણ કરવામાં આવશે કે ફાઇલ "વેબ પૃષ્ઠ" ફોર્મેટથી અસંગત હોઈ શકે છે, અને રૂપાંતર દરમિયાન તેઓ ગુમ થઈ જશે. આપણે "ઑકે" બટન પર ક્લિક કરીને સંમત થવું જોઈએ, કારણ કે એકમાત્ર હેતુ ચિત્રો કાઢવાનો છે.
- તે પછી, વિન્ડોઝ એક્સપ્લોરર અથવા અન્ય કોઈપણ ફાઇલ મેનેજરને ખોલો અને દસ્તાવેજમાં સાચવેલ ડિરેક્ટરી પર જાઓ. આ ડિરેક્ટરી એક ફોલ્ડર બનાવવી જોઈએ જેમાં દસ્તાવેજનું નામ શામેલ છે. તે આ ફોલ્ડરમાં છે જેમાં છબીઓ શામેલ છે. તેના પર જાઓ.
- જેમ તમે એક્સેલ દસ્તાવેજમાં હતા તે ચિત્રો જોઈ શકો છો, આ ફોલ્ડરમાં વ્યક્તિગત ફાઇલોના રૂપમાં રજૂ કરવામાં આવે છે. હવે તમે પરંપરાગત છબીઓ સાથે સમાન મેનીપ્યુલેશન્સ કરી શકો છો.
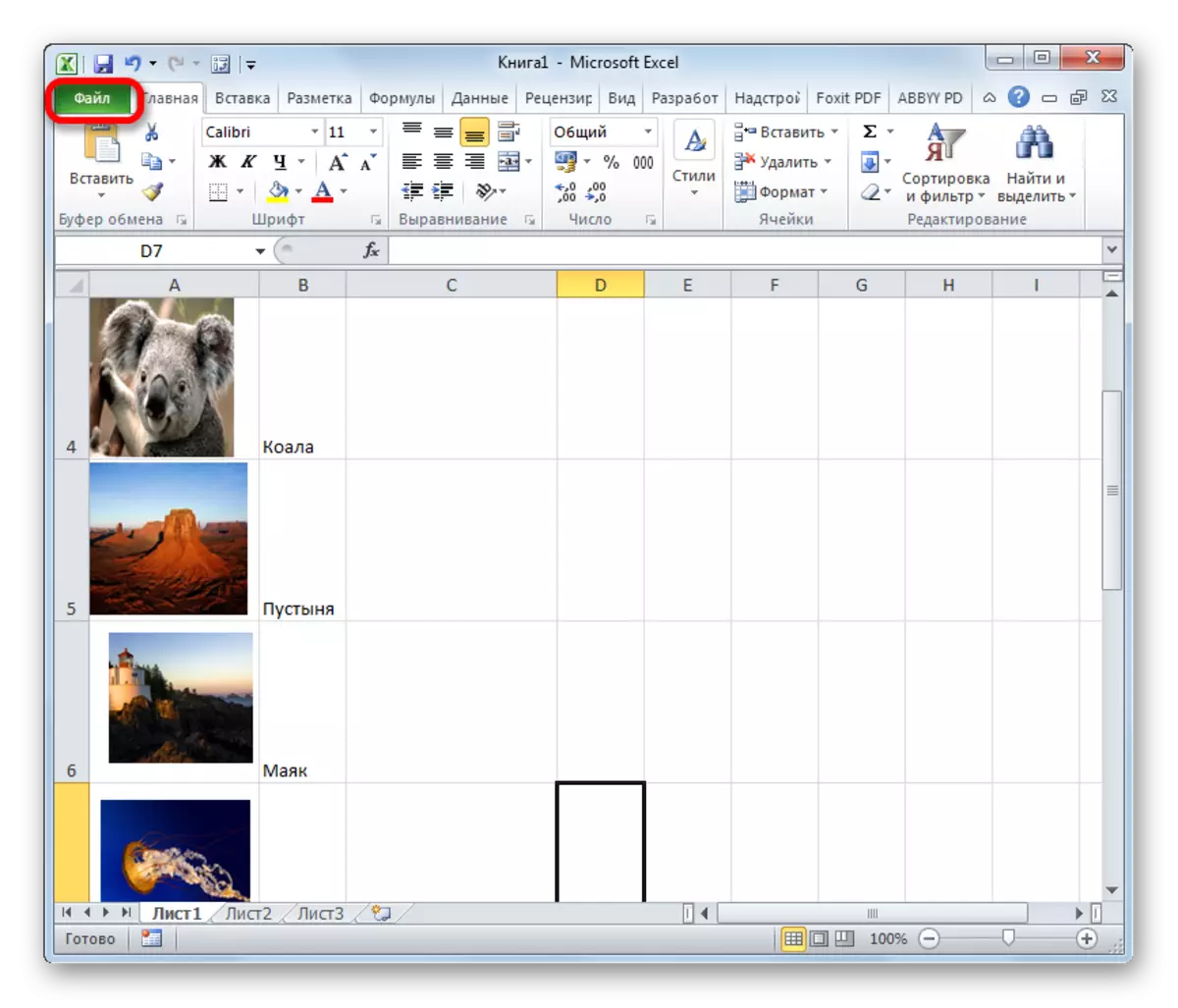
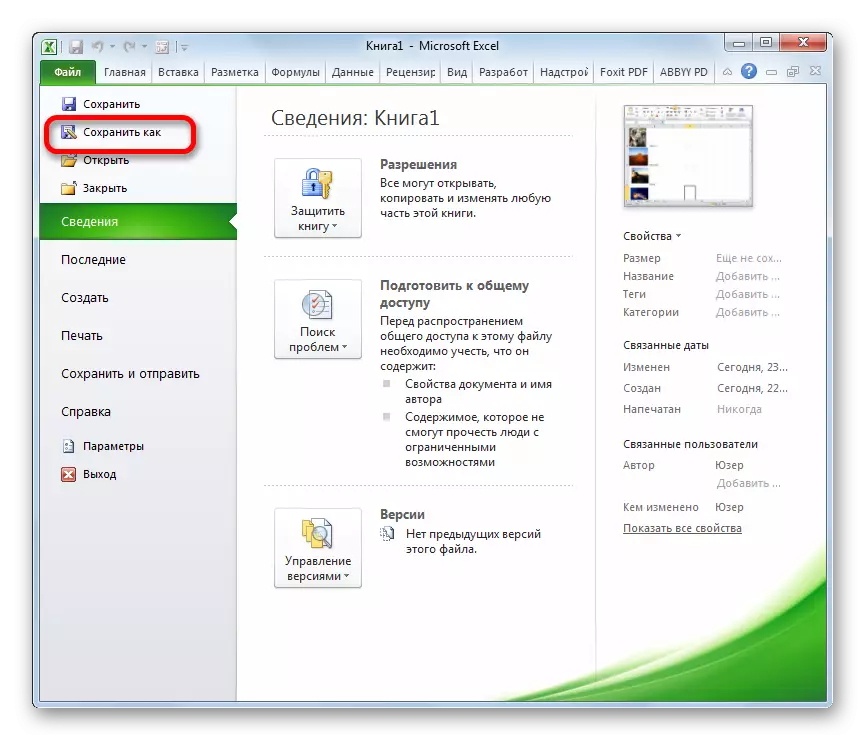
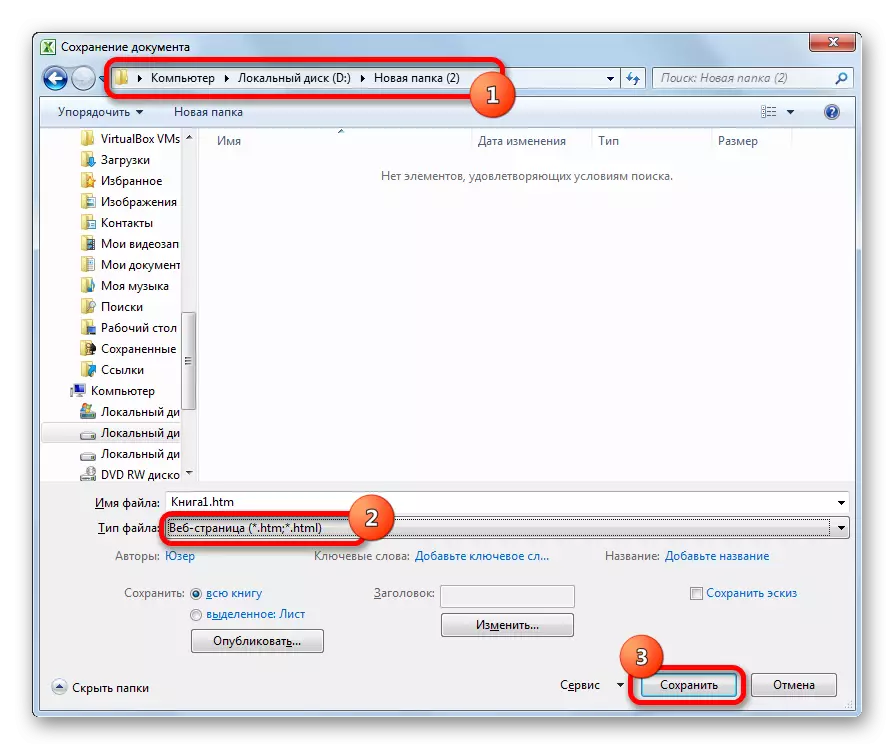
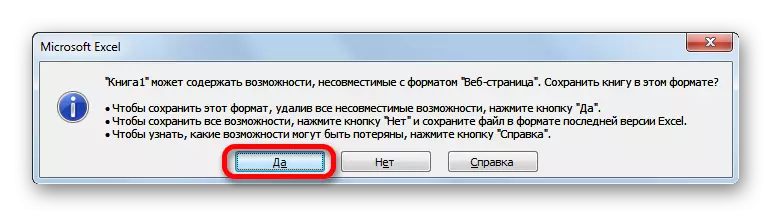
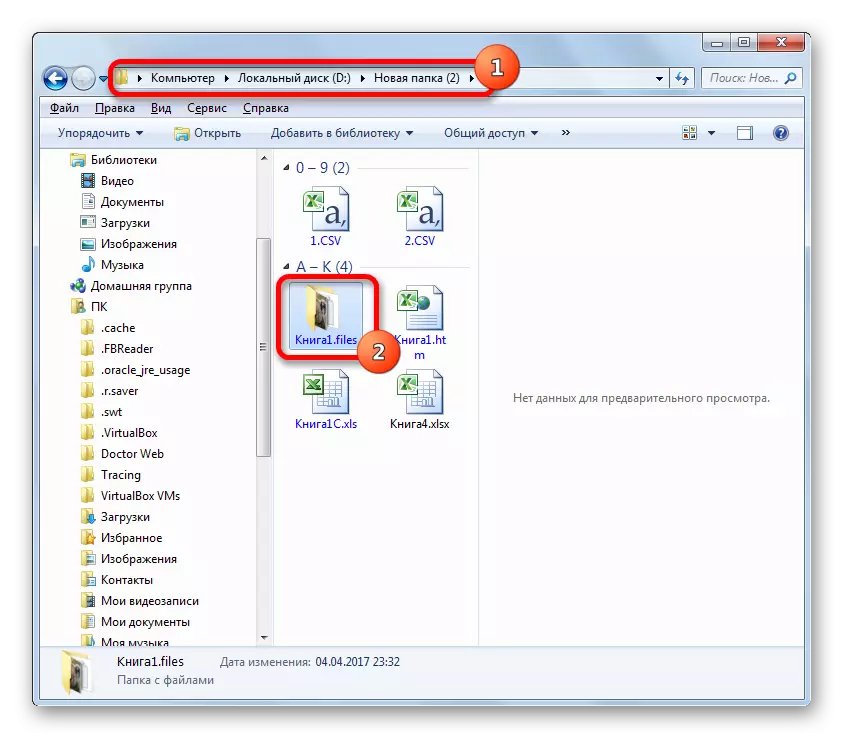
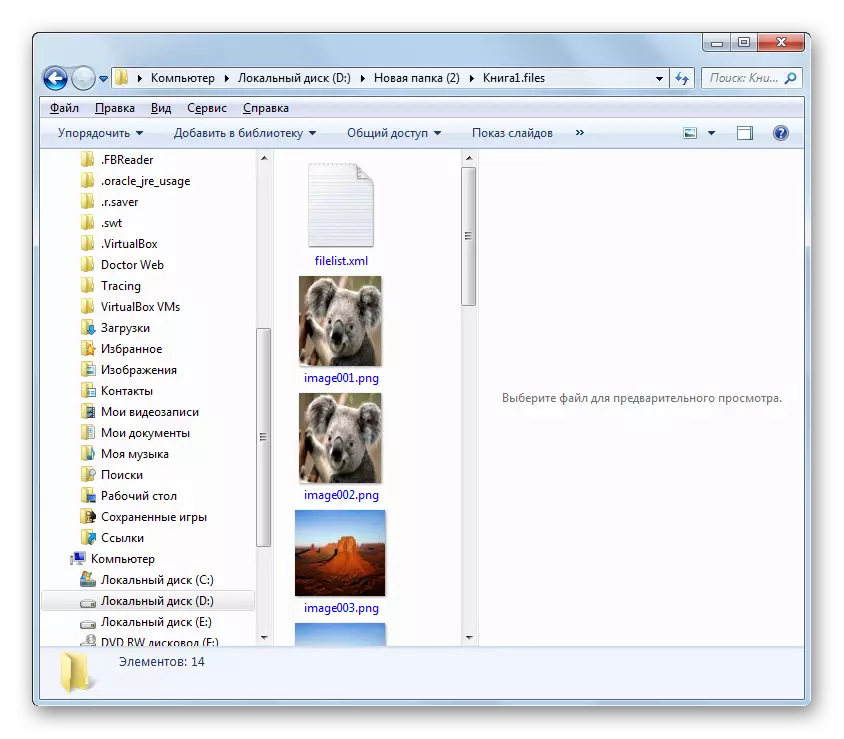
એક્સેલ ફાઇલમાંથી ચિત્રો ખેંચો તે એટલું મુશ્કેલ નથી, કારણ કે તે પ્રથમ નજરમાં લાગે છે. આ ફક્ત એક છબી કૉપિ કરીને અથવા કોઈ દસ્તાવેજને સાચવીને, વેબ પૃષ્ઠો, એમ્બેડેડ એક્સેલ ટૂલ્સ દ્વારા કરી શકાય છે.
