
કેન્દ્રીય પ્રોસેસરનું તાપમાન સીધા જ કમ્પ્યુટરની કામગીરી અને સ્થિરતા પર આધારિત છે. જો તમે નોંધ્યું છે કે કૂલિંગ સિસ્ટમ હવે ઘોંઘાટ થઈ નથી, તો તે CPU નું તાપમાન શોધવાનું જરૂરી છે. ખૂબ ઊંચા સૂચકાંકો (90 ડિગ્રીથી ઉપર) સાથે, પરીક્ષણ જોખમી હોઈ શકે છે.
પાઠ: પ્રોસેસર તાપમાન કેવી રીતે શોધવું
જો તમે CPU અને તાપમાન સૂચકાંકને ઓવરક્લોક કરવાની યોજના બનાવો છો, તો આ પરીક્ષણ હાથ ધરવાનું વધુ સારું છે, કારણ કે ઓવરક્લોકિંગ પછી તાપમાન કેટલું વધ્યું છે તે તમે અંદાજ આપી શકો છો.
પાઠ: પ્રોસેસરને કેવી રીતે ઝડપી બનાવવું
મહત્વની માહિતી
ઓવરહેટિંગ માટે પ્રોસેસરનું પરીક્ષણ કરવું ફક્ત તૃતીય-પક્ષના કાર્યક્રમો સાથે જ હાથ ધરવામાં આવે છે, કારણ કે માનક વિન્ડોઝ સિસ્ટમ ટૂલ્સ પાસે જરૂરી કાર્યક્ષમતા નથી.પરીક્ષણ પહેલાં, તમારે સૉફ્ટવેરથી વધુ સારું થવું જોઈએ, કારણ કે તેમાંના કેટલાક સીપીયુ પર વધુ લોડ આપી શકે છે. ઉદાહરણ તરીકે, જો તમે પહેલેથી જ પ્રોસેસરને વિખેરી નાખ્યું છે અને ઠંડક સિસ્ટમના ક્રમમાં નહીં, તો પછી વૈકલ્પિક વિકલ્પ શોધો જે તમને ઓછી સખત પરિસ્થિતિઓમાં ચકાસવા અથવા આ પ્રક્રિયાને છોડી દે છે.
પદ્ધતિ 1: ઓક્સ્ટ
ઓક્સ્ટ કમ્પ્યુટરના મુખ્ય ઘટકો (પ્રોસેસર સહિત) ના વિવિધ ઘટકોના વિવિધ તણાવ પરીક્ષણો માટે ઉત્તમ સૉફ્ટવેર સોલ્યુશન છે. આ પ્રોગ્રામનો ઇન્ટરફેસ શરૂઆતમાં મુશ્કેલ લાગે છે, પરંતુ પરીક્ષણ માટે સૌથી મૂળભૂત વસ્તુઓ એક અગ્રણી સ્થળે છે. આંશિક રીતે રશિયનમાં અનુવાદિત અને સંપૂર્ણપણે મફત વિતરણ અનુસાર.
આ પ્રોગ્રામ પહેલાથી ઓવરકૉક્ડ અને / અથવા નિયમિતપણે ગરમ કરતા ઘટકો ચકાસવા માટે આગ્રહણીય નથી આ તાપમાને પરીક્ષણો દરમિયાન, તે 100 ડિગ્રી સુધી વધી શકે છે. આ કિસ્સામાં, ઘટકો ઓગળે છે અને આ ઉપરાંત મધરબોર્ડને નુકસાન પહોંચાડવાનું જોખમ છે.
સત્તાવાર સાઇટથી ડાઉનલોડ થતો નથી
આ સોલ્યુશનનો ઉપયોગ કરવા માટેની સૂચનાઓ આના જેવી લાગે છે:
- સેટિંગ્સ પર જાઓ. આ એક નારંગી બટન છે જે સ્ક્રીનની જમણી બાજુ પર સ્થિત ગિયર છે.
- અમે વિવિધ મૂલ્યો સાથે એક કોષ્ટક જુઓ. કૉલમ "તાપમાનને ફરીથી કરતી વખતે પરીક્ષણને રોકો" અને બધા કૉલમમાં તમારા મૂલ્યોની પ્રશંસા કરો (તે વિસ્તારમાં 80-90 ડિગ્રી ઇન્સ્ટોલ કરવાની ભલામણ કરવામાં આવે છે). નિર્ણાયક ગરમીને ટાળવા માટે તે જરૂરી છે.
- હવે મુખ્ય વિંડોમાં, "CPU: atct" ટૅબ પર જાઓ, જે વિન્ડોની ટોચ પર સ્થિત છે. ત્યાં પરીક્ષણ રૂપરેખાંકિત કરવું પડશે.
- "પ્રકારનો પ્રકાર" - "અનંત" પરીક્ષણ તમે તેને બંધ ન કરો ત્યાં સુધી ચાલે છે, "ઑટો" નો અર્થ એ છે કે વપરાશકર્તા દ્વારા ઉલ્લેખિત છે. "અવધિ" - અહીં પરીક્ષણની કુલ અવધિ આપવામાં આવે છે. પ્રારંભિક અને અંતિમ તબક્કામાં - "નિષ્ક્રિયતાના સમયગાળા" તે સમય છે જ્યારે પરીક્ષણ પરિણામો પ્રદર્શિત થશે. "ટેસ્ટ સંસ્કરણ" - તમારા ઓએસના બીટ પર આધારિત છે. "ટેસ્ટ મોડ" - પ્રોસેસર પર લોડની ડિગ્રી માટે જવાબદાર છે (મુખ્યત્વે ફક્ત "નાનો સેટ").
- એકવાર તમે ટેસ્ટ સેટિંગ પૂર્ણ કરી લો તે પછી, તેને "ઑન" બટનથી સક્રિય કરો, જે સ્ક્રીનની ડાબી બાજુએ છે.
- તમે વિશિષ્ટ શેડ્યૂલમાં, વધારાની મોનિટરિંગ વિંડોમાં પરીક્ષણ પરિણામો જોઈ શકો છો. તાપમાન ગ્રાફ પર ખાસ ધ્યાન આપો.

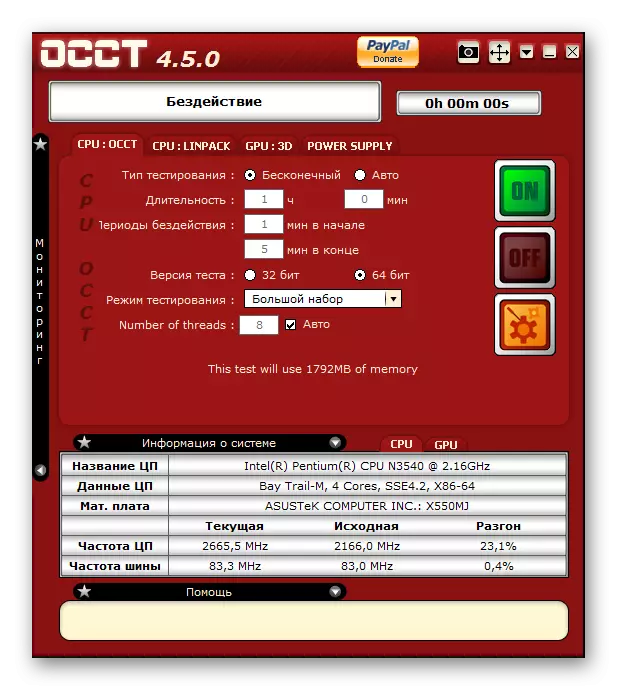

પદ્ધતિ 2: એડીએ 64
Aida64 કમ્પ્યુટર ઘટકો વિશેની માહિતી ચકાસવા અને એકત્રિત કરવા માટેના શ્રેષ્ઠ સૉફ્ટવેર સોલ્યુશન્સમાંનું એક છે. તે ફી માટે લાગુ પડે છે, પરંતુ એક ડેમો પીરિયડ છે, જેના પર પ્રોગ્રામની બધી કાર્યક્ષમતા કોઈપણ પ્રતિબંધો વિના ઉપયોગ કરવાનું શક્ય છે. સંપૂર્ણપણે રશિયન માં અનુવાદિત.
સૂચના આ જેવી લાગે છે:
- વિન્ડોની ટોચ પર, સેવા આઇટમ શોધો. જ્યારે તમે તેના પર ક્લિક કરો છો, ત્યારે મેનૂ "સિસ્ટમ સ્થિરતા" પસંદ કરવાની જરૂર છે તે મેનૂ ઘટશે.
- ઉપલા ડાબા ભાગમાં, તમે હમણાં જ Windows તે ઘટકો પસંદ કરો છો જે તમે સ્થિરતા માટે ચકાસવા માંગો છો (અમારા કિસ્સામાં ફક્ત પ્રોસેસર પૂરતું હશે). "પ્રારંભ કરો" પર ક્લિક કરો અને થોડો સમય રાહ જુઓ.
- જ્યારે કોઈ ચોક્કસ સમય જાય છે (ઓછામાં ઓછા 5 મિનિટ), "સ્ટોપ" બટન પર ક્લિક કરો અને પછી આંકડા ટૅબ ("આંકડાકીય") પર જાઓ. ત્યાં મહત્તમ, સરેરાશ અને ન્યૂનતમ તાપમાન ફેરફાર મૂલ્યો બતાવવામાં આવશે.
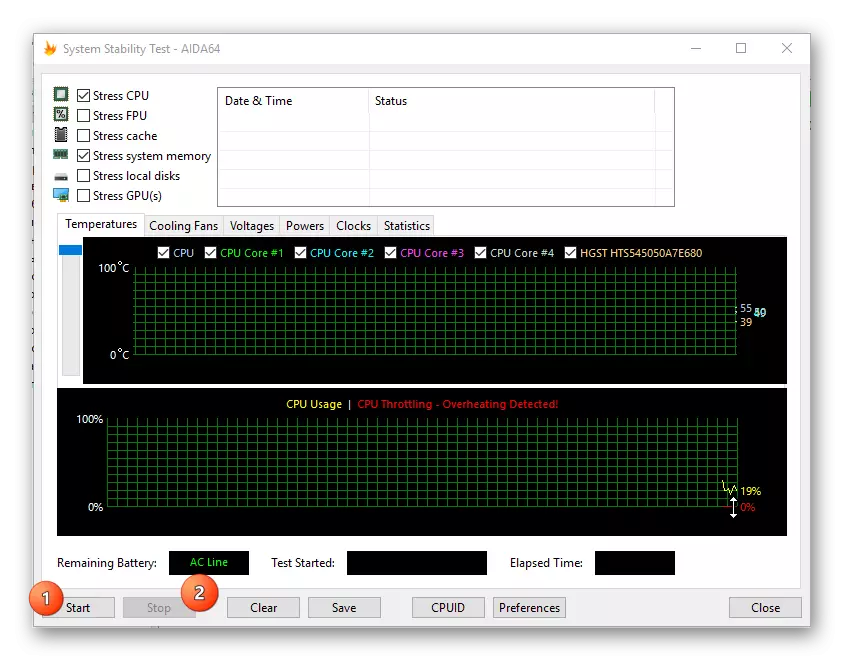

પ્રોસેસરને ઓવરહેકિંગ પરીક્ષણનું સંચાલન કરવું વર્તમાન CPU તાપમાનના ચોક્કસ સાવચેતી અને જ્ઞાનને અનુસરવાની જરૂર છે. પ્રોસેસરને વેગ આપવા પહેલાં પ્રોસેસરને વેગ આપતા પહેલા આ પરીક્ષણની ભલામણ કરવામાં આવે છે.
