
પ્રિન્ટરનું મુખ્ય કાર્ય એ છાપેલું સ્વરૂપમાં ઇલેક્ટ્રોનિક માહિતીનું પરિવર્તન છે. પરંતુ આધુનિક તકનીકોએ આગળ વધ્યું છે કે કેટલાક ઉપકરણો સંપૂર્ણ 3 ડી મોડેલ પણ બનાવી શકે છે. જો કે, બધા પ્રિંટર્સમાં એક સમાન સુવિધા છે - કમ્પ્યુટર અને વપરાશકર્તા સાથે યોગ્ય ક્રિયાપ્રતિક્રિયા માટે, ઇન્સ્ટોલ કરેલા ડ્રાઇવરો આવશ્યક છે. તે આ વિશે છે કે આપણે આ પાઠમાં વાત કરવા માંગીએ છીએ. આજે અમે તમને ભાઈ એચએલ -2130 આર પ્રિન્ટર માટે ડ્રાઇવરને શોધવા અને ઇન્સ્ટોલ કરવા માટે ઘણી પદ્ધતિઓ વિશે જણાવીશું.
પ્રિન્ટર ઇન્સ્ટોલેશન વિકલ્પો
આજકાલ, જ્યારે લગભગ દરેક વ્યક્તિ પાસે ઇન્ટરનેટની ઍક્સેસ હોય, ત્યારે આવશ્યક સૉફ્ટવેરને શોધો અને ઇન્સ્ટોલ કરો તે સંપૂર્ણપણે કોઈ સમસ્યા નથી. જો કે, કેટલાક વપરાશકર્તાઓ અસંખ્ય પદ્ધતિઓના અસ્તિત્વ વિશે જાણતા નથી જે ઘણી મુશ્કેલીઓ વિના આવા કાર્યને પહોંચી વળવામાં મદદ કરી શકે છે. અમે તમારા ધ્યાન પર આવી પદ્ધતિઓનું વર્ણન લાવીએ છીએ. નીચે વર્ણવેલ પદ્ધતિઓમાંથી એકનો ઉપયોગ કરીને, તમે બ્રધર એચએલ -2130 આર સૉફ્ટવેર પ્રિન્ટરને સરળતાથી ઇન્સ્ટોલ કરી શકો છો. તેથી, આગળ વધો.પદ્ધતિ 1: ભાઈ સત્તાવાર વેબસાઇટ
આ પદ્ધતિનો ઉપયોગ કરવા માટે, તમારે નીચેની ક્રિયાઓ કરવાની જરૂર પડશે:
- ભાઈની સત્તાવાર વેબસાઇટ પર જાઓ.
- સાઇટના ઉપલા વિસ્તારમાં, તમારે "સૉફ્ટવેર ડાઉનલોડ" લાઇન શોધવાની જરૂર છે અને તેના નામમાં લિંક પર ક્લિક કરો.
- આગલા પૃષ્ઠ પર, તમારે તે ક્ષેત્રને પસંદ કરવાની જરૂર પડશે જેમાં તમે જે ક્ષેત્રમાં છો અને ઉપકરણોના સામાન્ય જૂથનો ઉલ્લેખ કરો. આ કરવા માટે, "યુરોપ" કેટેગરીમાં "પ્રિન્ટર્સ / ફેક્સ મશીનો / ડીસીપી / મલ્ટિ-ફંક્શન્સ" નામ સાથે સ્ટ્રિંગ પર ક્લિક કરો.
- પરિણામે, તમે પૃષ્ઠ જોશો, તે સમાવિષ્ટો જેની પાસે તમને પરિચિત હોવા જોઈએ તે ભાષા દ્વારા ભાષાંતર કરવામાં આવશે. આ પૃષ્ઠ પર, "ફાઇલો" બટન પર ક્લિક કરો, જે "શ્રેણી દ્વારા શોધ" વિભાગમાં સ્થિત છે.
- આગલું પગલું પ્રિન્ટર મોડેલનું ઇનપુટ હશે જે અનુરૂપ શોધ લાઇન પર તમે જોઈ શકશો જે આગલા પૃષ્ઠ પર દેખાય છે. અમે નીચે સ્ક્રીનશૉટમાં બતાવેલ ક્ષેત્રમાં પ્રવેશીએ છીએ, મોડેલ એચએલ -2130 આર અને "દાખલ કરો" અથવા "શોધ" બટનને સ્ટ્રિંગના જમણે દબાવો.
- તે પછી, તમે પહેલા ઉલ્લેખિત ઉપકરણ માટે ફાઇલ ડાઉનલોડ પૃષ્ઠ ખોલશો. સીધા જ સૉફ્ટવેર ડાઉનલોડ કરવા પહેલાં, તમારે પહેલા ઑપરેટિંગ સિસ્ટમના પરિવાર અને સંસ્કરણને સૂચવવાની જરૂર પડશે જે તમે ઇન્સ્ટોલ કરેલું છે. તેના સ્રાવ વિશે પણ ભૂલશો નહીં. ફક્ત તમને જરૂરી પંક્તિ પર માર્ક મૂકો. તે પછી, ઓએસ સૂચિની નીચે સહેજ વાદળી "શોધ" બટનને ક્લિક કરો.
- હવે પૃષ્ઠ ખુલશે કે જેના માટે તમે તમારા ઉપકરણ માટે બધા ઉપલબ્ધ સૉફ્ટવેરની સૂચિ જોશો. દરેક સૉફ્ટવેર વર્ણન સાથે જોડાયેલું છે, ડાઉનલોડ કરેલી ફાઇલનું કદ અને તેની પ્રકાશનની તારીખ. આવશ્યક સૉફ્ટવેર પસંદ કરો અને હેડર તરીકેની લિંક પર ક્લિક કરો. આ ઉદાહરણમાં, અમે "ડ્રાઇવરો અને સંપૂર્ણ પેકેજનું સંપૂર્ણ પેકેજ" પસંદ કરીશું.
- ઇન્સ્ટોલેશન ફાઇલોને ડાઉનલોડ કરવાનું પ્રારંભ કરવા માટે, તમારે આગલા પૃષ્ઠ પરની માહિતી વાંચવી આવશ્યક છે, પછી નીચે વાદળી બટન દબાવો. આ કરવાથી, તમે લાઇસન્સ કરારની જોગવાઈઓ સાથે સંમત છો, જે સમાન પૃષ્ઠ પર સ્થિત છે.
- હવે ડ્રાઇવરો લોડ કરી રહ્યું છે અને સહાયક ઘટકો શરૂ થશે. અમે ડાઉનલોડની રાહ જોઈ રહ્યા છીએ અને ડાઉનલોડ કરેલી ફાઇલ ચલાવી રહ્યા છીએ.
- જ્યારે ચેતવણી સિસ્ટમ દેખાય છે, ત્યારે "ચલાવો" બટનને ક્લિક કરો. આ એક માનક પ્રક્રિયા છે જે દૂષિતને અવગણવા માટે પરવાનગી આપતી નથી.
- આગળ, તમારે થોડા સમય સુધી રાહ જોવી પડશે જ્યાં સુધી સ્થાપન કાર્યક્રમ બધી આવશ્યક ફાઇલોને દૂર કરે ત્યાં સુધી તમારે રાહ જોવી પડશે.
- આગલું પગલું તે ભાષાની પસંદગી હશે જેના પર નીચેની વિંડોઝ "ઇન્સ્ટોલેશન વિઝાર્ડ્સ" પ્રદર્શિત થશે. જરૂરી ભાષા સૂચવે છે અને ચાલુ રાખવા માટે "ઑકે" બટનને ક્લિક કરો.
- તે પછી, તૈયારી સ્થાપન પ્રક્રિયા શરૂ કરવાનું શરૂ કરશે. તાલીમ શાબ્દિક રહેશે.
- ટૂંક સમયમાં તમે ફરીથી લાઇસેંસ કરાર સાથે વિન્ડોને જોશો. અમે તેની બધી સામગ્રીઓની વિનંતી પર વાંચીએ છીએ અને ઇન્સ્ટોલેશન પ્રક્રિયાને ચાલુ રાખવા માટે વિંડોના તળિયે "હા" બટનને દબાવો.
- આગળ, તમારે સૉફ્ટવેરની સ્થાપનાના પ્રકારને પસંદ કરવાની જરૂર છે: "માનક" અથવા "પસંદગીયુક્ત". અમે પ્રથમ વિકલ્પ પસંદ કરવાની ભલામણ કરીએ છીએ, કારણ કે આ કિસ્સામાં બધા ડ્રાઇવરો અને ઘટકો આપમેળે ઇન્સ્ટોલ થશે. અમે ઇચ્છિત વસ્તુને નોંધીએ છીએ અને "આગલું" બટનને ક્લિક કરીએ છીએ.
- હવે તે સૉફ્ટવેર ઇન્સ્ટોલેશન પ્રક્રિયાના અંત સુધી રાહ જોવી રહે છે.
- અંતે તમે વિંડો જોશો જ્યાં તમારી આગળની ક્રિયાઓ વર્ણવવામાં આવશે. તમારે પ્રિન્ટરને કમ્પ્યુટર અથવા લેપટોપમાં કનેક્ટ કરવાની જરૂર પડશે અને તેને ચાલુ કરવી પડશે. તે પછી, તમારે વિંડોમાં થોડી રાહ જોવી પડશે જે ખોલે છે તે "આગલું" સક્રિય બટન હશે. જ્યારે આવું થાય છે - અમે આ બટનને ક્લિક કરીએ છીએ.
- જો "આગલું" બટન સક્રિય થતું નથી અને તમે ઉપકરણને યોગ્ય રીતે કનેક્ટ કરી શકતા નથી, તો નીચેના સ્ક્રીનશૉટમાં વર્ણવેલ પ્રોમ્પ્ટનો ઉપયોગ કરો.
- જો બધું સફળતાપૂર્વક ચાલે છે, તો તમે ઉપકરણને ઉપકરણને વ્યાખ્યાયિત કરે ત્યાં સુધી રાહ જોશો અને બધી આવશ્યક સેટિંગ્સ લાગુ કરો. તે પછી, તમે સૉફ્ટવેરની સફળ ઇન્સ્ટોલેશન વિશેનો સંદેશ જોશો. હવે તમે ઉપકરણના સંપૂર્ણ ઉપયોગ સાથે આગળ વધી શકો છો. આ પદ્ધતિ પૂર્ણ થશે.

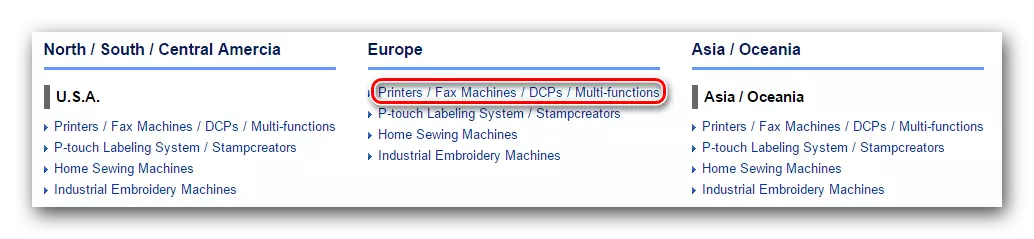
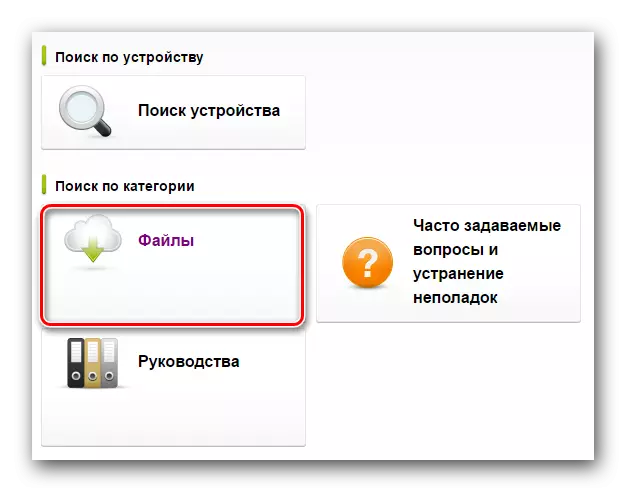
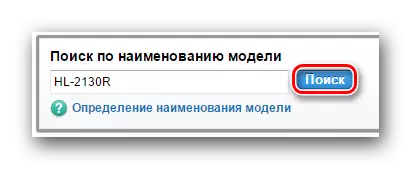


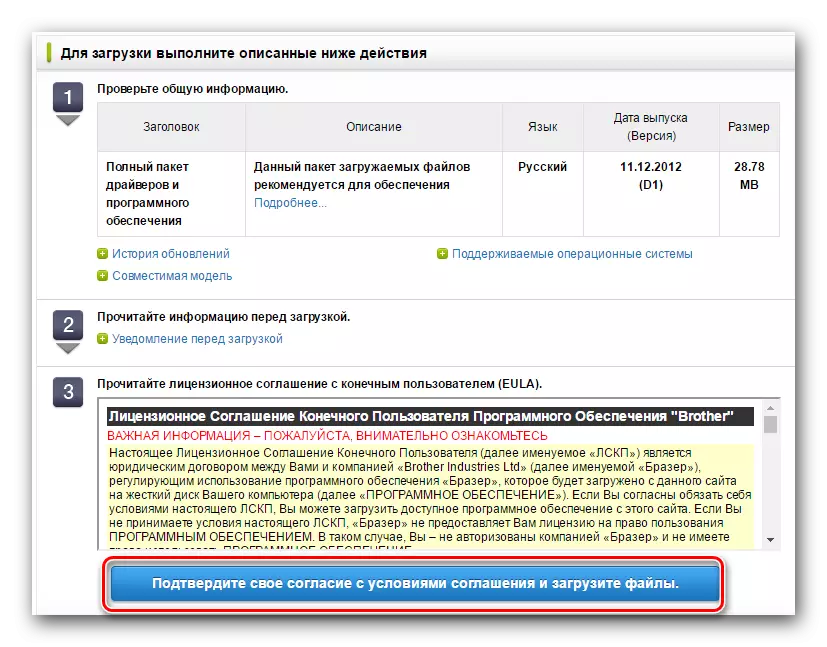
કૃપા કરીને નોંધો કે ડ્રાઇવરોને ઇન્સ્ટોલ કરતા પહેલા, તમારે કમ્પ્યુટરથી પ્રિન્ટરને અક્ષમ કરવું આવશ્યક છે. જો તે કમ્પ્યુટર અથવા લેપટોપ પર હોય તો તે ઉપકરણ માટે જૂના ડ્રાઇવરોને દૂર કરવાનું પણ યોગ્ય છે.
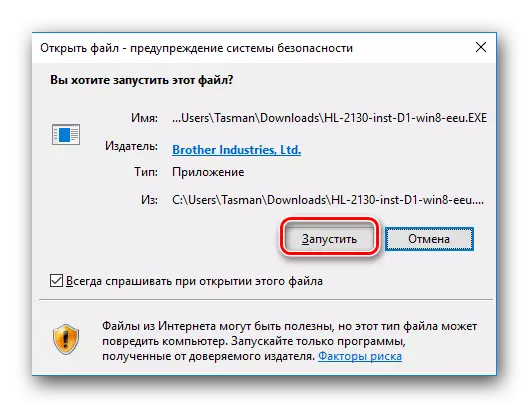
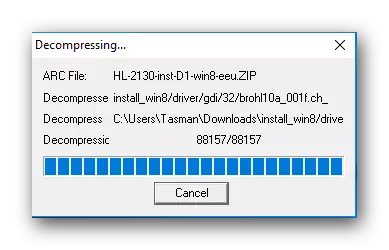
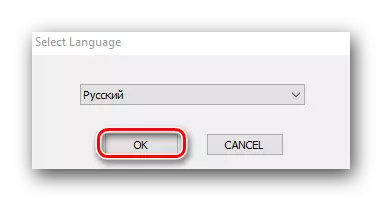
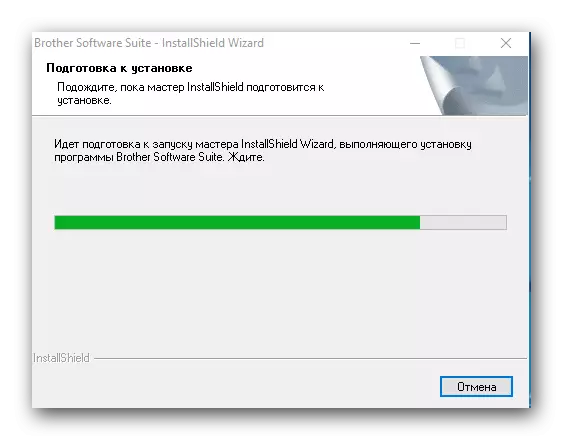



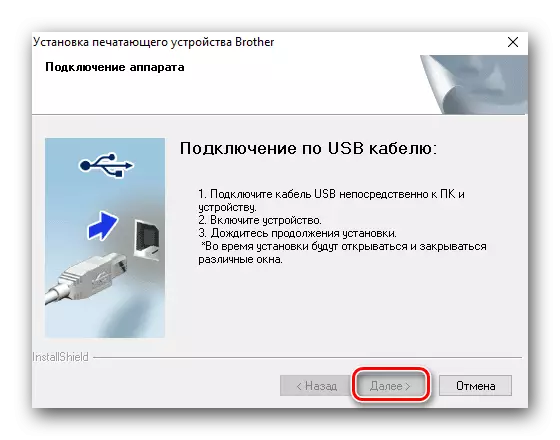

જો બધું મેન્યુઅલ મુજબ પૂર્ણ થયું હોય, તો તમે તમારા પ્રિન્ટરને "ઉપકરણો અને પ્રિંટર્સ" વિભાગમાં ઉપકરણોની સૂચિમાં જોઈ શકો છો. "નિયંત્રણ પેનલ" માં સ્થિત છે.
વધુ વાંચો: "નિયંત્રણ પેનલ" ચલાવવાના 6 રસ્તાઓ
જ્યારે તમે "કંટ્રોલ પેનલ" પર જાઓ છો, ત્યારે અમે વસ્તુઓ પ્રદર્શન મોડને "નાના ચિહ્નો" પર ફેર કરવાની ભલામણ કરીએ છીએ.
પદ્ધતિ 2: સ્થાપન માટે ખાસ ઉપયોગિતાઓ
ભાઈ એચએલ -2130 આર પ્રિન્ટર માટે ડ્રાઇવરોને સ્થાપિત કરો ખાસ ઉપયોગિતાઓનો ઉપયોગ કરીને પણ વાપરી શકાય છે. આજની તારીખે, સમાન પ્રોગ્રામ્સ ઇન્ટરનેટ પર રજૂ કરવામાં આવે છે. પસંદગી નક્કી કરવા માટે, અમે અમારા વિશિષ્ટ લેખને વાંચવાની ભલામણ કરીએ છીએ જ્યાં અમે આ પ્રકારની શ્રેષ્ઠ ઉપયોગિતાઓની સમીક્ષા કરી છે.
વધુ વાંચો: ડ્રાઇવરો ઇન્સ્ટોલ કરવા માટે પ્રોગ્રામ્સ
અમે, બદલામાં ડ્રાઇવરપેક સોલ્યુશનનો ઉપયોગ કરવાની ભલામણ કરીએ છીએ. તે ઘણીવાર વિકાસકર્તાઓ પાસેથી અપડેટ્સ મેળવે છે અને તે સતત સમર્થિત ઉપકરણો અને સૉફ્ટવેરની સૂચિને ફરીથી ભરે છે. આ ઉપયોગિતા માટે તે આ ઉદાહરણમાં ચાલુ છે. તે જ તમારે કરવાની જરૂર છે.
- ઉપકરણને કમ્પ્યુટર અથવા લેપટોપ પર કનેક્ટ કરો. જ્યાં સુધી સિસ્ટમ તેને નિર્ધારિત કરવાનો પ્રયાસ કરે ત્યાં સુધી અમે રાહ જુઓ. મોટાભાગના કિસ્સાઓમાં, તે આ સફળતાપૂર્વક કરે છે, પરંતુ આ ઉદાહરણમાં આપણે સૌથી ખરાબથી પાછું ખેંચીશું. ત્યાં એક તક છે કે પ્રિન્ટરને "અજાણ્યા ઉપકરણ" તરીકે સૂચિબદ્ધ કરવામાં આવશે.
- અમે સાઇટ ડ્રાઇવરપેક સોલ્યુશન ઑનલાઇન ઉપયોગિતા પર જઈએ છીએ. તમારે પૃષ્ઠના મધ્યમાં અનુરૂપ મોટા બટનને ક્લિક કરીને એક્ઝેક્યુટેબલ ફાઇલને ડાઉનલોડ કરવાની જરૂર છે.
- બુટ પ્રક્રિયા શાબ્દિક થોડી સેકંડ લેશે. તે પછી, ડાઉનલોડ કરેલી ફાઇલને લોંચ કરો.
- મુખ્ય વિંડોમાં, તમે કમ્પ્યુટરનું સ્વચાલિત ગોઠવણી બટન જોશો. તેના પર ક્લિક કરીને, તમે પ્રોગ્રામને તમારી સંપૂર્ણ સિસ્ટમને સ્કેન કરવાની અને ઓટોમેટિક મોડમાં બધા ગુમ થયેલ સૉફ્ટવેરને ઇન્સ્ટોલ કરવાની મંજૂરી આપશો. પ્રિન્ટર ડ્રાઇવર અને ડ્રાઇવરને શામેલ કરવામાં આવશે. જો તમે સ્વતંત્ર રીતે ઇન્સ્ટોલેશન પ્રક્રિયાને મોનિટર કરવા માંગો છો અને આવશ્યક ડ્રાઇવરોને ડાઉનલોડ કરવા માટે પસંદ કરો છો, તો મુખ્ય ઉપયોગિતા વિંડોના નીચલા વિસ્તારમાં નાના "નિષ્ણાત મોડ" બટનને દબાવો.
- આગલી વિંડોમાં, તમારે એવા ડ્રાઇવરોનો ઉલ્લેખ કરવો પડશે જે તમે ડાઉનલોડ કરવા અને ઇન્સ્ટોલ કરવા માંગો છો. પ્રિન્ટર ડ્રાઇવર સાથે સંકળાયેલ વસ્તુઓ પસંદ કરો અને વિંડોની ટોચ પર "બધા" બટનને ક્લિક કરો.
- હવે તમે ડ્રાઇવરપૅક સોલ્યુશન બધી આવશ્યક ફાઇલોને બૂસ્ટ કરે ત્યાં સુધી રાહ જોઇ શકો છો અને અગાઉ પસંદ કરેલા ડ્રાઇવરોને ઇન્સ્ટોલ કરે છે. જ્યારે સ્થાપન પ્રક્રિયા પૂર્ણ થાય છે, ત્યારે તમે યોગ્ય સંદેશ જોશો.
- આ પદ્ધતિ આ પર પૂર્ણ થશે, અને તમે પ્રિન્ટરનો ઉપયોગ કરી શકો છો.
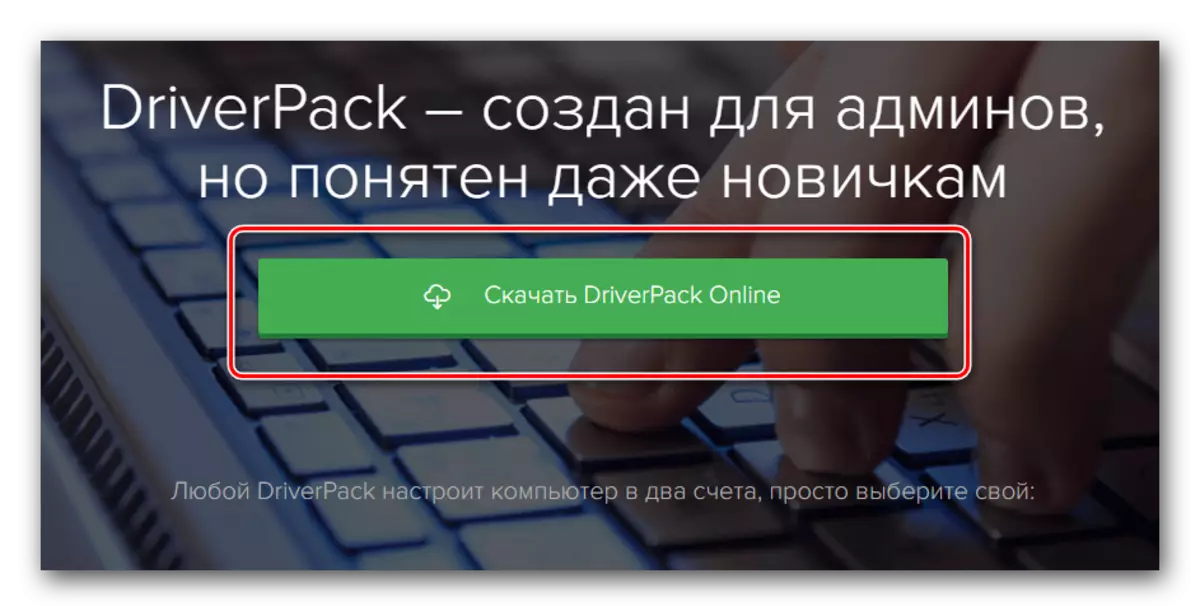
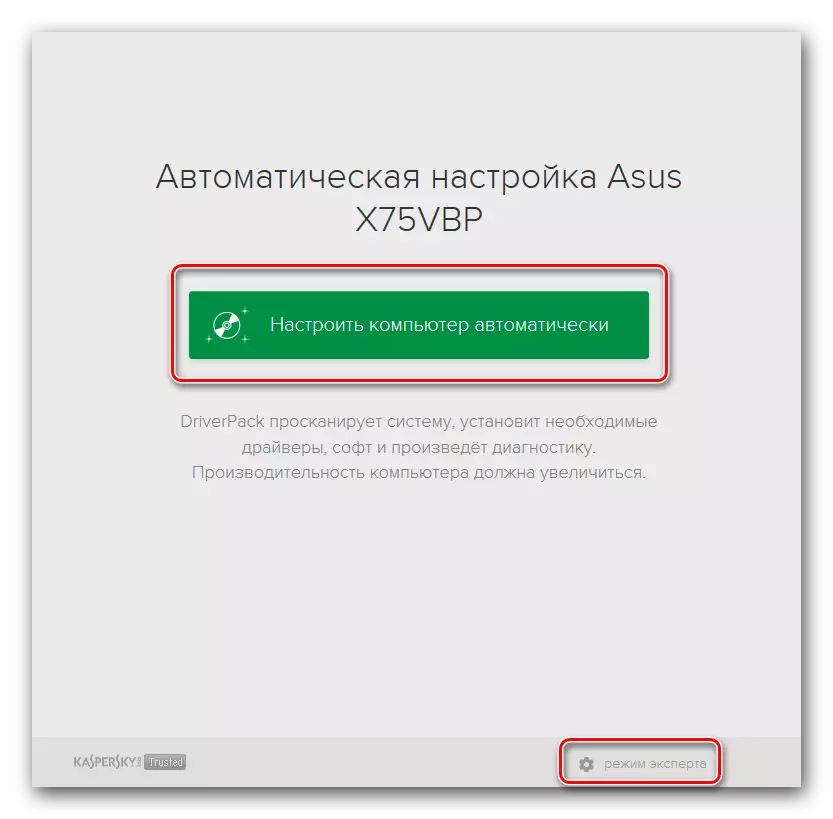

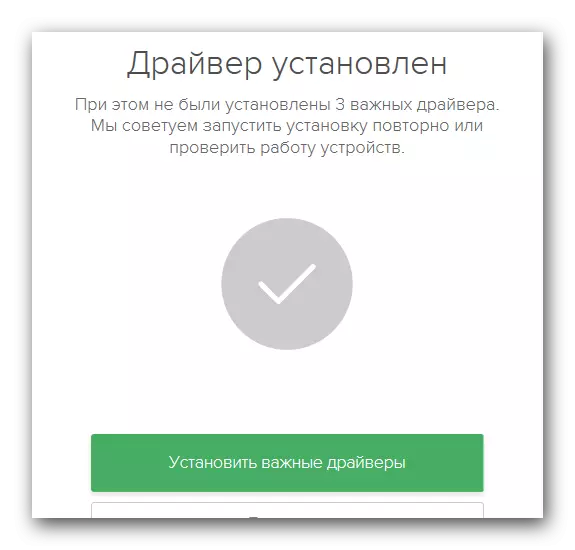
પદ્ધતિ 3: ઓળખકર્તા દ્વારા શોધો
જો, સાધનોને કમ્પ્યુટર પર કનેક્ટ કરતી વખતે, સિસ્ટમ ઉપકરણને યોગ્ય રીતે ઓળખી શકતું નથી, તો તમે આ પદ્ધતિનો ઉપયોગ કરી શકો છો. તે હકીકતમાં છે કે અમે પ્રિન્ટર માટે શોધી અને લોડ કરીશું, અમે ઉપકરણની ઓળખકર્તા દ્વારા જ હોઈશું. તેથી, આ પ્રિન્ટર માટે ID ને જાણવાની જરૂર છે, તેમાં નીચેના મૂલ્યો છે:USBPRINT \ Pryrhl-2130_seried611
ભાઈહારી -2130_seried611
હવે તમારે કોઈપણ મૂલ્યોને કૉપિ કરવાની જરૂર છે અને તેને વિશિષ્ટ સ્રોત પર ઉપયોગ કરવાની જરૂર છે જે ડ્રાઇવરને આ ID મુજબ મળશે. તમે ફક્ત તેમને ડાઉનલોડ કરશો અને કમ્પ્યુટર પર ઇન્સ્ટોલ કરશો. જેમ તમે જોઈ શકો છો, અમે આ પદ્ધતિની વિગતોમાં જતા નથી, કારણ કે તે આપણા પાઠોમાંની એકમાં વિગતવાર ચર્ચા કરે છે. તેમાં તમને આ પદ્ધતિ વિશેની બધી માહિતી મળશે. આઈડી દ્વારા સૉફ્ટવેરની શોધ માટે વિશેષ ઑનલાઇન સેવાઓની સૂચિ પણ છે.
પાઠ: સાધનો ID દ્વારા ડ્રાઇવરો માટે શોધો
પદ્ધતિ 4: નિયંત્રણ પેનલ
આ પદ્ધતિ તમને તમારા ઉપકરણોની સૂચિમાં યોગ્ય રીતે સાધનસામગ્રી ઉમેરવા દેશે. જો સિસ્ટમ આપમેળે ઉપકરણને આપમેળે નક્કી કરવામાં નિષ્ફળ જાય, તો તમારે નીચેના કરવાની જરૂર છે.
- "નિયંત્રણ પેનલ" ખોલો. વિશિષ્ટ લેખમાં તેને ખોલવાની રીતો, જે લિંક અમે ઉપર આપી હતી.
- "કંટ્રોલ પેનલ" માં "નાના ચિહ્નો" તત્વોના પ્રદર્શન મોડમાં સ્વિચ કરે છે.
- સૂચિમાં "ઉપકરણો અને પ્રિંટર્સ" વિભાગની શોધમાં છે. તેના પર જાઓ.
- વિંડોના ઉપરના ભાગમાં, તમે "પ્રિન્ટર ઉમેરી રહ્યા છે" બટન જોશો. તેને દબાવો.
- હવે તમારે બધા કનેક્ટેડ ઉપકરણોની સૂચિ અથવા લેપટોપની સૂચિ બનાવવાની જરૂર છે ત્યાં સુધી રાહ જોવી પડશે. તમારે સામાન્ય સૂચિમાંથી તમારા પ્રિંટરને પસંદ કરવાની જરૂર પડશે અને આવશ્યક ફાઇલોને ઇન્સ્ટોલ કરવા માટે આગલું બટન ક્લિક કરો.
- જો કોઈ કારણોસર તમને સૂચિમાં તમારા પ્રિંટરને મળશે નહીં - નીચે આપેલા સ્ટ્રીંગ પર ક્લિક કરો, જે સ્ક્રીનશૉટમાં બતાવવામાં આવે છે.
- સૂચિત સૂચિમાં, "સ્થાનિક પ્રિન્ટર ઉમેરો" શબ્દમાળા પસંદ કરો અને આગલું બટન ક્લિક કરો.
- આગલા પગલામાં, તમારે પોર્ટને ઉલ્લેખિત કરવાની જરૂર છે જેમાં ઉપકરણ કનેક્ટ થયેલું છે. ડ્રોપ-ડાઉન સૂચિમાંથી ઇચ્છિત વસ્તુ પસંદ કરો અને "આગલું" બટનને પણ ક્લિક કરો.
- હવે તમારે વિંડોની ડાબી બાજુએ પ્રિન્ટર ઉત્પાદકને પસંદ કરવાની જરૂર છે. અહીં જવાબ સ્પષ્ટ છે - "ભાઈ". જમણી ડોમેનમાં, નીચે આપેલી છબીમાં ચિહ્નિત થયેલ સ્ટ્રિંગ પર ક્લિક કરો. તે પછી, "આગલું" બટનને ક્લિક કરો.
- આગળ તમારે સાધનો માટે નામ સાથે આવવાની જરૂર પડશે. યોગ્ય શબ્દમાળામાં નવું નામ દાખલ કરો.
- હવે ઉપકરણ અને સંકળાયેલ સૉફ્ટવેર ઇન્સ્ટોલ કરવાની પ્રક્રિયા શરૂ થશે. પરિણામે, તમે નવી વિંડોમાં એક સંદેશ જોશો. એવું કહેવામાં આવશે કે પ્રિન્ટર અને સફળતાપૂર્વક ઇન્સ્ટોલ કરેલું છે. તમે "પ્રિંટ પૃષ્ઠ પ્રિંટ" બટનને ક્લિક કરીને તેના પ્રદર્શનને ચકાસી શકો છો. અથવા તમે ફક્ત "સમાપ્ત કરો" બટનને ક્લિક કરી શકો છો અને ઇન્સ્ટોલેશન પૂર્ણ કરી શકો છો. તે પછી, તમારું ઉપકરણ વાપરવા માટે તૈયાર થઈ જશે.

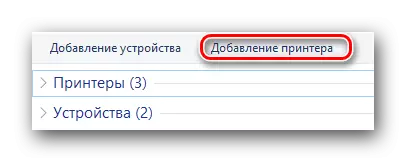

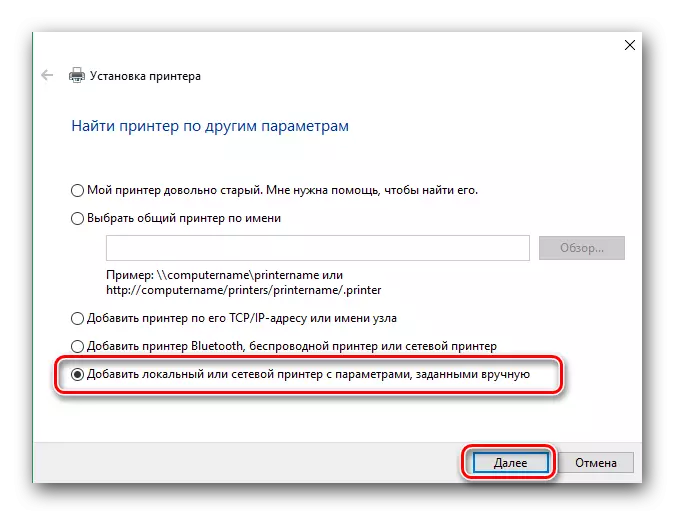
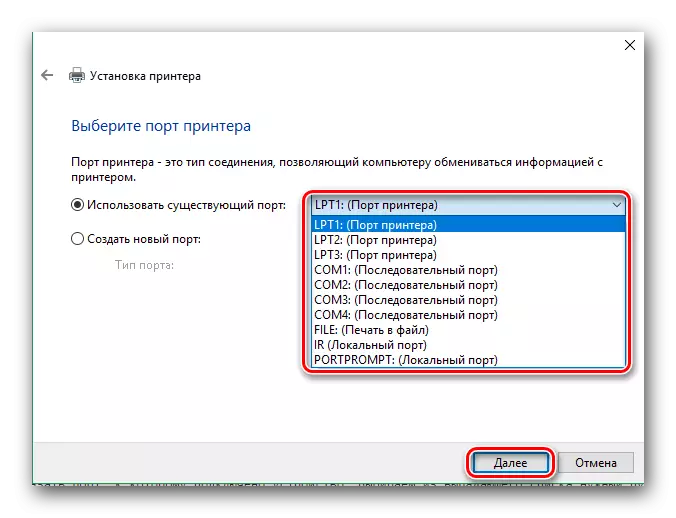
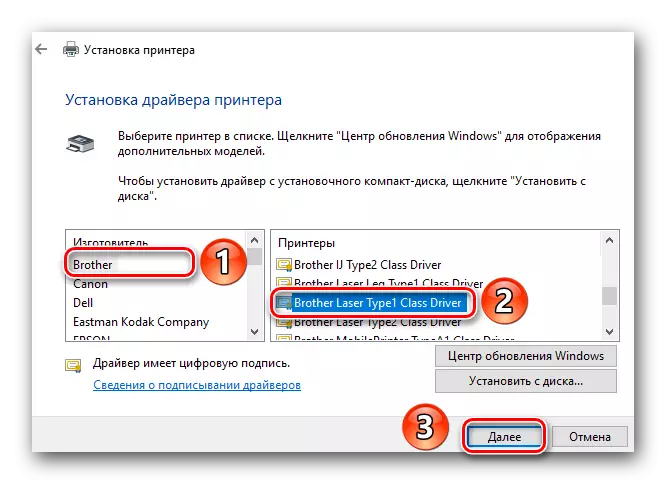

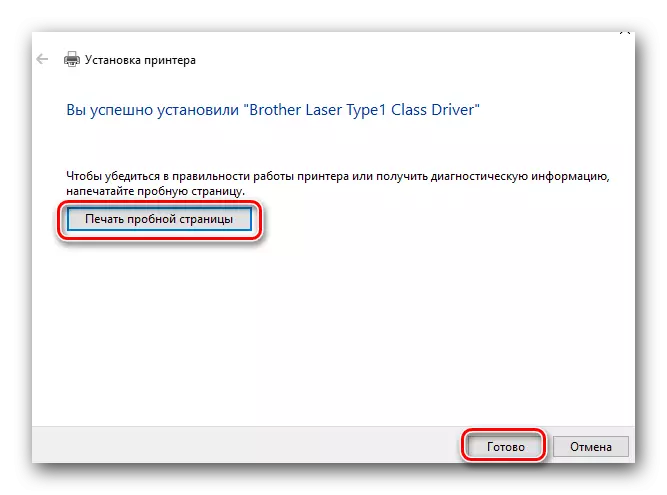
અમે આશા રાખીએ છીએ કે ભાઈ એચએલ -2130 આર માટે ડ્રાઇવરોને ઇન્સ્ટોલ કરતી વખતે તમને કોઈ ખાસ મુશ્કેલીઓ નહીં હોય. જો તમને હજી પણ ઇન્સ્ટોલેશન પ્રક્રિયામાં મુશ્કેલીઓ અથવા ભૂલોનો સામનો કરવો પડે છે - તો ટિપ્પણીઓમાં તેના વિશે લખો. અમે એકસાથે કારણ શોધીશું.
