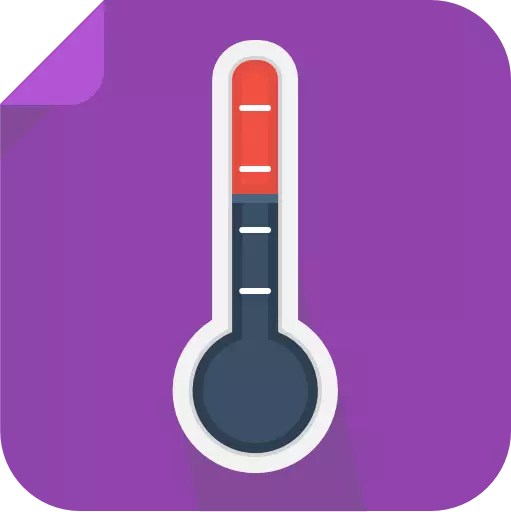
પ્રોસેસરનો અતિશયોક્તિયુક્ત કમ્પ્યુટરમાં વિવિધ સમસ્યાઓનું કારણ બને છે, પ્રદર્શન ઘટાડે છે અને સમગ્ર સિસ્ટમને આઉટપુટ કરી શકે છે. બધા કમ્પ્યુટર્સ પાસે તેમની પોતાની કૂલિંગ સિસ્ટમ હોય છે, જે તમને સીપીયુને એલિવેટેડ તાપમાનથી સુરક્ષિત કરવાની મંજૂરી આપે છે. પરંતુ જ્યારે ઓવરકૉકિંગ, ઉચ્ચ લોડ અથવા ચોક્કસ નુકસાન, ઠંડક સિસ્ટમ તેના કાર્યોનો સામનો કરી શકશે નહીં.
જો પ્રોસેસરને સિસ્ટમ ડાઉનટાઇમના કિસ્સામાં પણ વધારે પડતું ગરમ કરવામાં આવે છે (જો કે કોઈપણ ભારે પ્રોગ્રામ્સ પૃષ્ઠભૂમિમાં ખુલ્લા નથી), તો તાત્કાલિક પગલાં લેવા જરૂરી છે. કદાચ તમારે CPU ને બદલવું પડશે.
આ પણ જુઓ: પ્રોસેસરને કેવી રીતે બદલવું
ઓવરહેટીંગ સીપીયુના કારણો
ચાલો જોઈએ કે પ્રોસેસર વધારે ગરમ થઈ શકે છે:
- ગણતરી સિસ્ટમ બ્રેકડાઉન;
- કમ્પ્યુટર ઘટકો લાંબા સમય સુધી ધૂળથી શુદ્ધ કરવામાં આવ્યાં નથી. ડસ્ટ કણ કૂલ અને / અથવા રેડિયેટરમાં સ્થાયી થઈ શકે છે અને તેને સ્કોર કરે છે. ધૂળના કણો પણ ઓછી થર્મલ વાહકતા ધરાવે છે, તેથી જ બધી ગરમી હાઉસિંગની અંદર રહે છે;
- પ્રોસેસર પર થર્મલથી ડિપોઝિટ કરેલ સમય પછી તેના ગુણો ગુમાવ્યાં;
- ધૂળ સોકેટમાં પડી. તે અશક્ય છે, કારણ કે પ્રોસેસર સોકેટની નજીક ખૂબ જ નજીક છે. પરંતુ જો તે બન્યું, તો સોકેટને તાત્કાલિક સાફ કરવું જોઈએ, કારણ કે તે સમગ્ર સિસ્ટમના પ્રદર્શનને ધમકી આપે છે;
- ખૂબ મોટો લોડ. જો તમે એકસાથે ઘણા ભારે પ્રોગ્રામ્સ શામેલ છો, તો પછી તેમને બંધ કરો, આમ લોડને નોંધપાત્ર રીતે ઘટાડે છે;
- અગાઉ, પ્રવેગક કરવામાં આવ્યું હતું.
પ્રારંભ કરવા માટે, ભારે લોડ અને નિષ્ક્રિય મોડમાં બંને પ્રોસેસરનું સરેરાશ ઓપરેટિંગ તાપમાન નક્કી કરવું જરૂરી છે. જો તાપમાન સૂચકાંકો તમને વિશિષ્ટ સૉફ્ટવેરનો ઉપયોગ કરીને પ્રોસેસરની ચકાસણી કરવાની મંજૂરી આપે છે. ભારે લોડ વિના સરેરાશ સામાન્ય ઓપરેટિંગ તાપમાન, 50-70 લોડ સાથે 40-50 ડિગ્રી છે. જો સૂચકાંકો 70 (ખાસ કરીને નિષ્ક્રિય મોડમાં) કરતા વધી ગયા હોય, તો આ વધુ ગરમ થવાની સીધી જુબાની છે.
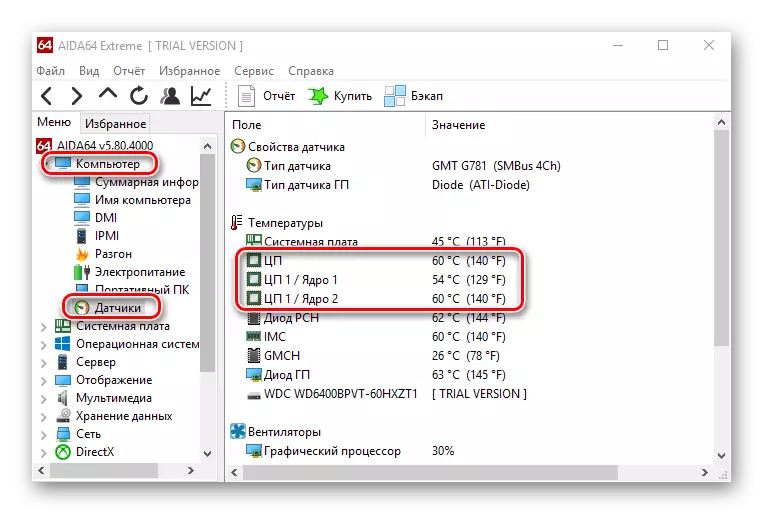
પાઠ: પ્રોસેસરનું તાપમાન કેવી રીતે નક્કી કરવું
પદ્ધતિ 1: અમે ધૂળથી કમ્પ્યુટરની સફાઈ કરીએ છીએ
70% કિસ્સાઓમાં, ઓવરહેટિંગનું કારણ એ સિસ્ટમ એકમમાં સંગ્રહિત ધૂળ છે. તમારે સાફ કરવાની જરૂર પડશે:
- ટેન્ડર ટેસેલ્સ;
- મોજા;
- સ્લીપી નેપકિન્સ. ઘટકો સાથે કામ કરવા માટે વધુ સારી રીતે વિશિષ્ટ;
- લો-પાવર વેક્યુમ ક્લીનર;
- રબર મોજા;
- શટર ક્રોસ.
પીસીના આંતરિક ઘટકો સાથે કામ કરવું એ રબરના મોજાઓમાં હાથ ધરવાની ભલામણ કરવામાં આવે છે, કારણ કે પોટ કણ, ત્વચા અને વાળ ઘટકો પર મેળવી શકો છો. રેડિયેટર સાથે સામાન્ય ઘટકો અને કૂલર્સને સાફ કરવા માટેની સૂચનાઓ આના જેવી લાગે છે:
- તમારા કમ્પ્યુટરને નેટવર્કથી ડિસ્કનેક્ટ કરો. લેપટોપ્સમાં વધુમાં બેટરીને દૂર કરવાની જરૂર છે.
- સિસ્ટમ એકમને આડી સ્થિતિમાં ફેરવો. તે જરૂરી છે કે કોઈપણ વિગતવાર આકસ્મિક રીતે બહાર ન આવે.
- કાળજીપૂર્વક ટેસેલ અને એક નેપકિન દ્વારા તમે દૂષિત થાઓ જ્યાં તમને દૂષિતતા મળે છે. જો ધૂળ ઘણો હોય, તો તમે વેક્યુમ ક્લીનરનો ઉપયોગ કરી શકો છો, પરંતુ જો તે ન્યૂનતમ પાવર પર શામેલ હોય તો જ.
- ધીમેધીમે, બ્રશ અને નેપકિન્સ સાથે, કૂલ ચાહક અને રેડિયેટર કનેક્ટર્સને સાફ કરો.
- જો રેડિયેટર અને કૂલર ખૂબ જ ઊંડા હોય, તો તેને તોડી પાડવું પડશે. ડિઝાઇન પર આધાર રાખીને, તમારે ક્યાં તો ફીટને અનસક્રવ કરવું પડશે, અથવા latches ના વિસર્જન કરવું પડશે.
- જ્યારે કૂલર સાથે રેડિયેટર દૂર કરવામાં આવે છે, ત્યારે તેમને વેક્યુમ ક્લીનરથી તમાચો કરો, અને બાકીની ધૂળ ટેસેલ અને નેપકિન્સથી સફાઈ કરી રહી છે.
- રેડિયેટર સાથે કૂલરને માઉન્ટ કરો, કમ્પ્યુટરને એકત્રિત કરો અને ચાલુ કરો, પ્રોસેસર તાપમાન તપાસો.


પાઠ: કૂલર અને રેડિયેટરને કેવી રીતે દૂર કરવું
પદ્ધતિ 2: ધૂળ સોકેટથી સાફ કરો
સોકેટ સાથે કામ કરતી વખતે, તમારે શક્ય તેટલું સુઘડ અને સચેત હોવું જરૂરી છે, કારણ કે સૌથી નાનો નુકસાન પણ કમ્પ્યુટરને પાછો ખેંચી શકે છે, અને તેના કામને ખલેલ પહોંચાડવા માટે કોઈપણ ધૂળના કણો બાકી છે.
આ કાર્ય કરવા માટે, તમારે રબરના મોજા, નેપકિન્સ, એક ટેન્ડન્ટ બ્રશની પણ જરૂર પડશે.
પગલું-દર-પગલાની સૂચના આ જેવી લાગે છે:
- કમ્પ્યુટરને પાવર સપ્લાયથી ડિસ્કનેક્ટ કરો, લેપટોપ્સ વધુમાં બેટરીને દૂર કરે છે.
- તેને આડી સ્થિતિમાં મૂકીને સિસ્ટમ એકમને અલગ પાડે છે.
- રેડિયેટર સાથે કૂલરને દૂર કરો, પ્રોસેસરથી જૂના થર્મલ પાથને દૂર કરો. તેને દૂર કરવા માટે, તમે આલ્કોહોલમાં કપાસ વૉન્ડ અથવા ડિસ્કને ભેળવી શકો છો. પેસ્ટના બધા અવશેષો ભૂંસી નાખવામાં આવશે ત્યાં સુધી પ્રોસેસરની સપાટીને નરમાશથી સાફ કરો.
- આ પગલા પર, મધરબોર્ડ પર પોષણથી સોકેટને બંધ કરવા ઇચ્છનીય છે. આ કરવા માટે, સોકેટના પાયાથી ડિસ્કનેક્ટ કરો જે મધરબોર્ડ પર જાય છે. જો તમારી પાસે આવા વાયર નથી અથવા તે ડિસ્કનેક્ટ થતું નથી, તો કંઇપણ સ્પર્શ કરશો નહીં અને આગલા પગલા પર જાઓ.
- પ્રોસેસરને કાળજીપૂર્વક ડિસ્કનેક્ટ કરો. આ કરવા માટે, જ્યાં સુધી તે વિશિષ્ટ મેટલ ધારકોને ક્લિક કરે અથવા દૂર કરે ત્યાં સુધી તેને એકદમ એક બાજુ ખસેડો.
- હવે કાળજીપૂર્વક અને કાળજીપૂર્વક સૉકેટને બ્રશ અને નેપકિન્સથી સાફ કરો. કાળજીપૂર્વક તપાસો કે હવે કોઈ ધૂળના કણો નથી.
- પ્રોસેસરને સ્થાને મૂકો. સોકેટના ખૂણા પરના નાના કનેક્ટરમાં પ્રોસેસરના ખૂણામાં એક વિશિષ્ટ જાડાઈ શામેલ કરવું જરૂરી છે, અને પછી સોકેટમાં ચુસ્ત પ્રોસેસર જોડે છે. મેટલ ધારકો સાથે ફિક્સિંગ કર્યા પછી.
- રેડિયેટરને કૂલરથી બદલો અને સિસ્ટમ એકમ બંધ કરો.
- કમ્પ્યુટરને ચાલુ કરો અને પ્રોસેસર તાપમાન સૂચકાંકો તપાસો.


પદ્ધતિ 3: ઠંડુના બ્લેડના પરિભ્રમણની ગતિને વધારો
સેન્ટ્રલ પ્રોસેસરમાં ફેન સ્પીડને ગોઠવવા માટે, તમે BIOS અથવા તૃતીય-પક્ષ સૉફ્ટવેર સૉફ્ટવેરનો ઉપયોગ કરી શકો છો. સ્પીડફૅન પ્રોગ્રામના ઉદાહરણ પર ઓવરક્લોકિંગ ધ્યાનમાં લો. આ સૉફ્ટવેર સંપૂર્ણપણે મફત વિતરિત કરવામાં આવે છે, તેમાં રશિયન બોલતા, અનિશ્ચિત ઇન્ટરફેસ છે. તે નોંધવું યોગ્ય છે કે આ પ્રોગ્રામની મદદથી તમે તેમની શક્તિ દીઠ 100% ચાહકના બ્લેડ ફેલાવી શકો છો. જો તેઓ સંપૂર્ણ શક્તિ માટે કામ કરે છે, તો આ પદ્ધતિ મદદ કરશે નહીં.
સ્પીડફૅન સાથે કામ કરવા માટે પગલાં દ્વારા પગલું સૂચનો આના જેવું લાગે છે:
- ઇન્ટરફેસની ભાષાને રશિયનમાં બદલો (આ જરૂરી નથી). આ કરવા માટે, "રૂપરેખાંકિત કરો" બટન ઉપર જાઓ. પછી ટોચ મેનૂમાં, "વિકલ્પો" પસંદ કરો. ખુલ્લી ટેબમાં "ભાષા" આઇટમ શોધો અને ડ્રોપ-ડાઉન સૂચિમાંથી ઇચ્છિત ભાષા પસંદ કરો. ફેરફારો લાગુ કરવા માટે "ઠીક" ક્લિક કરો.
- બ્લેડના પરિભ્રમણની ગતિ વધારવા માટે, મુખ્ય પ્રોગ્રામ વિંડો પર જાઓ. તળિયે "CPU" આઇટમ શોધો. આ આઇટમની નજીક તીર અને ડિજિટલ મૂલ્યો 0 થી 100% હોવી આવશ્યક છે.
- તીરનો ઉપયોગ કરીને, આ મૂલ્યને ઉઠાવી દો. તમે 100% સુધી વધારો કરી શકો છો.
- જ્યારે ચોક્કસ તાપમાન પહોંચી જાય ત્યારે તમે સ્વચાલિત પાવર પાળીને પણ ગોઠવી શકો છો. ઉદાહરણ તરીકે, જો પ્રોસેસર 60 ડિગ્રી સુધી ગરમ થાય છે, તો રોટેશનલ સ્પીડ 100% સુધી વધશે. આ કરવા માટે, "રૂપરેખાંકન" પર જાઓ.
- ટોચના મેનૂમાં, "સ્પીડ" ટેબ પર જાઓ. શિલાલેખ "સીપીયુ" પર બે વખત ક્લિક કરો. તળિયે સેટિંગ્સ માટે મિનિ-પેનલ હોવું જોઈએ. મહત્તમ અને ન્યૂનતમ મૂલ્યોને 0 થી 100% સુધી કાપો. આશરે આવા નંબરોને ઓછામાં ઓછા 25% સુધી સેટ કરવાની ભલામણ કરવામાં આવે છે, જે મહત્તમ 100%. "સ્વતઃ-પરિવર્તન" વિરુદ્ધના બૉક્સને ચેક કરો. ઉપયોગ માટે, "ઠીક" ક્લિક કરો.
- હવે "તાપમાન" ટેબ પર જાઓ. "સીપીયુ" પર પણ ક્લિક કરો જ્યારે સેટિંગ્સ સાથેની પેનલ તળિયે દેખાશે નહીં. "ઇચ્છિત" ફકરામાં, ઇચ્છિત તાપમાન (35 થી 45 ડિગ્રીથી વિસ્તારમાં) અને "એલાર્મ" ફકરામાં, જે તાપમાન બ્લેડની પરિભ્રમણની ગતિમાં વધારો થશે (તે 50 સેટ કરવાની ભલામણ કરવામાં આવે છે. ડિગ્રી). "ઑકે" પર ક્લિક કરો.
- મુખ્ય વિંડોમાં, અમે "ઑટોમિસીસ ચાહકો" આઇટમ પર ટિક મૂકીએ છીએ (રૂપરેખાંકન બટન હેઠળ છે). ફેરફારો લાગુ કરવા માટે "પતન" પર ક્લિક કરો.
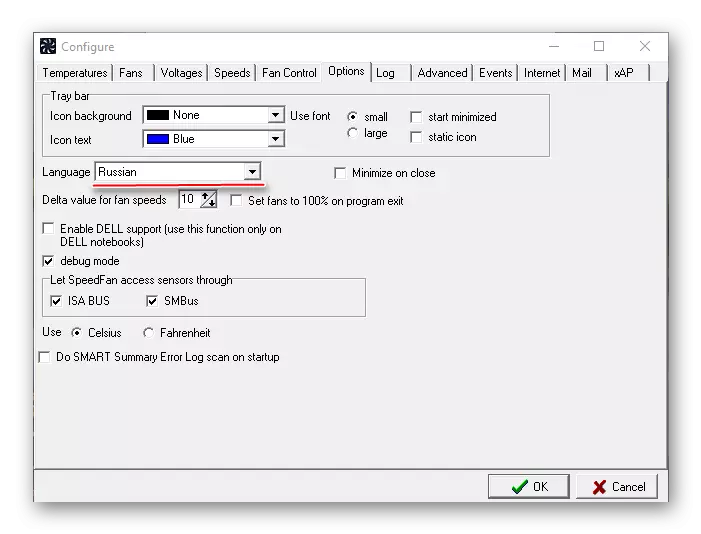

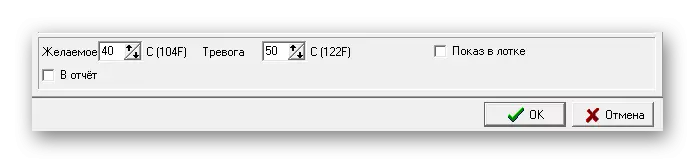
પદ્ધતિ 4: થર્મલ બદલો
આ પદ્ધતિને કોઈ ગંભીર જ્ઞાનની જરૂર નથી, પરંતુ થર્મલ કોલનને બદલવું જરૂરી છે, અને ફક્ત ત્યારે જ જ્યારે કમ્પ્યુટર / લેપટોપ વૉરંટી સમયગાળા પર નથી. નહિંતર, જો તમે કેસની અંદર કંઈક કરો છો, તો તે આપમેળે વેચનાર અને ઉત્પાદક પાસેથી વૉરંટી જવાબદારીઓને દૂર કરે છે. જો વૉરંટી હજી પણ માન્ય છે, તો પ્રોસેસર પર થર્મલ ચેઝરને બદલવા માટે કૃપા કરીને સેવા કેન્દ્રનો સંપર્ક કરો. તમારે તે સંપૂર્ણપણે મફત કરવું જ પડશે.જો તમે પેસ્ટ તમારા પોતાના પર બદલો છો, તો તમારે પસંદ કરવા માટે વધુ કાળજીપૂર્વક લેવું જોઈએ. સસ્તું ટ્યુબ લેવાની જરૂર નથી કારણ કે તેઓ માત્ર થોડા મહિનાના પ્રથમ થોડા મહિનામાં વધુ અથવા ઓછા નક્કર અસર લાવે છે. વધુ ખર્ચાળ નમૂના લેવાનું સારું છે, તે ઇચ્છનીય છે કે ચાંદી અથવા ક્વાર્ટઝ તેની રચનામાં જોડાય છે. જો પ્રોસેસરને લુબ્રિકેટિંગ કરવા માટે ખાસ બ્રશ અથવા બ્લેડ એક ટ્યુબ સાથે જાય તો એક વધારાનો ફાયદો થશે.
પાઠ: પ્રોસેસર પર થર્મલ ચેઝર કેવી રીતે બદલવું
પદ્ધતિ 5: પ્રોસેસર પ્રદર્શન ઘટાડે છે
જો તમને ત્વરિત કરવામાં આવે છે, તો તે વધારે પડતું પ્રોસેસરનું મુખ્ય કારણ પ્રદાન કરી શકે છે. જો પ્રવેગક ન હોય, તો આ પદ્ધતિ જરૂરી નથી. ચેતવણી: આ પદ્ધતિને લાગુ કર્યા પછી, કમ્પ્યુટરનું પ્રદર્શન ઘટશે (તે ભારે પ્રોગ્રામ્સમાં નોંધપાત્ર રીતે નોંધપાત્ર હોઈ શકે છે), પરંતુ સીપીયુ પરનું તાપમાન અને લોડ પણ ઘટશે, જે સિસ્ટમને વધુ સ્થિર બનાવશે.
આ પ્રક્રિયા માટે, માનક BIOS ઉત્પાદનો શ્રેષ્ઠ અનુકૂળ છે. BIOS માં કામ ચોક્કસ જ્ઞાન અને કુશળતાની જરૂર છે, તેથી બિનઅનુભવી પીસી વપરાશકર્તાઓ આ કામને કોઈ બીજાને સોંપે છે, કારણ કે પણ નાની ભૂલો પણ સિસ્ટમના ઓપરેશનને વિક્ષેપિત કરી શકે છે.
BIOS માં પ્રોસેસર પ્રદર્શનને ઘટાડવા માટે પગલા દ્વારા પગલું સૂચનો આના જેવો દેખાય છે:
- BIOS દાખલ કરો. આ કરવા માટે, તમારે સિસ્ટમને ફરીથી શરૂ કરવું પડશે અને વિન્ડોઝ લોગો દેખાય ત્યાં સુધી, F2 થી F12 સુધી ડેલ અથવા કી દબાવો (પાછળના કિસ્સામાં, મધરબોર્ડના પ્રકાર અને મોડેલ પર ખૂબ આધાર રાખે છે).
- હવે તમારે આ મેનૂ પરિમાણોમાંથી એક પસંદ કરવાની જરૂર છે (નામ મધરબોર્ડ અને BIOS સંસ્કરણના મોડેલ પર આધારિત છે) - એમબી બુદ્ધિશાળી ટ્વિકર, એમબી બુદ્ધિશાળી ટ્વિકર, એમ.આઇ.બી., ક્વોન્ટમ બાયોસ, એઆઈ ટ્વિકર. BIOS પર્યાવરણમાં નિયંત્રણ તીર કીઓ, Esc અને Enter સાથે થાય છે.
- અમે CPU હોસ્ટ ક્લોક કંટ્રોલ આઇટમ પર તીર કીની મદદથી આગળ વધીએ છીએ. આ આઇટમમાં ફેરફારો કરવા માટે, Enter દબાવો. હવે તમારે "મેન્યુઅલ" પસંદ કરવાની જરૂર છે, જો તે તમારી સાથે તમારી સાથે ઊભો હોય, તો તમે આ પગલું છોડી શકો છો.
- સીપીયુ ફ્રીક્વન્સી આઇટમ પર જાઓ, નિયમ તરીકે, તે "CPU હોસ્ટ ક્લોક કંટ્રોલ" હેઠળ છે. આ પેરામીટરમાં ફેરફારો કરવા માટે ENTER દબાવો.
- તમે નવી વિંડો ખોલશો, જ્યાં તમારે "મિનિટ" માં "MAX" માં "MIN" આઇટમ પર મૂલ્ય દાખલ કરવાની જરૂર છે, જે વિન્ડોની ટોચ પર સ્થિત છે. ન્યૂનતમ અનુમતિપાત્ર મૂલ્યો દાખલ કરો.
- વધારામાં, તમે મલ્ટિપ્લેયરને પણ ઘટાડી શકો છો. જો તમે આઇટમ ચલાવો છો તો તમારે આ પેરામીટરને ખૂબ વધારે ન કરવું જોઈએ. બહુવિધતા સાથે કામ કરવા માટે, CPU ઘડિયાળ રેશિયો પર જાઓ. 5 મી બિંદુ સાથે સમાનતા દ્વારા, વિશિષ્ટ ક્ષેત્રમાં ન્યૂનતમ મૂલ્ય દાખલ કરો અને ફેરફારોને સાચવો.
- BIOS થી બહાર નીકળવા માટે અને ફેરફારોને સાચવવા, સેવ અને બહાર નીકળો આઇટમની ટોચ પર અને ENTER દબાવો. આઉટપુટની પુષ્ટિ કરો.
- સિસ્ટમ ચલાવી રહ્યા છે, સીપીયુ ન્યુક્લિયરના તાપમાન સૂચકાંકો તપાસો.
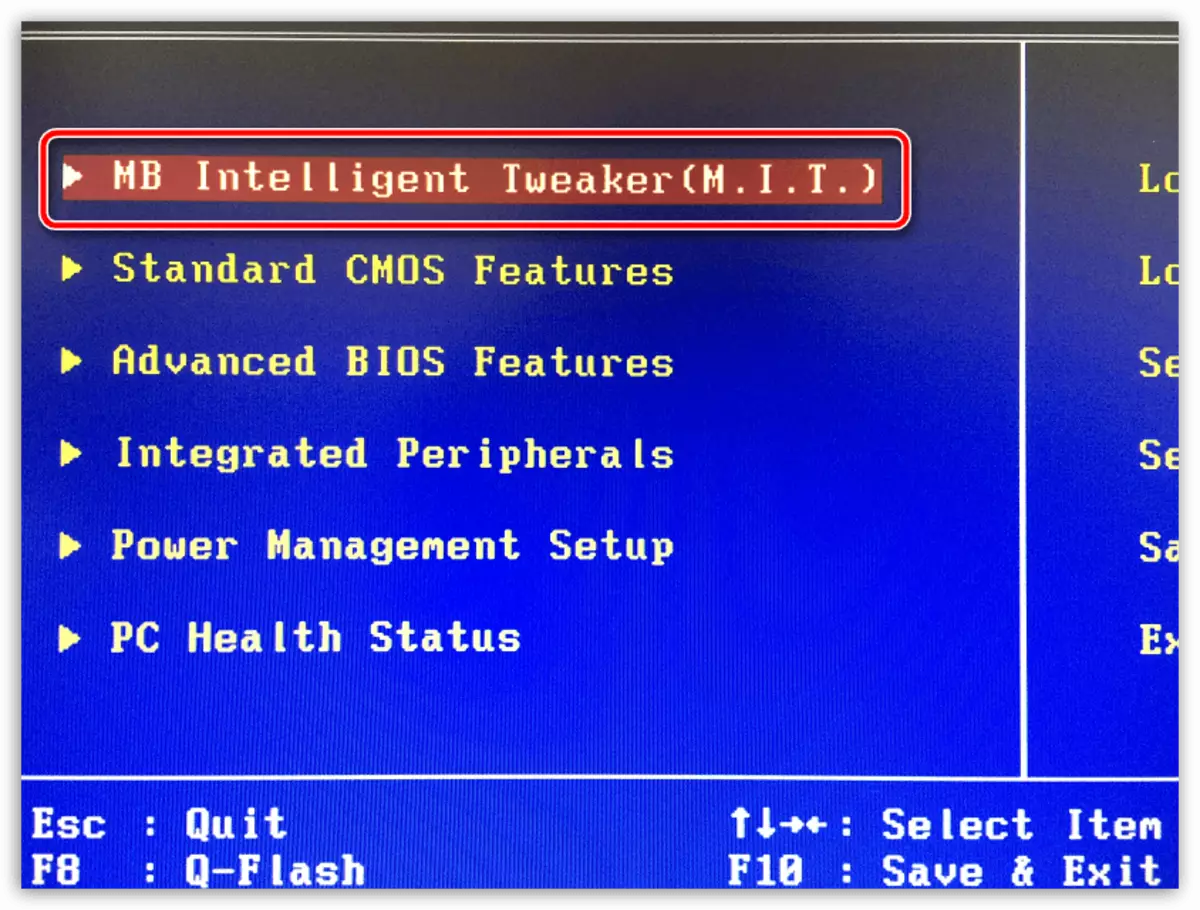
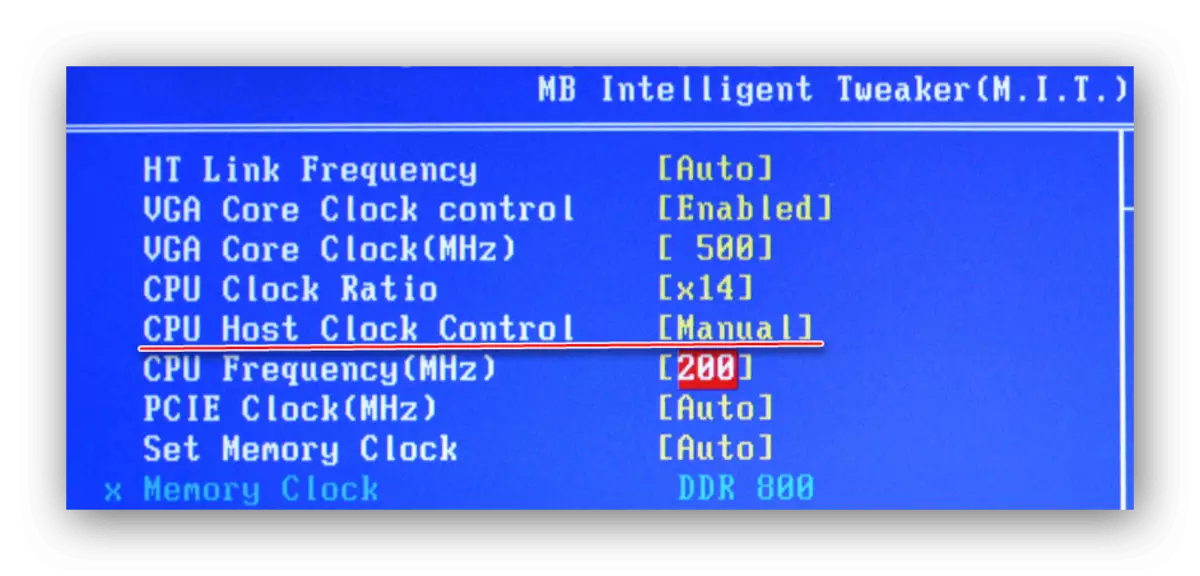
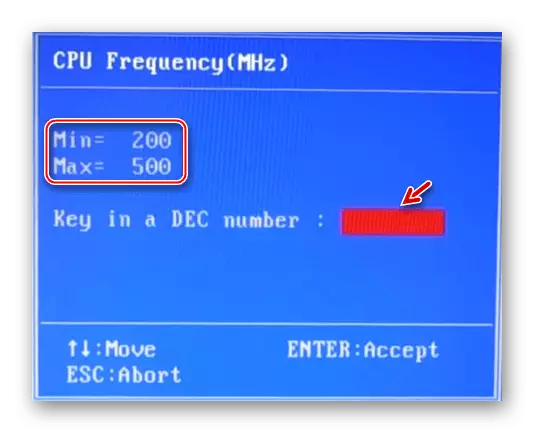
પ્રોસેસરનું તાપમાન ઘટાડે છે તે ઘણી રીતે હોઈ શકે છે. જો કે, તે બધાએ ચોક્કસ સાવચેતીઓનું પાલન કરવાની જરૂર છે.
