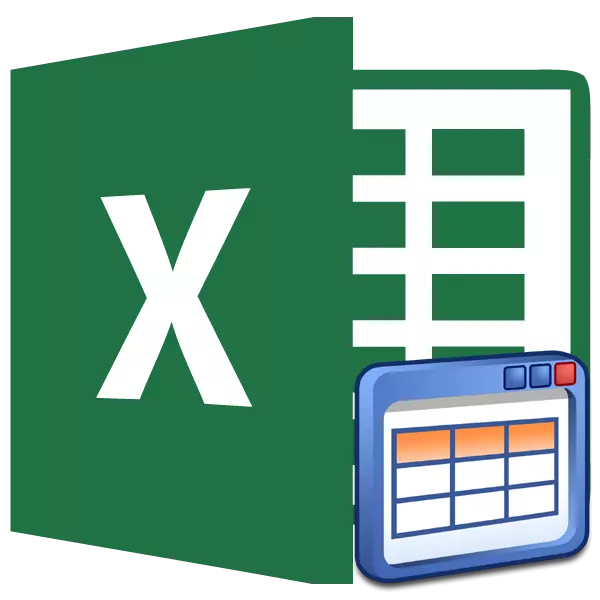
લગભગ દરેક વપરાશકર્તા એક્સેલ એક પરિસ્થિતિ સાથે મળ્યા છે, જ્યારે ટેબલ એરેમાં નવી લાઇન અથવા કૉલમ ઉમેરી રહ્યા હોય, ત્યારે તમારે ફોર્મ્યુલાને ફરીથી ગણતરી કરવી અને આ તત્વને એક સામાન્ય શૈલી માટે ફોર્મેટ કરવું પડશે. કહેવાતા "સ્માર્ટ" કોષ્ટકને લાગુ કરવા માટે સામાન્ય વિકલ્પને બદલે જો કોઈ ચોક્કસ સમસ્યાઓ નહીં હોય. આ વપરાશકર્તાને તેના સરહદો પરના બધા ઘટકો પર આપમેળે "ખેંચો" કરશે. તે પછી, એક્સેલ તેમને ટેબલ શ્રેણીના ભાગરૂપે જોવાનું શરૂ કરે છે. આ "સ્માર્ટ" કોષ્ટક ઉપયોગી છે તેની સંપૂર્ણ સૂચિ નથી. ચાલો તે કેવી રીતે બનાવવું તે શોધીએ, અને તે કયા તકો પ્રદાન કરે છે.
એપ્લિકેશન "સ્માર્ટ" ટેબલ
"સ્માર્ટ" ટેબલ એ વિશિષ્ટ પ્રકારનું ફોર્મેટિંગ છે, જે ઉલ્લેખિત ડેટા રેન્જની અરજી પછી, કોશિકાઓની એરે ચોક્કસ ગુણધર્મો મેળવે છે. સૌ પ્રથમ, તે પછી, પ્રોગ્રામ તેને કોશિકાઓની શ્રેણી તરીકે ધ્યાનમાં લેવાનું શરૂ કરે છે, પરંતુ એક નક્કર તત્વ તરીકે. આ સુવિધા પ્રોગ્રામમાં દેખાયા, એક્સેલ 2007 આવૃત્તિથી શરૂ થાય છે. જો તમે કોઈ પણ લાઇન કોશિકાઓ અથવા કૉલમ્સમાં રેકોર્ડ કરો છો જે સીધા સીમાઓ પર હોય, તો આ રેખા અથવા કૉલમ આપમેળે આ ટેબલ શ્રેણીમાં શામેલ છે.આ ટેક્નોલૉજીનો ઉપયોગ તમને સ્ટ્રીંગ્સ ઉમેર્યા પછી ફોર્મ્યુલાને ફરીથી ગણતરી કરવાની મંજૂરી આપે છે જો તેમાંથી ડેટા ચોક્કસ ફંકશનની બીજી શ્રેણીમાં ખેંચાય છે, જેમ કે એક આર્ટ. આ ઉપરાંત, ફાયદામાં, શીટની ટોચ પર હેડરની કેપને હાઇલાઇટ કરવું આવશ્યક છે, તેમજ હેડલાઇન્સમાં ફિલ્ટરિંગ બટનોની હાજરી.
પરંતુ, દુર્ભાગ્યે, આ તકનીકમાં કેટલીક મર્યાદાઓ છે. ઉદાહરણ તરીકે, કોશિકાઓના સંગઠનને લાગુ કરવા અનિચ્છનીય છે. આ હેડરની ખાસ કરીને સાચું છે. તેના માટે, તત્વોનું જોડાણ સામાન્ય રીતે અસ્વીકાર્ય છે. વધુમાં, જો તમને કોષ્ટક એરેની સરહદો પર કોઈ મૂલ્ય ન હોય તો પણ, તેમાં તેમાં શામેલ છે (ઉદાહરણ તરીકે, નોંધ), તે હજી પણ એક્સેલ દ્વારા તેના અભિન્ન ભાગ તરીકે ગણવામાં આવશે. તેથી, બધા વધારાના શિલાલેખોને ટેબલ એરેમાંથી ઓછામાં ઓછી ખાલી શ્રેણીમાં મૂકવાની જરૂર છે. ઉપરાંત, એરેના સૂત્રો કામ કરશે નહીં અને પુસ્તકને શેર કરવા માટે લાગુ કરી શકાતું નથી. કૉલમના બધા નામ અનન્ય હોવા જોઈએ, એટલે કે, પુનરાવર્તન કરવું નહીં.
"સ્માર્ટ" ટેબલ બનાવવી
પરંતુ "સ્માર્ટ" ટેબલના વર્ણન તરફ આગળ વધતા પહેલા, ચાલો તેને કેવી રીતે બનાવવું તે શોધીએ.
- કોશિકાઓની શ્રેણી અથવા એરેના કોઈપણ તત્વને પસંદ કરો જેના માટે અમે ટેબ્યુલર ફોર્મેટિંગ લાગુ કરવા માંગીએ છીએ. હકીકત એ છે કે જો એરેના એક તત્વને અલગ પાડવામાં આવે તો પણ, ફોર્મેટિંગ પ્રક્રિયા દરમિયાન પ્રોગ્રામ બધા નજીકના તત્વોને કેપ્ચર કરશે. તેથી, તમે બધી લક્ષ્ય શ્રેણી અથવા તેના ફક્ત ભાગને હાઇલાઇટમાં કોઈ મોટો તફાવત નથી.
તે પછી, જો તમે હાલમાં અન્ય એક્સેલ ટેબમાં છો, તો અમે "હોમ" ટેબ પર જઈએ છીએ. આગળ, "ટેબલ તરીકે ફોર્મેટ" બટન પર ક્લિક કરો, જે "સ્ટાઇલ" ટૂલ બ્લોકમાં ટેપ પર મૂકવામાં આવે છે. તે પછી, ટેબલ એરેની વિવિધ ડિઝાઇન શૈલીઓની પસંદગીની સૂચિ છે. પરંતુ કાર્યક્ષમતા માટે પસંદ કરેલી શૈલી કોઈપણ રીતે પ્રભાવિત થશે નહીં, તેથી તમે વિકલ્પ પર ક્લિક કરો જે તમે દૃષ્ટિથી વધુ જેવા છો.

ત્યાં બીજું ફોર્મેટિંગ વિકલ્પ પણ છે. એ જ રીતે, અમે શ્રેણીના સંપૂર્ણ અથવા ભાગને ફાળવીએ છીએ જે કોષ્ટક એરેમાં રૂપાંતરિત થવાની છે. આગળ, અમે "શામેલ કરો" ટેબ પર જાઓ અને ટેબલ ટૂલ્સ બ્લોકમાં ટેપ પર મોટા "ટેબલ" આયકન પર ક્લિક કરો. ફક્ત આ કિસ્સામાં શૈલીની પસંદગી પ્રદાન કરવામાં આવતી નથી, અને તે ડિફૉલ્ટ રૂપે ઇન્સ્ટોલ થશે.
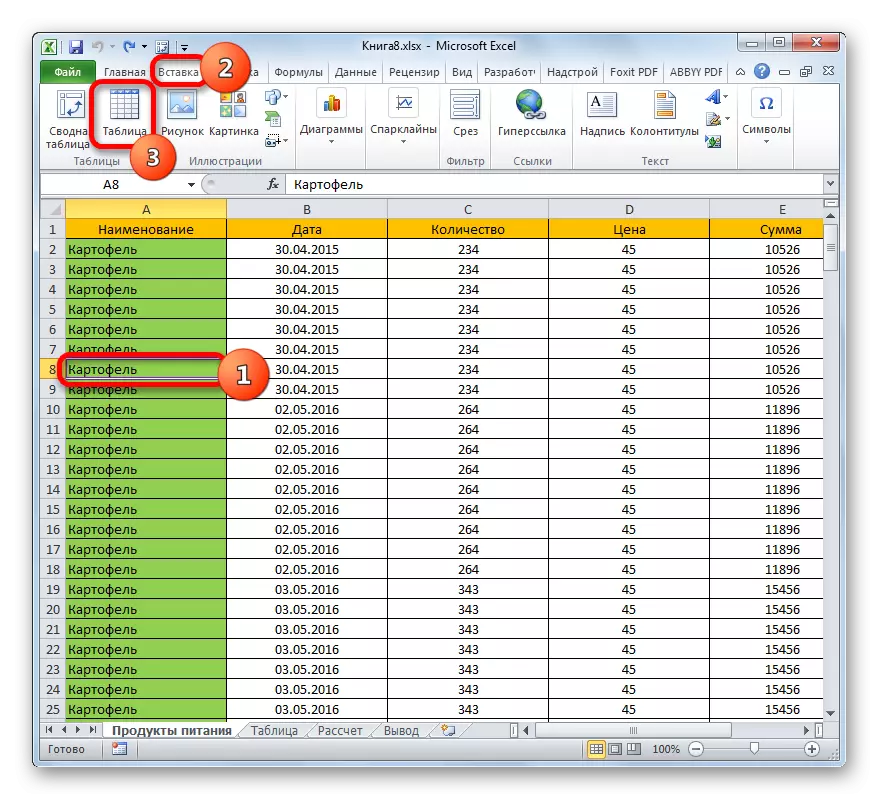
પરંતુ સૌથી ઝડપી વિકલ્પ સેલ અથવા એરેની પસંદગી પછી CTRL + T ની પ્રેસનો ઉપયોગ કરવા માટે એરે અથવા એરેની પસંદગી પછી છે.
- ઉપરોક્ત કોઈપણ ક્રિયા વિકલ્પો માટે, એક નાની વિંડો ખુલે છે. તેમાં શ્રેણીની શ્રેણી શામેલ છે જે રૂપાંતરિત કરવામાં આવશે. મોટા ભાગના કિસ્સાઓમાં, પ્રોગ્રામ તે શ્રેણીને યોગ્ય રીતે નક્કી કરે છે, પછી ભલે તમે તેને બધા અથવા ફક્ત એક જ સેલ ફાળવી શકો. પરંતુ, જો તમે ક્ષેત્રમાં એરેના સરનામાંને તપાસવાની જરૂર હોય તો, જો તે તમને જરૂરી કોઓર્ડિનેટ્સથી મેળ ખાતું નથી, તો તેને બદલો.
આ ઉપરાંત, "હેડલાઇન્સ સાથે કોષ્ટક" પેરામીટર નજીકના ચેક માર્ક પર ધ્યાન આપો, કારણ કે મોટાભાગના કિસ્સાઓમાં હેડરો પાસે સ્રોત ડેટાસેટ પહેલેથી જ ઉપલબ્ધ છે. તમે ખાતરી કરો કે બધા પરિમાણો યોગ્ય રીતે દાખલ થાય છે, "ઑકે" બટન પર ક્લિક કરો.
- આ ક્રિયા પછી, ડેટા રેન્જને "સ્માર્ટ" ટેબલમાં રૂપાંતરિત કરવામાં આવશે. અગાઉ પસંદ કરેલી શૈલી અનુસાર, આ એરેમાંથી કેટલીક વધારાની પ્રોપર્ટીઝ તેમજ તેના વિઝ્યુઅલ ડિસ્પ્લેના બદલામાં તેના વિઝ્યુઅલ ડિસ્પ્લેના બદલામાં વ્યક્ત કરવામાં આવશે. અમે આ ગુણધર્મો પ્રદાન કરતી મુખ્ય શક્યતાઓ વિશે વાત કરીશું.

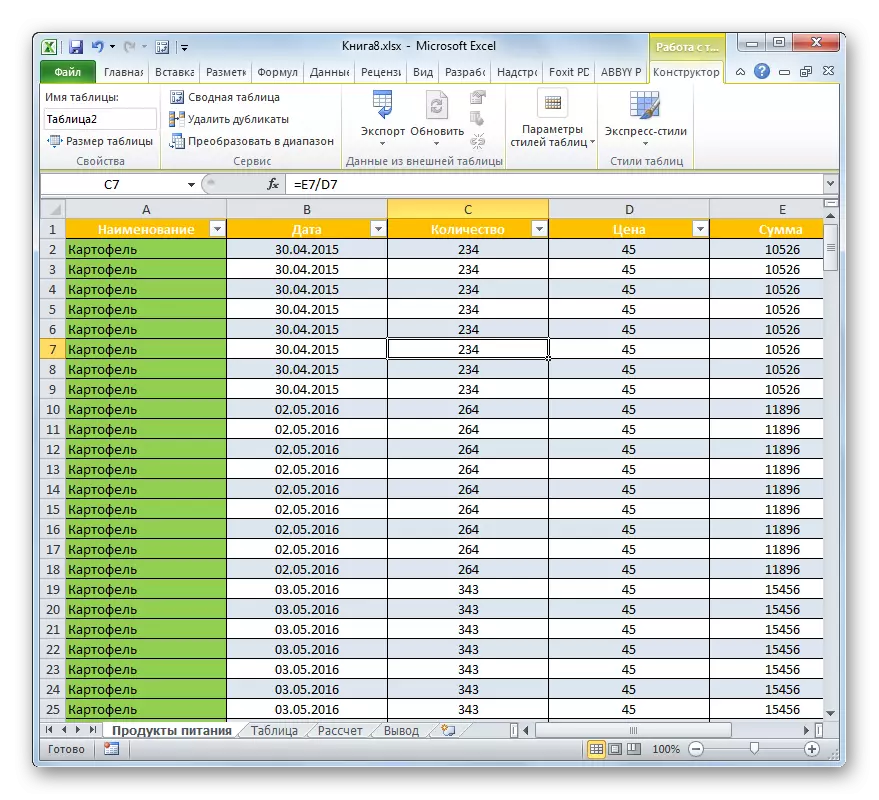
પાઠ: Excel માં કોષ્ટક કેવી રીતે બનાવવી
નામ
"સ્માર્ટ" ટેબલની રચના થઈ જાય પછી, નામ આપમેળે તેને સોંપવામાં આવશે. ડિફૉલ્ટ રૂપે, આ "ટેબલ 1" પ્રકાર, "કોષ્ટક 2", વગેરેનું નામ છે.
- અમારા ટેબલ એરે કયા નામ છે તે જોવા માટે, અમે કોઈપણ વસ્તુને હાઇલાઇટ કરીએ છીએ અને ટેબના ટેબની ટેબની "ડિઝાઇનર" ટેબ પર જઈએ છીએ "કોષ્ટકો સાથે કામ કરવું". "પ્રોપર્ટીઝ" ટૂલ જૂથમાં ટેપ પર "ટેબલ નામ" ક્ષેત્રમાં સ્થિત થશે. તે ફક્ત તેનું નામ સમાપ્ત થયું. આપણા કિસ્સામાં, આ "ટેબલ 3" છે.
- જો તમે ઈચ્છો છો, તો તમે ઉપર ઉલ્લેખિત ક્ષેત્રમાં કીબોર્ડમાંથી નામને કનેક્ટ કરીને નામ બદલી શકો છો.


હવે જ્યારે તમે પરંપરાગત કોઓર્ડિનેટ્સને બદલે સંપૂર્ણ ટેબ્યુલર શ્રેણીની પ્રક્રિયા કરવાની જરૂર છે તે ચોક્કસ ફંક્શનને સ્પષ્ટ કરવા માટે ફોર્મ્યુલા સાથે કામ કરતી વખતે, તે તેનું નામ દાખલ કરવા માટે પૂરતું હશે. વધુમાં, તે ફક્ત અનુકૂળ નથી, પણ વ્યવહારુ પણ છે. જો તમે કોઓર્ડિનેટ્સના સ્વરૂપમાં માનક સરનામું લાગુ કરો છો, તો ટેબલ એરેના તળિયે સ્ટ્રિંગ ઉમેરી રહ્યા હોય ત્યારે, તે તેની રચનામાં શામેલ હોવા છતાં પણ, ફંક્શન આ લાઇનને કેપ્ચર કરશે નહીં અને દલીલોને ફરીથી પ્રારંભ કરવો પડશે. જો તમે કેવી રીતે કાર્ય દલીલ કરો છો, તો કોષ્ટક શ્રેણીના સ્વરૂપમાં સરનામું, પછી બધી રેખાઓ, ભવિષ્યમાં તે ઉમેરે છે, તે આપમેળે કાર્ય દ્વારા પ્રક્રિયા કરવામાં આવશે.
ટેન્સાઇલ રેંજ
હવે ટેબલ રેન્જમાં નવી લાઇન્સ અને કૉલમ કેવી રીતે ઉમેરવામાં આવે છે તેના પર ધ્યાન બંધ કરો.
- કોષ્ટક એરેની નીચેની પ્રથમ લાઇનમાં કોઈપણ કોષ પસંદ કરો. અમે મનસ્વી પ્રવેશ કરીએ છીએ.
- પછી કીબોર્ડ પર Enter કી દબાવો. જેમ આપણે જોઈ શકીએ છીએ, આ ક્રિયા પછી, સંપૂર્ણ રેખા જેમાં ઉમેરાયેલ રેકોર્ડ ઉમેરવામાં આવ્યું છે, તે આપમેળે ટેબલ એરેમાં સક્ષમ કરવામાં આવ્યું હતું.


વધુમાં, સમાન ફોર્મેટિંગ આપમેળે તે ટેબલ રેન્જની જેમ જ લાગુ કરવામાં આવ્યું હતું, તેમજ અનુરૂપ કૉલમ્સમાં સ્થિત તમામ ફોર્મ્યુલાને સ્પર્શ કરવામાં આવ્યો હતો.
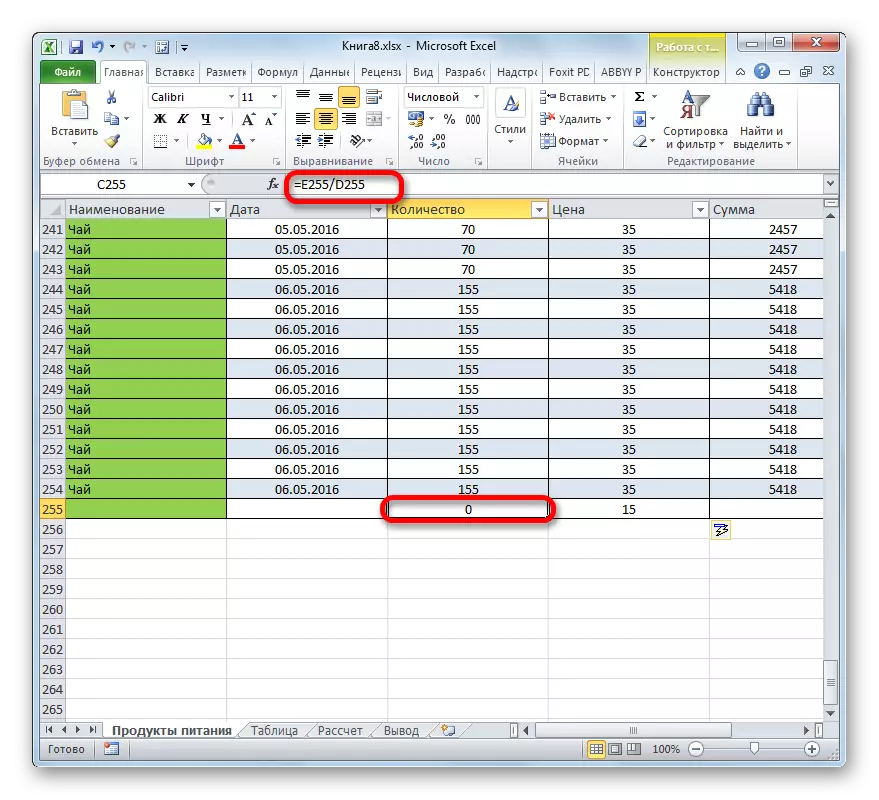
જો આપણે કૉલમમાં રેકોર્ડ કરીએ તો સમાન ઉમેરો થશે, જે કોષ્ટક એરેની સરહદો પર સ્થિત છે. તે તેની રચનામાં પણ શામેલ કરવામાં આવશે. આ ઉપરાંત, તે આપમેળે નામ અસાઇન કરવામાં આવશે. ડિફૉલ્ટ રૂપે, નામ "કૉલમ 1" હશે, નીચેના ઉમેરવામાં કૉલમ - "કૉલમ 2", વગેરે, પરંતુ જો તમે ઇચ્છો તો, તેઓ હંમેશાં માનક રીતે તેનું નામ બદલી શકાય છે.
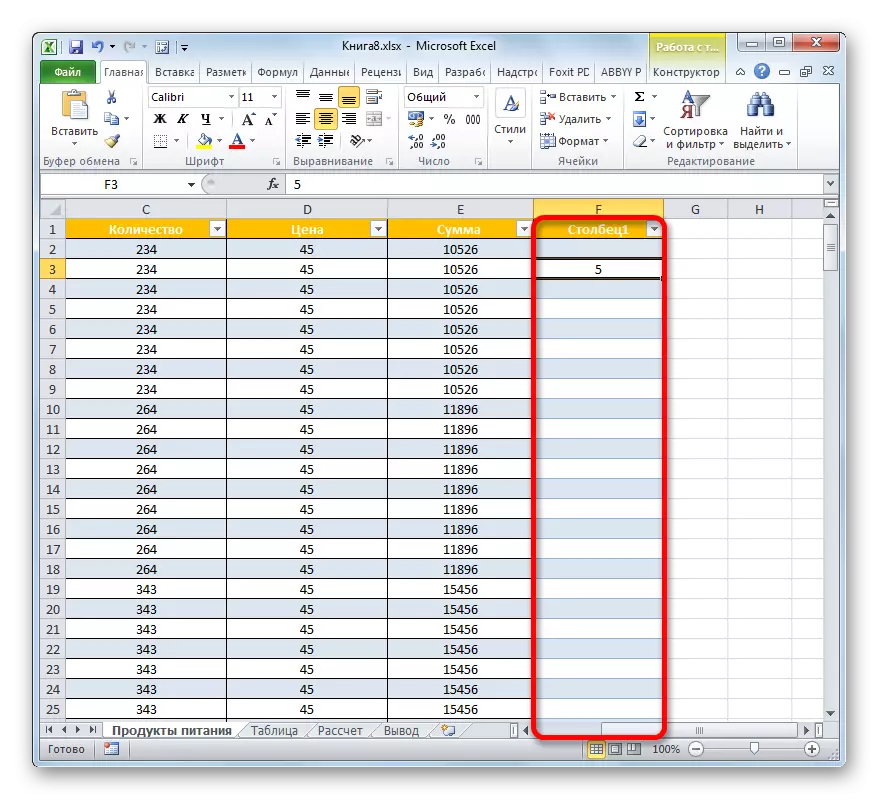
"સ્માર્ટ" ટેબલની અન્ય ઉપયોગી સંપત્તિ એ છે કે તેમાં કેટલા રેકોર્ડ છે, ભલે તમે તળિયે નીચે જાઓ તો પણ કૉલમના નામ હંમેશાં અમારી આંખો પહેલાં રહેશે. કેપ્સના સામાન્ય ફિક્સિંગથી વિપરીત, આ કિસ્સામાં જ્યારે સ્વિચ કરવામાં આવે ત્યારે સ્પીકર્સનું નામ યોગ્ય રીતે મૂકવામાં આવશે જ્યાં આડી કોઓર્ડિનેટ પેનલ સ્થિત છે.

પાઠ: Excel માં નવી લાઇન કેવી રીતે ઉમેરવી
ઓટોફિલ ફોર્મ્યુલા
અગાઉ, અમે જોયું કે ટેબલ એરેના તે કૉલમના તેના સેલમાં નવી લાઇન ઉમેરીને, જેમાં સૂત્રો પહેલાથી જ છે, આપમેળે આ સૂત્રની નકલ કરે છે. પરંતુ અમે અભ્યાસ સાથે કામ કરવાનો માર્ગ જે અભ્યાસ કરે છે તે વધુ હોઈ શકે છે. તે ખાલી કૉલમ ફોર્મ્યુલાના એક કોષને ભરવા માટે પૂરતું છે જેથી તે આપમેળે આ સ્તંભના અન્ય તમામ ઘટકોમાં કૉપિ થઈ શકે.
- ખાલી કૉલમનો પ્રથમ કોષ પસંદ કરો. ત્યાં કોઈ ફોર્મ્યુલા દાખલ કરો. અમે આ સામાન્ય રીતે આ કરીએ છીએ: હું કોષમાં "=" સાઇન ઇન્સ્ટોલ કરું છું, પછી તે કોશિકાઓ પર ક્લિક કરો, જે વચ્ચેના અંકગણિત ક્રિયા જે કરવા જઈ રહ્યાં છે. કીબોર્ડમાંથી કોશિકાઓના સરનામા વચ્ચે, તેઓએ ગાણિતિક ક્રિયા ("+", "-", "*", "/", "/", વગેરે) નું ચિહ્ન મૂક્યું. જેમ તમે જોઈ શકો છો, કોષોનો સરનામું પણ સામાન્ય કિસ્સામાં દેખાતો નથી. સંખ્યાઓ અને લેટિન અક્ષરોના રૂપમાં આડી અને વર્ટિકલ પેનલ પર પ્રદર્શિત કોઓર્ડિનેટ્સને બદલે, આ કિસ્સામાં, તે ભાષાના સ્તંભનું નામ કે જેના પર તેઓ બનાવવામાં આવે છે તે સરનામાંના રૂપમાં પ્રદર્શિત થાય છે. "@" આયકનનો અર્થ એ છે કે કોષ એ જ લાઇનમાં છે જેમાં સૂત્ર મૂકવામાં આવે છે. પરિણામે, સામાન્ય રીતે ફોર્મ્યુલાની જગ્યાએ
= સી 2 * ડી 2
અમને "સ્માર્ટ" ટેબલ માટે અભિવ્યક્તિ મળે છે:
= [@ જથ્થો] * [@ ભાવ]
- હવે, પરિણામને શીટ પર આઉટપુટ કરવા માટે, Enter કી પર ક્લિક કરો. પરંતુ, આપણે જોઈ શકીએ છીએ કે, ગણતરી મૂલ્ય ફક્ત પ્રથમ કોષમાં જ નહીં, પણ કૉલમના અન્ય ઘટકોમાં પણ પ્રદર્શિત થાય છે. એટલે કે, સૂત્ર આપમેળે અન્ય કોષો પર કૉપિ કરવામાં આવ્યું હતું, અને તેના માટે ભરણ માર્કર અથવા અન્ય માનક કૉપિિંગ સાધનોનો પણ ઉપયોગ કરવો પડ્યો નથી.
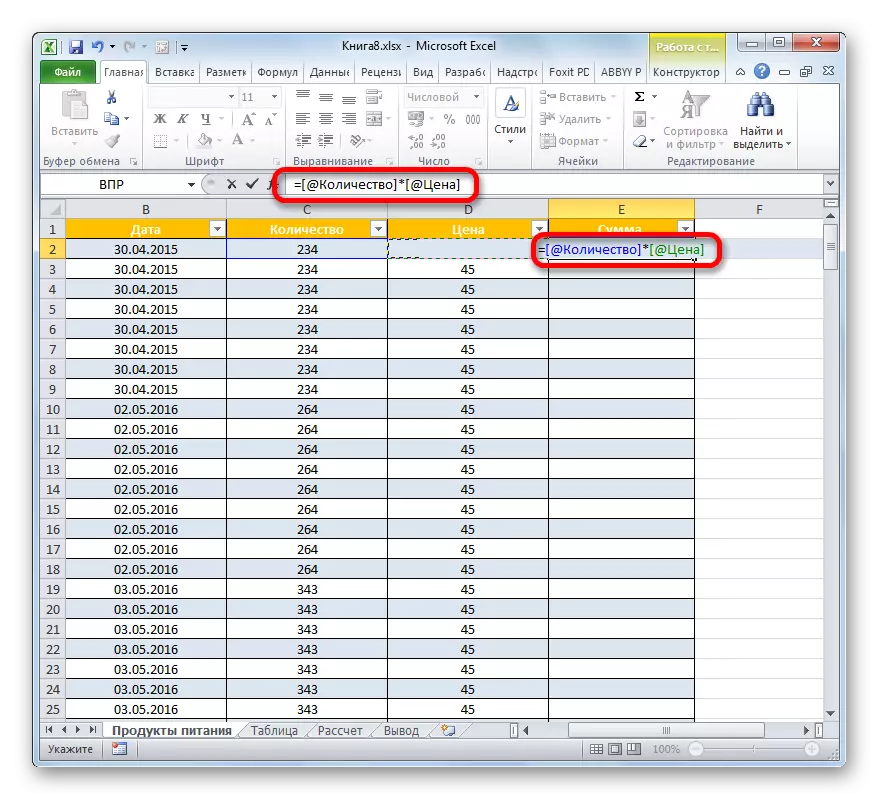

આ પેટર્ન ફક્ત સામાન્ય ફોર્મ્યુલા જ નહીં, પણ કાર્યોની ચિંતા કરે છે.

આ ઉપરાંત, તે નોંધવું જોઈએ કે જો અન્ય કૉલમના ઘટકોના સરનામાના ફોર્મ્યુલામાં વપરાશકર્તા લક્ષ્ય કોષમાં શામેલ કરવામાં આવે છે, તો તે અન્ય કોઈપણ શ્રેણી માટે સામાન્ય રીતે દર્શાવવામાં આવશે.
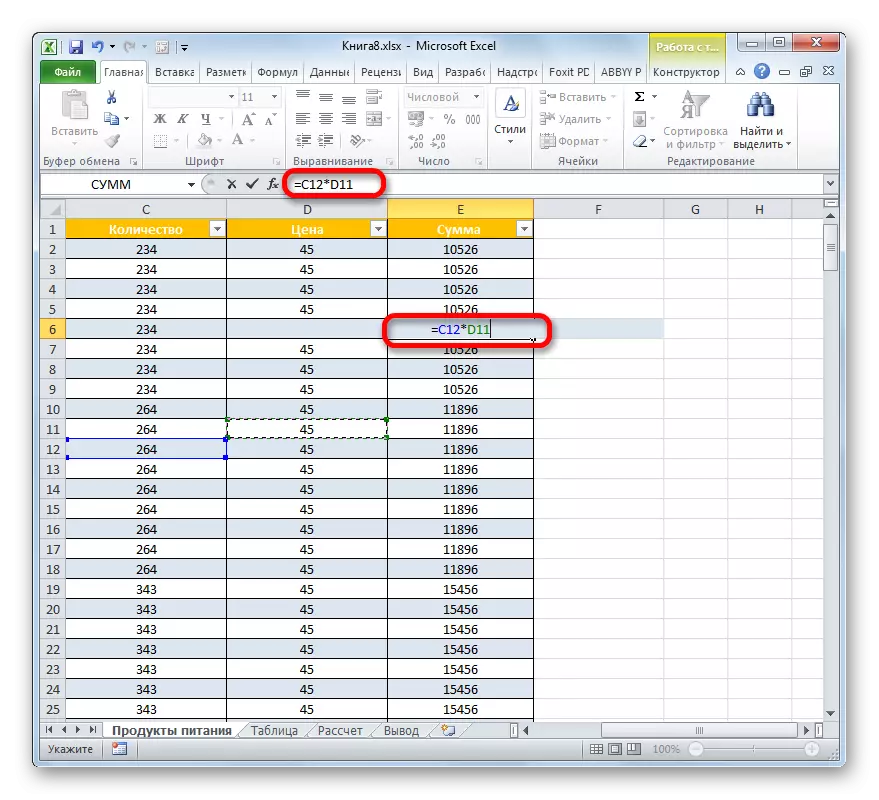
પરિણામોની પંક્તિ
એક અન્ય સુખદ તક કે જે Excel માં ઑપરેશનનું વર્ણન કરેલ મોડ એક અલગ લાઇનમાં કૉલમને દૂર કરે છે. આ કરવા માટે, તમારે ખાસ કરીને એક સ્ટ્રિંગ ઉમેરવા અને તેને સારાંશ ફોર્મ્યુલામાં ચલાવવાની જરૂર નથી, કારણ કે "સ્માર્ટ" કોષ્ટકોની ટૂલકિટ એ જરૂરી એલ્ગોરિધમ્સના વર્કપીસના તેના શસ્ત્રાગારમાં પહેલાથી જ છે.
- સારાંશને સક્રિય કરવા માટે, કોઈપણ ટેબ્યુલર તત્વ પસંદ કરો. તે પછી, અમે "ટેબ્સ સાથે કામ કરતા" ટેબના ટેબની "ડિઝાઇનર" ટેબ પર જઈએ છીએ. ટેબલ સ્ટાઇલ ટૂલ્સ બ્લોકમાં, તમે "સ્ટ્રિંગ સ્ટ્રિંગ" મૂલ્યની નજીક એક ટિક સેટ કરો છો.

પરિણામોની રેખાને સક્રિય કરવા માટે, ઉપર વર્ણવેલ ક્રિયાઓની જગ્યાએ, તમે હોટ કીઝ Ctrl + Shift + T ની સંયોજન પણ લાગુ કરી શકો છો.
- તે પછી, ટેબલ એરેના તળિયે, વધારાની શબ્દમાળા દેખાશે, જેને "પરિણામ" કહેવામાં આવશે. જેમ તમે જોઈ શકો છો, છેલ્લા કૉલમનો સરવાળો પહેલાથી બિલ્ટ-ઇન ઇન્ટરમિડિયેટ ફંક્શનનો ઉપયોગ કરીને આપમેળે ગણાય છે.
- પરંતુ અમે અન્ય કૉલમ માટે કુલ મૂલ્યોની ગણતરી કરી શકીએ છીએ, અને તે જ સમયે તે સંપૂર્ણપણે જુદા જુદા પરિણામો છે. અમે ડાબી માઉસ બટનને કોઈપણ સેલ લાઇન "પરિણામ" પ્રકાશિત કરીએ છીએ. જેમ તમે જોઈ શકો છો, ત્રિકોણના સ્વરૂપમાં ચિત્રલેખ આ આઇટમની જમણી બાજુએ દેખાય છે. તેના પર ક્લિક કરો. અમારી પાસે સારાંશ માટે વિવિધ વિકલ્પોની સૂચિ છે:
- સરેરાશ;
- જથ્થો;
- મહત્તમ;
- ન્યૂનતમ;
- રકમ
- વિસ્થાપન;
- વિસ્થાપિત વિખેરવું.
અમે પરિણામોને હિટ કરવા માટેનો વિકલ્પ પસંદ કરીએ છીએ, જે અમે તેને જરૂરી છે.
- જો આપણે, ઉદાહરણ તરીકે, "નંબર્સની સંખ્યા" વિકલ્પ પસંદ કરો, પછી કૉલમમાં કોષોની સંખ્યા, જે નંબરોથી ભરપૂર છે, તે પરિણામ શબ્દમાળામાં પ્રદર્શિત થશે. આ મૂલ્ય બધા સમાન મધ્યવર્તી કાર્ય પ્રદર્શિત થશે.
- જો તમે તે માનક સુવિધાઓ માટે પૂરતા નથી કે જે ઉપર અમારા દ્વારા વર્ણવેલ સાધનોને સમર્પિત કરવા માટેની સૂચિ પ્રદાન કરે છે, તો અમે આઇટમ પર "અન્ય કાર્યો ..." પર ક્લિક કરીએ છીએ.
- તે જ સમયે, વિઝાર્ડ વિઝાર્ડ વિંડો શરૂ થાય છે, જ્યાં વપરાશકર્તા કોઈપણ એક્સેલ ફંક્શન પસંદ કરી શકે છે, જે તે ઉપયોગી માને છે. તેની પ્રક્રિયાના પરિણામને યોગ્ય સેલ લાઇન "પરિણામ" માં શામેલ કરવામાં આવશે.


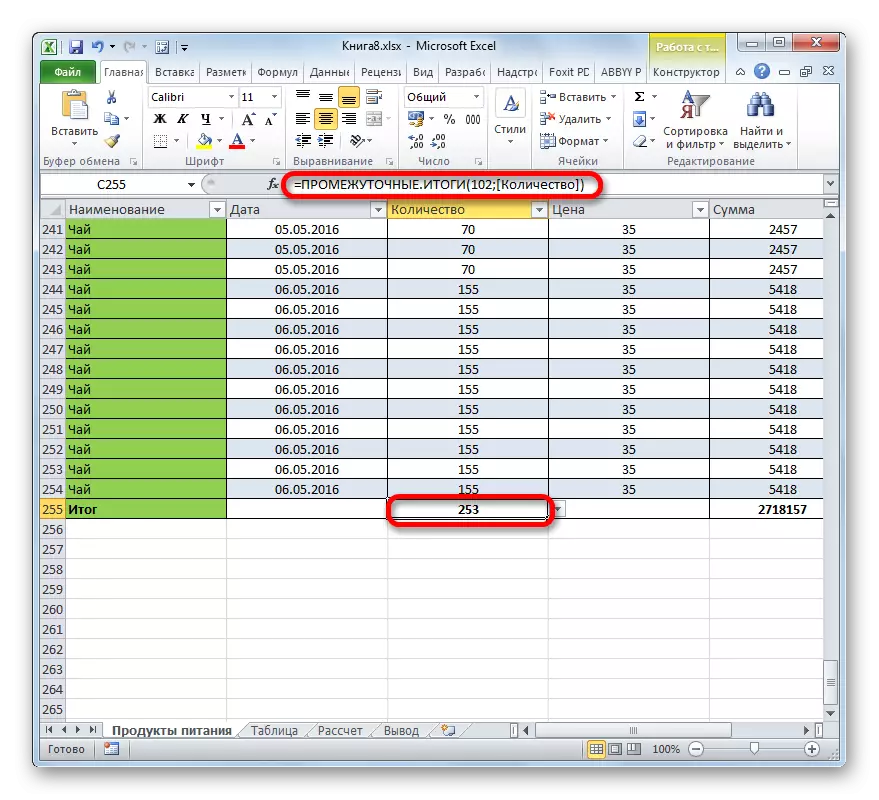
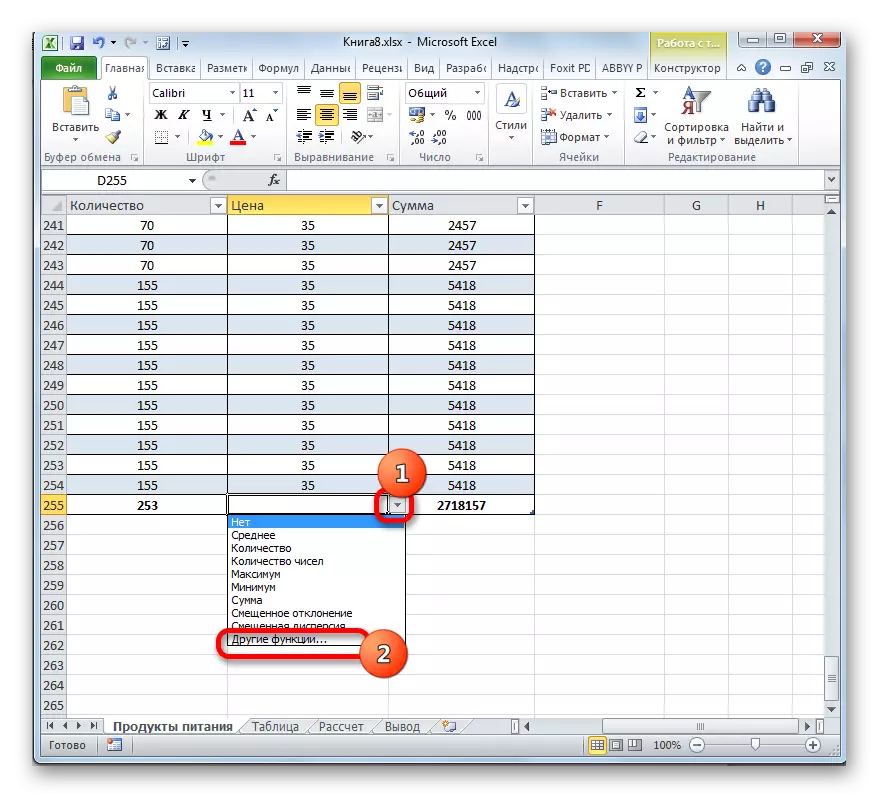

આ પણ જુઓ:
Excele માં માસ્ટર ઓફ કાર્યો
એક્સેલમાં ફંક્શન ઇન્ટરમિડિયેટ પરિણામો
સૉર્ટિંગ અને ફિલ્ટરિંગ
"સ્માર્ટ" ડિફૉલ્ટ કોષ્ટકમાં, ઉપયોગી સાધનો કે જે સૉર્ટિંગ અને ફિલ્ટરિંગ ડેટા પ્રદાન કરે છે તે આપમેળે કનેક્ટ થાય છે.
- જેમ આપણે જોઈ શકીએ છીએ, દરેક કોષમાં કૉલમના નામોની નજીક હેડરમાં ત્રિકોણના સ્વરૂપમાં પહેલેથી ચિત્રલેખ છે. તે તેમના દ્વારા છે કે અમને ફિલ્ટરિંગ ફંક્શનની ઍક્સેસ મળે છે. કૉલમના નામની નજીકના આયકન પર ક્લિક કરો, જેના ઉપર આપણે મેનીપ્યુલેશન પેદા કરવા જઈ રહ્યા છીએ. તે પછી, સંભવિત ક્રિયાઓની સૂચિ ખુલે છે.
- જો ટેક્સ્ટ મૂલ્યો કૉલમમાં સ્થિત હોય, તો સૉર્ટિંગને મૂળાક્ષર અથવા વિપરીત ક્રમમાં લાગુ કરી શકાય છે. આ કરવા માટે, તમારે આઇટમ "A થી z થી સૉર્ટ કરો" અથવા "હું થી સૉર્ટ કરું છું" તે મુજબ પસંદ કરવાની જરૂર છે.
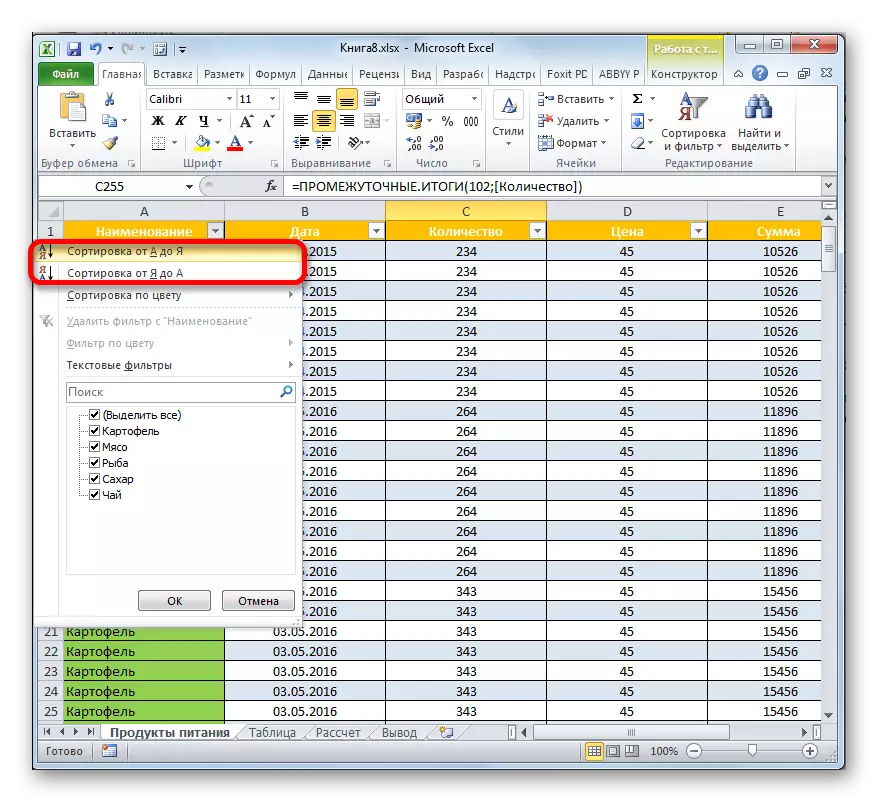
આ પંક્તિ પછી પસંદ કરેલ ક્રમમાં બનાવવામાં આવશે.

જો તમે કૉલમમાં મૂલ્યોને સૉર્ટ કરવાનો પ્રયાસ કરો છો, જેમાં તારીખ ફોર્મેટમાં ડેટા શામેલ છે, તો તમને બે સૉર્ટિંગ વિકલ્પો "જૂનાથી નવાથી સૉર્ટિંગ" અને "નવાથી જૂનાથી સૉર્ટિંગ" પસંદ કરવા માટે કહેવામાં આવશે.

આંકડાકીય ફોર્મેટ માટે, બે વિકલ્પો પણ પૂછવામાં આવશે: "ન્યૂનતમ થીમને મહત્તમ" અને "મહત્તમથી મહત્તમથી ન્યૂનતમ સુધી સૉર્ટ કરવું".
- ફિલ્ટરને લાગુ કરવા માટે, બરાબર એ જ રીતે, કૉલમમાં આયકનને ક્લિક કરીને સૉર્ટિંગ અને ફિલ્ટરિંગ મેનૂને કૉલ કરો, જેનાથી તમે ઑપરેશનનો ઉપયોગ કરવા જઈ રહ્યાં છો તેનાથી સંબંધિત. તે પછી, સૂચિમાં, તે મૂલ્યોમાંથી ચકાસણીબોક્સને દૂર કરો જેની રેખાઓ અમે છુપાવવા માંગીએ છીએ. ઉપરોક્ત ક્રિયાઓ કર્યા પછી, પૉપ-અપ મેનૂના તળિયે "ઑકે" બટન પર ક્લિક કરવાનું ભૂલશો નહીં.
- તે પછી, ફક્ત સ્ટ્રીંગ્સ દેખાશે, જે તમે ફિલ્ટરિંગ સેટિંગ્સમાં ટીક્સ છોડ્યું છે. બાકીનું છુપાશે. લાક્ષણિકતા શું છે, વાક્યમાં મૂલ્યો "કુલ" પણ બદલાશે. આ ફિલ્ટર લાઇન્સને સમાપ્ત થાય છે અને અન્ય પરિણામોને સારાંશ આપતી વખતે ધ્યાનમાં લેવામાં આવશે નહીં.
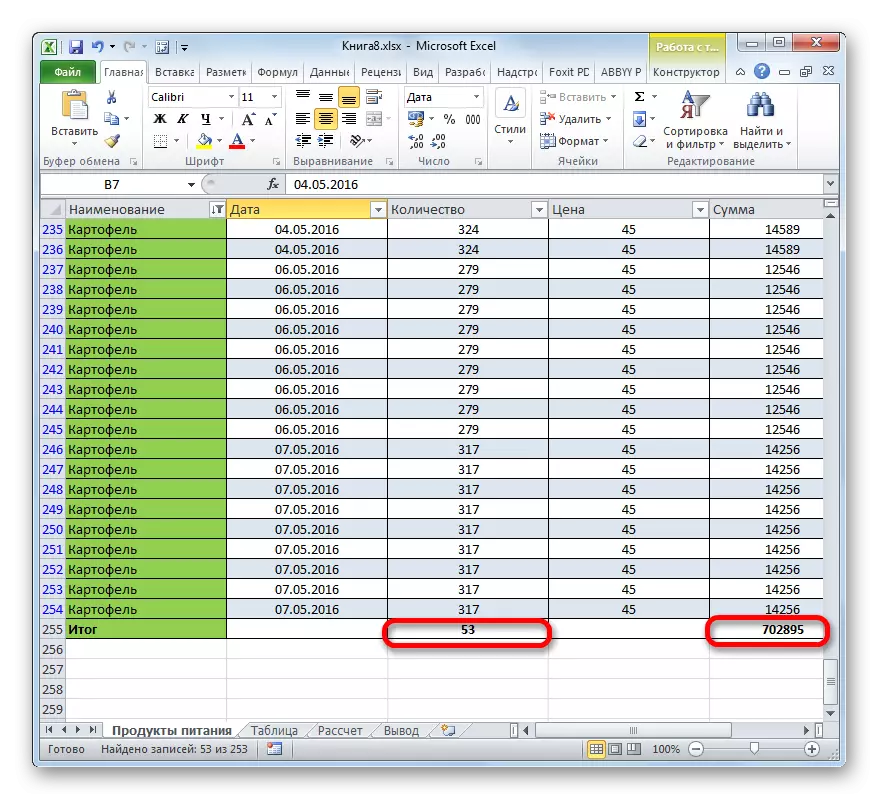
આ ખાસ કરીને મહત્વપૂર્ણ છે, હકીકત એ છે કે માનક સારાંશ કાર્ય (રકમ) લાગુ કરતી વખતે, અને મધ્યવર્તી ઑપરેટર નહીં, પણ છુપાયેલા મૂલ્યો ગણતરીમાં ભાગ લેશે.
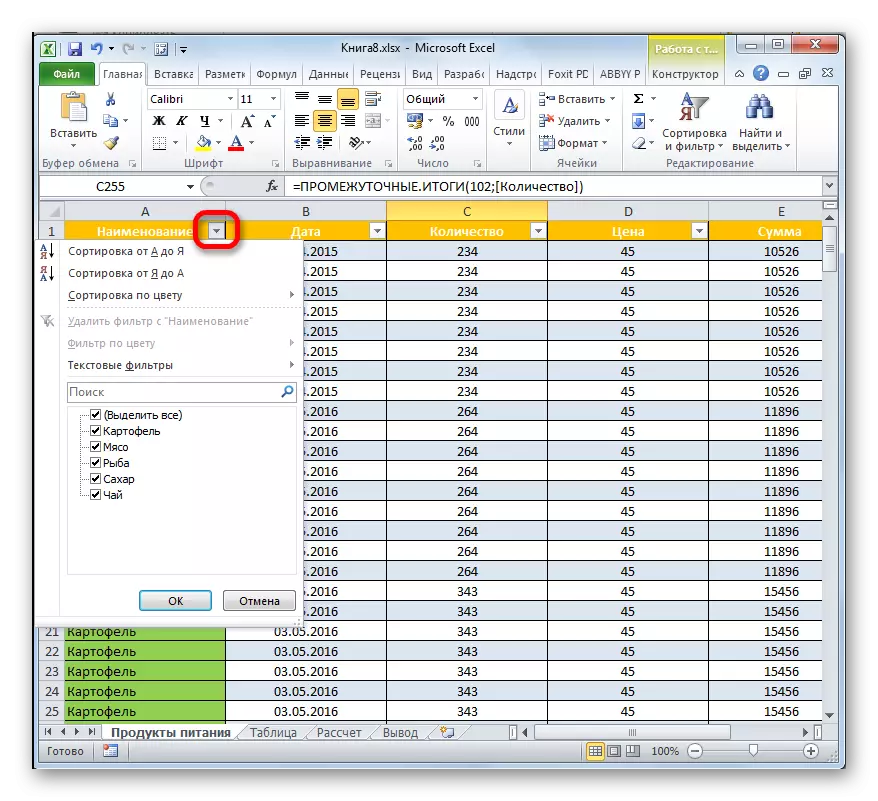

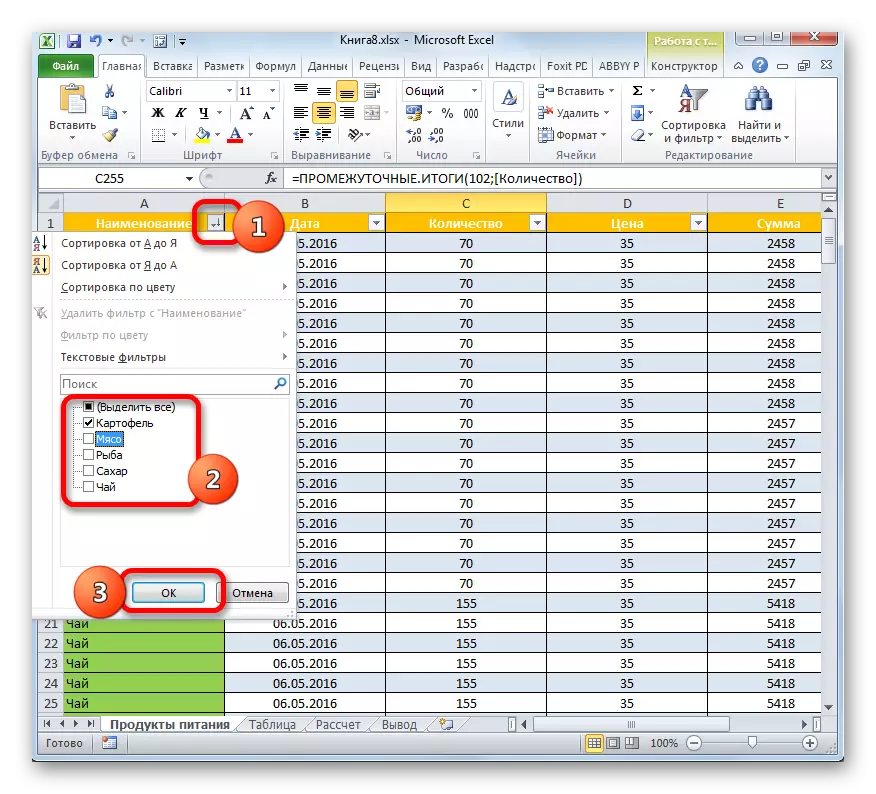

પાઠ: એક્સેલમાં સૉર્ટિંગ અને ફિલ્ટરિંગ ડેટા
કોષ્ટકને સામાન્ય શ્રેણીમાં કન્વર્ટ કરો
અલબત્ત, ખૂબ જ દુર્લભ છે, પરંતુ કેટલીકવાર ડેટાની શ્રેણીમાં "સ્માર્ટ" ટેબલને કન્વર્ટ કરવાની જરૂર છે. ઉદાહરણ તરીકે, આ થઈ શકે છે જો તે એરે ફોર્મ્યુલા અથવા અન્ય તકનીકને લાગુ કરવું જરૂરી છે કે જે Excel કાર્ય મોડને સમર્થન આપતું નથી.
- ટેબલ એરેના કોઈપણ તત્વને પસંદ કરો. રિબન પર અમે "ડિઝાઇનર" ટેબ પર જઈએ છીએ. "કન્વર્ટ ટુ રેન્જ" આયકન પર ક્લિક કરો, જે "સર્વિસ" ટૂલ બ્લોકમાં સ્થિત છે.
- આ ક્રિયા પછી, એક સંવાદ બૉક્સ દેખાય છે જેમાં પૂછવામાં આવશે કે શું આપણે ખરેખર ટેબલ ફોર્મેટને નિયમિત ડેટા શ્રેણીમાં રૂપાંતરિત કરવા માંગીએ છીએ? જો વપરાશકર્તા તેના કાર્યોમાં આત્મવિશ્વાસ ધરાવે છે, તો તમારે "હા" બટન પર ક્લિક કરવું જોઈએ.
- તે પછી, એક ટેબ્યુલર એરેને સામાન્ય શ્રેણીમાં રૂપાંતરિત કરવામાં આવશે જેના માટે સામાન્ય ગુણધર્મો અને એક્સેલ નિયમો સંબંધિત હશે.
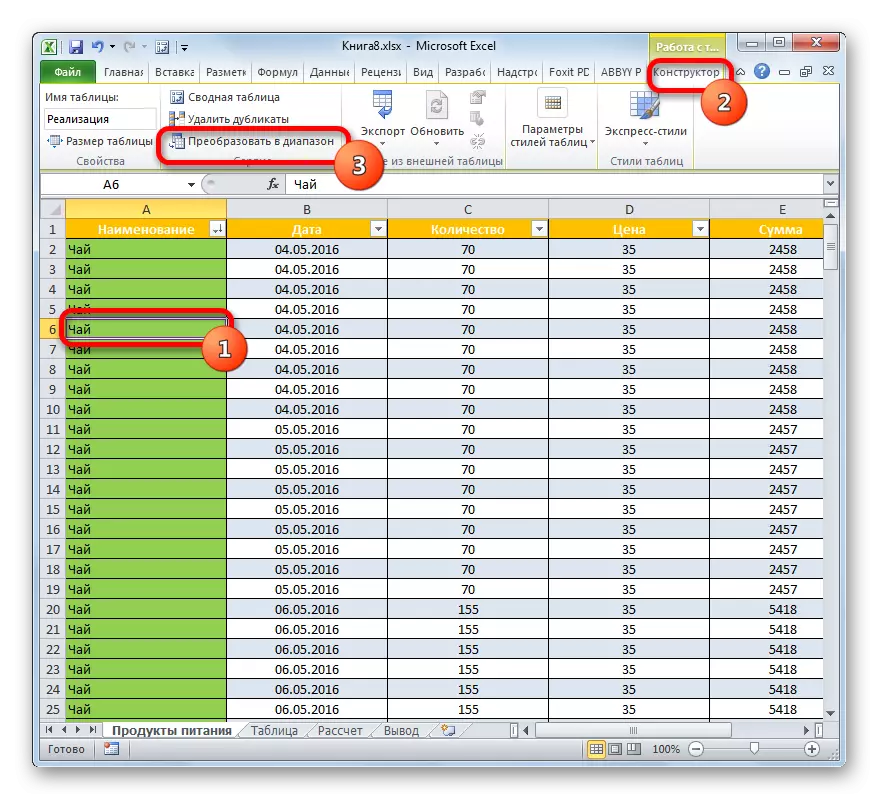


જેમ તમે જોઈ શકો છો, "સ્માર્ટ" ટેબલ સામાન્ય કરતાં વધુ કાર્યક્ષમ છે. તેની સાથે, તમે ઘણા ડેટા પ્રોસેસિંગ કાર્યોના ઉકેલને ઝડપી બનાવી અને સરળ બનાવી શકો છો. તેના ઉપયોગના ફાયદામાં પંક્તિઓ અને કૉલમ, ઑટોફિલ્ટર, ફોર્મ્યુલા દ્વારા કોશિકાઓની ઑટોફિલિંગ, પરિણામોની સ્ટ્રિંગ અને અન્ય ઉપયોગી કાર્યો ઉમેરવામાં આવે ત્યારે તે સ્વયંસંચાલિત શ્રેણીનો સમાવેશ થાય છે.
