
YouTube એ બધી સાઇટ્સને એક મોટી સેવા પૂરી પાડે છે, અન્ય સંસાધનો પર તમારી વિડિઓઝને સમાવવાની તક પૂરી પાડે છે. અલબત્ત, આ રીતે, એક જ સમયે બે હરે માર્યા ગયા - YouTube વિડિઓ હોસ્ટિંગ તેની મર્યાદાથી દૂર વિભાજીત કરે છે, જ્યારે સાઇટ પાસે વિડિઓને બ્રોડકાસ્ટ કરવાની ક્ષમતા છે, સ્કોરિંગ વગર અને તમારા સર્વર્સને ઓવરલોડ કર્યા વિના. આ લેખ YouTube થી સાઇટ પર વિડિઓ શામેલ કેવી રીતે કરવો તે અંગે ચર્ચા કરશે.
વિડિઓ શામેલ કરવા માટે કોડ શોધો અને ગોઠવો
તમે કોડિંગ ડેબ્રિસ્ટમાં ચઢી જાઓ અને સાઇટ પર YouTube પ્લેયરને કેવી રીતે શામેલ કરવું તે જણાવો, તે આ સૌથી વધુ ખેલાડીને ક્યાં લેવાનું છે, અથવા તેના HTML કોડને ક્યાંથી લેવું તે કહેવાનું છે. આ ઉપરાંત, તમારે તેને કેવી રીતે ગોઠવવું તે જાણવાની જરૂર છે, જેથી ખેલાડી તમારી સાઇટ પર પોતાની જાતને વ્યવસ્થિત રીતે જુએ.પગલું 1: એચટીએમએલ કોડ શોધો
તમારી સાઇટ પર રોલર શામેલ કરવા માટે, તમારે તેના HTML કોડને જાણવાની જરૂર છે, જે YouTube પોતાને પ્રદાન કરે છે. પ્રથમ, તમારે જે વિડિઓને ઉધાર લેવા માંગો છો તે પૃષ્ઠ સાથે પૃષ્ઠ પર જવાની જરૂર છે. બીજું, નીચે આપેલ પૃષ્ઠ દ્વારા સ્ક્રોલ કરો. ત્રીજું, રોલર હેઠળ તમારે "શેર" બટન પર ક્લિક કરવાની જરૂર છે, જે પછી "HTML કોડ" ટેબ પર જાય છે.
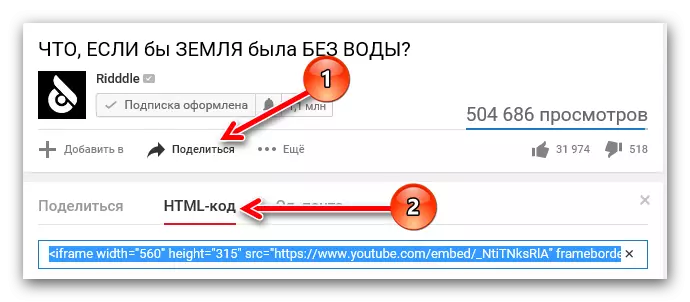
તમે આ કોડ (કૉપિ, "Ctrl + C") લઈ શકો છો, અને ઇચ્છિત સ્થાને, તમારી સાઇટના કોડમાં શામેલ કરો ("Ctrl + v") શામેલ કરો.
પગલું 2: કોડ સેટઅપ
જો વિડિઓનો કદ પોતે તમને અનુકૂળ નથી અને તમે તેને બદલવા માંગો છો, તો YouTube આ તક પૂરી પાડે છે. તમારે ફક્ત સેટિંગ્સ સાથે વિશિષ્ટ પેનલ ખોલવા માટે "હજી" બટન પર ક્લિક કરવાની જરૂર છે.
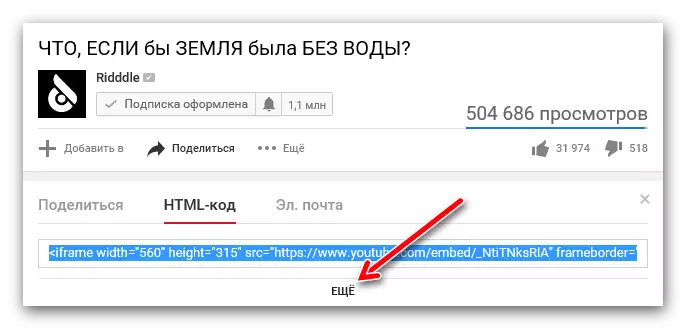
અહીં તમે જોશો કે તમે ડ્રોપ-ડાઉન સૂચિનો ઉપયોગ કરીને વિડિઓના કદને બદલી શકો છો. જો તમે કદને મેન્યુઅલી સેટ કરવા માંગો છો, તો સૂચિમાં "અન્ય કદ" આઇટમ પસંદ કરો અને તેને તમારી જાતને દાખલ કરો. નોંધ લો કે એક પરિમાણ (ઊંચાઈ અથવા પહોળાઈ) ના કાર્ય પર, બીજું આપમેળે પસંદ કરવામાં આવે છે, જેનાથી રોલર પ્રમાણને રાખવામાં આવે છે.
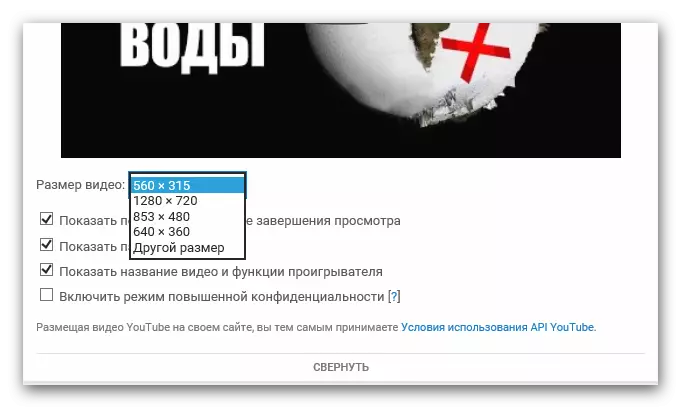
અહીં તમે ઘણા બધા પરિમાણોને પણ પૂછી શકો છો:
- જોવાનું પૂર્ણ કર્યા પછી સમાન વિડિઓઝ બતાવો.
તમારી સાઇટ પર રોલરને જોયા પછી, આ પેરામીટરની વિરુદ્ધ ટિક ઇન્સ્ટોલ કરીને, દર્શક વિષય જેવા અન્ય રોલર્સનો નમૂનો પ્રદાન કરશે, પરંતુ તમારી પસંદગીથી સ્વતંત્ર.
- નિયંત્રણ પેનલ બતાવો.
જો ટિક દૂર કરવામાં આવે છે, તો તમારી સાઇટ પર ખેલાડી મુખ્ય ઘટકો વિના હશે: થોભો બટનો, વોલ્યુમ નિયંત્રણ અને સમય ફ્લશ કરવાની ક્ષમતા. માર્ગ દ્વારા, આ પરિમાણને હંમેશાં વપરાશકર્તા-મૈત્રીપૂર્ણ છોડવાની ભલામણ કરવામાં આવે છે.
- નામ વિડિઓ બતાવો.
હું આ આયકનને દૂર કરું છું, જે વપરાશકર્તા તમારી સાઇટની મુલાકાત લે છે અને તેના પર વિડિઓ શામેલ કરે છે, તેના નામોને જોશે નહીં.
- વધેલા ગોપનીયતા મોડને સક્ષમ કરો.
આ પેરામીટર ખેલાડીના પ્રદર્શનને અસર કરશે નહીં, પરંતુ જો તમે તેને સક્રિય કરો છો, તો YouTube એ વપરાશકર્તાઓ વિશેની માહિતી સાચવશે જે જો તેઓએ આ વિડિઓ જોયા હોય તો તમારી સાઇટની મુલાકાત લે છે. સામાન્ય રીતે, કોઈ ભય તેને વહન કરે છે, જેથી તમે ટિક સાફ કરી શકો.
તે બધી સેટિંગ્સ છે જે તમે YouTube પર ખર્ચ કરી શકો છો. તમે સુરક્ષિત રીતે સંશોધિત HTML કોડ લઈ શકો છો અને તેને તમારી સાઇટ પર શામેલ કરી શકો છો.
સાઇટ પર વિડિઓ ઇન્સર્ટ્સ વિડિઓઝ
ઘણા વપરાશકર્તાઓ, તેમની વેબસાઇટ બનાવવાની હલ કરે છે, હંમેશાં જાણતા નથી કે તેના પર YouTube માંથી વિડિઓઝ શામેલ કેવી રીતે કરવી. પરંતુ આ કાર્ય ફક્ત વેબ સંસાધનને વૈવિધ્યીકરણ કરવા માટે પરવાનગી આપે છે, પણ તકનીકી બાજુઓને સુધારવા માટે: સર્વરનો ભાર ઓછો થાય છે, કારણ કે તે સંપૂર્ણપણે સર્વર YouTube પર જાય છે, અને આમાંના પરિશ્રમમાં મફત જગ્યા છે , કારણ કે કેટલીક વિડિઓમાં ગીગાબાઇટ્સમાં ગણતરી કરવામાં આવેલી વિશાળ કદ સુધી પહોંચે છે.પદ્ધતિ 1: HTML સાઇટ પર શામેલ કરો
જો તમારું સ્રોત HTML પર લખાયેલું છે, તો તમારે YouTube માંથી વિડિઓ શામેલ કરવા માટે કેટલાક ટેક્સ્ટ સંપાદકમાં તેને ખોલવાની જરૂર છે, ઉદાહરણ તરીકે, નોટપેડ ++ માં. આ માટે તમે બંને સામાન્ય નોટબુકનો ઉપયોગ કરી શકો છો જે વિન્ડોઝના તમામ સંસ્કરણો પર છે. ખોલ્યા પછી, તમે વિડિઓ મૂકવા માંગો છો તે બધા કોડમાં સ્થાન શોધો અને અગાઉ કૉપિ કરેલ કોડ શામેલ કરો.
નીચેની છબીમાં તમે આવા શામેલ એક ઉદાહરણ જોઈ શકો છો.
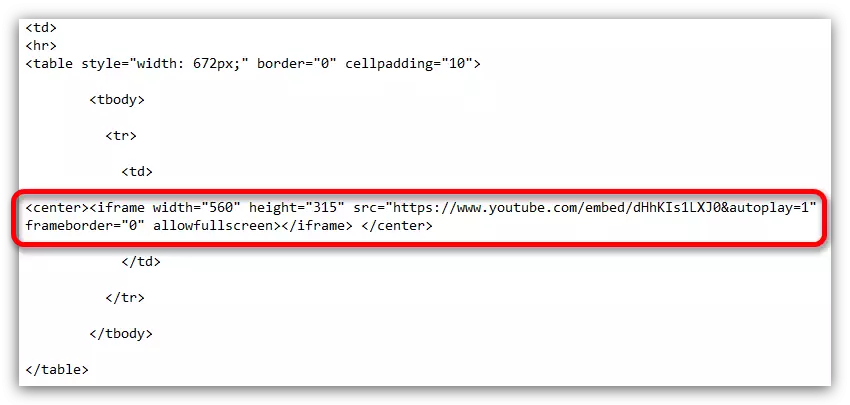
પદ્ધતિ 2: વર્ડપ્રેસમાં શામેલ કરો
જો તમે વિડિઓને YouTube માંથી WordPress નો ઉપયોગ કરીને સાઇટ પર મૂકવા માંગો છો, તો તે HTML સ્રોત કરતાં હજી પણ સરળ છે, કારણ કે ટેક્સ્ટ એડિટરનો ઉપયોગ કરવાની જરૂર નથી.તેથી, વિડિઓ શામેલ કરવા માટે, પહેલા WordPress સંપાદકને ખોલો, તે પછી તે ટેક્સ્ટ મોડ પર સ્વિચ કરો. તે સ્થાન મૂકો જ્યાં તમે વિડિઓ મૂકવા માંગો છો, અને ત્યાં HTML કોડ શામેલ કરો, જે તમે YouTube માંથી લીધો હતો.
માર્ગ દ્વારા, વિડિઓ વિજેટ્સમાં તે જ રીતે શામેલ કરી શકાય છે. પરંતુ તે સાઇટના ઘટકોમાં કે જે એડમિનિસ્ટ્રેટર એકાઉન્ટમાંથી સંપાદિત કરી શકાતું નથી, રોલર શામેલ કરો એ તીવ્રતાનો ક્રમ છે. આ કરવા માટે, તમારે થીમ ફાઇલોને સંપાદિત કરવાની જરૂર છે, જે આ બધાને સમજી શકતા નથી તેવા વપરાશકર્તાઓને ખૂબ જ ભલામણ કરવામાં આવતી નથી.
પદ્ધતિ 3: યુકોઝ સાઇટ્સ, લાઇવજર્નલ, બ્લોગસ્પોટ અને તેમને ગમે તે પર નિવેશ
બધું અહીં સરળ છે, તે પહેલાં બતાવેલ તે પદ્ધતિઓથી કોઈ તફાવત નથી. તમારે ફક્ત તે હકીકત પર ધ્યાન આપવાની જરૂર છે કે કોડ સંપાદકો પોતાને અલગ હોઈ શકે છે. તમારે તેને શોધવા અને તેને ખોલવાની જરૂર છે અને HTML મોડમાં ખોલો, જેના પછી તમે YouTube પ્લેયરનું HTML કોડ શામેલ કરો છો.
તેને શામેલ કર્યા પછી HTML પ્લેયર કોડની મેન્યુઅલ સેટિંગ
YouTube ની વેબસાઇટ પર શામેલ પ્લેયરને કેવી રીતે ગોઠવવું તે ઉપર માનવામાં આવતું હતું, પરંતુ આ બધી સેટિંગ્સ નથી. તમે HTML કોડને બદલીને જાતે કેટલાક પરિમાણો સેટ કરી શકો છો. ઉપરાંત, આ મેનીપ્યુલેશન્સ વિડિઓ ઇન્સર્ટ્સ દરમિયાન અને તેના પછી બંનેને કરી શકાય છે.ખેલાડીના કદને બદલવું
તે એવું થઈ શકે છે કે તમે પહેલાથી જ પ્લેયરને ગોઠવ્યું છે અને તેને તમારી સાઇટ પર શામેલ કર્યા પછી, પૃષ્ઠને ખોલીને, તમે તેના કદને હળવા કરવા માટે, ઇચ્છિત પરિણામથી મેળ ખાતા નથી. સદભાગ્યે, તમે પ્લેયર HTML કોડમાં સંપાદનો બનાવીને બધું ઠીક કરી શકો છો.
ફક્ત બે તત્વો અને તેઓ જે જવાબ આપે છે તે જાણવું જરૂરી છે. "પહોળાઈ" તત્વ એ શામેલ પ્લેયરની પહોળાઈ છે, અને "ઊંચાઈ" ઊંચાઈ છે. તદનુસાર, કોડમાં પોતે જ તમને આ ઘટકોના મૂલ્યોને બદલવાની જરૂર છે જે સાઇન ઇન કરેલા પ્લેયરનું કદ બદલવા બરાબર છે તે પછી અવતરણમાં ઉલ્લેખિત છે.

મુખ્ય વસ્તુ, સાવચેત રહો અને આવશ્યક પ્રમાણ પસંદ કરો જેથી ખેલાડી અંતમાં હોય, તો તે સહેલાઇથી ખેંચાય નહીં, તેનાથી વિપરીત, લડાઇમાં.
આપોઆપ પ્લેબેક
YouTube માંથી HTML કોડ લઈને, તમે તેને ફરીથી કરી શકો છો, જેથી જ્યારે તમે તમારી સાઇટ ખોલો, ત્યારે વિડિઓ આપમેળે રમવામાં આવે છે. આ કરવા માટે, અવતરણ વગર "& ઑટોપ્લે = 1" આદેશનો ઉપયોગ કરો. આ રીતે, નીચે આપેલી છબીમાં બતાવ્યા પ્રમાણે, આ કોડ ઘટકને વિડિઓમાં સંદર્ભમાં દાખલ કરવાની જરૂર છે.

જો તમે તમારા મગજમાં ફેરફાર કરો છો અને બસ નાટકને બંધ કરવા માંગો છો, તો સાઇન પછી "1" મૂલ્ય "0" ને "0" પર બદલો અથવા આ આઇટમને સંપૂર્ણપણે દૂર કરો.
પ્રજનન
તમે ચોક્કસ બિંદુથી પ્લેબેકને પણ ગોઠવી શકો છો. જો તમને વિડિઓમાં એક ટુકડો બતાવવા માટે તમારી વેબસાઇટની મુલાકાત લેવાની જરૂર હોય તો તે ખૂબ અનુકૂળ છે, જે લેખમાં ચર્ચા થાય છે. આ બધું કરવા માટે, વિડિઓના લિંકના અંતમાં HTML કોડમાં, તમારે નીચેની આઇટમ ઉમેરવું આવશ્યક છે: "# ટી = xxmyys" અવતરણ વિના, જ્યાં xx મિનિટ છે, અને યી - સેકંડ. મહેરબાની કરીને નોંધ કરો કે બધા મૂલ્યો રહસ્ય સ્વરૂપમાં નોંધાવવું આવશ્યક છે, એટલે કે, જગ્યાઓ વિના અને આંકડાકીય ફોર્મેટમાં. ઉદાહરણ તરીકે તમે નીચેની છબીમાં જોઈ શકો છો.

બધા ફેરફારોને રદ કરવા માટે, તમારે આ કોડ આઇટમને કાઢી નાખવાની જરૂર છે અથવા ખૂબ જ શરૂઆતમાં સમય મૂકવો - "# ટી = 0m0s" અવતરણ વિના.
સબટાઇટલ્સ સક્ષમ કરો અને અક્ષમ કરો
અને અંતે, એક વધુ યુક્તિ, સ્રોત HTML રોલર કોડમાં ગોઠવણનો ઉપયોગ કરીને, તમે તમારી સાઇટ પર વિડિઓ ચલાવતી વખતે રશિયન બોલતા ઉપશીર્ષકોનું પ્રદર્શન ઉમેરી શકો છો.
આ પણ જુઓ: YouTube માં ઉપશીર્ષકો કેવી રીતે સક્ષમ કરવું
વિડિઓમાં ઉપશીર્ષકો પ્રદર્શિત કરવા માટે તમારે અનુક્રમે શામેલ કોડના બે ઘટકોનો ઉપયોગ કરવાની જરૂર છે. પ્રથમ તત્વ અવતરણ વિના "& cc_lang_pref = ru" છે. તે ઉપશીર્ષક ભાષા પસંદ કરવા માટે જવાબદાર છે. જેમ તમે જોઈ શકો છો, ઉદાહરણ એ "રૂ" નું મૂલ્ય છે, જેનો અર્થ છે - ઉપશીર્ષકોની રશિયન ભાષા પસંદ કરવામાં આવી છે. બીજું - "& cc_load_policy = 1" અવતરણ વગર. તે તમને ઉપશીર્ષકોને સક્ષમ અને અક્ષમ કરવા દે છે. જો સાઇન પછી (=) એક એકમ છે, તો પછી સબટાઇટલ્સને અનુક્રમે, અનુક્રમે, બંધ કરવામાં આવશે. નીચેની છબીમાં તમે બધું જ જોઈ શકો છો.

આ પણ જુઓ: YouTube માં ઉપશીર્ષકોને કેવી રીતે ગોઠવવું
નિષ્કર્ષ
પરિણામ મુજબ, આપણે કહી શકીએ છીએ કે YouTube માંથી સાઇટ પર વિડિઓ શામેલ કરવી એ એક સુંદર સરળ પાઠ છે જેની સાથે દરેક વપરાશકર્તાનો સામનો કરી શકે છે. અને પ્લેયરને ગોઠવવાની રીતો પોતે તમને જરૂરી પરિમાણોનો ઉલ્લેખ કરવાની મંજૂરી આપે છે.
