
પાવરપોઇન્ટમાં, તમે પ્રસ્તુતિને અનન્ય બનાવવા માટે ઘણા રસપ્રદ રીતો સાથે આવી શકો છો. ઉદાહરણ તરીકે, એક પ્રસ્તુતિમાં બીજા એક શામેલ કરવું શક્ય છે. તે માત્ર ખરેખર અસામાન્ય નથી, પણ કેટલીક પરિસ્થિતિઓમાં અત્યંત ઉપયોગી છે.

હવે નિદર્શન દરમિયાન શામેલ શામેલ શામેલ કરવા માટે શક્ય છે, અને ડિસ્પ્લે તરત જ તેના પર સ્વિચ કરે છે.
પદ્ધતિ 2: પ્રસ્તુતિ બનાવવી
જો ત્યાં કોઈ સમાપ્ત પ્રસ્તુતિ નથી, તો તે અહીં જ રીતે બનાવી શકાય છે.
- આ કરવા માટે, "શામેલ કરો" ટેબ પર પાછા જાઓ અને "ઑબ્જેક્ટ" દબાવો. ફક્ત હવે ડાબી બાજુ પર સ્વિચ કરવા માટે વિકલ્પ જરૂરી નથી, અને વિકલ્પો સ્ટ્રિંગમાં "માઇક્રોસોફ્ટ પાવરપોઇન્ટ" પસંદ કરો. સિસ્ટમ પસંદ કરેલી સ્લાઇડમાં ખાલી ફ્રેમ બનાવશે.
- ભૂતકાળના સંસ્કરણથી વિપરીત, અહીં આ શામેલ મુક્તપણે સંપાદિત કરી શકાય છે. વધુમાં, તે પણ ખૂબ અનુકૂળ છે. તે શામેલ પ્રસ્તુતિ પર ક્લિક કરવા માટે પૂરતું છે, અને ઑપરેશનનો મોડ તેને રીડાયરેક્ટ કરવામાં આવશે. બધા ટૅબ્સમાંના બધા સાધનો આ પ્રસ્તુતિની જેમ જ કામ કરશે. બીજો પ્રશ્ન એ છે કે કદ ઓછું હશે. પરંતુ અહીં સ્ક્રીનને ખેંચવું શક્ય છે, અને કામના અંત પછી તે પ્રારંભિક સ્થિતિમાં પાછું ફર્યું છે.
- આ છબીના પરિમાણોને ખસેડવા અને બદલવા માટે, શામેલ સંપાદન મોડને બંધ કરવા માટે ખાલી સ્લાઇડ સ્પેસ પર ક્લિક કરો. તે પછી, તે શાંત રીતે ખેંચો અને કદમાં બદલાઈ શકે છે. વધુ સંપાદન માટે તમારે ફક્ત ડાબી બટનથી પ્રેઝન્ટેશન પર ક્લિક કરવાની જરૂર છે.
- અહીં તમે ઘણી સ્લાઇડ્સ પણ બનાવી શકો છો, પરંતુ પસંદગી સાથે કોઈ બાજુ મેનૂ હશે નહીં. તેના બદલે, બધા ફ્રેમ્સ માઉસ રોલર સાથે ફ્લુફ કરશે.
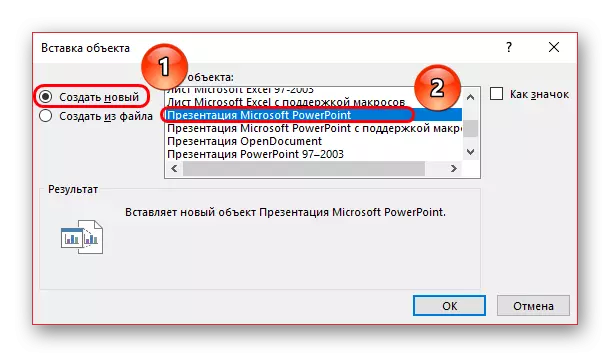
આ ઉપરાંત
એકબીજાને પ્રસ્તુતિઓ શામેલ કરવાની પ્રક્રિયા વિશે કેટલીક વધારાની હકીકતો.
- જેમ તમે જોઈ શકો છો, જ્યારે તમે ઉપરથી પ્રસ્તુતિ પસંદ કરો છો, ત્યારે ડ્રોઇંગ ગ્રુપનું નવું ટેબ દેખાય છે. અહીં તમે શામેલ પ્રસ્તુતિના વિઝ્યુઅલ ડિઝાઇનના વધારાના પરિમાણોને ગોઠવી શકો છો. તે જ ચિહ્નના નિવેશને લાગુ પડે છે. ઉદાહરણ તરીકે, તમે અહીં શેડો ઑબ્જેક્ટ ઉમેરી શકો છો, પ્રાધાન્યતાની સ્થિતિ પસંદ કરો, રૂપરેખા સેટ કરો અને બીજું.
- તે જાણવું યોગ્ય છે કે સ્લાઇડ પર પ્રસ્તુતિની સ્ક્રીનનું કદ મહત્વપૂર્ણ નથી, કારણ કે તે દબાવવામાં આવે ત્યારે કોઈપણ કિસ્સામાં પૂર્ણ કદમાં ફેરવાય છે. તેથી તમે શીટમાં આવી કેટલીક આઇટમ્સ ઉમેરી શકો છો.
- સિસ્ટમને સંપાદન શરૂ અથવા દાખલ કરતા પહેલા, શામેલ પ્રસ્તુતિને સ્થિર બનાવતી ફાઇલ તરીકે ઓળખાય છે. તેથી તમે હિંમતથી કોઈપણ વધારાની ક્રિયાઓ લાવી શકો છો, ઉદાહરણ તરીકે, ઇનપુટ ઇનપુટ, આઉટપુટ, હાઇલાઇટિંગ અથવા આ આઇટમને ખસેડશો. કોઈપણ કેસમાં શો વપરાશકર્તા દ્વારા સ્ટાર્ટઅપ પહેલાં કરવામાં આવશે નહીં, જેથી કોઈ વિકૃતિ થઈ શકે નહીં.
- જ્યારે તમે તેની સ્ક્રીન પર હોવર કરો છો ત્યારે તમે પ્રસ્તુતિના પ્રજનનને પણ ગોઠવી શકો છો. આ કરવા માટે, પ્રસ્તુતિ પર જમણું-ક્લિક કરો ક્લિક કરો અને દેખાય તે મેનૂમાં "હાયપરલિંક" આઇટમ પસંદ કરો.

અહીં તમારે "માઉસ પોઇન્ટરને" ટૅબ પર જવાની જરૂર છે, બિંદુ "ઍક્શન" અને "શો" વિકલ્પ પસંદ કરો.

હવે પ્રસ્તુતિને તેના પર ક્લિક કરીને નહીં, પરંતુ કર્સરને ફેરવવા માટે શરૂ કરવામાં આવશે. એક હકીકત નોંધવું મહત્વપૂર્ણ છે. જો તમે ફ્રેમના કદમાં શામેલ પ્રસ્તુતિને ખેંચો છો અને આ પેરામીટરને ગોઠવો છો, તો પછી થિયરી દ્વારા જ્યારે ડિસ્પ્લે આ સ્થળ પર પહોંચશે ત્યારે સિસ્ટમ આપમેળે નિવેશને જોવાનું શરૂ કરશે. બધા પછી, કોઈપણ કિસ્સામાં, કર્સર અહીં પ્રેરિત થશે. જો કે, તે કામ કરતું નથી, અને કોઈ પણ બાજુથી નિર્દેશકની ઇરાદાપૂર્વકની હિલચાલ સાથે, ઉમેરવામાં ફાઇલનું પ્રદર્શન કામ કરતું નથી.

જેમ તમે જોઈ શકો છો, આ સુવિધા લેખકની પહેલાં પૂરતી તકો ખોલે છે, જેને વ્યાજબી રીતે અનુભવી શકાય છે. તે આશા રાખે છે કે વિકાસકર્તાઓ આવા શામેલ કરવાના કાર્યક્ષમતાને વિસ્તૃત કરી શકશે - ઉદાહરણ તરીકે, સંપૂર્ણ સ્ક્રીન પર રિવર્સલ વિના શામેલ પ્રસ્તુતિને દર્શાવવાની ક્ષમતા. તે પહેલાથી અસ્તિત્વમાં રહેલા તકોની રાહ જોવી અને તેનો ઉપયોગ કરવાનું રહે છે.
