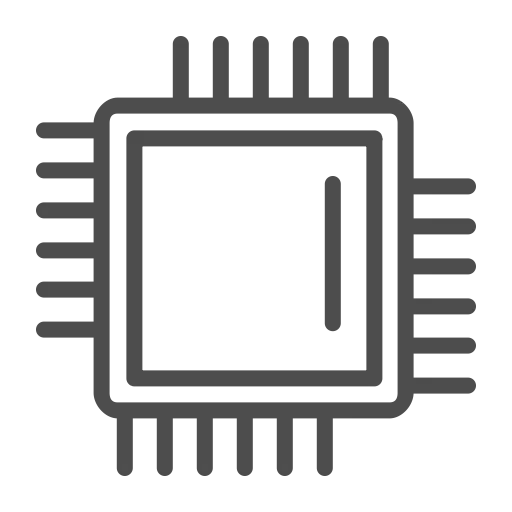
પ્રદર્શન માટે પરીક્ષણનું સંચાલન તૃતીય-પક્ષ સૉફ્ટવેરથી કરવામાં આવે છે. અગાઉથી સંભવિત સમસ્યાને શોધવા અને સુધારવા માટે ઓછામાં ઓછા એક વાર ઓછામાં ઓછા એક વાર ખર્ચ કરવાની ભલામણ કરવામાં આવે છે. પ્રોસેસર પ્રવેગકને પ્રદર્શન માટે ચકાસવા અને ઓવરહેટિંગ ટેસ્ટ બનાવવા માટે પણ આગ્રહણીય છે.
તૈયારી અને ભલામણો
સિસ્ટમ કાર્ય કરવાની સ્થિરતાને ચકાસવા પહેલાં, ખાતરી કરો કે બધું વધુ અથવા ઓછું યોગ્ય રીતે કાર્ય કરે છે. પ્રદર્શન માટે પ્રોસેસર પરીક્ષણ હાથ ધરવા માટે વિરોધાભાસ:
- આ સિસ્ટમ ઘણીવાર "ચુસ્તપણે" અટકી જાય છે, હું, સામાન્ય રીતે, તે વપરાશકર્તા ક્રિયાઓનો જવાબ આપતો નથી (રીબૂટ આવશ્યક છે). આ કિસ્સામાં, તમારા પોતાના જોખમે પરીક્ષણ કરો;
- સીપીયુ ઓપરેટિંગ તાપમાન 70 ડિગ્રીથી વધારે છે;
- જો તમે નોંધ્યું છે કે પરીક્ષણ દરમિયાન, પ્રોસેસર અથવા બીજા ઘટક ખૂબ ગરમ છે, તો પછી તાપમાન સૂચકાંકો સામાન્ય ન થાય ત્યાં સુધી પુનરાવર્તિત પરીક્ષણોનો ખર્ચ કરશો નહીં.
સૌથી સાચો પરિણામ મેળવવા માટે કેટલાક પ્રોગ્રામ્સનો ઉપયોગ કરીને CPU ની કામગીરીની તપાસ કરવાની ભલામણ કરવામાં આવે છે. પરીક્ષણો વચ્ચે 5-10 મિનિટમાં નાના વિરામ બનાવવા ઇચ્છનીય છે (સિસ્ટમ પ્રદર્શન પર આધાર રાખે છે).
પ્રારંભ કરવા માટે, ટાસ્ક મેનેજરમાં પ્રોસેસર પર લોડને તપાસવાની ભલામણ કરવામાં આવે છે. નીચે પ્રમાણે કાર્ય કરો:
- CTRL + Shift + Esc કી સંયોજનનો ઉપયોગ કરીને ટાસ્ક મેનેજરને ખોલો. જો તમારી પાસે 7 અને તેથી વધુ જૂની છે, તો CTRL + ALT + DEL સંયોજનનો ઉપયોગ કરો, જેના પછી એક વિશિષ્ટ મેનૂ ખુલશે, જ્યાં તમારે "ટાસ્ક મેનેજર" પસંદ કરવાની જરૂર છે.
- મુખ્ય વિંડો સીપીયુ પર લોડ બતાવશે, જેમાં શામેલ પ્રક્રિયાઓ અને એપ્લિકેશનો શામેલ છે.
- પ્રોસેસરના વર્ક લોડ અને પ્રદર્શન વિશે વધુ માહિતી માટે, તમે વિંડોની ટોચ પર "પ્રદર્શન" ટેબ પર જઈને મેળવી શકો છો.
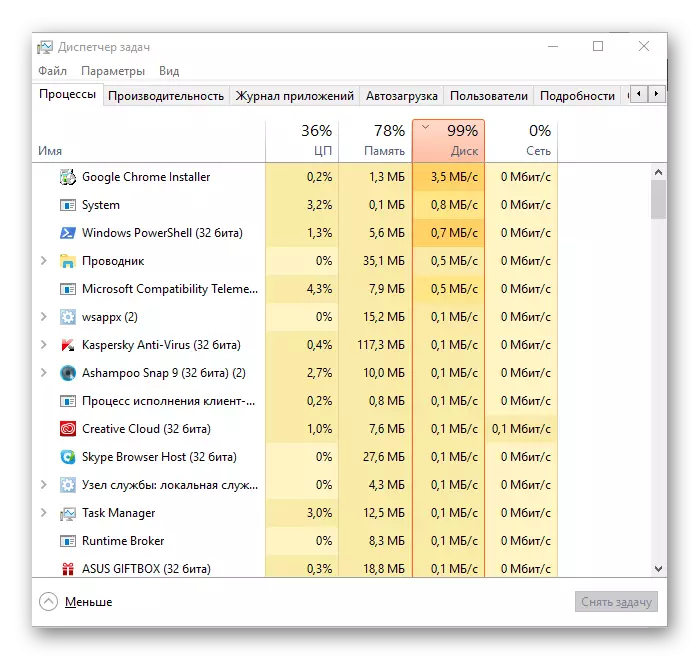
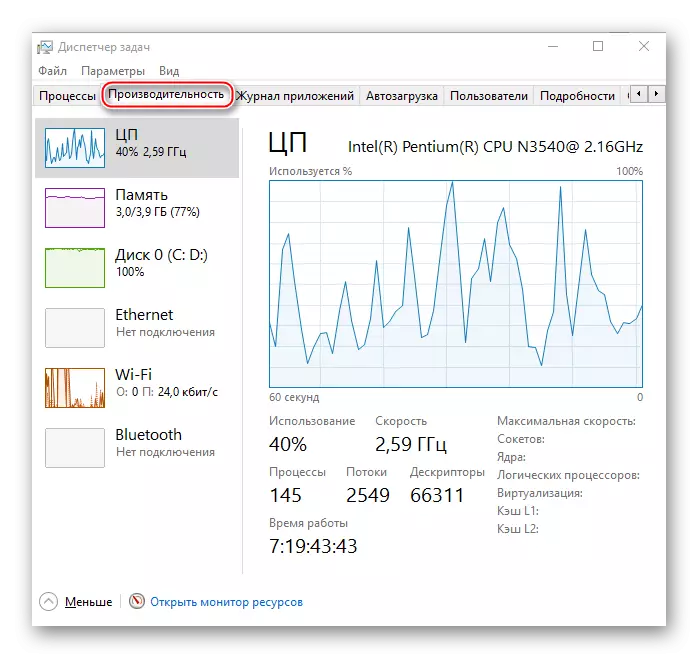
પગલું 1: તાપમાન શીખવું
પ્રોસેસરને વિવિધ પરીક્ષણોમાં જાહેર કરતા પહેલા, તેના તાપમાન સૂચકાંકો શોધવા માટે જરૂરી છે. તમે આનાથી આ કરી શકો છો:
- BIOS સાથે. તમને પ્રોસેસર ન્યુક્લિયરના તાપમાન પર સૌથી સચોટ ડેટા મળશે. આ વિકલ્પનો એકમાત્ર ગેરલાભ - કમ્પ્યુટર નિષ્ક્રિય મોડમાં છે, i.e., લોડ થયેલ નથી, તેથી આગાહી કરવી મુશ્કેલ છે કે ઉચ્ચ લોડ પર તાપમાન કેવી રીતે બદલાશે;
- તૃતીય પક્ષના કાર્યક્રમોનો ઉપયોગ કરીને. આવા સૉફ્ટવેર વિવિધ લોડમાં સીપીયુ ન્યુક્લિયરના ગરમીના સંપ્રદાયમાં ફેરફારને નિર્ધારિત કરવામાં મદદ કરશે. આ પદ્ધતિની એકમાત્ર ખામીઓ - અતિરિક્ત સૉફ્ટવેર ઇન્સ્ટોલ કરવું આવશ્યક છે અને કેટલાક પ્રોગ્રામ્સ કોઈ ચોક્કસ તાપમાન બતાવી શકશે નહીં.
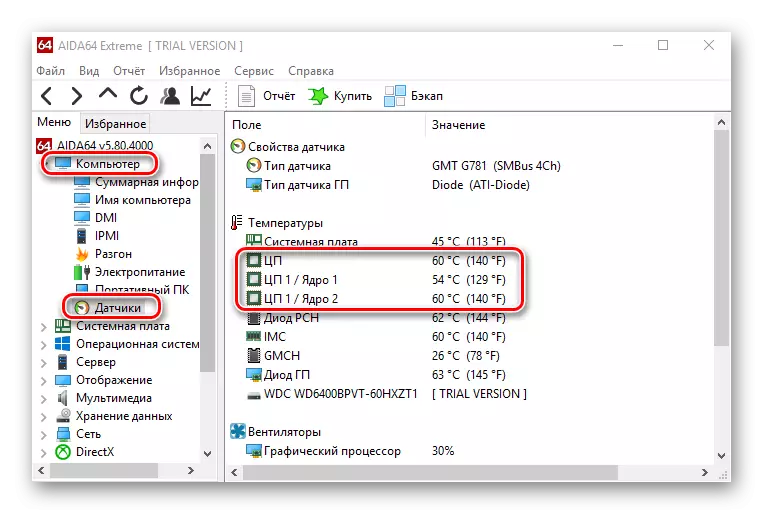
બીજા સંસ્કરણમાં, ઓવરહેટિંગ માટે પ્રોસેસરની સંપૂર્ણ ચકાસણી કરવી પણ શક્ય છે, જે પ્રદર્શન માટે વ્યાપક નિરીક્ષણ સાથે પણ મહત્વપૂર્ણ છે.
પાઠ
પ્રોસેસરનું તાપમાન કેવી રીતે નક્કી કરવું
ટેસ્ટ પ્રોસેસર ટેસ્ટ કેવી રીતે બનાવવી
પગલું 2: પ્રદર્શન નક્કી કરો
આ પરીક્ષણ વર્તમાન પ્રદર્શનને ટ્રૅક કરવા અથવા તેમાં ફેરફાર કરવા માટે જરૂરી છે (ઉદાહરણ તરીકે, ઓવરક્લોકિંગ પછી). તે વિશિષ્ટ પ્રોગ્રામ્સનો ઉપયોગ કરીને હાથ ધરવામાં આવે છે. પરીક્ષણ શરૂ કરતા પહેલા, તે આગ્રહણીય છે કે પ્રોસેસર ન્યુક્લિયરનું તાપમાન સ્વીકાર્ય મર્યાદામાં છે (70 ડિગ્રીથી વધુ નહીં).

પાઠ: પ્રોસેસર પ્રદર્શન કેવી રીતે તપાસવું
પગલું 3: સ્થિરતા તપાસ
તમે ઘણા પ્રોગ્રામ્સનો ઉપયોગ કરીને પ્રોસેસરની સ્થિરતા ચકાસી શકો છો. તેમને દરેક સાથે વધુ વિગતવાર કામ પર ધ્યાન આપો.
Aida64.
Aida64 એ બધા કમ્પ્યુટર ઘટકોનું વિશ્લેષણ અને પરીક્ષણ કરવા માટે એક શક્તિશાળી સૉફ્ટવેર છે. પ્રોગ્રામ ફી માટે લાગુ પડે છે, પરંતુ ત્યાં ટ્રાયલ અવધિ છે જે મર્યાદિત સમય માટે આ બધી ક્ષમતાઓને ઍક્સેસ કરે છે. રશિયન અનુવાદ લગભગ દરેક જગ્યાએ હાજર છે (ભાગ્યે જ વપરાયેલ વિંડોઝના અપવાદ સાથે).
પ્રદર્શન પર નિરીક્ષણ હાથ ધરવા માટેની સૂચનાઓ આના જેવી લાગે છે:
- મુખ્ય પ્રોગ્રામ વિંડોમાં, "સેવા" વિભાગ પર જાઓ, જે ટોચ પર છે. ડ્રોપ-ડાઉન મેનૂમાંથી, "સિસ્ટમ સ્થિરતા પરીક્ષણ" પસંદ કરો.
- ખુલે છે તે વિંડોમાં, "તણાવ સીપીયુ" (વિંડોની ટોચ પર સ્થિત) વિરુદ્ધના બૉક્સને તપાસવાનું ભૂલશો નહીં. જો તમે અન્ય ઘટકો સાથેના બંડલમાં સીપીયુ કેવી રીતે કામ કરી રહ્યા છો તે જોવા માંગતા હો, તો ઇચ્છિત વસ્તુઓની સામે ટીક્સ તપાસો. સંપૂર્ણ સિસ્ટમ પરીક્ષણ માટે, બધી વસ્તુઓ પસંદ કરો.
- પરીક્ષણ શરૂ કરવા માટે, "પ્રારંભ કરો" ક્લિક કરો. પરીક્ષણ વધુ સમય ચાલુ રાખી શકે છે, પરંતુ 15 થી 30 મિનિટ સુધીની રેન્જમાં ભલામણ કરવામાં આવે છે.
- ગ્રાફના સૂચકાંકોને જોવાની ખાતરી કરો (ખાસ કરીને જ્યાં તાપમાન પ્રદર્શિત થાય છે). જો તે 70 ડિગ્રીથી વધી જાય અને ચાલુ રહે, તો પરીક્ષણને રોકવાની ભલામણ કરવામાં આવે છે. જો ટેસ્ટ સિસ્ટમમાં લટકાવવામાં આવે, તો રીબુટ કરો અથવા પ્રોગ્રામ સ્વતંત્ર રીતે પરીક્ષણ બંધ કરે છે, તેનો અર્થ એ છે કે ત્યાં ગંભીર સમસ્યાઓ છે.
- જ્યારે તમે ધ્યાનમાં લો કે પરીક્ષણ પહેલેથી પૂરતો સમય છે, તો પછી "સ્ટોપ" બટન પર ક્લિક કરો. એકબીજાથી ઉપરના અને નીચલા ગ્રાફ (તાપમાન અને લોડ) માંથી મેળ ખાય છે. જો તમને આશરે પરિણામ પ્રાપ્ત થાય છે: લો લોડ (25% સુધી) - 50 ડિગ્રી સુધીનું તાપમાન; સરેરાશ લોડ (25% -70%) - 60 ડિગ્રી સુધી તાપમાન; ઉચ્ચ લોડ (70% થી) અને 70 ડિગ્રીથી નીચે તાપમાન - તેનો અર્થ એ છે કે બધું સારું કાર્ય કરે છે.


સિસોફ્ટ સાન્દ્રા.
સિસોફ્ટ સેન્ડ્રા એ એક પ્રોગ્રામ છે જે પ્રોસેસરના પ્રદર્શનને ચકાસવા અને તેના પ્રદર્શન સ્તરને ચકાસવા માટે તેની શ્રેણીમાં પરીક્ષણોની બહુમતી ધરાવે છે. સંપૂર્ણપણે રશિયનમાં અનુવાદિત અને આંશિક રીતે મફતમાં વહેંચાયેલું, હું. પ્રોગ્રામનું ન્યૂનતમ સંસ્કરણ મફત છે, પરંતુ તેની ક્ષમતાઓ ખૂબ જ છાંટવામાં આવે છે.
સત્તાવાર સાઇટથી સિસોફ્ટ સેન્ડ્રા ડાઉનલોડ કરો
પ્રોસેસરના પ્રદર્શનમાં સૌથી શ્રેષ્ઠ પરીક્ષણો "એરિથમેટિક ટેસ્ટ પ્રોસેસર" અને "વૈજ્ઞાનિક ગણતરીઓ" છે.
આ સૉફ્ટવેર "એરિથમેટિક ટેસ્ટ પ્રોસેસર" નો ઉપયોગ કરીને પરીક્ષણ હાથ ધરવા માટેની સૂચનાઓ આની જેમ દેખાય છે:
- Sysoft ખોલો અને "સંદર્ભ પરીક્ષણો" ટેબ પર જાઓ. ત્યાં "પ્રોસેસર" વિભાગમાં, "અંકગણિત પરીક્ષણ પ્રોસેસર" પસંદ કરો.
- જો તમે આ પ્રોગ્રામનો પ્રથમ વખત ઉપયોગ કરો છો, તો પરીક્ષણની શરૂઆત પહેલાં તમારી પાસે ઉત્પાદનોની નોંધણી કરવાની વિનંતી સાથે વિંડો હોઈ શકે છે. તમે તેને ફક્ત અવગણી શકો છો અને તેને બંધ કરી શકો છો.
- પરીક્ષણ શરૂ કરવા માટે, વિંડોના તળિયે "અપડેટ કરો" આયકનને ક્લિક કરો.
- પરીક્ષણ વધુ સમય સુધી ચાલે છે, પરંતુ તે 15-30 મિનિટના ક્ષેત્રમાં ભલામણ કરવામાં આવે છે. જ્યારે સિસ્ટમમાં ગંભીર લાગો થાય છે, ત્યારે પરીક્ષણ પૂર્ણ કરો.
- પરીક્ષણને છોડવા માટે રેડ ક્રોસ આઇકોન દબાવો. શેડ્યૂલનું વિશ્લેષણ કરો. ઊંચા ગુણ, પ્રોસેસરની સ્થિતિ સારી છે.
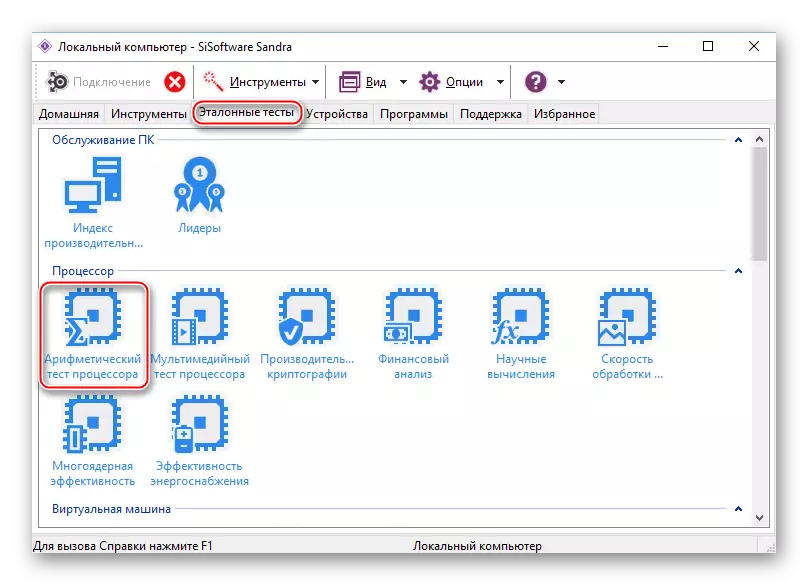

કામ કરે છે
ઓવરક્લોક ચેકિંગ ટૂલ પ્રોસેસર ટેસ્ટ માટે એક વ્યાવસાયિક સૉફ્ટવેર છે. સૉફ્ટવેર મફત વહેંચાયેલું છે અને તેમાં રશિયન સંસ્કરણ છે. મૂળભૂત રીતે, પરીક્ષણ પ્રદર્શન પર ધ્યાન કેન્દ્રિત કર્યું, સ્થિરતા નહીં, તેથી તમને ફક્ત એક જ પરીક્ષામાં રસ આવશે.
સત્તાવાર સાઇટથી ઓવરકૉક તપાસ સાધન ડાઉનલોડ કરો
પરીક્ષણ ઓવરકૉક તપાસ સાધન શરૂ કરવા માટે સૂચનો ધ્યાનમાં લો:
- મુખ્ય પ્રોગ્રામ વિંડોમાં, "CPU: atct" ટેબ પર જાઓ, જ્યાં તમારે પરીક્ષણ માટે સેટિંગ્સ સેટ કરવી પડશે.
- તે "સ્વચાલિત" પરીક્ષણના પ્રકારને પસંદ કરવાની ભલામણ કરવામાં આવે છે, કારણ કે જો તમે પરીક્ષણ વિશે ભૂલી જાઓ છો, તો સેટ સમય પછી સિસ્ટમ પોતે બંધ થાય છે. "અનંત" મોડમાં, તે ફક્ત વપરાશકર્તાને અક્ષમ કરી શકે છે.
- કુલ પરીક્ષણ સમય મૂકો (30 મિનિટથી વધુ ભલામણ નહીં). અનિશ્ચિતતાના સમયગાળાને શરૂઆતમાં 2 મિનિટ સુધી મૂકવાની ભલામણ કરવામાં આવે છે.
- આગળ, પરીક્ષણના સંસ્કરણને પસંદ કરો (તમારા પ્રોસેસરની બીટ પર આધાર રાખે છે) - x32 અથવા x64.
- ટેસ્ટ મોડમાં, ડેટા સેટ સેટ કરો. મોટા સમૂહ સાથે, સીપીયુના લગભગ તમામ સૂચકાંકો દૂર કરવામાં આવે છે. સામાન્ય વપરાશકર્તા પરીક્ષણ માટે, સરેરાશ સેટ બંધબેસશે.
- છેલ્લી આઇટમ "ઑટો" પર મૂકવામાં આવે છે.
- પ્રારંભ કરવા માટે, ગ્રીન બટન પર ક્લિક કરો "ઑન". લાલ "બંધ" બટન પર પરીક્ષણ પૂર્ણ કરવા માટે.
- મોનિટરિંગ વિંડોમાં ગ્રાફ્સનું વિશ્લેષણ કરો. ત્યાં તમે સીપીયુ, તાપમાન, આવર્તન અને વોલ્ટેજ પરના લોડમાં ફેરફારને ટ્રૅક કરી શકો છો. જો તાપમાન શ્રેષ્ઠ મૂલ્યો કરતા વધારે હોય, તો સંપૂર્ણ પરીક્ષણ.

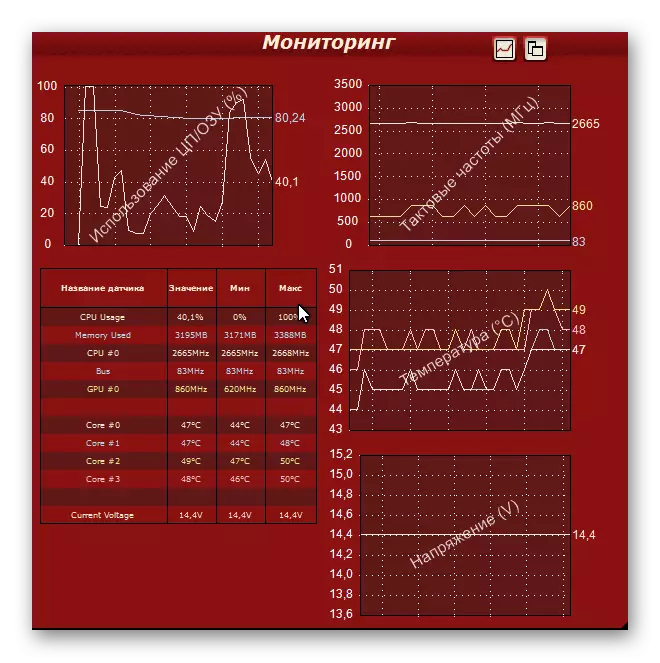
પ્રોસેસરના પ્રભાવનું પરીક્ષણ કરવું મુશ્કેલ નથી, પરંતુ આ માટે તમારે વિશિષ્ટ સૉફ્ટવેરને ડાઉનલોડ કરવું પડશે. તે પણ યાદ રાખવું છે કે કોઈએ સાવચેતીના નિયમોને રદ કર્યા નથી.
