
પાવરપોઇન્ટના વિશિષ્ટ સંસ્કરણ સાથે, ટેક્સ્ટ વિંડો "સામગ્રી ક્ષેત્ર" માં ફેરવાઇ ગઈ છે. આ પ્લોટ હવે બધી સંભવિત ફાઇલોને સમાવવા માટે વપરાય છે. એક ક્ષેત્રમાં શામેલ કરો તમે ફક્ત એક જ ઑબ્જેક્ટ કરી શકો છો. પરિણામે, છબી સાથે મળીને ટેક્સ્ટ એક ક્ષેત્રમાં સહઅસ્તિત્વ કરી શકતું નથી. પરિણામે, આ બંને પદાર્થો અસંગત બની ગયા. તેમાંથી એક હંમેશા પરિપ્રેક્ષ્યમાં અથવા આગળના ભાગમાં બીજા પાછળ હોવું જોઈએ. એકસાથે - કોઈ રીતે. તેથી, તે જ લક્ષણ ટેક્સ્ટમાં ચિત્રને સેટ કરે છે, ઉદાહરણ તરીકે, માઇક્રોસોફ્ટ વર્ડમાં, પાવરપોઇન્ટમાં ત્યાં છે. પરંતુ માહિતી પ્રદર્શિત કરવા માટે એક રસપ્રદ દ્રશ્ય માર્ગને છોડી દેવાનો આ એક કારણ નથી.
પદ્ધતિ 1: મેન્યુઅલ ફ્રેમિંગ ટેક્સ્ટ
પ્રથમ વિકલ્પ તરીકે, તમે શામેલ ફોટોની આસપાસના ટેક્સ્ટના મેન્યુઅલ વિતરણને ધ્યાનમાં લઈ શકો છો. સારવાર પ્રક્રિયા, પરંતુ જો અન્ય વિકલ્પો સંતુષ્ટ ન હોય તો - શા માટે નહીં?
- પ્રથમ તમારે ઇચ્છિત સ્લાઇડમાં એક ફોટો શામેલ કરવાની જરૂર છે.
- હવે તમારે પ્રસ્તુતિ કેપમાં "શામેલ કરો" ટેબ પર જવાની જરૂર છે.
- અહીં અમને "શિલાલેખ" બટનમાં રસ છે. તે તમને ટેક્સ્ચ્યુઅલ માહિતી માટે મનસ્વી વિસ્તાર દોરવા માટે પરવાનગી આપે છે.
- તે ફક્ત ફોટોની આસપાસ મોટી સંખ્યામાં સમાન ક્ષેત્રો દોરવા માટે રહે છે જેથી સ્ટ્રીમિંગની અસર ટેક્સ્ટ સાથે મળીને બનાવવામાં આવી હોય.
- આ ટેક્સ્ટને પ્રક્રિયામાં અને ક્ષેત્રના સર્જનના અંત પછી બંનેને દાખલ કરી શકાય છે. એક ક્ષેત્ર બનાવવાનો સૌથી સરળ રસ્તો, તેને કૉપિ કરો અને પછી વારંવાર પેસ્ટ કરો અને પછી ફોટાની આસપાસની યોજના બનાવો. આનાથી અંદાજિત હેચ કરવામાં મદદ મળશે જે શિલાલેખો એકબીજાને બરાબર મંજૂરી આપે છે.
- જો તે દરેક ક્ષેત્રને ગોઠવવાનું સારું છે, તો તે માઇક્રોસોફ્ટ વર્ડમાં યોગ્ય સુવિધા જેવું જ હશે.


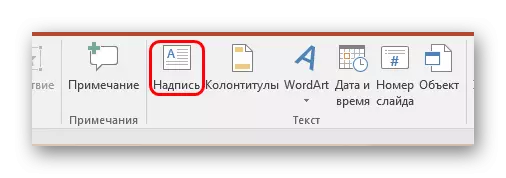



પદ્ધતિનો મુખ્ય ઓછો લાંબો અને કંટાળાજનક છે. અને ટેક્સ્ટને સરળ રીતે મૂકવાનું હંમેશાં શક્ય નથી.
પદ્ધતિ 2: પૃષ્ઠભૂમિમાં ફોટો
આ પ્રકાર કંઈક અંશે સરળ છે, પરંતુ તે કેટલીક મુશ્કેલીઓ પણ હોઈ શકે છે.
- અમને સ્લાઇડ ફોટો, તેમજ ટેક્સ્ટ માહિતી સાથે સામગ્રીના ક્ષેત્રમાં શામેલ કરવાની જરૂર પડશે.
- હવે તમારે જમણી બટનથી છબી પર ક્લિક કરવાની જરૂર છે, અને પૉપ-અપ મેનૂમાં "પૃષ્ઠભૂમિમાં" વિકલ્પ પસંદ કરો. વિંડો ખોલવામાં, વિકલ્પો સાથેની વિંડો સમાન વિકલ્પ પસંદ કરે છે.
- તે પછી તમારે ફોટાને ટેક્સ્ટના ક્ષેત્ર પર ખસેડવાની જરૂર છે જ્યાં છબી હશે. અથવા તમે વિપરીત કરી શકો છો, સામગ્રીના સમાવિષ્ટોને ખેંચો. આ કિસ્સામાં, તે માહિતી પાછળ હશે.
- હવે તે ટેક્સ્ટને સંપાદિત કરવાનું બાકી છે જેથી ત્યાં એવા શબ્દો વચ્ચેના ઇન્ડેન્ટ્સ વચ્ચે જ્યાં ફોટો પૃષ્ઠભૂમિ પર પસાર થાય. તમે "સ્પેસ" બટનનો ઉપયોગ કરીને અને ટેબનો ઉપયોગ કરીને આ કરી શકો છો.




પરિણામે, તે ચિત્રની આસપાસ પ્રવાહનો સારો વિકલ્પ પણ હશે.
જો કોઈ બિન-માનક સ્વરૂપની છબી બનાવવાનો પ્રયાસ કરતી વખતે ટેક્સ્ટમાં ઇન્ડેન્ટ્સના ચોક્કસ વિતરણ સાથે મુશ્કેલીઓ ઊભી થાય તો સમસ્યા દેખાઈ શકે છે. નજીક મળી શકે છે. ત્યાં પૂરતી અન્ય મુશ્કેલીઓ છે - ટેક્સ્ટ અતિશય પૃષ્ઠભૂમિ સાથે મર્જ કરી શકે છે, ફોટો અન્ય મહત્વપૂર્ણ સ્ટેટિક સરંજામ ઘટકો પાછળ હોઈ શકે છે, અને બીજું.
પદ્ધતિ 3: સંપૂર્ણ છબી
છેલ્લી સૌથી યોગ્ય પદ્ધતિ, જે પણ સૌથી સરળ છે.
- તમારે વર્ડ શીટમાં આવશ્યક ટેક્સ્ટ અને છબી શામેલ કરવાની જરૂર છે, અને પહેલાથી જ ત્યાં સુવ્યવસ્થિત ચિત્રો છે.
- વર્ડ 2016 માં, ખાસ વિંડોની બાજુમાં ફોટા પસંદ કરતી વખતે આ સુવિધા તાત્કાલિક ઉપલબ્ધ થઈ શકે છે.
- જો આ મુશ્કેલી સાથે, તો તમે પરંપરાગત પાથનો ઉપયોગ કરી શકો છો. આ કરવા માટે, તમારે ઇચ્છિત ફોટોને પ્રકાશિત કરવાની અને "ફોર્મેટ" ટેબમાં પ્રોગ્રામ હેડર પર જવાની જરૂર પડશે.
- અહીં તમારે "ટેક્સ્ટનો અભ્યાસ" બટન પર ક્લિક કરવાની જરૂર પડશે
- તે "કોન્ટૂર દ્વારા" અથવા "દ્વારા" વિકલ્પો પસંદ કરવાનું બાકી છે. જો ફોટોમાં પ્રમાણભૂત લંબચોરસ આકાર હોય, તો પછી "સ્ક્વેર" યોગ્ય છે.
- પ્રાપ્ત પરિણામને દૂર કરી શકાય છે અને સ્ક્રીનશૉટના રૂપમાં પ્રસ્તુતિમાં શામેલ કરી શકાય છે.

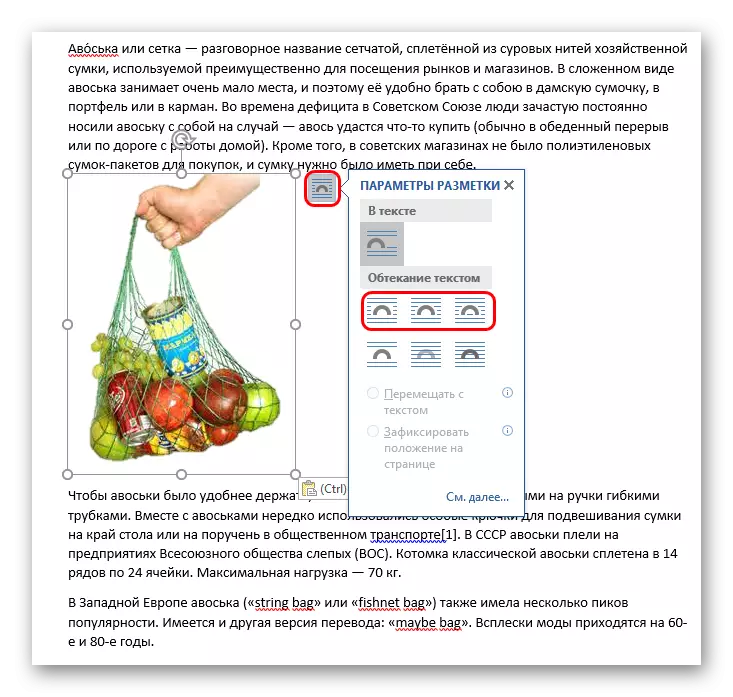





અહીં પણ તેમની સમસ્યાઓ છે. પ્રથમ, તમારે પૃષ્ઠભૂમિ સાથે કામ કરવું પડશે. જો સ્લાઇડ્સમાં સફેદ અથવા મોનોફોનિક પૃષ્ઠભૂમિ હોય, તો તે ફક્ત પૂરતું હશે. સમસ્યા જટિલ છબીઓ સાથે આવે છે. બીજું, આ વિકલ્પ ટેક્સ્ટ સંપાદન પ્રદાન કરતું નથી. જો તમારે કંઇક પર શાસન કરવું પડે, તો તેને ફક્ત એક નવું સ્ક્રીનશૉટ બનાવવું પડશે.
વધુ વાંચો: એમએસ વર્ડમાં, ટેક્સ્ટ સાથે સ્ટ્રીમિંગ ચિત્રો બનાવો
આ ઉપરાંત
- આ ઘટનામાં ફોટોમાં એક સફેદ બિનજરૂરી પૃષ્ઠભૂમિ છે, તેને ભૂંસી નાખવાની ભલામણ કરવામાં આવે છે જેથી અંતિમ સંસ્કરણ વધુ સારું લાગે.
- પ્રવાહને ગોઠવવાની પ્રથમ રીતનો ઉપયોગ કરતી વખતે, પરિણામી પરિણામને ખસેડવા માટે તે જરૂરી હોઈ શકે છે. આ કરવા માટે, તમારે કંપોઝિશનના દરેક તત્વને અલગથી ખસેડવાની જરૂર નથી. તે બધાને એકસાથે ફાળવવા માટે પૂરતું છે - તમારે આ બધા નજીક ડાબી માઉસ બટન પર ક્લિક કરવાની જરૂર છે અને બટનને છોડ્યા વિના ફ્રેમમાં ફાળવવાની જરૂર છે. બધી વસ્તુઓ એકબીજાથી સંબંધિત સ્થિતિને રાખશે.
- ઉપરાંત, આ પદ્ધતિઓ ટેક્સ્ટ અને અન્ય ઘટકોને દાખલ કરવામાં સહાય કરી શકે છે - કોષ્ટકો, ચાર્ટ્સ, વિડિઓઝ (તે figured trimming સાથે ક્લિપ્સને અજમાવવા માટે ઉપયોગી થઈ શકે છે) અને બીજું.
તે સંમત થવું જરૂરી છે કે આ પદ્ધતિઓ પ્રસ્તુતિઓ માટે સંપૂર્ણપણે આદર્શ નથી અને હસ્તકલા છે. પરંતુ જ્યારે માઇક્રોસોફ્ટના વિકાસકર્તાઓએ વિકલ્પો સાથે આવ્યા ન હતા, ત્યારે તે પસંદ કરવું જરૂરી નથી.
