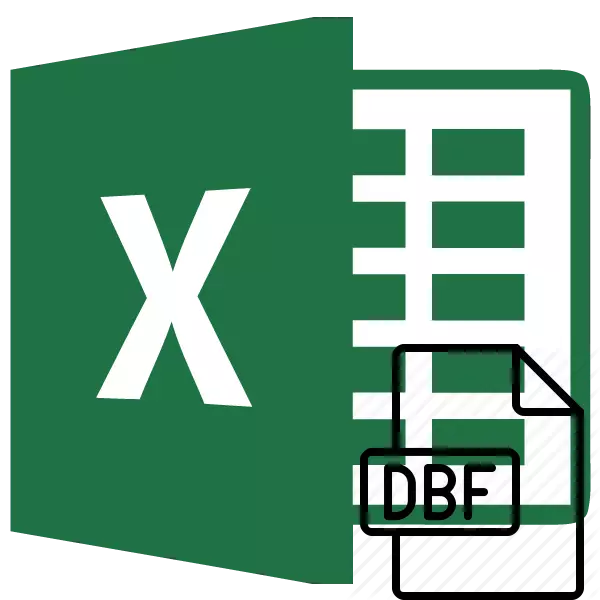
સ્ટ્રક્ચર્ડ ડેટાના સૌથી લોકપ્રિય સ્ટોરેજ ફોર્મેટ્સમાંનો એક ડીબીએફ છે. આ ફોર્મેટ સાર્વત્રિકતા દ્વારા અલગ છે, એટલે કે, તે ઘણા ડીબીએમએસ સિસ્ટમ્સ અને અન્ય પ્રોગ્રામ્સ દ્વારા સપોર્ટેડ છે. તેનો ઉપયોગ ફક્ત ડેટા સ્ટોરેજ એલિમેન્ટ તરીકે જ નહીં, પણ એપ્લિકેશન્સ વચ્ચે તેમને વિનિમય કરવાના સાધન તરીકે પણ થાય છે. તેથી, એક્સેલ ટેબલ પ્રોસેસરમાં આ એક્સ્ટેન્શનવાળા ફાઇલોને ખોલવાનો પ્રશ્ન એ ખૂબ સુસંગત બને છે.
Excel માં DBF ફાઇલો ખોલવાની રીતો
તમારે જાણવું જોઈએ કે ડીબીએફ ફોર્મેટમાં ઘણા ફેરફારો છે:- ડબેસ II;
- ડબેસ III;
- Dbase iv;
- ફોક્સપ્રો એટ અલ.
દસ્તાવેજનો પ્રકાર તેના પ્રારંભિક કાર્યક્રમોની ચોકસાઈને પણ અસર કરે છે. પરંતુ તે નોંધવું જોઈએ કે એક્સેલ લગભગ તમામ પ્રકારની ડીબીએફ ફાઇલો સાથે યોગ્ય કામગીરીને સપોર્ટ કરે છે.
એવું કહેવા જોઈએ કે મોટાભાગના કિસ્સાઓમાં એક્સેલ આ ફોર્મેટના ઉદઘાટન સાથે એક્સેલ સફળતાપૂર્વક, તે છે, તે આ દસ્તાવેજને ખોલે છે કારણ કે આ પ્રોગ્રામ ખોલશે, ઉદાહરણ તરીકે, તેના "મૂળ" ફોર્મેટ એક્સએલએસ. પરંતુ સ્ટાન્ડર્ડ ટૂલ્સ સાથે ડીબીએફ ફોર્મેટમાં ફાઇલોને સાચવવા માટે, એક્સેલ એક્સેલ 2007 આવૃત્તિ પછી રોકાઈ ગયું. જો કે, આ એક અલગ પાઠ માટે વિષય છે.
પાઠ: ડીબીએફમાં એક્સેલ કેવી રીતે અનુવાદ કરવો
પદ્ધતિ 1: વિન્ડો ખોલવાથી પ્રારંભ કરો
Excel માં ડીબીએફ એક્સ્ટેંશન સાથે દસ્તાવેજો ખોલવા માટે સૌથી સરળ અને સાહજિક વિકલ્પો પૈકીનું એક એ તેમને વિંડો ખોલવાથી પ્રારંભ કરવું છે.
- એક્સેલ પ્રોગ્રામ ચલાવો અને ફાઇલ ટેબ પર જાઓ.
- ઉપરોક્ત ટેબ દાખલ કર્યા પછી, વિંડોની ડાબી બાજુએ સ્થિત મેનૂમાં "ઓપન" આઇટમ પર ક્લિક કરો.
- માનક દસ્તાવેજ ખોલવાનું વિંડો ખુલે છે. અમે તે ડિરેક્ટરીમાં હાર્ડ ડિસ્ક અથવા શિફ્ટ કેરિયર પર જઈએ છીએ, જ્યાં દસ્તાવેજ ખોલવા માટે સ્થિત છે. ફાઇલ એક્સ્ટેન્શન્સમાં વિન્ડોની જમણી બાજુએ, સ્વિચને "ડબેસ (* .ડીબીએફ) ફાઇલો" અથવા "બધી ફાઇલો (*. *)" પર સેટ કરો. આ એક ખૂબ જ મહત્વપૂર્ણ મુદ્દો છે. ઘણા વપરાશકર્તાઓ ફક્ત ફાઈલ ખોલી શકતા નથી કારણ કે તેઓ આ જરૂરિયાત અને ચોક્કસ વિસ્તરણ સાથે તત્વને પરિપૂર્ણ કરતા નથી જે તેઓ દૃશ્યક્ષમ નથી. તે પછી, જો તેઓ આ સૂચિમાં હાજર હોય તો ડીએબીએફ દસ્તાવેજો વિંડોમાં પ્રદર્શિત થવું આવશ્યક છે. અમે તે દસ્તાવેજને ફાળવીએ છીએ જેને તમે ચલાવવા માંગો છો, અને વિંડોના નીચલા જમણા ખૂણામાં "ઓપન" બટન પર ક્લિક કરો.
- છેલ્લી ક્રિયા પછી, પસંદ કરેલ ડીબીએફ દસ્તાવેજ શીટ પર એક્સેલ પ્રોગ્રામમાં લોંચ કરવામાં આવશે.
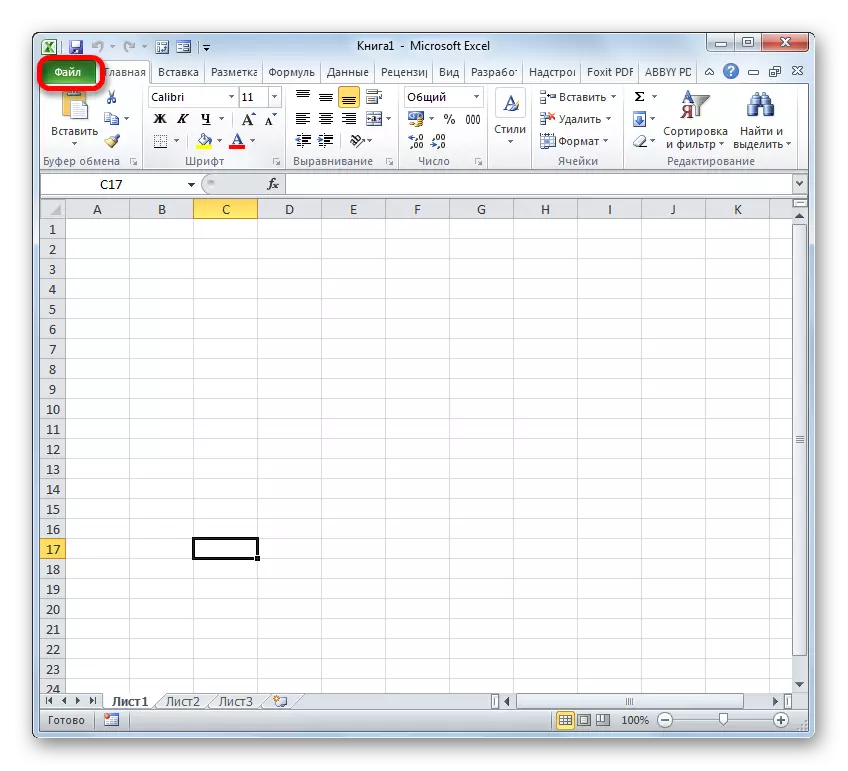
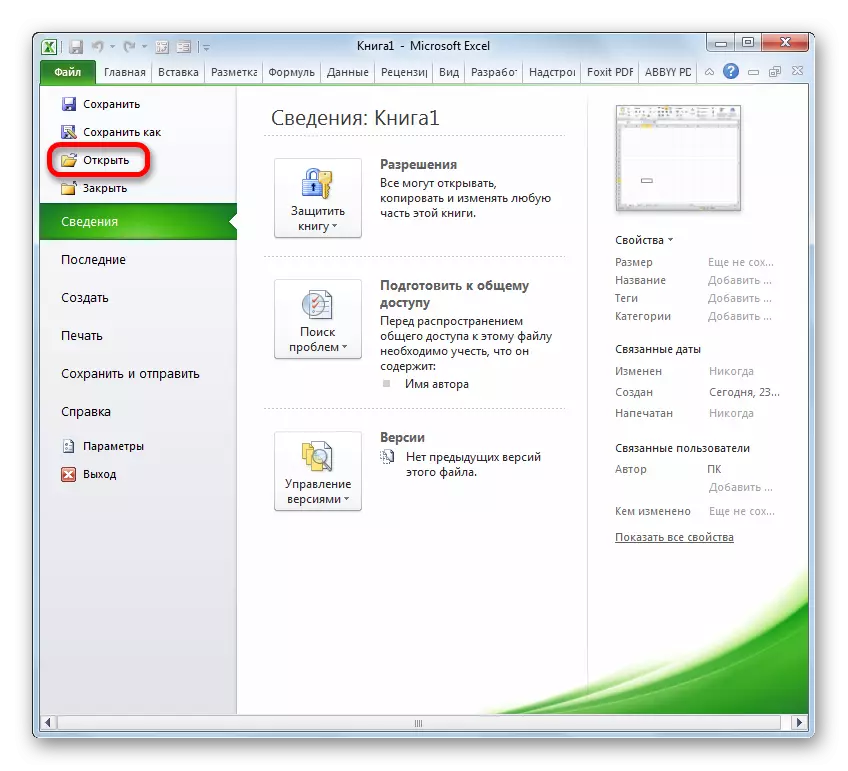
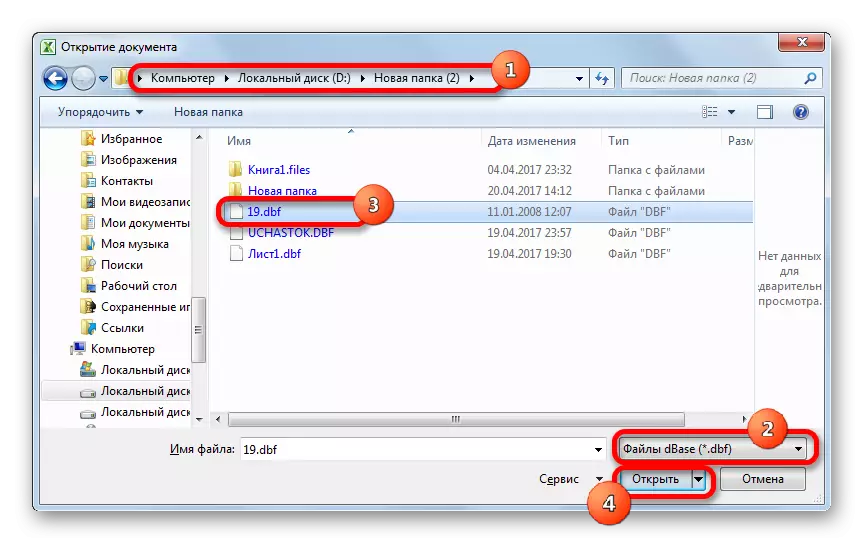
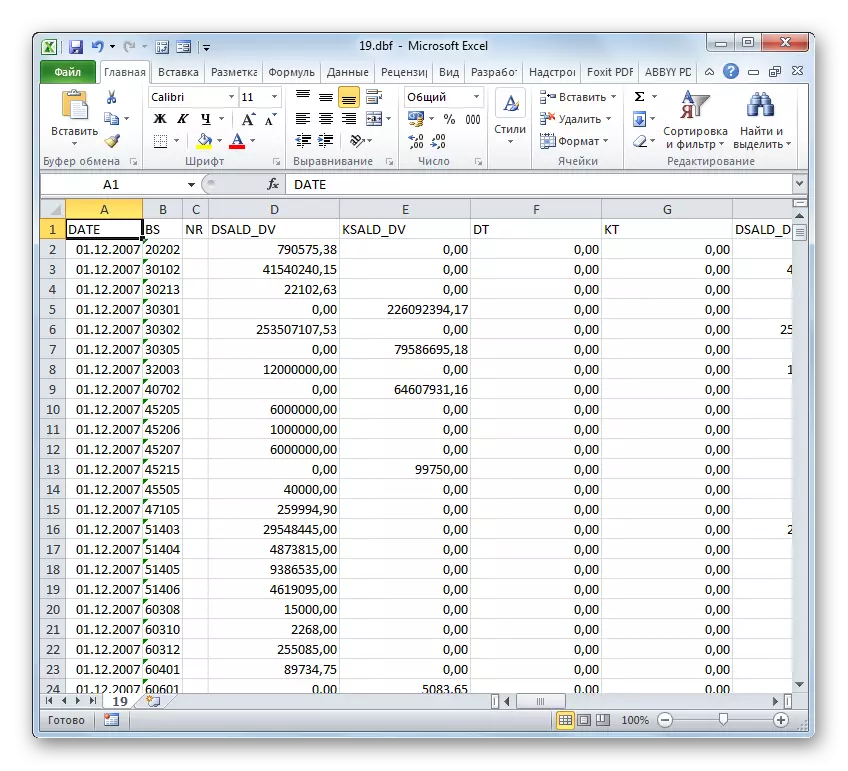
પદ્ધતિ 2: ખોલીને ડબલ-ક્લિક કરો
દસ્તાવેજો ખોલવાની એક લોકપ્રિય રીત એ અનુરૂપ ફાઇલ સાથે ડાબી માઉસ બટનથી ડબલ-ક્લિક કરીને લોંચ છે. પરંતુ હકીકત એ છે કે ડિફૉલ્ટ રૂપે, જો ખાસ કરીને સિસ્ટમ સેટિંગ્સમાં સૂચન ન કરો, તો એક્સેલ પ્રોગ્રામ ડીબીએફ એક્સ્ટેંશન સાથે સંકળાયેલ નથી. તેથી, વધારાના મેનીપ્યુલેશન્સ વિના, આ રીતે કામ કરતું નથી. ચાલો જોઈએ કે તે કેવી રીતે થઈ શકે છે.
- તેથી, અમે ડીબીએફ ફોર્મેટ ફાઇલ સાથે ડાબી માઉસ બટનનો ડબલ ક્લિક કરીએ છીએ, જેને આપણે ખોલવા માંગીએ છીએ.
- જો સિસ્ટમ સેટિંગ્સમાં આ કમ્પ્યુટર પર, ડીબીએફ ફોર્મેટ કોઈપણ પ્રોગ્રામ સાથે સંકળાયેલું નથી, તો વિંડો પ્રારંભ થશે, જેની જાણ કરવામાં આવશે નહીં કે ફાઇલ ખોલી શકાતી નથી. તે ક્રિયા માટે વિકલ્પો પ્રદાન કરશે:
- ઇન્ટરનેટ પર સુસંગતતા માટે શોધો;
- ઇન્સ્ટોલ કરેલા પ્રોગ્રામ્સની સૂચિમાંથી પ્રોગ્રામ પસંદ કરો.
કારણ કે તે સમજી શકાય છે કે માઇક્રોસોફ્ટ એક્સેલ ટેબ્યુલર પ્રોસેસર પહેલાથી ઇન્સ્ટોલ કરેલું છે, અમે સ્વિચને બીજા સ્થાને ફરીથી ગોઠવીએ છીએ અને વિંડોના તળિયે "ઑકે" કી પર ક્લિક કરીએ છીએ.
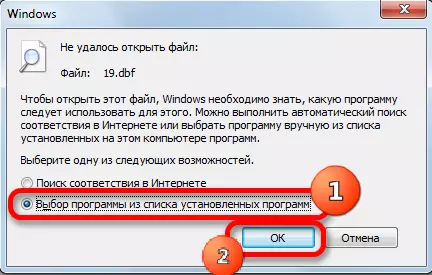
જો આ એક્સ્ટેંશન પહેલાથી જ બીજા પ્રોગ્રામ સાથે સંકળાયેલું છે, પરંતુ અમે તેને Excel માં ચલાવવા માંગીએ છીએ, તો પછી અમે કંઈક અંશે અલગ રીતે કરીએ છીએ. દસ્તાવેજના નામ પર જમણું-ક્લિક કરો. સંદર્ભ મેનૂ લોંચ થયેલ છે. તેમાં "સહાયથી ખોલો" પોઝિશન પસંદ કરો. બીજી સૂચિ ખુલે છે. જો ત્યાં "માઇક્રોસોફ્ટ એક્સેલ" નામ હોય, તો પછી તેના પર ક્લિક કરો, જો તમને આવા નામ ન મળે, તો અમે આઇટમમાંથી પસાર થાઓ "પ્રોગ્રામ પસંદ કરો ...".
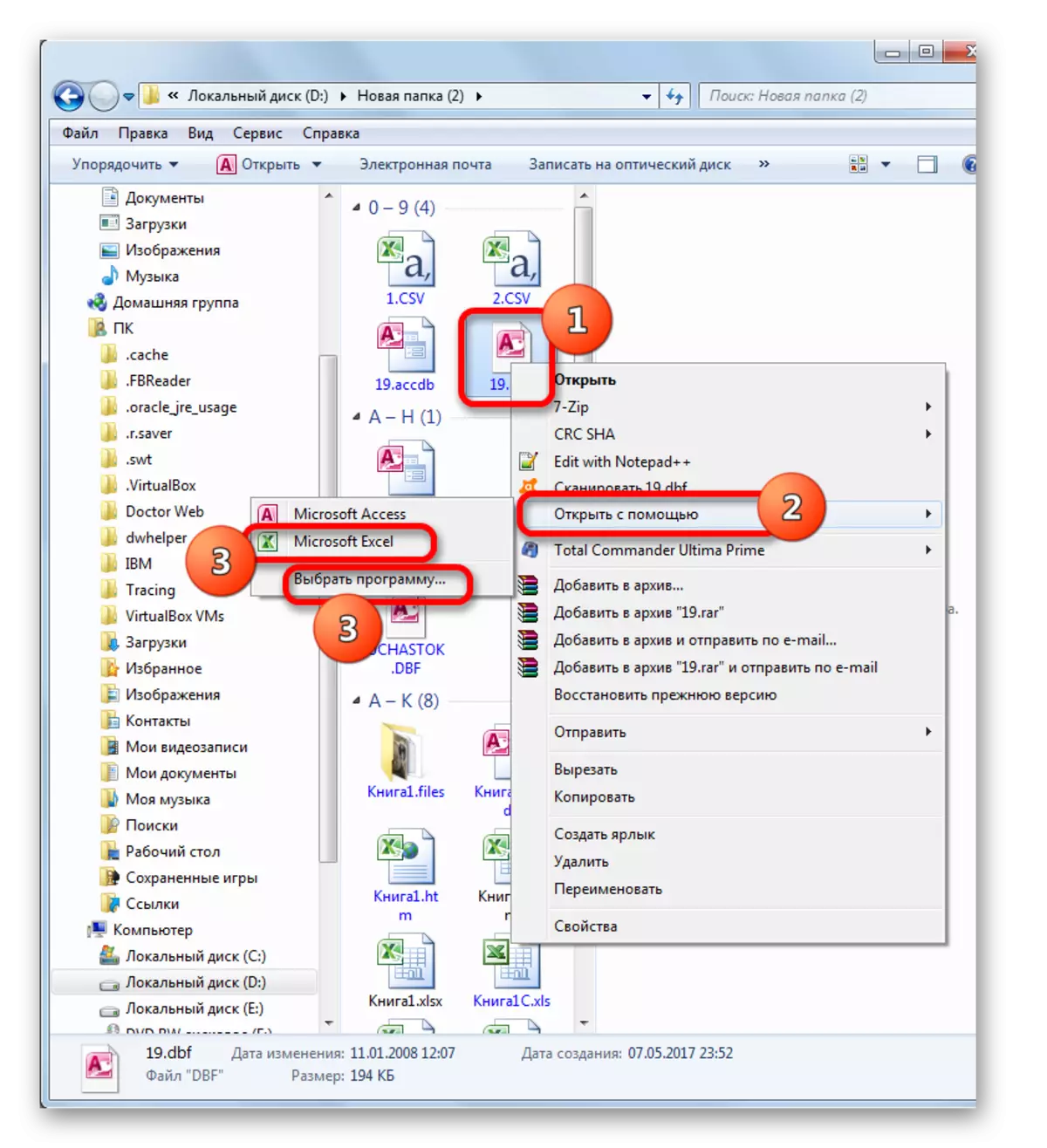
ત્યાં બીજો વિકલ્પ છે. દસ્તાવેજના નામ પર જમણું-ક્લિક કરો. છેલ્લી ક્રિયા પછી ખુલે છે તે સૂચિમાં, "ગુણધર્મો" ની સ્થિતિ પસંદ કરો.
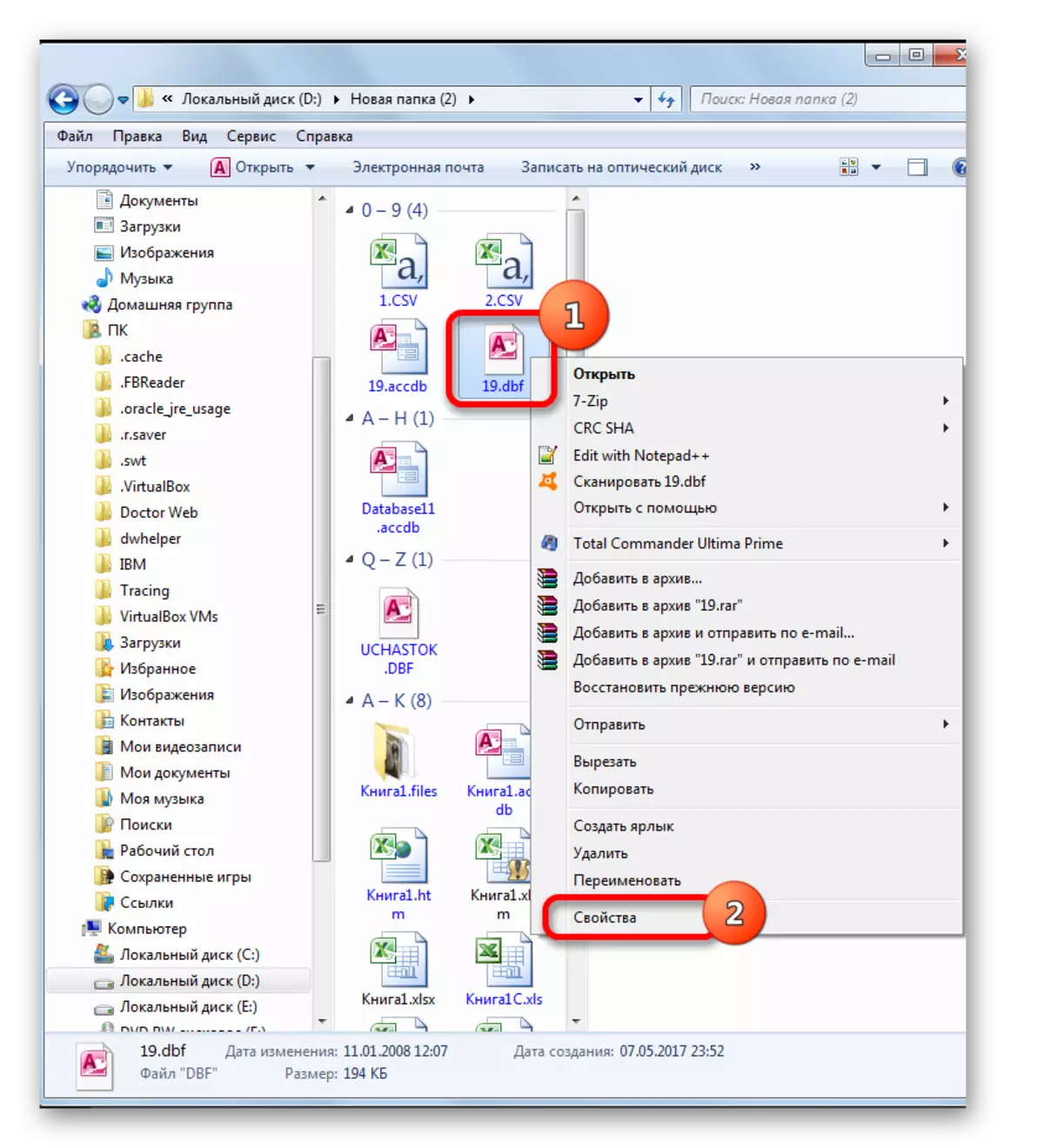
ચાલી રહેલ "પ્રોપર્ટીઝ" વિંડોમાં, જો કોઈ અન્ય ટેબમાં લોન્ચ થયું હોય તો અમે "સામાન્ય" ટેબ પર જઈએ છીએ. એપ્લિકેશન પરિમાણ નજીક, "સંપાદિત કરો ..." બટન પર ક્લિક કરો.
- જ્યારે તમે ત્રણ વિકલ્પોમાંથી કોઈપણ પસંદ કરો છો, ત્યારે ફાઇલ ખોલીને વિંડો શરૂ થાય છે. ફરીથી, જો વિંડોની ટોચ પર ભલામણ કરેલા પ્રોગ્રામ્સની સૂચિમાં "માઇક્રોસોફ્ટ એક્સેલ" નામ છે, તો તેના પર ક્લિક કરો અને વિપરીત કિસ્સામાં આપણે "ઝાંખી ..." બટન પર ક્લિક કરીએ છીએ વિન્ડો.
- પ્રોગ્રામ સ્થાન ડિરેક્ટરીમાં છેલ્લી ક્રિયાની ઘટનામાં, "ની સહાયથી ખોલો ..." વિંડો કમ્પ્યુટર પર ખુલે છે. તે ફોલ્ડરમાં જવાની જરૂર છે જેમાં એક્સેલ પ્રોગ્રામ લૉંચ ફાઇલ શામેલ છે. આ ફોલ્ડરના પાથનો સાચો સરનામું એક્સેલ સંસ્કરણ પર આધારિત છે, જે તમે ઇન્સ્ટોલ કરેલું છે, અથવા તેના બદલે માઇક્રોસોફ્ટ ઑફિસ પેકેજના સંસ્કરણથી. સામાન્ય પાથ પેટર્ન આના જેવો દેખાશે:
સી: \ પ્રોગ્રામ ફાઇલો \ માઇક્રોસોફ્ટ ઑફિસ \ ઑફિસ #
"#" પ્રતીકને બદલે, તમારે તમારા ઑફિસના ઉત્પાદનની આવૃત્તિની સંખ્યાને બદલવાની જરૂર છે. તેથી એક્સેલ 2010 માટે તે "14" નંબર હશે, અને ફોલ્ડરનો ચોક્કસ માર્ગ આના જેવો દેખાશે:
સી: \ પ્રોગ્રામ ફાઇલો \ માઇક્રોસોફ્ટ ઑફિસ \ ઑફિસ 14
એક્સેલ 2007 માટે, એક્સેલ 2013 - "15" માટે નંબર "12" હશે, એક્સેલ 2016 - "16" માટે.
તેથી, અમે ઉપરોક્ત ડિરેક્ટરીમાં જઇએ છીએ અને નામ "excel.exe" નામની ફાઇલ શોધીએ છીએ. જો તમે સિસ્ટમમાં એક્સ્ટેંશન પ્રદર્શનને ચલાવતા નથી, તો તેનું નામ ફક્ત "એક્સેલ" જેવું દેખાશે. અમે આ નામ ફાળવીએ છીએ અને "ઓપન" બટન પર ક્લિક કરીએ છીએ.
- તે પછી, અમે આપમેળે પ્રોગ્રામ પસંદગી વિંડોમાં સ્થાનાંતરિત થઈશું. આ સમયે "માઇક્રોસોફ્ટ ઑફિસ" નામ ચોક્કસપણે અહીં પ્રદર્શિત થશે. જો વપરાશકર્તા ઇચ્છે છે કે આ એપ્લિકેશન હંમેશાં ડીબીએફ ડ્યુઅલ ક્લિક દ્વારા DBF દસ્તાવેજો ખોલવા માંગે છે, તો તમારે ખાતરી કરવાની જરૂર છે કે "આ પ્રકારની બધી ફાઇલો માટે પસંદ કરેલ પ્રોગ્રામનો ઉપયોગ કરો" ચેક ચિહ્ન છે. જો તમે Excel માં ફક્ત એક જ ઓપન ડીબીએફ દસ્તાવેજની યોજના બનાવી રહ્યાં છો, અને પછી તમે આ પ્રકારની ફાઇલોને બીજા પ્રોગ્રામમાં ખોલવા જઈ રહ્યાં છો, તો પછી, તેનાથી વિપરીત, આ ચેક માર્કને દૂર કરવી જોઈએ. બધી સ્પષ્ટ સેટિંગ્સ બનાવવામાં આવે તે પછી, "ઑકે" બટન પર ક્લિક કરો.
- તે પછી, ડીબીએફ દસ્તાવેજ એ એક્સેલ પ્રોગ્રામમાં ચાલશે, અને જો વપરાશકર્તા પ્રોગ્રામ પસંદગી વિંડોમાં યોગ્ય સ્થાને ટિક સેટ કરે છે, તો હવે આ એક્સ્ટેન્શનની ફાઇલો ફક્ત ડાબી બાજુએ બે વાર ક્લિક કરીને એક્સેલમાં ખુલ્લી રહેશે માઉસ બટન.
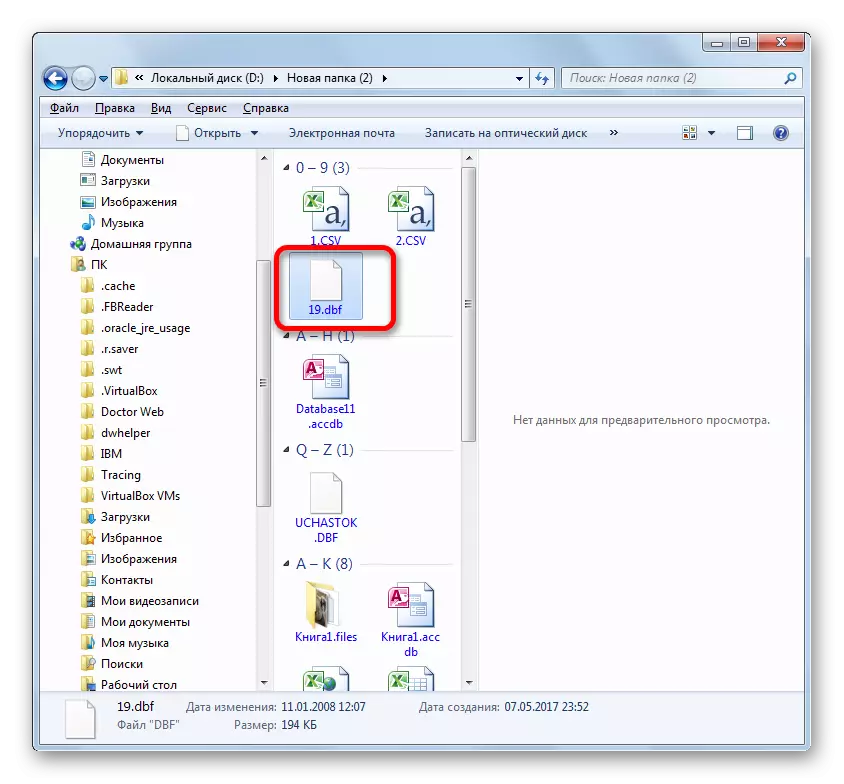
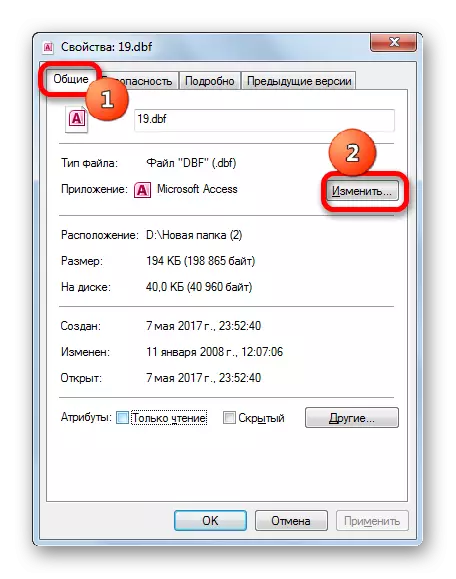
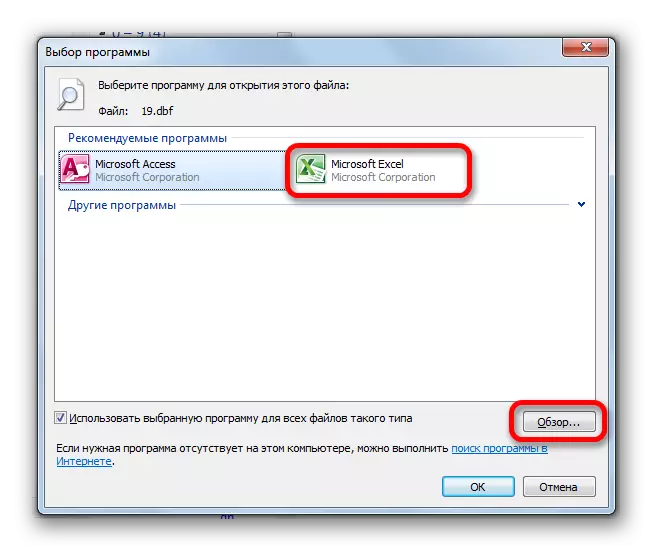
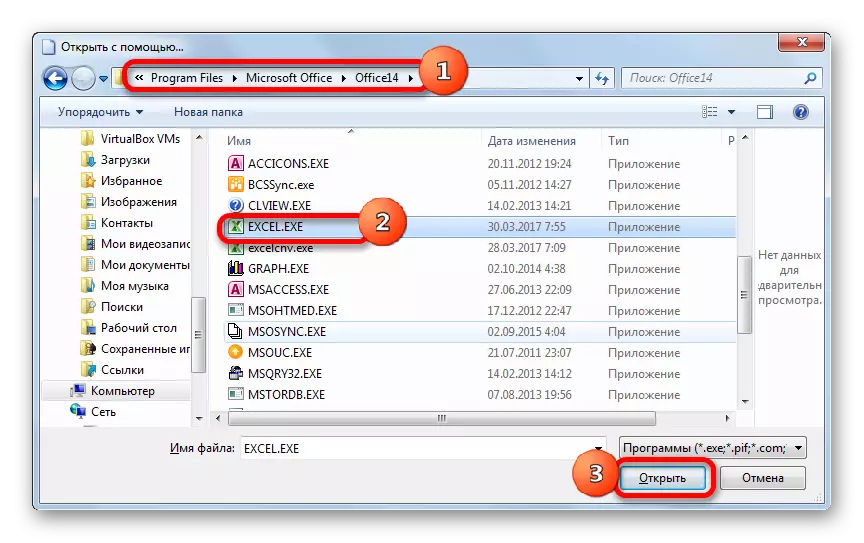
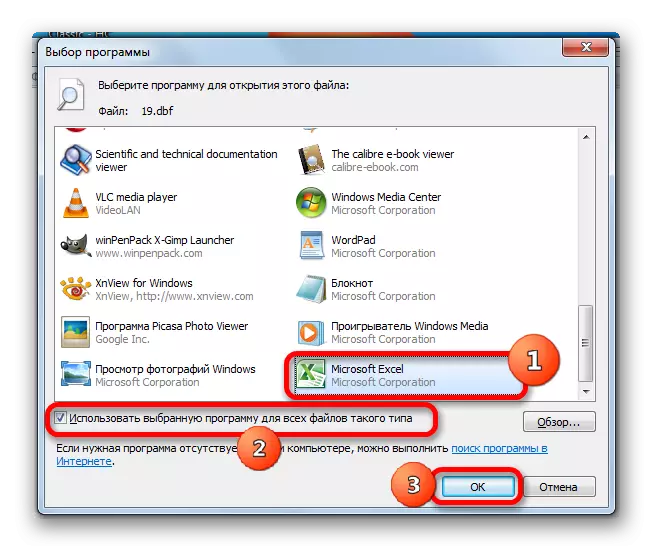
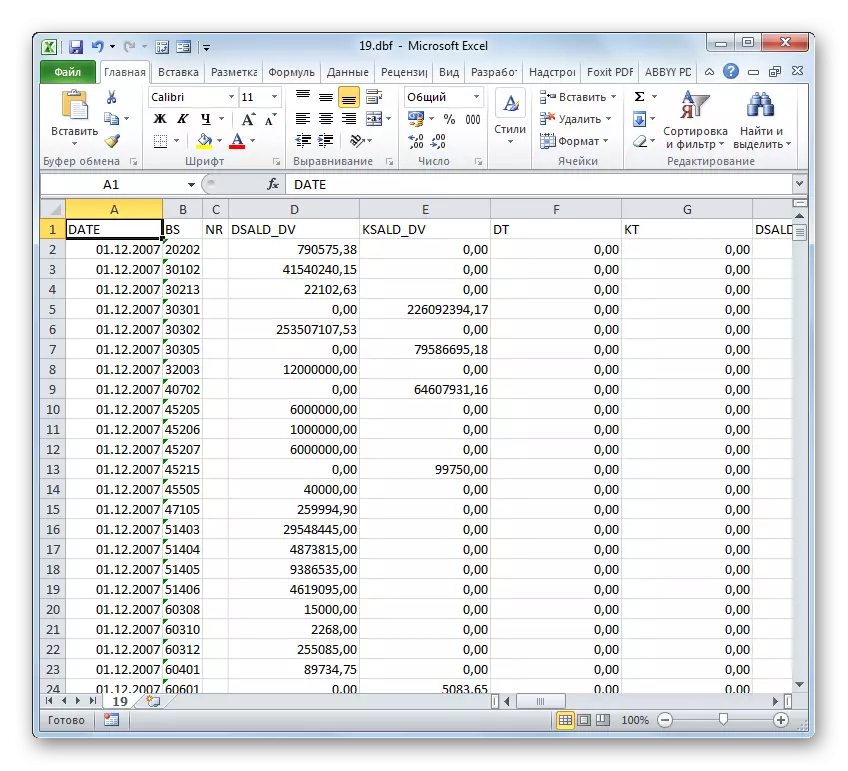
જેમ તમે જોઈ શકો છો, એક્સેલમાં DBF ફાઇલો ખોલો તે ખૂબ જ સરળ છે. પરંતુ, દુર્ભાગ્યે, ઘણા શિખાઉ વપરાશકર્તાઓ મૂંઝવણમાં છે અને તે કેવી રીતે કરવું તે જાણતા નથી. ઉદાહરણ તરીકે, તેઓ એક્સેલ ઇંટરફેસ દ્વારા દસ્તાવેજના પ્રારંભિક વિંડોમાં યોગ્ય ફોર્મેટને સેટ કરવા માટે અનુમાન કરતા નથી. કેટલાક વપરાશકર્તાઓ માટે વધુ મુશ્કેલ ડાબું માઉસ બટનને ડબલ-ક્લિક કરીને ડીબીએફ દસ્તાવેજોનું ઉદઘાટન છે, આ માટે તમારે પ્રોગ્રામ પસંદગી વિંડો દ્વારા કેટલીક સિસ્ટમ સેટિંગ્સને બદલવાની જરૂર છે.
