
ઓડીએસ એક લોકપ્રિય સ્પ્રેડશીટ ફોર્મેટ છે. એવું કહેવામાં આવે છે કે આ એક્સેલિવના એક્સએલએસ અને એક્સએલએસએક્સ ફોર્મેટ્સ માટે એક પ્રકારનું પ્રતિસ્પર્ધી છે. વધુમાં, ઓડીએસ, ઉપરોક્ત એનાલોગથી વિપરીત, તે એક ખુલ્લું ફોર્મેટ છે, એટલે કે, તેનો ઉપયોગ મફત અને પ્રતિબંધો વિના કરી શકાય છે. તેમછતાં પણ, તે પણ થાય છે કે ઓડીએસના વિસ્તરણવાળા દસ્તાવેજને એક્સેલમાં શોધવાની જરૂર છે. ચાલો શોધીએ કે તે કેવી રીતે થઈ શકે છે.
ઓડીએસ ફોર્મેટ દસ્તાવેજો ખોલવાની પદ્ધતિઓ
ઑસિસ સમુદાય દ્વારા વિકસિત ઓપનડેક્યુમેન્ટ સ્પ્રેડશીટ (ઓડીએસ) તેના સર્જન સાથે, એક્સેલ ફોર્મેટના મફત અને મફત એનાલોગનો અર્થ હતો. તેણે તેને 2006 માં જોયો. હાલમાં, ઓડીએસ લોકપ્રિય ફ્રી ઓપનઑફિસ કેલ્ક એપ્લિકેશન સહિત સંખ્યાબંધ ટેબ્યુલર પ્રોસેસર્સના મુખ્ય સ્વરૂપોમાંનું એક છે. પરંતુ એક્સેલ સાથે, આ ફોર્મેટ "મિત્રતા" કુદરતી હોઈ શકે નહીં, કારણ કે તે કુદરતી સ્પર્ધકો છે. જો તમે ઓડીએસ ફોર્મેટમાં દસ્તાવેજોને માનક માધ્યમો સાથે ખોલી શકો છો, તો આવા એક્સ્ટેંશન સાથે ઑબ્જેક્ટ સાચવવાની સંભાવના માઇક્રોસોફ્ટે તેના મગજમાં અમલ કરવાનો ઇનકાર કર્યો હતો.
Excel માં ODS ફોર્મેટ ખોલવાની કારણો સેટ કરી શકાય છે. ઉદાહરણ તરીકે, કમ્પ્યુટર પર જ્યાં તમારે સ્પ્રેડશીટ ચલાવવાની જરૂર છે, તે ફક્ત ઓપનઑફિસ કેલ્ક એપ્લિકેશન અથવા અન્ય એનાલોગ હોઈ શકતું નથી, પરંતુ માઇક્રોસોફ્ટ ઑફિસ પેકેજ ઇન્સ્ટોલ કરવામાં આવશે. તે પણ થઈ શકે છે કે ટેબલ ફક્ત તે જ સાધનો દ્વારા હાથ ધરવામાં આવે છે જે ફક્ત એક્સેલમાં જ ઉપલબ્ધ છે. આ ઉપરાંત, ટેબલ પ્રોસેસર્સના સમૂહમાંના કેટલાક વપરાશકર્તાઓએ ફક્ત એક્સેલ સાથે યોગ્ય સ્તર પર કામ કરવાની કુશળતાને કબજે કરી હતી. પછી તે આ પ્રોગ્રામમાં દસ્તાવેજના પ્રારંભથી સંબંધિત બને છે.
એક્સેલના વર્ઝનમાં ઓપન ફોર્મેટ, એક્સેલ 2010 થી શરૂ કરીને, ખૂબ સરળ. આ એપ્લિકેશનમાં કોઈપણ અન્ય ટેબ્યુલર ડોક્યુમેન્ટના ઉદઘાટનથી સ્ટાર્ટઅપ પ્રક્રિયા વધુ અલગ નથી, જેમાં એક્સએલએસ અને એક્સએલએસએક્સના વિસ્તરણ સાથે પદાર્થોનો સમાવેશ થાય છે. તેમ છતાં અહીં ઘોંઘાટ છે, જેમાં અમે નીચે વિગતવાર ધ્યાન કેન્દ્રિત કરીશું. પરંતુ આ ટેબ્યુલર પ્રોસેસરની અગાઉની આવૃત્તિઓમાં, શોધ પ્રક્રિયા નોંધપાત્ર રીતે અલગ છે. આ તે હકીકતને કારણે છે કે ઓડીએસ ફોર્મેટ ફક્ત 2006 માં જ દેખાય છે. માઈક્રોસોફ્ટ ડેવલપર્સ એક્સેલ 2007 માટે આ પ્રકારના દસ્તાવેજો શરૂ કરવાની ક્ષમતાને લગભગ ઓએસિસ સમુદાયના વિકાસ સાથે લગભગ સમાંતર અમલમાં મૂકવાની હતી. એક્સેલ 2003 માટે, મને સામાન્ય રીતે એક અલગ પ્લગ-ઇન બનાવવું પડ્યું હતું, કારણ કે આ સંસ્કરણ ઓડીએસ ફોર્મેટની રજૂઆત પહેલાં લાંબા સમયથી બનાવવામાં આવ્યું હતું.
જો કે, નવા સંસ્કરણોમાં પણ, એક્સેલ હંમેશા સૂચિત સ્પ્રેડશીટ્સને યોગ્ય રીતે અને નુકસાન વિના પ્રદર્શિત થતું નથી. કેટલીકવાર, ફોર્મેટિંગનો ઉપયોગ કરતી વખતે, બધી વસ્તુઓ આયાત કરી શકાતી નથી અને એપ્લિકેશનને નુકસાન સાથે ડેટાને પુનઃસ્થાપિત કરવાની જરૂર છે. સમસ્યાઓના ઘટનામાં, અનુરૂપ માહિતી સંદેશ દેખાય છે. પરંતુ, એક નિયમ તરીકે, તે ટેબલમાં ડેટાની અખંડિતતાને અસર કરતું નથી.
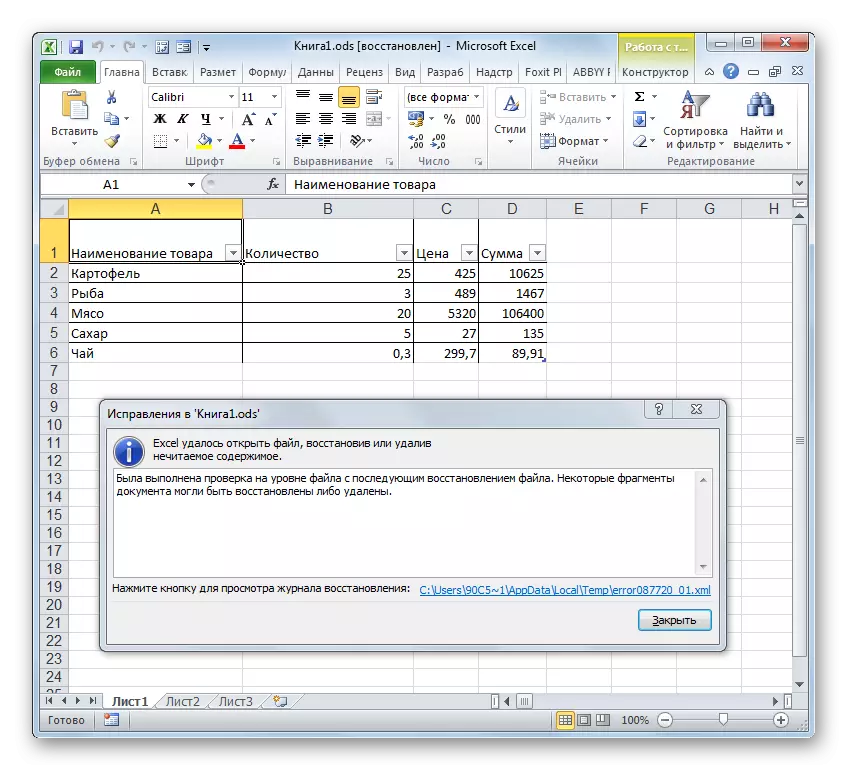
ચાલો એક્સેલના ટોપલ વર્ઝનમાં ઓડીએસના ઉદઘાટન વખતે વિગતવાર ધ્યાન કેન્દ્રિત કરીએ, અને પછી અમે ટૂંક સમયમાં વર્ણન કરીએ છીએ કે આ પ્રક્રિયા જૂનામાં કેવી રીતે થાય છે.

પદ્ધતિ 2: ડબલ ડબલ ક્લિક માઉસ બટન
આ ઉપરાંત, ફાઇલ ખોલવા માટેનો સ્ટાન્ડર્ડ વિકલ્પ એ નામ પર ડાબી માઉસ બટનનો પ્રારંભ છે. તે જ રીતે, તમે એક્સેલમાં ઓડીએસ ખોલી શકો છો.
જો કમ્પ્યુટર કમ્પ્યુટર પર ઇન્સ્ટોલ કરેલું નથી, તો ઓપનઑફિસ કેલ્ક એપ્લિકેશન ઇન્સ્ટોલ કરેલું છે અને તમે ડિફૉલ્ટ ફોર્મેટ ખોલીને અન્ય પ્રોગ્રામ ઓડીએસને ફરીથી સોંપ્યું નથી, તો પછી એક્સેલમાં આ રીતે લોન્ચ થતી કોઈ સમસ્યા નથી. ફાઇલ ખુલ્લી રહેશે, કેમ કે એક્સેલ તેને ટેબલ તરીકે ઓળખે છે. પરંતુ જો ઓપનઑફિસ ઑફિસ પેકેજ પીસી પર ઇન્સ્ટોલ કરવામાં આવે છે, તો જ્યારે તમે ફાઇલ પર માઉસ બટનને ડબલ ક્લિક કરો છો, ત્યારે તે કેલ્કમાં શરૂ થશે, અને Excel માં નહીં. એક્સેલમાં દોડવાનું શરૂ કરવા માટે, તમારે કેટલાક મેનીપ્યુલેશન્સનો ખર્ચ કરવો પડશે.
- તમે ખુલ્લા કરવા માંગો છો તે ODS દસ્તાવેજ આયકન પર જમણી માઉસ બટનને ક્લિક કરીને સંદર્ભ મેનૂને કૉલ કરવા. ક્રિયાની સૂચિમાં, "ઉપયોગ કરીને ખોલો" આઇટમ પસંદ કરો. વધારાના મેનૂ લોંચ કરવામાં આવે છે જેમાં "માઇક્રોસોફ્ટ એક્સેલ" નામ પ્રોગ્રામ્સની સૂચિમાં ઉલ્લેખિત હોવું આવશ્યક છે. તેના પર ક્લિક કરો.
- Excele માં પસંદ કરેલ દસ્તાવેજ લોંચ કરવામાં આવ્યો છે.
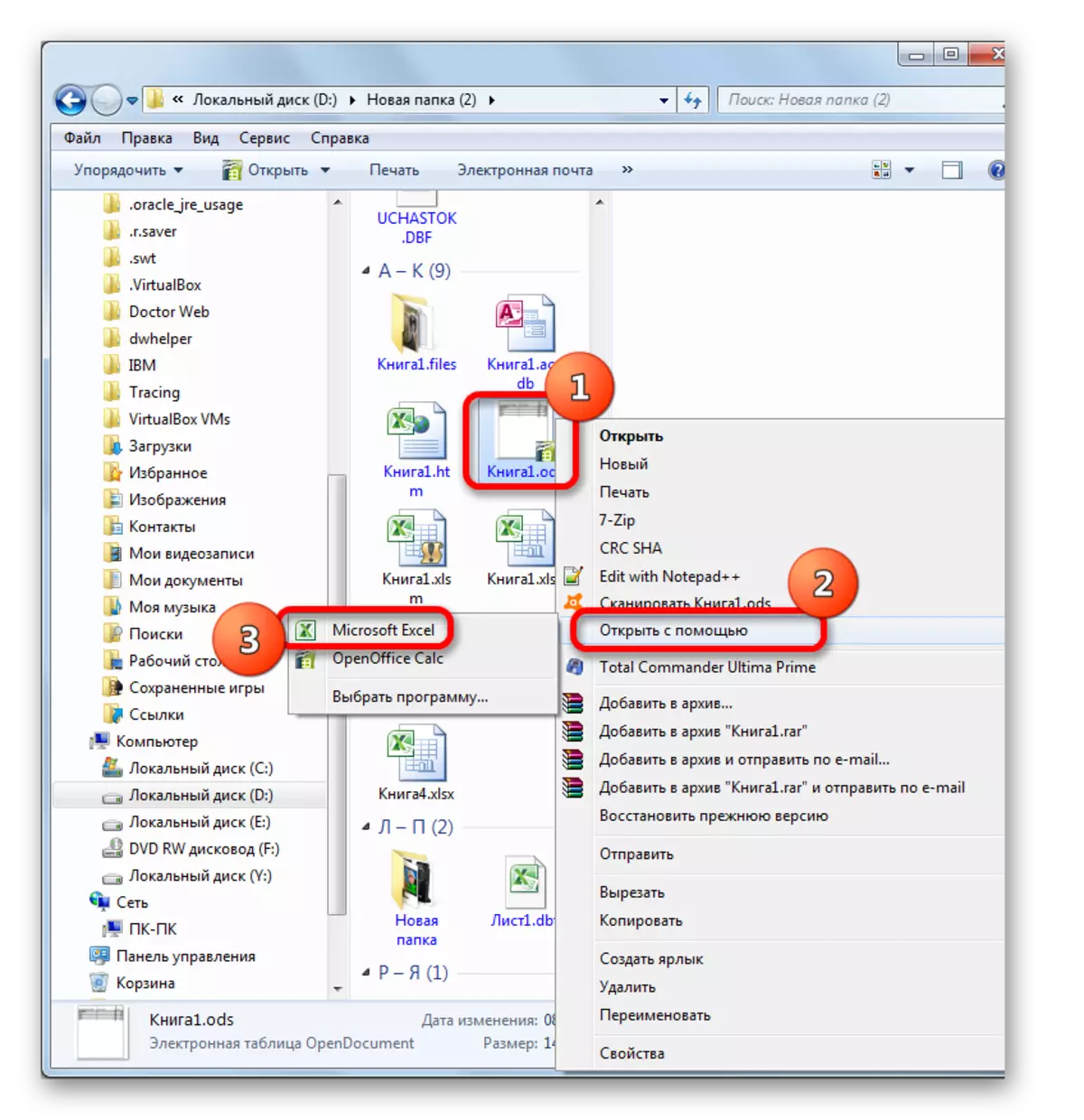
પરંતુ ઉપર વર્ણવેલ પદ્ધતિ ફક્ત ઑબ્જેક્ટના એક-સમયનો ઉદઘાટન માટે યોગ્ય છે. જો તમે એક્સેલમાં ODS દસ્તાવેજોને સતત ખોલવાનું વિચારી રહ્યા છો, અને અન્ય એપ્લિકેશન્સમાં નહીં, એટલે કે, આ ડિફૉલ્ટ એપ્લિકેશન પ્રોગ્રામને ઉલ્લેખિત એક્સ્ટેંશનવાળા ફાઇલો સાથે કામ કરવા માટે તે અર્થમાં બનાવે છે. તે પછી, દસ્તાવેજ ખોલવા માટે વધારાના મેનિપ્યુલેશન્સ ખોલવા માટે જરૂરી રહેશે નહીં, અને ODS એક્સ્ટેંશન સાથે ઇચ્છિત ઑબ્જેક્ટ પર ડાબી માઉસ બટનને ડબલ-ક્લિક કરવા માટે તે પૂરતું હશે.
- જમણી માઉસ બટનથી ફાઇલ આયકન પર ક્લિક કરો. ફરીથી સંદર્ભ મેનૂમાં, "ઓપન USAT" પોઝિશન પસંદ કરો, પરંતુ આ વખતે વૈકલ્પિક સૂચિમાં "પ્રોગ્રામ પસંદ કરો ..." પર ક્લિક કરો.

પ્રોગ્રામ પસંદગી વિંડોમાં વૈકલ્પિક સંક્રમણ વિકલ્પ પણ છે. આ કરવા માટે, ફરીથી તમારે આયકન પર જમણું માઉસ બટન મૂકવાની જરૂર છે, પરંતુ સંદર્ભ મેનૂમાં આ સમયે આઇટમ "ગુણધર્મો" પસંદ કરો.
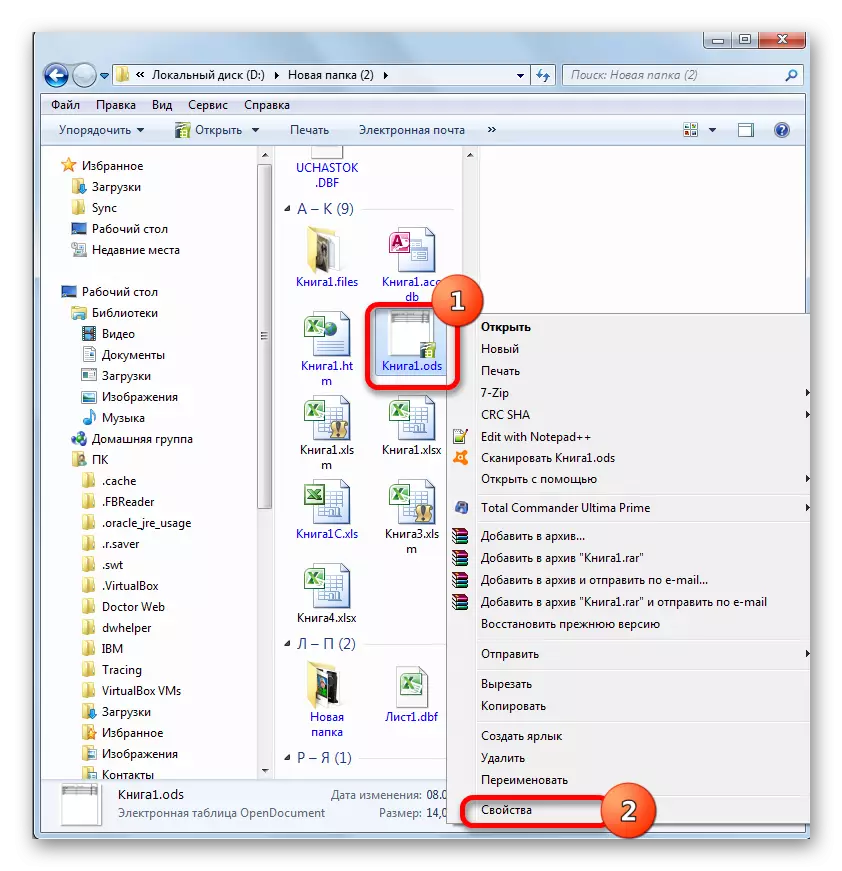
પ્રોપર્ટીઝમાં ચાલી રહેલ, જ્યારે સામાન્ય ટૅબમાં, "બદલો ..." બટન પર ક્લિક કરો, જે "પરિશિષ્ટ" પેરામીટરની વિરુદ્ધ સ્થિત છે.
- પ્રથમ અને બીજા અવતરણમાં, પ્રોગ્રામ પસંદગી વિંડો શરૂ થશે. "આગ્રહણીય પ્રોગ્રામ્સ" બ્લોક "માઇક્રોસોફ્ટ એક્સેલ" નામ સ્થિત થયેલ હોવું જોઈએ. અમે તેને પ્રકાશિત કરીએ છીએ. ખાતરી કરો કે ખાતરી કરો કે પેરામીટર "આ પ્રકારની બધી ફાઇલો માટે પસંદ કરેલ પ્રોગ્રામનો ઉપયોગ કરો" ચેક ચિહ્ન હતો. જો તે ખૂટે છે, તો તમારે તેને ઇન્સ્ટોલ કરવું જોઈએ. ઉપરોક્ત કર્યા પછી, તમારે "ઑકે" બટન પર ક્લિક કરવું જોઈએ.
- હવે ઓડીએસ ચિહ્નોનું દેખાવ કંઈક અંશે બદલાશે. તે એક્સેલ લોગોમાં ઉમેરવામાં આવશે. વધુ મહત્વપૂર્ણ વિધેયાત્મક ફેરફાર થશે. જ્યારે તમે આમાંના કોઈપણ આયકન્સ માટે ડાબી બટનને બે વાર ક્લિક કરો છો, ત્યારે દસ્તાવેજ આપમેળે Excel માં પ્રારંભ કરવામાં આવશે, અને ઓપનઑફિસ કેલ્કમાં અથવા અન્ય એપ્લિકેશનમાં નહીં.
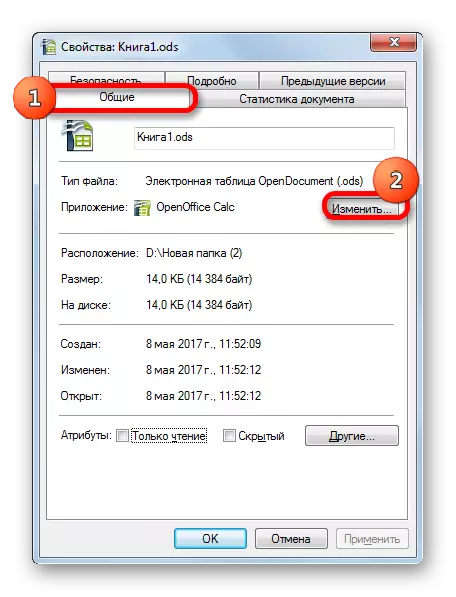


ODS એક્સ્ટેંશન સાથે ઑબ્જેક્ટ્સને ખોલવા માટે એક્સેલ ડિફૉલ્ટ એપ્લિકેશન અસાઇન કરવાનો બીજો વિકલ્પ છે. આ વિકલ્પ વધુ જટીલ છે, પરંતુ, તેમ છતાં, એવા વપરાશકર્તાઓ છે જે તેનો આનંદ માણવાનું પસંદ કરે છે.
- સ્ક્રીનના નીચલા ડાબા ખૂણામાં સ્થિત "પ્રારંભ કરો" બટન પર ક્લિક કરો. ખુલ્લા મેનૂમાં, ડિફૉલ્ટ પ્રોગ્રામ આઇટમ પસંદ કરો.
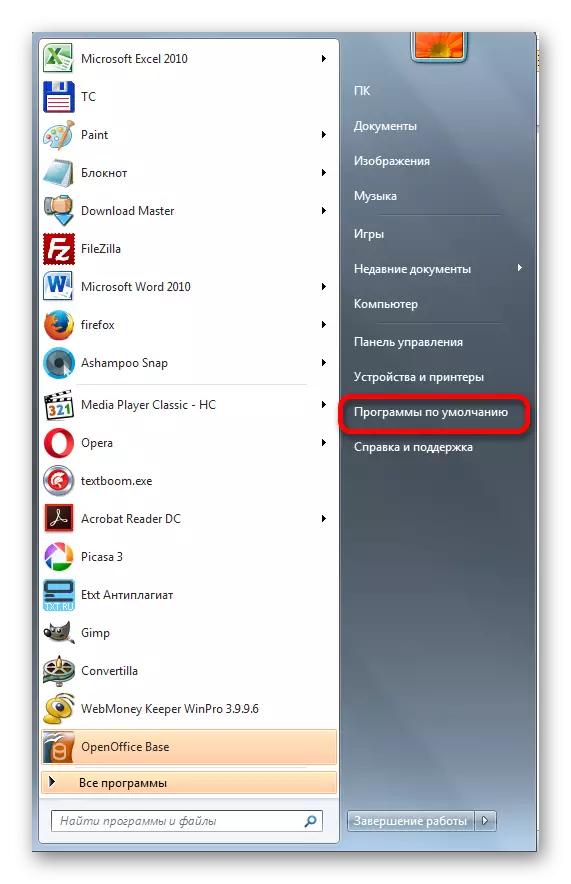
જો તમે પ્રારંભ મેનૂમાં આ આઇટમને શોધી શકતા નથી, તો "નિયંત્રણ પેનલ" પોઝિશન પસંદ કરો.

નિયંત્રણ પેનલ વિંડોમાં જે ખુલે છે, "પ્રોગ્રામ્સ" વિભાગ પર જાઓ.

આગલી વિંડોમાં, ડિફૉલ્ટ પ્રોગ્રામ પેટા વિભાગ પસંદ કરો.
- તે પછી, તે જ વિંડો એ જ વિંડોથી શરૂ થાય છે જે તમને "સ્ટાર્ટ" મેનૂમાં ડિફૉલ્ટ પ્રોગ્રામ આઇટમ પર ક્લિક કરવામાં આવે છે. "ફાઇલ પ્રકારોનો મેપિંગ અથવા વિશિષ્ટ પ્રોગ્રામ્સમાં પ્રોટોકોલ્સ" પસંદ કરો.
- "ફાઈલ પ્રકારોનું મેપિંગ અથવા વિશિષ્ટ પ્રોગ્રામ્સમાં પ્રોટોકોલ" વિંડો પ્રારંભ થાય છે. બધા ફાઇલ એક્સ્ટેન્શન્સની સૂચિમાં જે તમારી વિંડોઝ ઇન્સ્ટન્સની સિસ્ટમ રજિસ્ટરમાં નોંધાયેલી છે, જે ".ods" નું નામ શોધી રહ્યું છે. તમે તેને શોધી લો તે પછી, અમે આ નામ ફાળવીએ છીએ. આગળ, "પ્રોગ્રામ બદલો ..." બટન પર ક્લિક કરો, જે ઉપરથી એક્સ્ટેન્શન્સની સૂચિથી વિંડોની જમણી બાજુ પર સ્થિત છે.
- ફરીથી અરજી પસંદ કરવા માટે એક પરિચિત વિંડો ખોલે છે. તેને "માઇક્રોસોફ્ટ એક્સેલ" નામ પર પણ ક્લિક કરવાની જરૂર છે, અને પછી "ઑકે" બટન પર ક્લિક કરો, જેમ કે અમે અગાઉના સંસ્કરણમાં કર્યું છે.
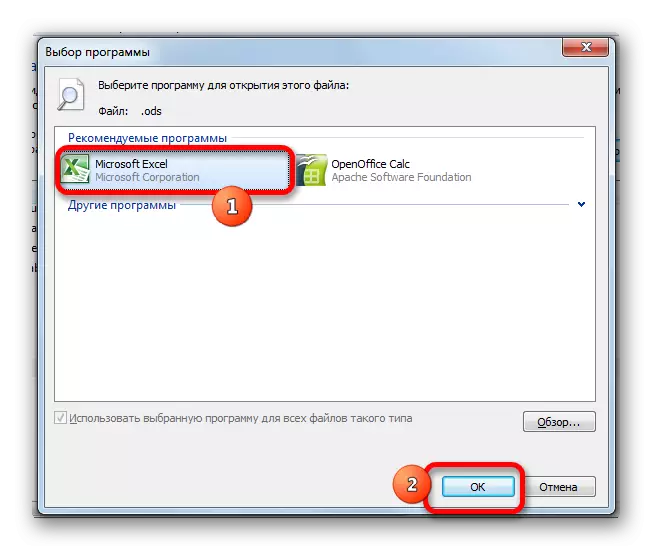
પરંતુ કેટલાક કિસ્સાઓમાં, તમે ભલામણ કરેલ એપ્લિકેશન્સની સૂચિમાં "માઇક્રોસોફ્ટ એક્સેલ" ને શોધી શકતા નથી. આ ખાસ કરીને સંભવિત રૂપે સંભવિત છે કે જો તમે આ પ્રોગ્રામના જૂના સંસ્કરણોનો ઉપયોગ કરો છો, જેણે હજી સુધી ઓડીએસ ફાઇલો સાથે જોડાણ પૂરું પાડ્યું નથી. તે સિસ્ટમમાં નિષ્ફળતાને કારણે થઈ શકે છે અથવા એ હકીકતને કારણે કે કોઈ વ્યક્તિને ઓડીએસના વિસ્તરણ સાથે દસ્તાવેજો માટે ભલામણ કરેલા દસ્તાવેજોની સૂચિમાંથી સફળતાપૂર્વક કાઢી નાખવામાં આવી છે. આ કિસ્સામાં, એપ્લિકેશન પસંદગી વિંડોમાં, "ઝાંખી ..." બટનને ક્લિક કરો.
- છેલ્લી ક્રિયા પૂર્ણ કર્યા પછી, "સાથે ખુલ્લું ..." વિંડો શરૂ થાય છે. તે કમ્પ્યુટર ("પ્રોગ્રામ ફાઇલો") પર પ્રોગ્રામ સ્થાન ફોલ્ડરમાં ખુલે છે. તમારે એક્સેલ ચલાવેલી ફાઇલના સ્થાનની ડિરેક્ટરી પર જવાની જરૂર છે. આ કરવા માટે, "માઇક્રોસોફ્ટ ઑફિસ" તરીકે ઓળખાતા ફોલ્ડરમાં જાઓ.
- તે પછી, ખુલ્લી ડિરેક્ટરીમાં તમારે ડિરેક્ટરીને પસંદ કરવાની જરૂર છે જેમાં "ઑફિસ" નામ અને ઑફિસ પેકેજનું સંસ્કરણ નંબર શામેલ છે. ઉદાહરણ તરીકે, એક્સેલ 2010 માટે - આ "ઑફિસ 14" નામ હશે. નિયમ પ્રમાણે, માઇક્રોસોફ્ટથી ફક્ત એક જ ઑફિસ પેકેજ કમ્પ્યુટર પર ઇન્સ્ટોલ કરેલું છે. તેથી, ફક્ત તમારા શીર્ષકમાં "ઑફિસ" શામેલ ફોલ્ડરને પસંદ કરો અને "ઓપન" બટન પર ક્લિક કરો.
- ખુલ્લી ડિરેક્ટરીમાં, "excel.exe" નામવાળી ફાઇલની શોધ કરવી. જો તમારી વિંડોઝમાં કોઈ એક્સ્ટેંશન ડિસ્પ્લે નથી, તો તેને "એક્સેલ" કહેવામાં આવે છે. આ સમાન નામની એપ્લિકેશનની લૉંચ ફાઇલ છે. અમે તેને પ્રકાશિત કરીએ છીએ અને "ઓપન" બટન પર ક્લિક કરીએ છીએ.
- તે પછી, અમે પ્રોગ્રામ પસંદગી વિંડો પર પાછા ફરો. પહેલાં પણ, માઇક્રોસોફ્ટ એક્સેલ નામોની સૂચિની સૂચિમાં, તે ન હતું, હવે તે ચોક્કસપણે દેખાશે. અમે તેને "ઑકે" બટન પર પ્રકાશિત કરીએ છીએ અને માટીને પ્રકાશિત કરીએ છીએ.
- તે પછી, મેપિંગ વિંડોના ફાઇલ પ્રકારો અપડેટ કરવામાં આવશે.
- જેમ તમે ફાઇલ પ્રકાર મેપિંગ વિંડોમાં જોઈ શકો છો, હવે ડિફૉલ્ટ ઓડીએસ એક્સ્ટેન્શનવાળા દસ્તાવેજો એક્સેલ સાથે સંકળાયેલા હશે. એટલે કે, જ્યારે તમે ડાબી માઉસ બટનથી આ ફાઇલના આયકન પર ડબલ ક્લિક કરો છો, ત્યારે તે આપમેળે એક્સેલમાં ખોલવામાં આવશે. અમે ફક્ત બંધ બટન પર ક્લિક કરીને ફાઇલ પ્રકાર મેપિંગ વિંડોમાં કાર્યને પૂર્ણ કરવું પડશે.
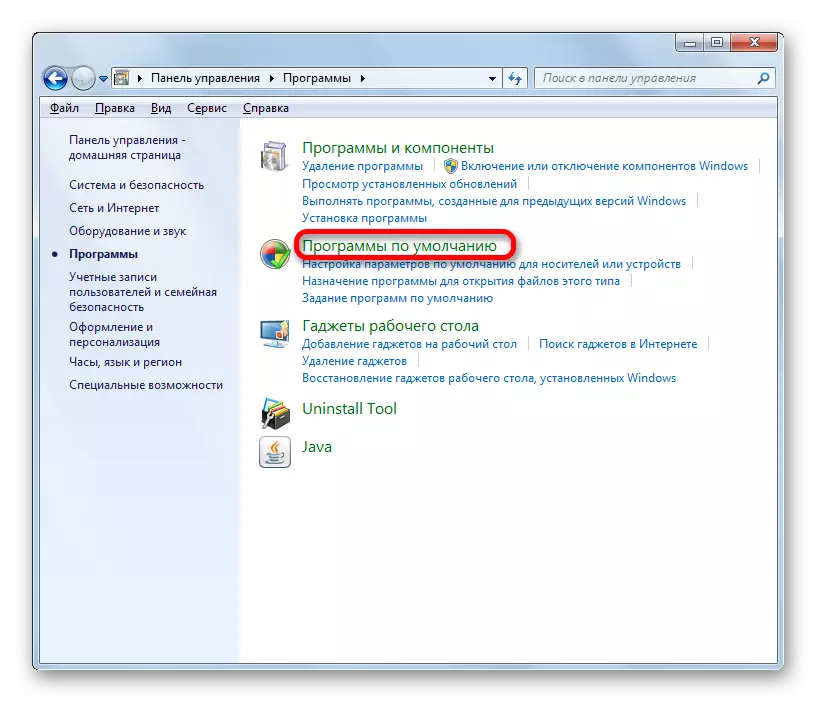
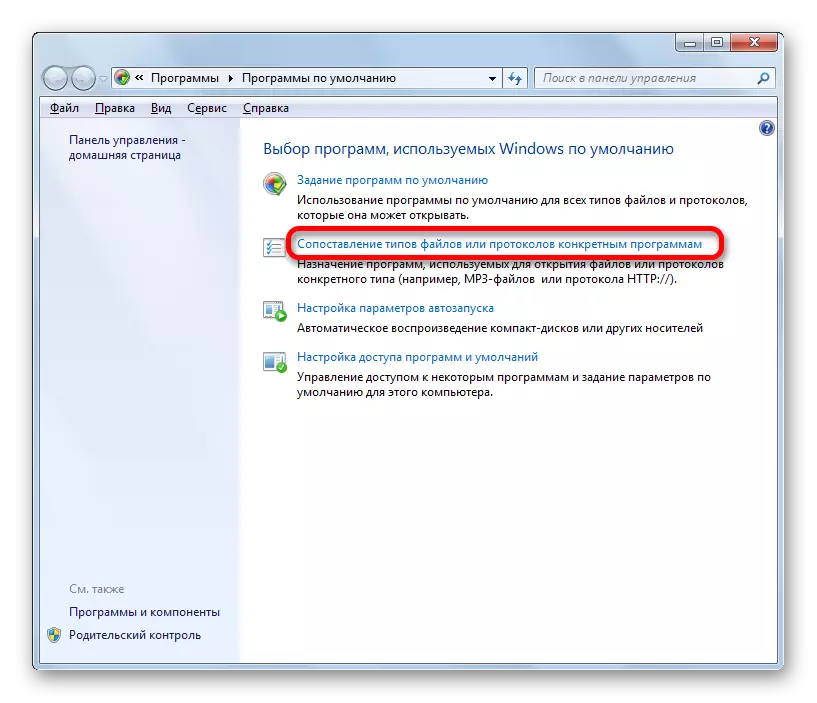

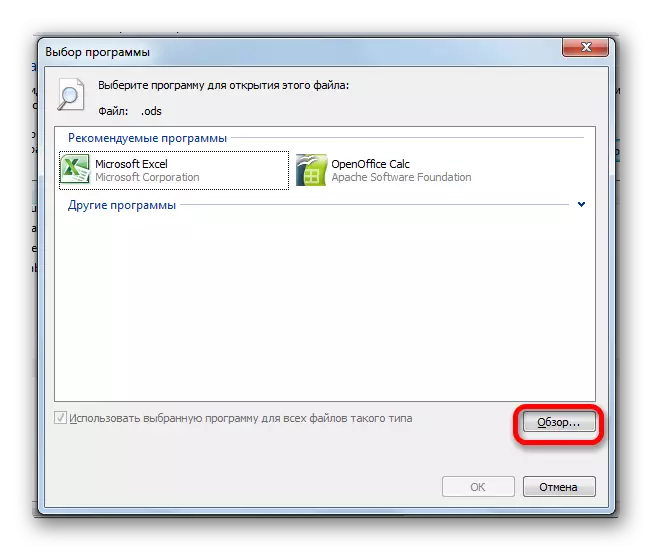


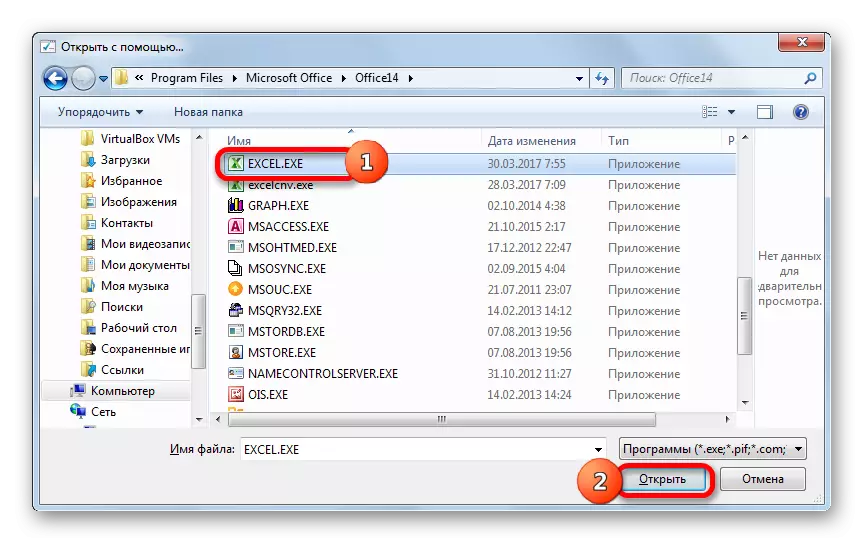

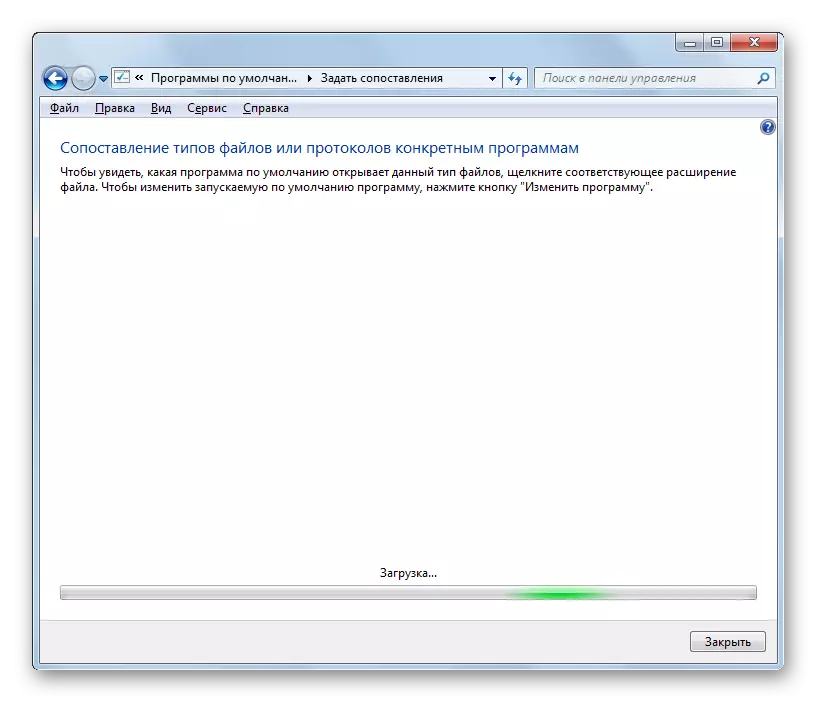

પદ્ધતિ 3: એક્સેલના જૂના સંસ્કરણોમાં ODS ફોર્મેટ ખોલીને
અને હવે, વચન પ્રમાણે, એક્સેલના જૂના સંસ્કરણોમાં ODS ફોર્મેટના ઉદઘાટનના ઘોંઘાટ પર સંક્ષિપ્તમાં ધ્યાન કેન્દ્રિત કરો, ખાસ કરીને એક્સેલ 2007, 2003 માં.
એક્સેલ 2007 માં ઉલ્લેખિત એક્સ્ટેંશનવાળા દસ્તાવેજ ખોલવા માટેના બે વિકલ્પો:
- પ્રોગ્રામ ઇંટરફેસ દ્વારા;
- તેના આયકન પર ક્લિક કરીને.
હકીકતમાં, પ્રથમ વિકલ્પ એ એક્સેલ 2010 માં ખોલવા માટે સમાન રીતે અલગ નથી અને પછીનાં સંસ્કરણોમાં આપણે થોડું વધારે વર્ણવ્યું છે. પરંતુ બીજા સંસ્કરણમાં વધુ વિગતવાર રહેશે.
- "ઍડ-ઇન" ટેબ પર જાઓ. "ઓડીએફ ફાઇલમાં આયાત ફાઇલ" પસંદ કરો. તમે "ઓડીએફ ફોર્મેટમાં ઇ-ટેબલ આયાત" પસંદ કરીને "ફાઇલ" મેનૂ દ્વારા સમાન પ્રક્રિયા પણ કરી શકો છો.
- આમાંના કોઈપણ વિકલ્પોમાં જ્યારે, આયાત વિંડો લોંચ કરવામાં આવે છે. તે ODS એક્સ્ટેંશન સાથે તમને જરૂરી ઑબ્જેક્ટ પસંદ કરવું જોઈએ, તેને પસંદ કરો અને "ઓપન" બટન પર ક્લિક કરો. તે પછી, દસ્તાવેજ શરૂ કરવામાં આવશે.
એક્સેલ 2003 માં, બધું વધુ જટિલ છે, કારણ કે આ સંસ્કરણ ઓડીએસ ફોર્મેટ કરતા પહેલા પહેલા આવ્યું હતું. કારણ કે આ વિસ્તરણવાળા દસ્તાવેજો સૂર્ય ઓડીએફ પ્લગઇનને ઇન્સ્ટોલ કરવાની જરૂર છે. ઉલ્લેખિત પ્લગઇનની સ્થાપન સામાન્ય સ્થિતિમાં કરવામાં આવે છે.
સન ઓડીએફ પ્લગઇન ડાઉનલોડ કરો
- પ્લગઇન ઇન્સ્ટોલ કર્યા પછી, "સન ઓડીએફ પ્લગઇન" નામની પેનલ દેખાશે. તેમાં "ODF ફોર્મેટમાં આયાત ફાઇલ" બટન શામેલ હશે. તેના પર ક્લિક કરો. આગળ, તમારે "આયાત ફાઇલ ..." નામ પર ક્લિક કરવાની જરૂર છે.
- આયાત વિંડો શરૂ થાય છે. તમારે ઇચ્છિત દસ્તાવેજને હાઇલાઇટ કરવાની જરૂર છે અને "ઓપન" બટન પર ક્લિક કરો. તે પછી, તે લોંચ કરવામાં આવશે.
આ પણ વાંચો: ઓડીએસ ફોર્મેટ કેવી રીતે ખોલવું
જેમ તમે જોઈ શકો છો, એક્સેલ (2010 અને ઉપરના) ના નવા સંસ્કરણોમાં ઓડીએસ ફોર્મેટ કોષ્ટકોનું ઉદઘાટન મુશ્કેલીઓનું કારણ નથી. જો કોઈને સમસ્યા હોય તો, આ પાઠ તેમને દૂર કરવા દેશે. જોકે, લોન્ચની સાદગી હોવા છતાં, આ દસ્તાવેજને Excel માં નુકસાન વિના હંમેશા પ્રદર્શિત કરવાનું શક્ય નથી. પરંતુ પ્રોગ્રામના જૂના વર્ઝનમાં, ઉલ્લેખિત વિસ્તરણવાળા પદાર્થોનું ઉદઘાટન ચોક્કસ મુશ્કેલીઓ સાથે સંકળાયેલું છે, ખાસ પ્લગ-ઇન ઇન્સ્ટોલ કરવાની જરૂર છે.
