
આજે, પાવરપોઇન્ટમાં પ્રસ્તુતિઓના વ્યાવસાયિક નિર્માતાઓ આવા દસ્તાવેજો બનાવવા અને ડિઝાઇન કરવા માટેની પ્રક્રિયા માટે કેન્સન અને માનક આવશ્યકતાઓથી પ્રસ્થાન કરે છે. ઉદાહરણ તરીકે, તકનીકી જરૂરિયાતો માટે વિવિધ બિન-અનુક્રમિત સ્લાઇડ્સ બનાવવાનો અર્થ લાંબા સમયથી સાબિત થયો છે. આ અને અન્ય ઘણા કિસ્સાઓમાં શીર્ષકને દૂર કરવા માટે તે જરૂરી હોઈ શકે છે.
હેડર કાઢી નાખો
આ પ્રક્રિયાનું પ્રદર્શન સ્લાઇડને સંપૂર્ણપણે નામંજૂર કરશે અને અન્યની પૃષ્ઠભૂમિ પર ફાળવવામાં આવશે. શીર્ષકને દૂર કરવાના બે રસ્તાઓ છે.પદ્ધતિ 1: સરળ
સૌથી સરળ અને સૌથી સામાન્ય રીત, અને તે જ સમયે સૌથી સસ્તું.
તમારે હેડર માટે હાઇલાઇટ કરવા માટે બોર્ડર એરિયા પર ક્લિક કરવાની જરૂર પડશે, ઑબ્જેક્ટ તરીકે ક્ષેત્ર. તે પછી, તમે ખાલી "ડેલ" કાઢી નાખો બટનને ક્લિક કરી શકો છો.
હવે શીર્ષક ક્યાંય રજૂઆત નથી, અને, પરિણામે, સ્લાઇડમાં નામો હશે નહીં. આ પદ્ધતિ સિંગલ, નોન-નામ અનામી ફ્રેમ્સ બનાવવા માટે અનુકૂળ છે.
પદ્ધતિ 2: શીર્ષક વિના લેઆઉટ
આ પદ્ધતિમાં વપરાશકર્તાની જરૂરિયાતને એક જ પ્રકારનાં પૃષ્ઠોને એક જ પ્રકારનાં પૃષ્ઠો બનાવવા અને શીર્ષક વગર બનાવવાની જરૂર છે. આ કરવા માટે, તમારે એક યોગ્ય નમૂનો બનાવવો પડશે.
- લેઆઉટ સાથે ઓપરેશનનો મોડ દાખલ કરવા માટે, તમારે "વ્યૂ" ટેબ પર જવાની જરૂર છે.
- અહીં તમારે "નમૂના મોડ્સ" માં સ્લાઇડ નમૂના બટનને દબાવવાની જરૂર છે.
- સિસ્ટમ મુખ્ય પ્રસ્તુતિને નમૂનાઓ સાથે કામ કરવા માટે સંપાદિત કરશે. અહીં તમે "લેઆઉટને શામેલ કરો" શીર્ષક સાથે અનુરૂપ બટનનું તમારું પોતાનું લેઆઉટ બનાવી શકો છો.
- એક ખાલી શીટ એકલા શીર્ષક સાથે ઉમેરવામાં આવે છે. સંપૂર્ણ ખાલી પૃષ્ઠ રહેવા માટે ઉપરોક્ત માર્ગને દૂર કરવું આવશ્યક છે.
- હવે તમે "ફિલ્ટર દાખલ કરો" બટનનો ઉપયોગ કરીને તમારા સ્વાદમાં કોઈપણ ભરી શકો છો. જો તે બરાબર સ્વચ્છ શીટ લે છે, તો તમે કંઈપણ કરી શકો છો.
- તે સ્લાઇડ નામ આપવાનું રહે છે. આ કરવા માટે, "નામ બદલો" માટે વિશિષ્ટ બટનને સેવા આપે છે.
- તે પછી, તમે "બંધ નમૂના મોડ" બટનનો ઉપયોગ કરીને નમૂના કન્સ્ટ્રક્ટરથી બહાર નીકળી શકો છો.
- સ્લાઇડ પર બનાવેલ નમૂનો લાગુ કરો સરળ છે. તમારે ડાબી સૂચિમાં જમણી માઉસ બટન પર ક્લિક કરવા માટે પૂરતી છે અને પૉપ-અપ મેનૂમાં "લેઆઉટ" પસંદ કરો.
- અહીં તમે કોઈપણ નમૂના પસંદ કરી શકો છો. તે અગાઉ બનાવેલ અને તેના પર ક્લિક કરવા માટે જ રહે છે. ફેરફારો આપમેળે થશે.
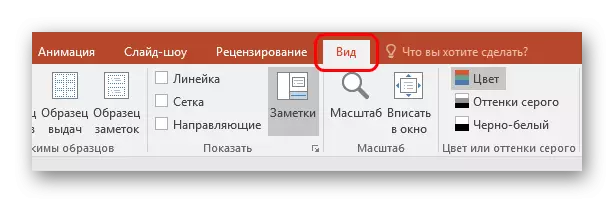


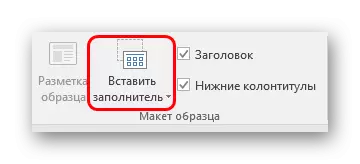

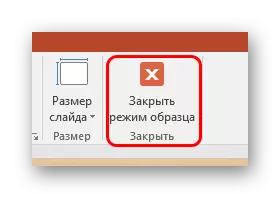

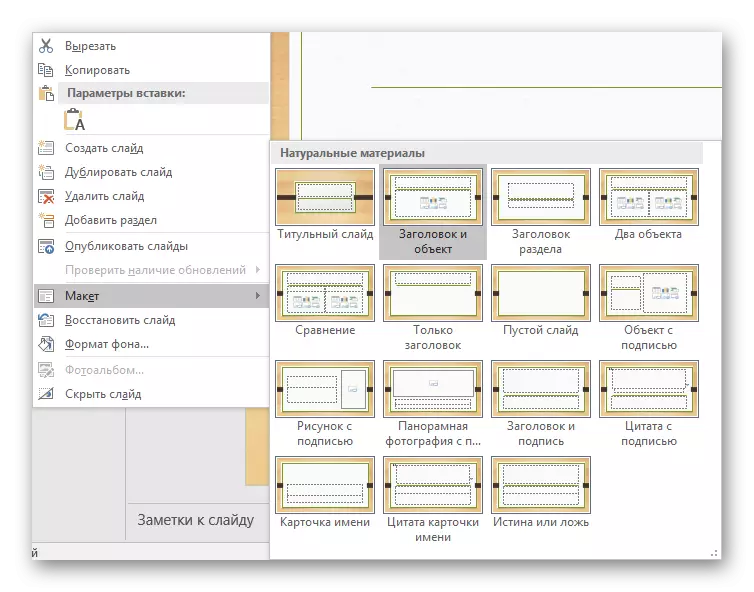
આવા અભિગમ ચોક્કસ હેડલાઇન્સમાં સ્લાઇડ્સના વ્યવસ્થિત પુનઃરૂપરેખાંકન માટે રચાયેલ છે.
છુપાવી હેડર
તમારે હંમેશાં શીર્ષકને દૂર કરવાની જરૂર નથી. પ્રસ્તુતિ બનાવતી વખતે, એડિટિંગ અને માર્કઅપ જ્યારે હેડર હોય તેવી સ્લાઇડ્સની જરૂર પડી શકે છે, પરંતુ તે નિદર્શનમાં દૃષ્ટિથી નથી. આવા પરિણામને પ્રાપ્ત કરવાના ઘણા રસ્તાઓ છે, પરંતુ તે બધા બિનઅનુભવી છે.પદ્ધતિ 1: ફ્લૅપ્સ
સૌથી સરળ અને સૌથી વધુ સાર્વત્રિક માર્ગ.
- હેડરને છુપાવવા માટે, તમારે સ્લાઇડ માટે કોઈપણ અનુરૂપ છબી શામેલ કરવાની જરૂર પડશે.
- હવે બે માર્ગો છે. તમારે તેને પસંદ કરવા માટે હેડર સરહદ પર ક્લિક કરવાની જરૂર છે, અને પછી જમણી માઉસ બટનથી મેનૂ ખોલો. અહીં તમારે "પૃષ્ઠભૂમિને" પસંદ કરવાની જરૂર છે.
- ક્યાં તો છબી પર જમણું-ક્લિક કરો અને અનુક્રમે, "ફોરગ્રાઉન્ડ પર" પસંદ કરો.
- તે માત્ર શીર્ષક ઉપર ચિત્ર મૂકવા માટે જ રહે છે જેથી તે દૃશ્યમાન ન હોય.
- જો જરૂરી હોય, તો તમે ટેક્સ્ટ અને હેડર ફીલ્ડનું કદ બદલી શકો છો જેથી ઑબ્જેક્ટ ઓછું બને.
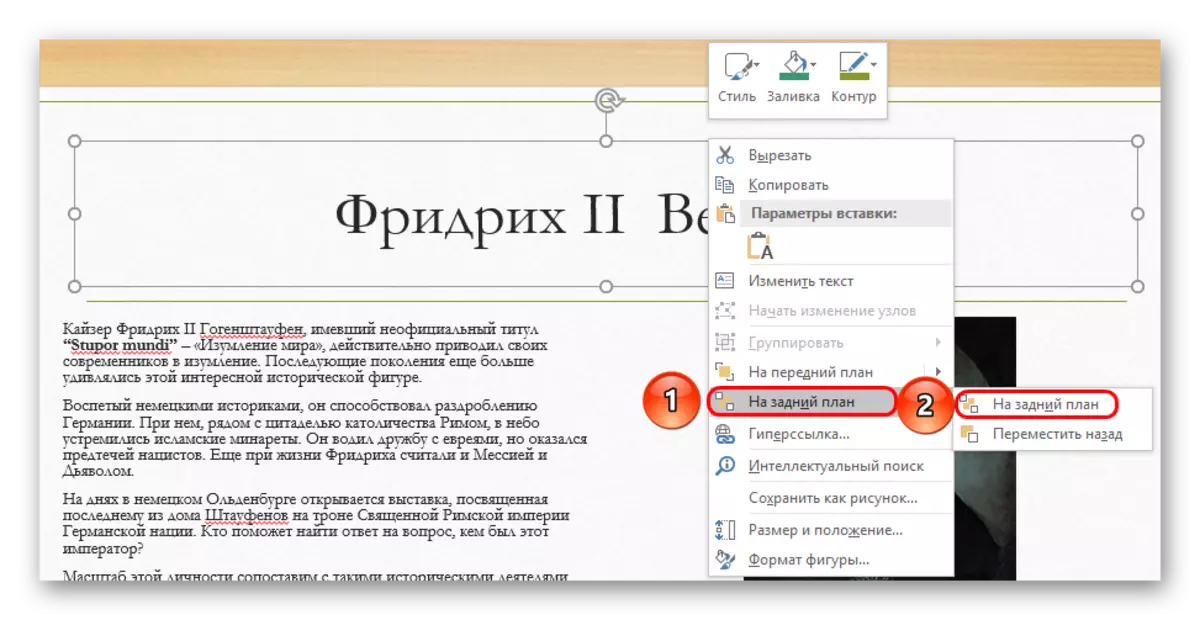
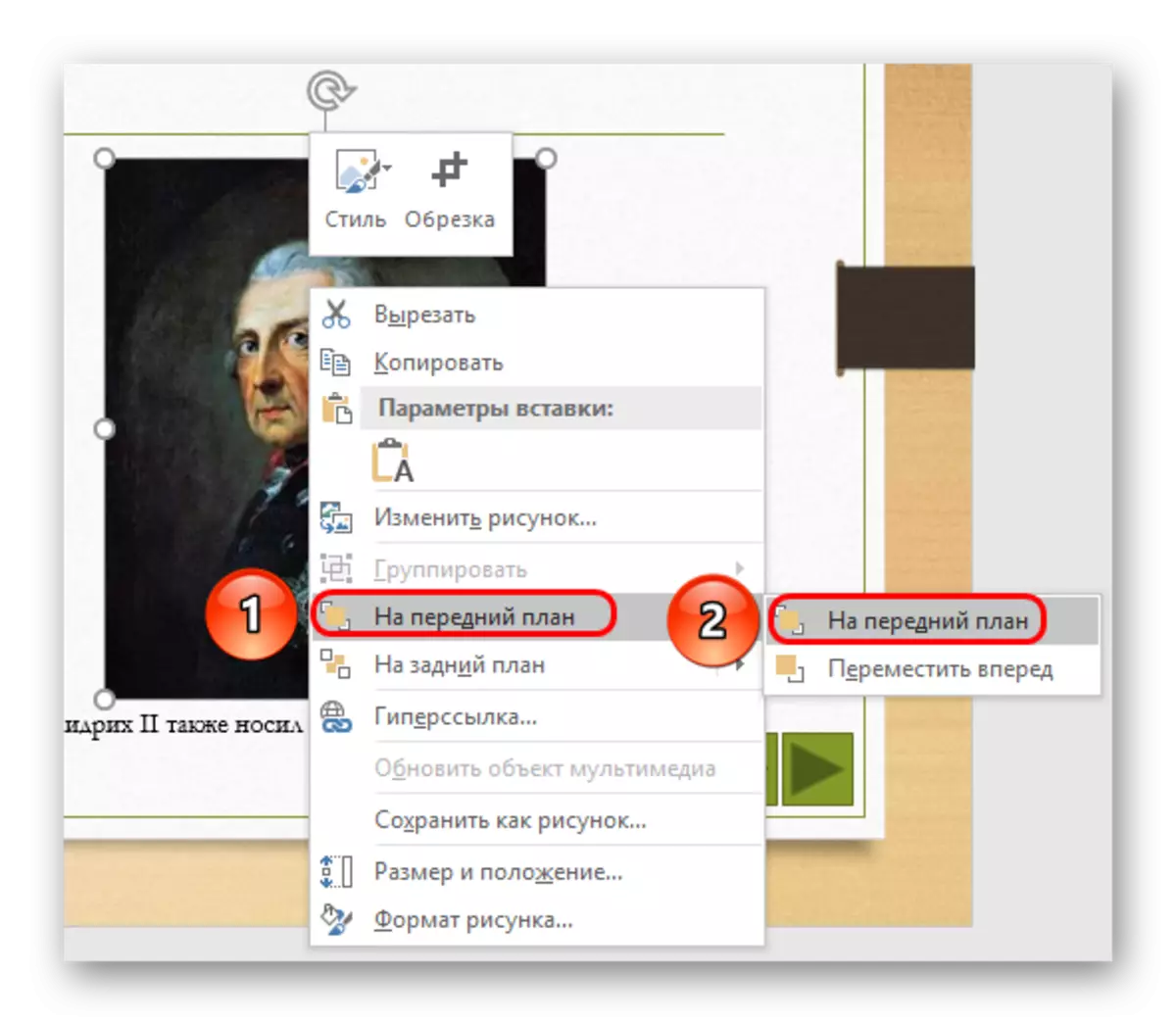

આ પદ્ધતિ પરિસ્થિતિઓ માટે યોગ્ય નથી જ્યાં સ્લાઇડ પર ચિત્રો પ્રદાન કરવામાં આવતી નથી. આ કિસ્સામાં, જો તમે હોય તો તમે સ્લાઇડ સરંજામના મેન્યુઅલી તત્વો દ્વારા શામેલ કરેલ ક્ષેત્રને છુપાવવાનો પ્રયાસ કરી શકો છો.
પદ્ધતિ 2: પૃષ્ઠભૂમિ હેઠળ છુપાવી
પણ એક સરળ પદ્ધતિ, પરંતુ તે એક્ઝેક્યુટ કરવાનું હંમેશાં સરળ નથી.
તમારે ફક્ત હેડર ટેક્સ્ટનો રંગ બદલવાની જરૂર છે જેથી તે પૃષ્ઠભૂમિ છબી સાથે મર્જ થાય.
પાઠ: પાવરપોઇન્ટમાં ટેક્સ્ટ રંગ બદલો

જ્યારે કંઇપણ જોવામાં આવશે નહીં. જો કે, પૃષ્ઠભૂમિ એ મોનોફોનિક નથી, તો તે પદ્ધતિને અમલમાં મૂકવું મુશ્કેલ બનશે અને શેડની ચોક્કસ પસંદગી માટે મુશ્કેલ છે.

ઉપયોગી સાધન "પીપેટ" હોઈ શકે છે, જે ટેક્સ્ટની રંગ સેટિંગ્સના તળિયે સ્થિત છે. તે તમને પૃષ્ઠભૂમિ હેઠળ છાંયડો પસંદ કરવા માટે પરવાનગી આપે છે - તે આ ફંક્શનને પસંદ કરવા માટે પૂરતી છે અને પૃષ્ઠભૂમિ છબીના કોઈપણ સ્થાન પર ક્લિક કરો. ટેક્સ્ટ માટે, પાછળની જેમ જ ચોક્કસ શેડ આપમેળે પસંદ કરવામાં આવશે.
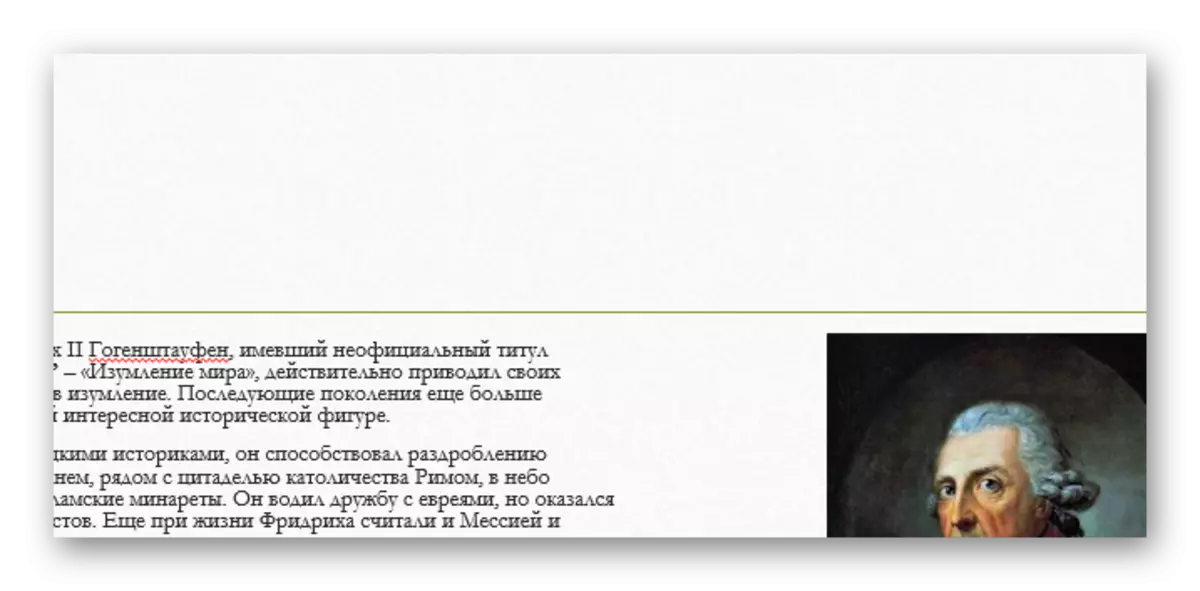
પદ્ધતિ 3: પ્રદર્શન
આ પદ્ધતિ એવા કેસોમાં સાર્વત્રિક છે જ્યાં ઉપર વર્ણવેલ છે તે કરવું મુશ્કેલ છે.
તમે વિદેશમાં હેડર ફીલ્ડને ખાલી ખેંચી શકો છો. પરિણામે, તમારે આ ક્ષેત્રને સંપૂર્ણપણે પૃષ્ઠની બહાર રાખવા માટે પ્રાપ્ત કરવાની જરૂર છે.

જ્યારે તે જોઈ રહ્યું હોય ત્યારે તે પ્રદર્શિત થશે નહીં - પરિણામ પ્રાપ્ત થાય છે.
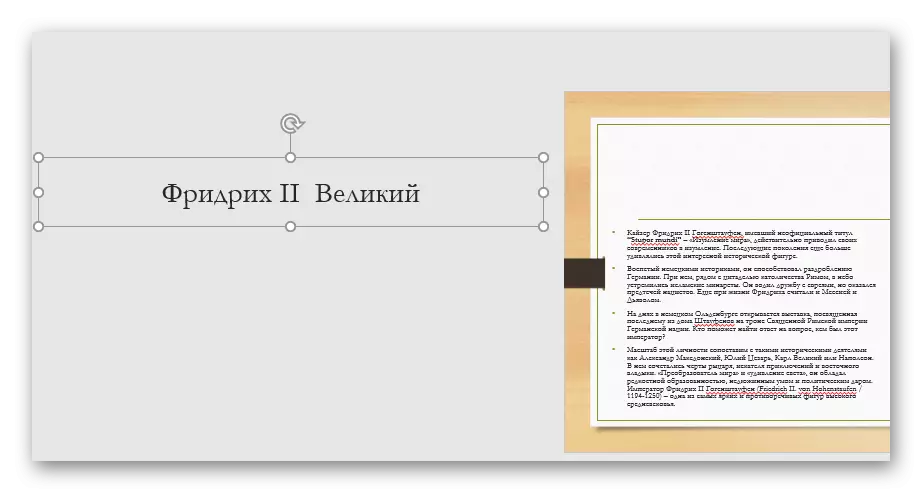
અહીં મુખ્ય સમસ્યા એ છે કે સ્લાઇડ પરના વર્કસ્પેસના વિસ્થાપન અને ખેંચાણથી અસ્વસ્થતા થઈ શકે છે.
પદ્ધતિ 4: ટેક્સ્ટમાં એમ્બેડ કરવું
થોડી વધુ જટિલ પદ્ધતિ, જો કે, તે બાકીના કરતાં ઘણું સારું લાગે છે.
- સ્લાઇડને કેટલાક ટેક્સ્ટ સાથેનો વિસ્તાર હોવો આવશ્યક છે.
- પ્રથમ તમારે શીર્ષકને ફરીથી ગોઠવવાની જરૂર છે જેથી તેમાં મુખ્ય ટેક્સ્ટની જેમ ફૉન્ટનું કદ અને શૈલી હોય.
- હવે તમારે તે સ્થાન પસંદ કરવાની જરૂર છે જ્યાં તમે આ વિભાગ શામેલ કરી શકો છો. પસંદ કરેલા સ્થળે, "સ્પેસ" અથવા "ટૅબ" સાથે શામેલ કરવા માટે જગ્યાને સાફ કરવું જરૂરી છે.
- તે ફક્ત હેડરને સરળ રીતે શામેલ કરવા માટે રહે છે જેથી તે બધા એક ડેટા બ્લોક જેવું લાગે.
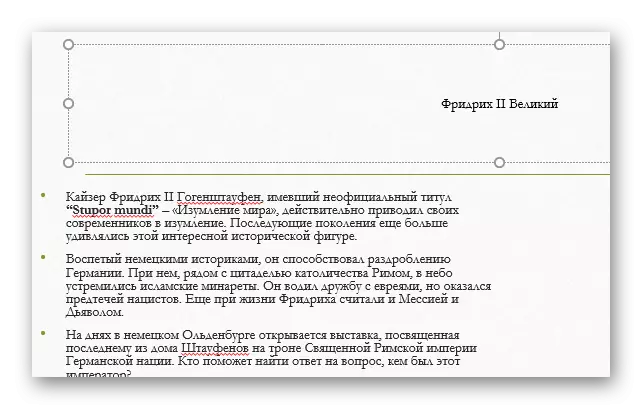
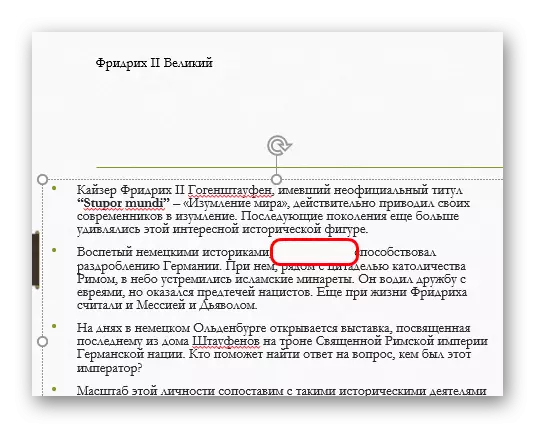

પદ્ધતિની સમસ્યા એ છે કે હેડર હંમેશાં એવું નથી કે તે ટેક્સ્ટ ક્ષેત્રમાં સુમેળમાં એમ્બેડ કરી શકાય છે.
નિષ્કર્ષ
તે નોંધવું યોગ્ય છે કે સ્લાઇડર ફીલ્ડ ખાલી ભરવામાં આવે તો સ્લાઇડ અનામી રહે છે. જો કે, તે અન્ય વસ્તુઓની પ્લેસમેન્ટમાં દખલ કરી શકે છે. તેથી વ્યાવસાયિકોને સામાન્ય રીતે જો જરૂરી હોય તો આ ક્ષેત્રને ખરેખર કાઢી નાખવાની સલાહ આપવામાં આવે છે.
