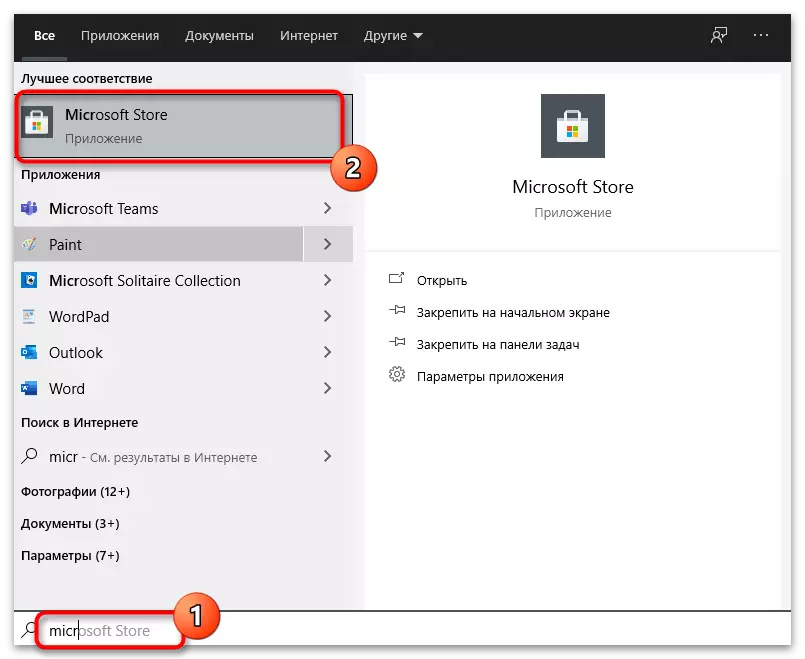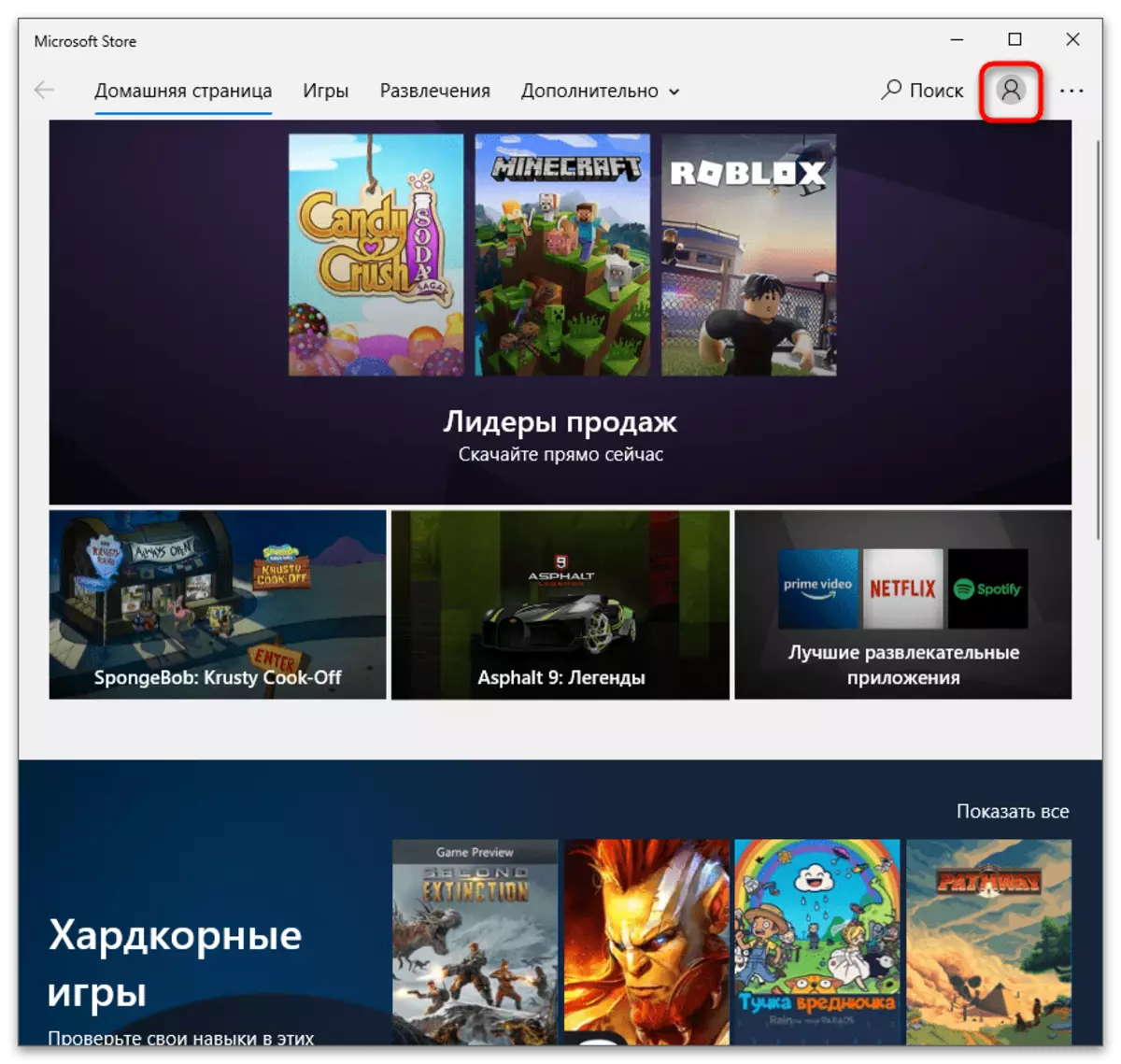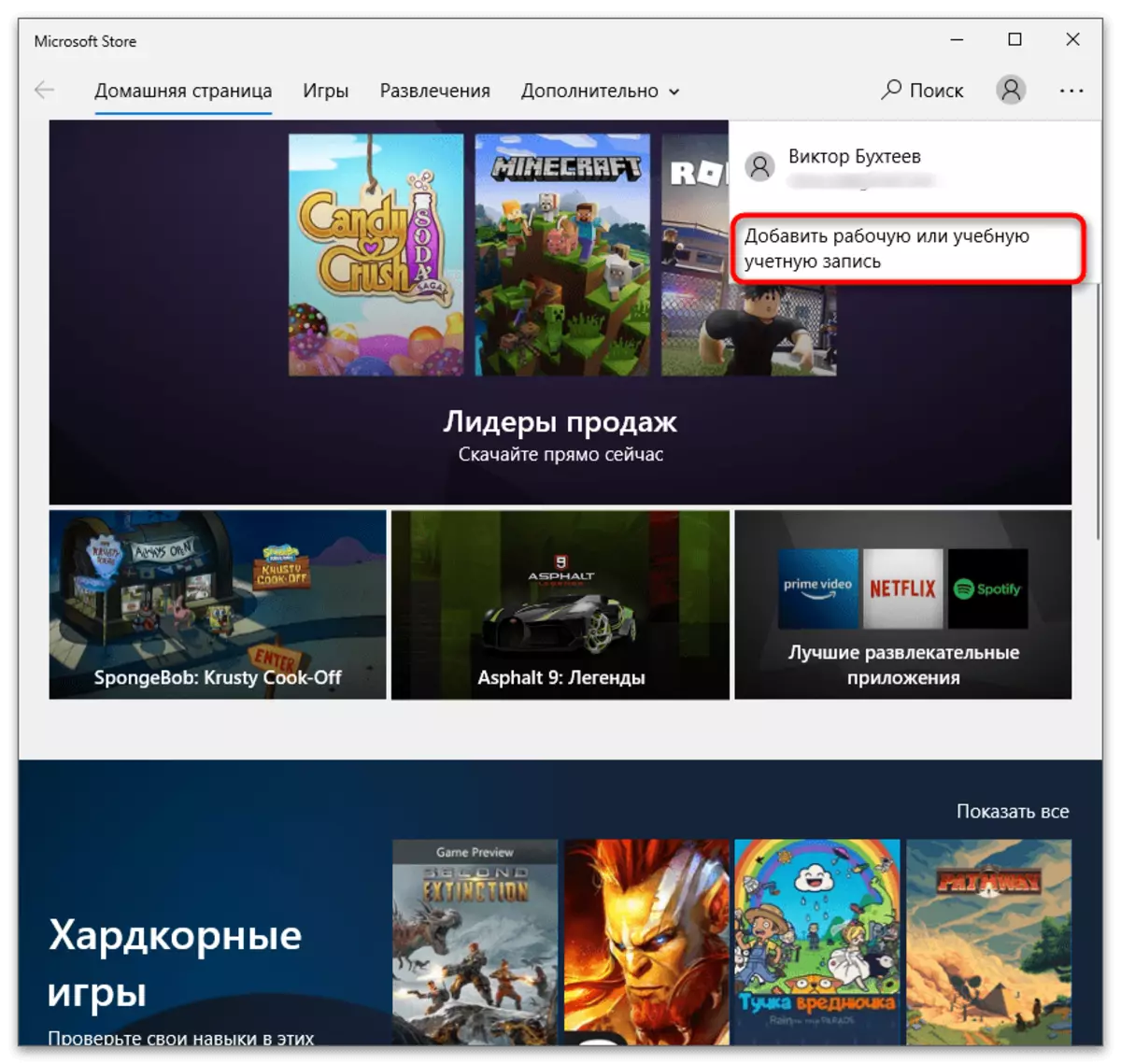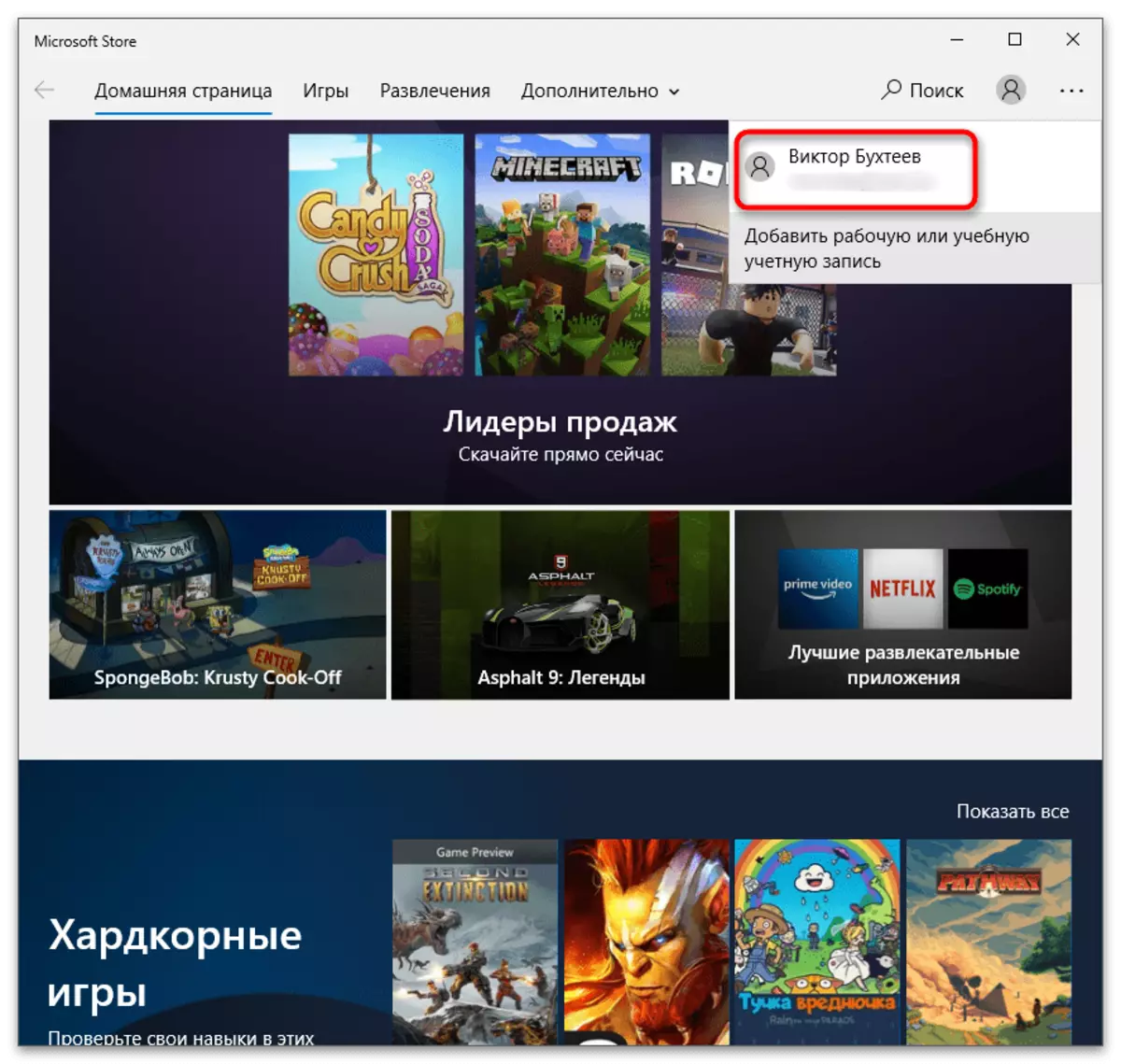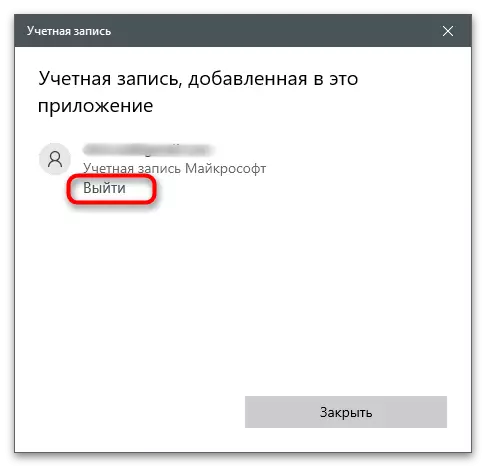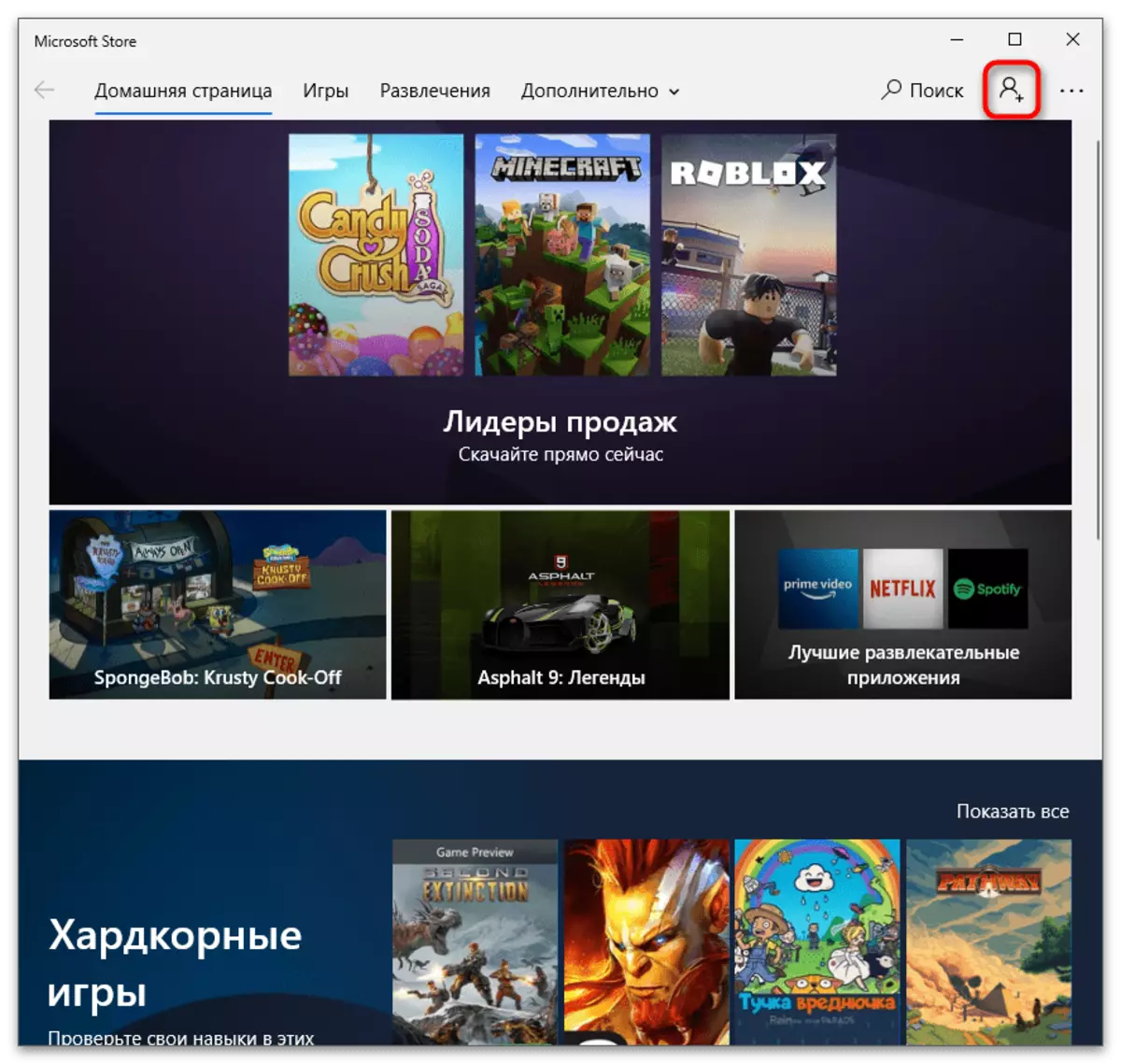માઇક્રોસોફ્ટ એકાઉન્ટનો ઉપયોગ વિવિધ હેતુઓ માટે કરી શકાય છે, અધિકૃત વેબસાઇટ પર અધિકૃતતાથી અને સંકળાયેલ એપ્લિકેશન્સ અથવા ઑપરેટિંગ સિસ્ટમ સાથે સમાપ્ત થાય છે. આગળ, જ્યારે તમે એકાઉન્ટમાંથી બહાર નીકળવા માંગતા હો ત્યારે અમે સૌથી લોકપ્રિય પરિસ્થિતિઓને ધ્યાનમાં લઈએ છીએ, અને તમારે યોગ્ય અને એક્ઝેક્યુટ સૂચનાઓ પસંદ કરવાની જરૂર પડશે.
વિકલ્પ 1: સત્તાવાર સાઇટ માઇક્રોસોફ્ટ
જો તમે પહેલા માઇક્રોસોફ્ટમાં પ્રોફાઇલ બનાવ્યું હોય, તો તે હંમેશાં સત્તાવાર વેબસાઇટ પર લૉગ ઇન કરી શકાય છે અને બધી સેટિંગ્સને ઍક્સેસ કરી શકાય છે, જેમાંના મોટાભાગના લોકોને ફોન નંબર અથવા ઇમેઇલ સરનામાં પર સંદેશ મોકલવાથી વ્યક્તિની પ્રારંભિક પુષ્ટિની જરૂર નથી. આનાથી એકાઉન્ટમાંથી બહાર નીકળવાની જરૂર છે જેથી તે કોઈ પણ વ્યક્તિને મહત્વપૂર્ણ પરિમાણોને ઍક્સેસ કરી શકશે નહીં.
- તમારા પોતાના હોમ પેજ પર બોલો અથવા ઉપરોક્ત સંદર્ભનો ઉપયોગ કરો. કંટ્રોલ મેનૂ ખોલવા માટે પ્રોફાઇલ આયકનને ક્લિક કરો.
- ખાતરી કરો કે આ ખરેખર તમારું એકાઉન્ટ છે, પછી "બહાર નીકળો" પર ક્લિક કરો.
- પૃષ્ઠ રીબૂટ કરશે, અને પ્રોફાઇલ છબીને બદલે, આયકન ઇનપુટ બટનથી દેખાશે.
- જ્યારે તમે તેના પર ક્લિક કરો છો, ત્યારે ડેટા એન્ટ્રી ફોર્મ નોંધણી અથવા અધિકૃતતા માટે દેખાશે. આનો અર્થ એ છે કે તમે તમારા એકાઉન્ટમાંથી સફળતાપૂર્વક બહાર આવી ગયા છો.
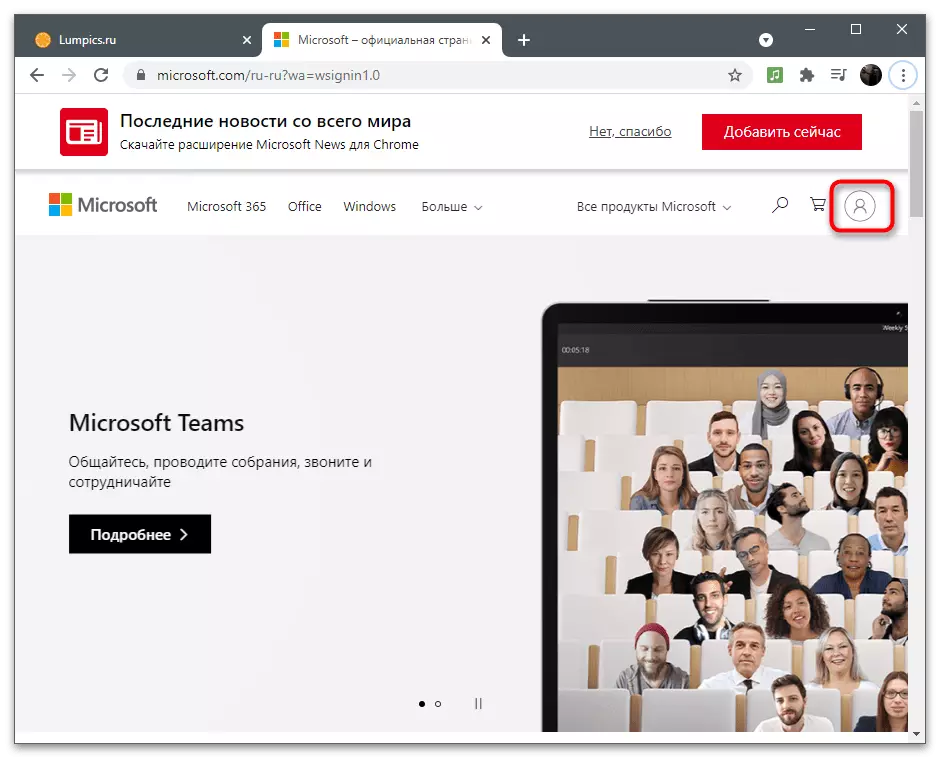
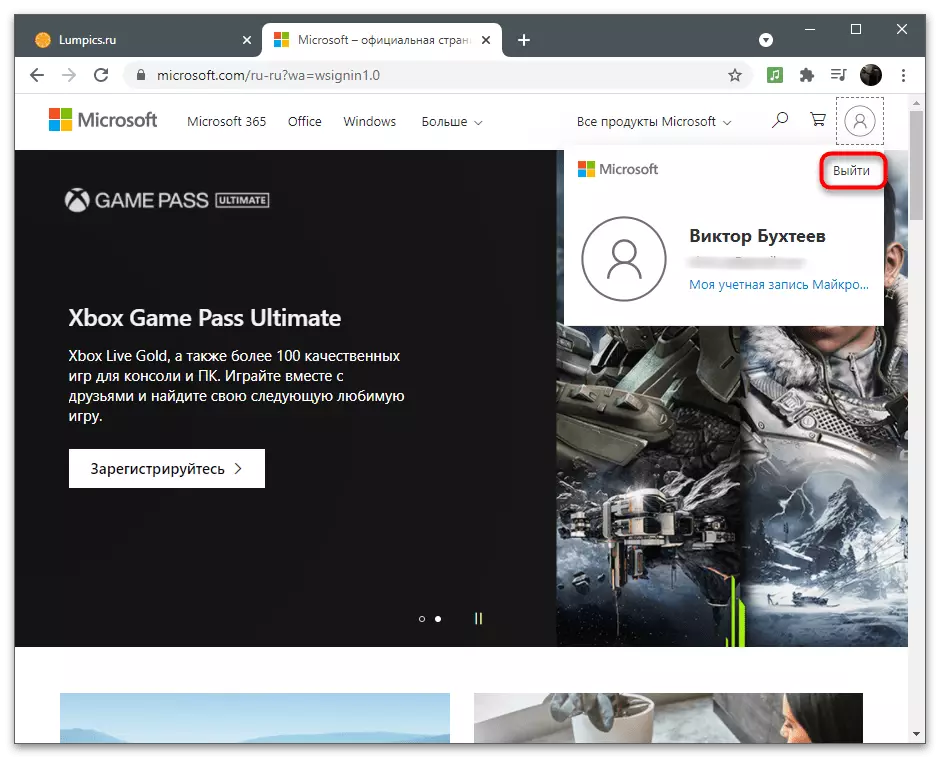
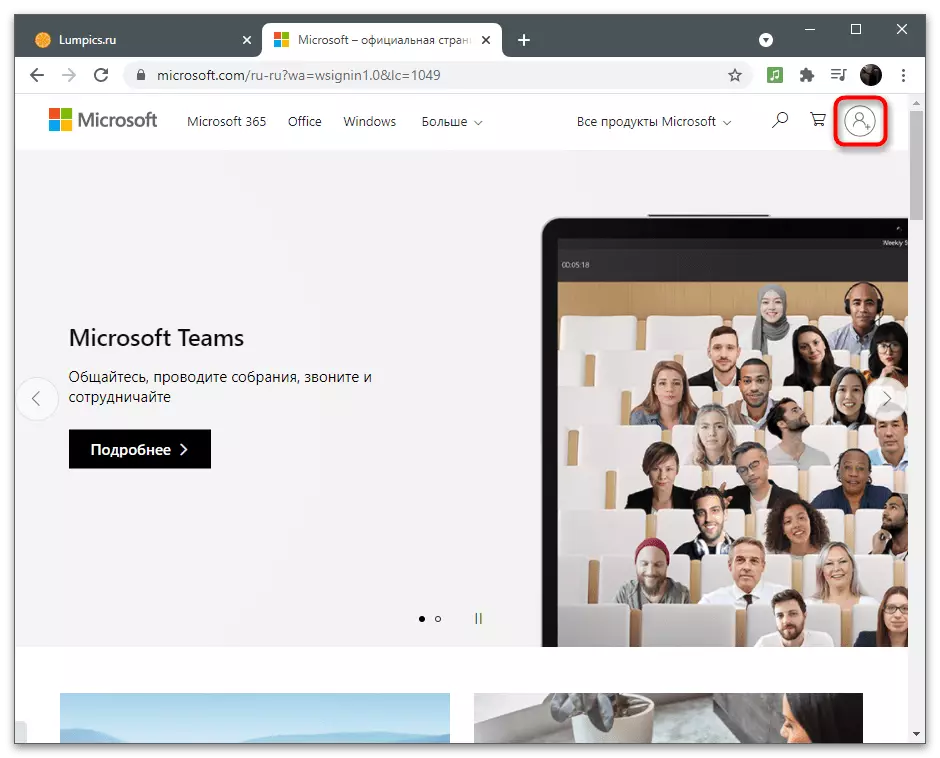
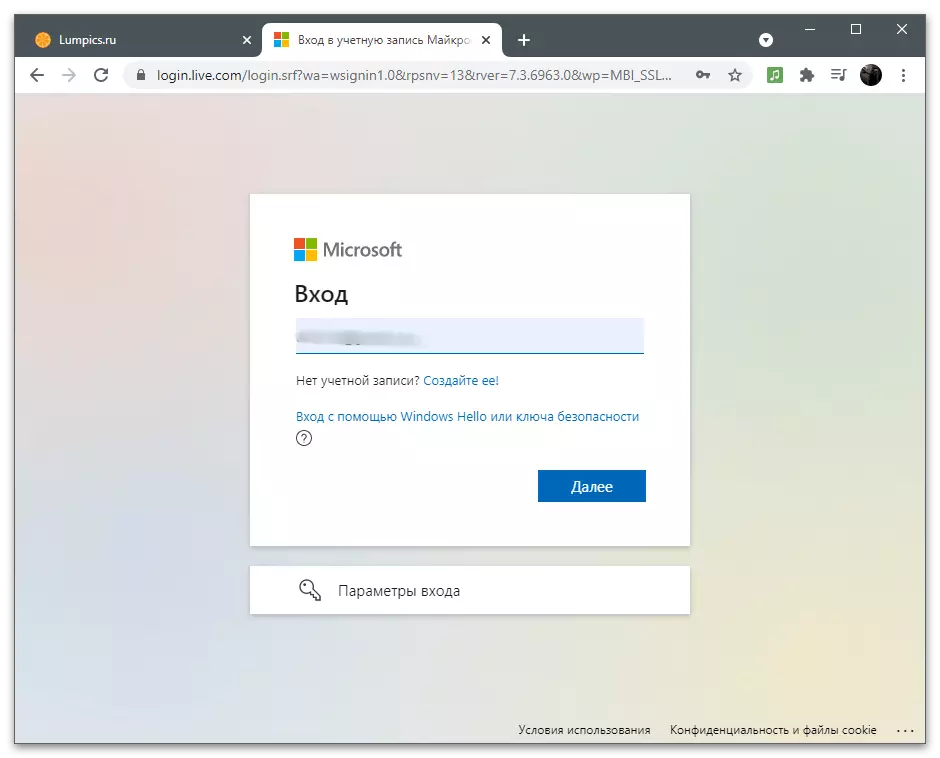
જ્યારે વિવિધ બ્રાઉઝર્સમાં સાઇટ્સ પર અધિકૃતતા માટે માહિતી દાખલ કરતી વખતે, પ્રોગ્રામ આ ડેટાને ઑટોફિલ ફોર્મ બનાવવા માટે સાચવવાની દરખાસ્ત કરે છે અને હવે લૉગિન અને પાસવર્ડને મેન્યુઅલી ઉલ્લેખિત કરતું નથી. જો વેબ બ્રાઉઝરમાં આ ફંક્શન સક્ષમ છે, તો તમારી ભાગીદારી વિના ફરીથી માઇક્રોસોફ્ટની પ્રોફાઇલ દાખલ કરવાની શક્યતા છે, કારણ કે ઇમેઇલ સરનામું અને પાસવર્ડ આપમેળે ક્ષેત્રમાં સમાપ્ત થશે. આ સિદ્ધાંત તપાસો સરળ છે: આઉટપુટ પછી, "લૉગ ઇન કરો" ક્લિક કરો અને જુઓ કે ઑટોફિલ તત્વો દેખાશે કે કેમ. જો હા, તો સાચવેલી સૂચિમાંથી એકાઉન્ટને કાઢી નાખવા માટે નીચેની લિંક પર ક્લિક કરો.
વધુ વાંચો: બ્રાઉઝરમાં સાચવેલા પાસવર્ડ્સ કાઢી નાખવું
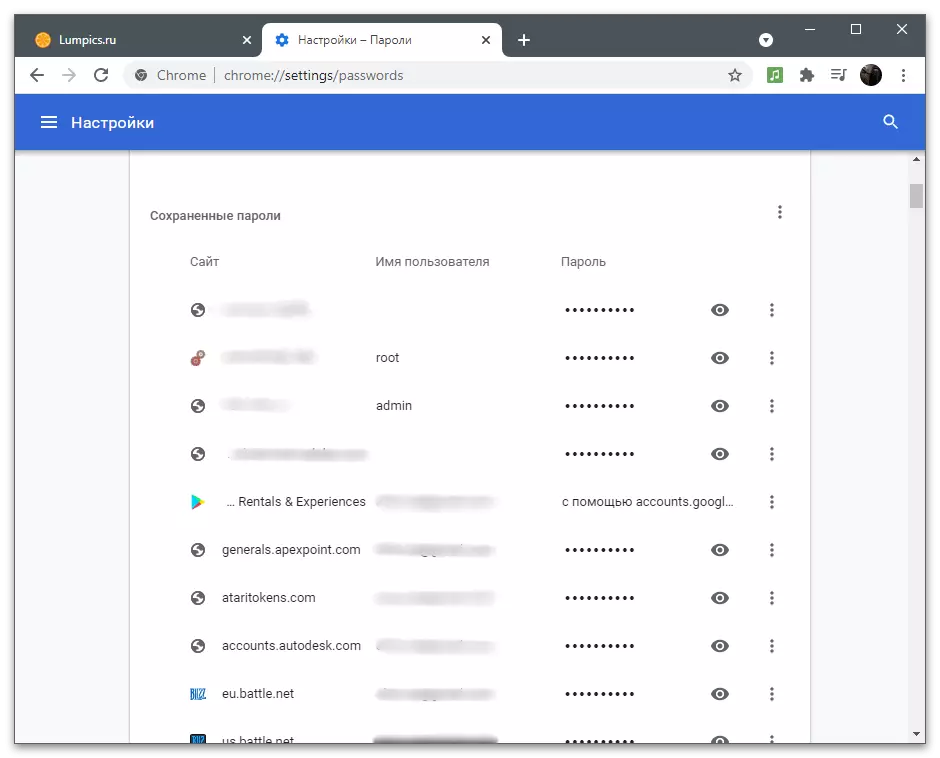
વિકલ્પ 2: વિન્ડોઝમાં એક એકાઉન્ટ સ્વિચ કરી રહ્યું છે
વિન્ડોઝ 10 એ Microsoft એકાઉન્ટને વપરાશકર્તા પ્રોફાઇલ તરીકે ઉપયોગ કરે છે. ઑપરેટિંગ સિસ્ટમ ઇન્સ્ટોલ કર્યા પછી, તમે તેમાં લૉગ ઇન કરો, સિંક્રનાઇઝેશન અને અન્ય પરિમાણોને ગોઠવો. જો તમે એકાઉન્ટમાંથી બહાર નીકળી જવા માંગતા હો, જેથી તે હવે આ કમ્પ્યુટર પર OS થી કનેક્ટ થઈ શકશે નહીં અને તે સ્થાનિક એકાઉન્ટ બનાવે છે જે નેટવર્ક પર Microsoft અથવા અન્ય એકાઉન્ટ્સ પર લાગુ થતું નથી, તો આ પગલાં અનુસરો:
- પ્રારંભ મેનૂ ખોલો અને "પરિમાણો" પર જાઓ.
- ઉપલબ્ધ સેટિંગ્સની સૂચિમાં, "એકાઉન્ટ્સ" શોધો.
- નવી વિંડો ઇચ્છિત વિભાગમાં ખુલશે, તેથી ફક્ત સેટિંગ્સમાં જ શોધી કાઢો અને "સ્થાનિક ખાતાની જગ્યાએ લૉગ ઇન કરો" લિંક પર ક્લિક કરો.
- ટેક્સ્ટ પછી ચેતવણી સાથે દેખાય છે, તેને વાંચો અને એકાઉન્ટ સ્વિચિંગમાં તમારા ઇરાદાની પુષ્ટિ કરો.
- પિન કોડ દાખલ કરો, ફિંગરપ્રિન્ટ સ્કેન કરો અથવા સુરક્ષા માટે ઓળખની પુષ્ટિ કરવા માટે પાસવર્ડ લખો.
- આગલું પગલું એ સ્થાનિક ખાતું બનાવવું છે. તેને નામ આપવાનું અને પાસવર્ડ અને તેના માટે ફક્ત તે જ હશે તેની ખાતરી કરો. જ્યારે બધું તૈયાર થાય, ત્યારે "આગલું" પર ક્લિક કરો.
- તમને નવી પ્રોફાઇલની સફળ રચનાની જાણ કરવામાં આવશે. પરિણામો સાચવો અને "સિસ્ટમથી બહાર નીકળો અને કાર્ય સમાપ્ત કરો" પર ક્લિક કરો. આગલી વખતે જ્યારે તમે વિંડોઝ દાખલ કરો છો, તો નવા એકાઉન્ટનો ડેટા વાપરો.
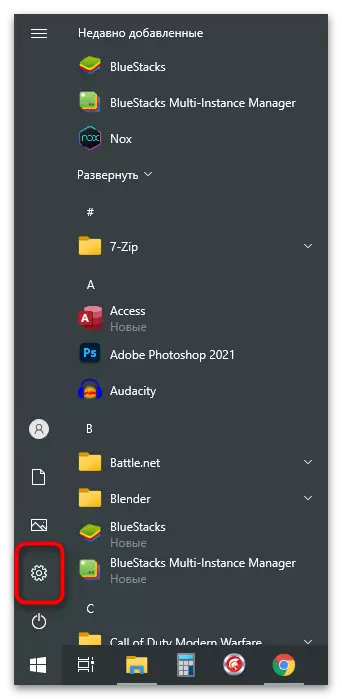
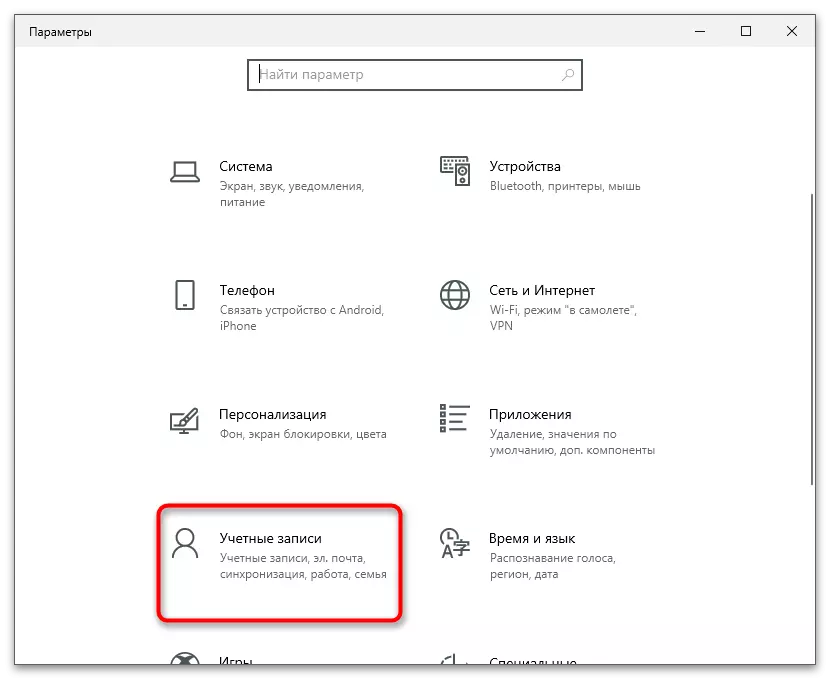
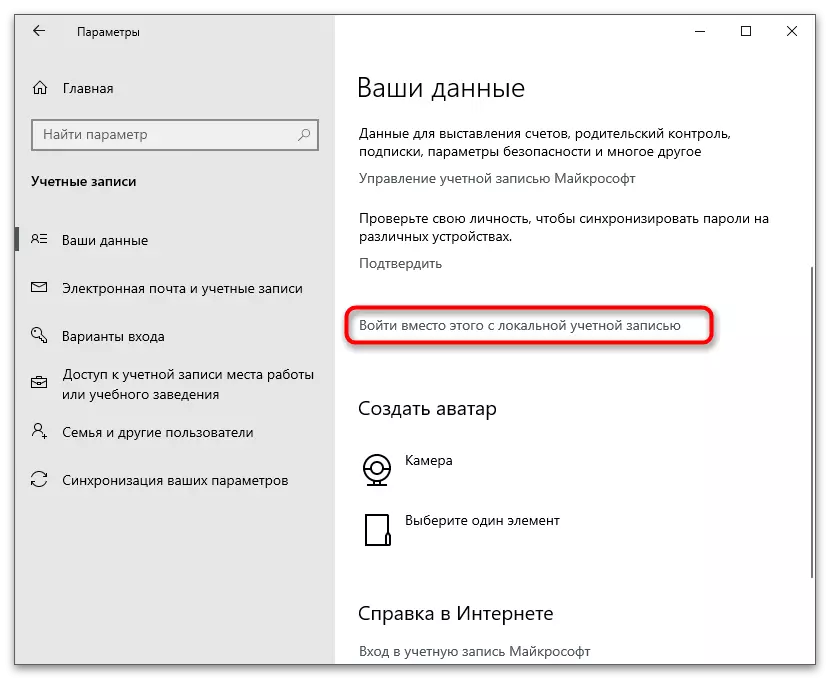
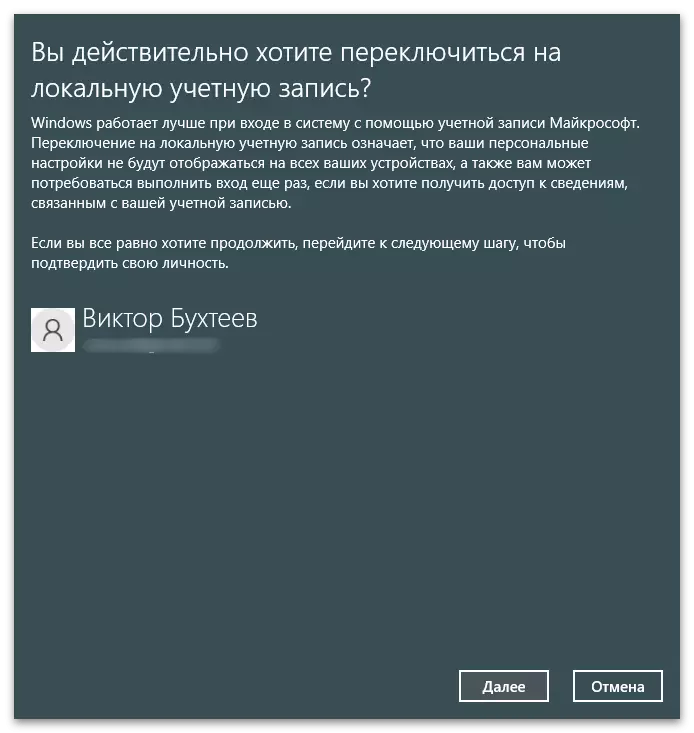
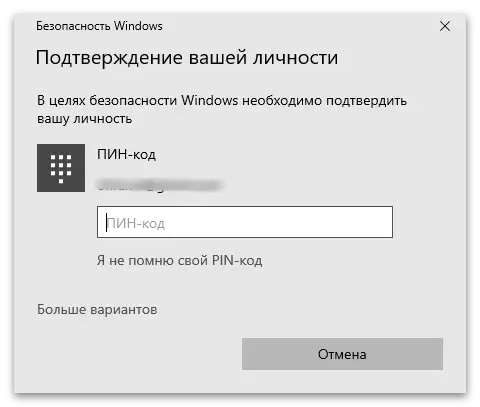
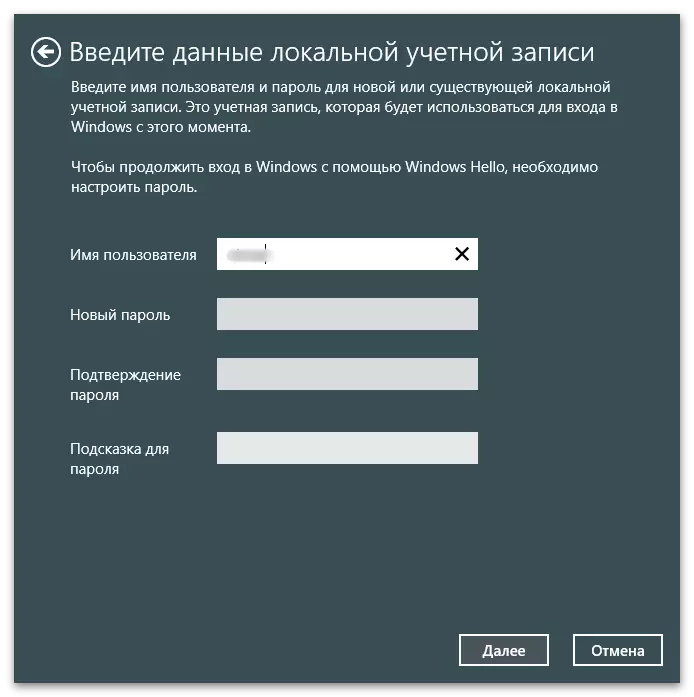
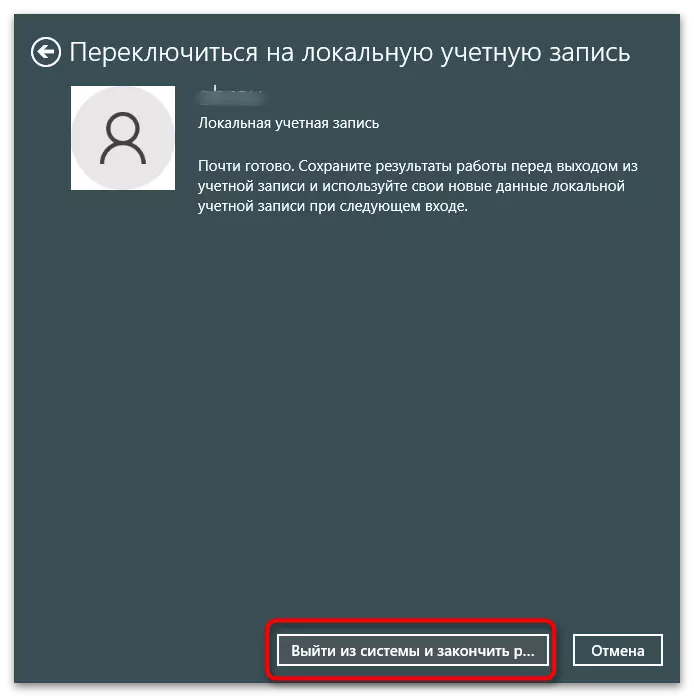
વિંડોઝ ઉપરાંત, તમે બહુવિધ Microsoft એકાઉન્ટ્સ ઉમેરી શકો છો અને જરૂરી તરીકે તેમની વચ્ચે સ્વિચ કરી શકો છો. સ્થાનિક અને નેટવર્ક બંને વધારાના પ્રોફાઇલ્સને બંધ કરવા માટે ઉપલબ્ધ વિકલ્પો પર, નીચેની લિંક પર ક્લિક કરીને અમારી વેબસાઇટ પરના બીજા લેખમાં વાંચો.
વધુ વાંચો: વિન્ડોઝ 10 માં નવા સ્થાનિક વપરાશકર્તાઓ બનાવવી
તેમની વચ્ચે સ્વિચિંગ ઑપરેટિંગ સિસ્ટમ બૂટ દરમિયાન સીધા જ કરવામાં આવે છે, જ્યારે ઉપલબ્ધ ઇનપુટ વિકલ્પો સ્ક્રીન પર પ્રદર્શિત થાય છે. જો તમારે વિંડોઝમાં લોગિંગ કર્યા પછી પ્રોફાઇલમાંથી બહાર નીકળવાની જરૂર હોય, તો અલ્ગોરિધમ સહેજ બદલાય છે.
- પ્રારંભ મેનૂ ખોલો અને વર્તમાન વપરાશકર્તા આયકન પર ક્લિક કરો.
- ઉપલબ્ધ ક્રિયાઓની સૂચિ દેખાશે: "એકાઉન્ટ સેટિંગ્સ બદલો", "બ્લોક", "બહાર નીકળો" અને સ્વિચ વિકલ્પો. યોગ્ય પસંદ કરો અને તેની પુષ્ટિ કરો.
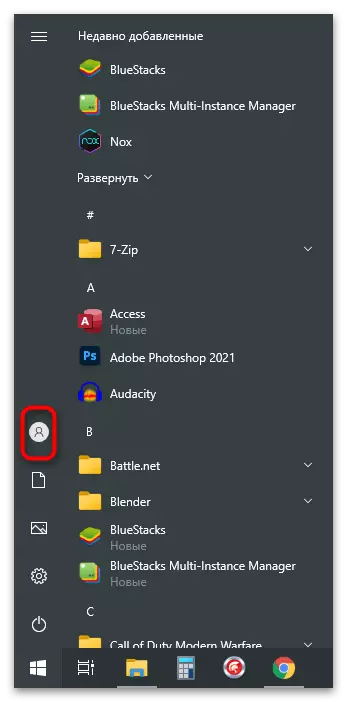
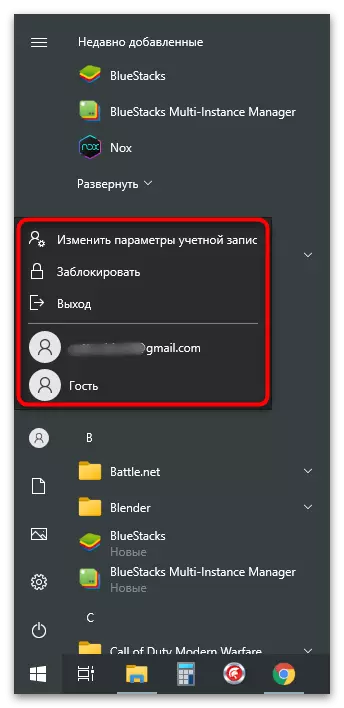
વિકલ્પ 3: ઇનકમિંગ ઑફિસ પ્રોગ્રામ્સ
આ વિકલ્પ ઑફિસ એપ્લિકેશન્સના માલિકો માટે યોગ્ય હશે જે દસ્તાવેજો સાથે કામ કરે છે અથવા અન્ય પ્રોજેક્ટ્સ બનાવે છે. જેમ તમે જાણો છો, સૉફ્ટવેર પેકેજ ખરીદ્યા પછી, કોઈ ચોક્કસ એકાઉન્ટથી લાઇસન્સ જોડાયેલું છે, સિંક્રનાઇઝેશન પ્રદાન કરવામાં આવ્યું છે અને અન્ય સેટિંગ્સ ઉપલબ્ધ થઈ જાય છે. જો તમે સંપૂર્ણ પેકેજ માટે પ્રોફાઇલને સ્વિચ કરવા માંગો છો, તો આ પગલાં અનુસરો:
- "પ્રારંભ કરો" માં ઑફિસ શોધો અને પ્રોગ્રામ ચલાવો. ઉપર જમણી બાજુએ, તમારી પ્રોફાઇલની છબીવાળા આયકનને ક્લિક કરો.
- વ્યક્તિગત હેતુઓના આધારે "એકાઉન્ટ બદલો" અથવા "બહાર નીકળો" વિકલ્પ પસંદ કરો.
- જ્યારે એકાઉન્ટને બદલતી વખતે તમે કોઈ કંપની પ્રોફાઇલ અથવા શૈક્ષણિક સંસ્થા અથવા માનક Microsoft એકાઉન્ટ ઉમેરી શકો છો.
- સ્ક્રીન દાખલ કર્યા પછી, કોઈ અલગ નામ હેઠળ એન્ટ્રી ક્ષમતાઓ પર માહિતી પ્રદર્શિત થાય છે અથવા મફત પ્રોફાઇલ બનાવવી.
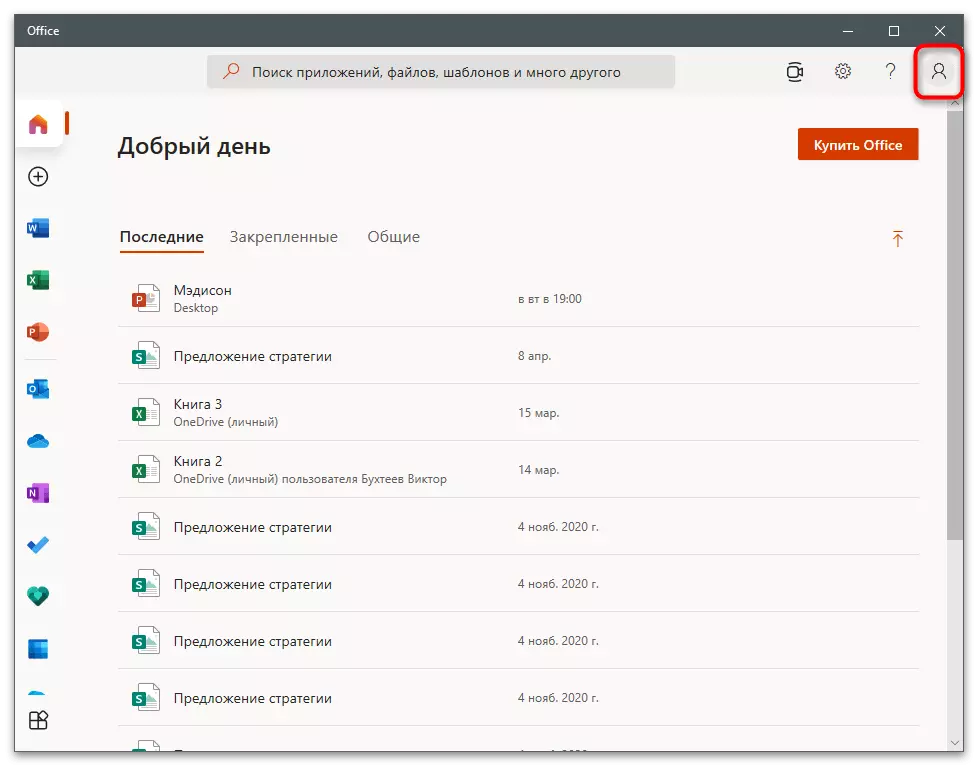
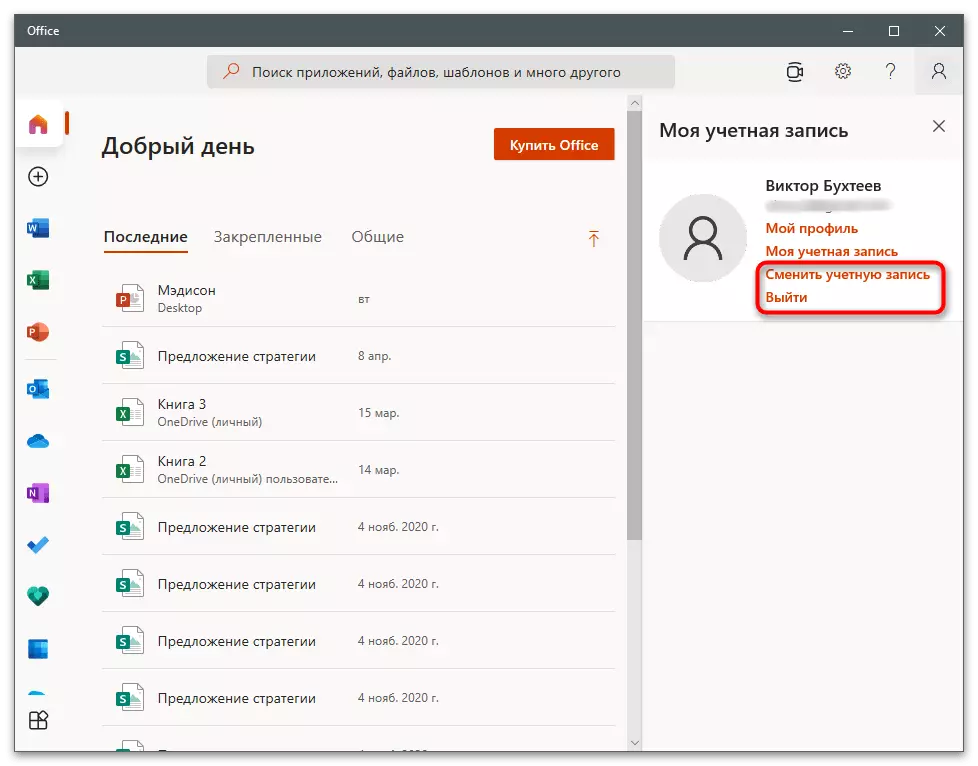
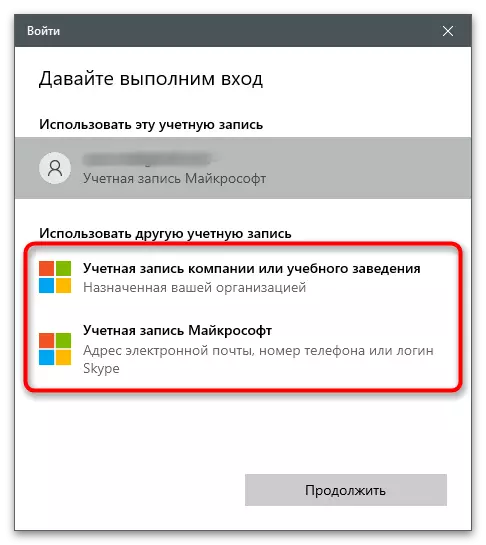
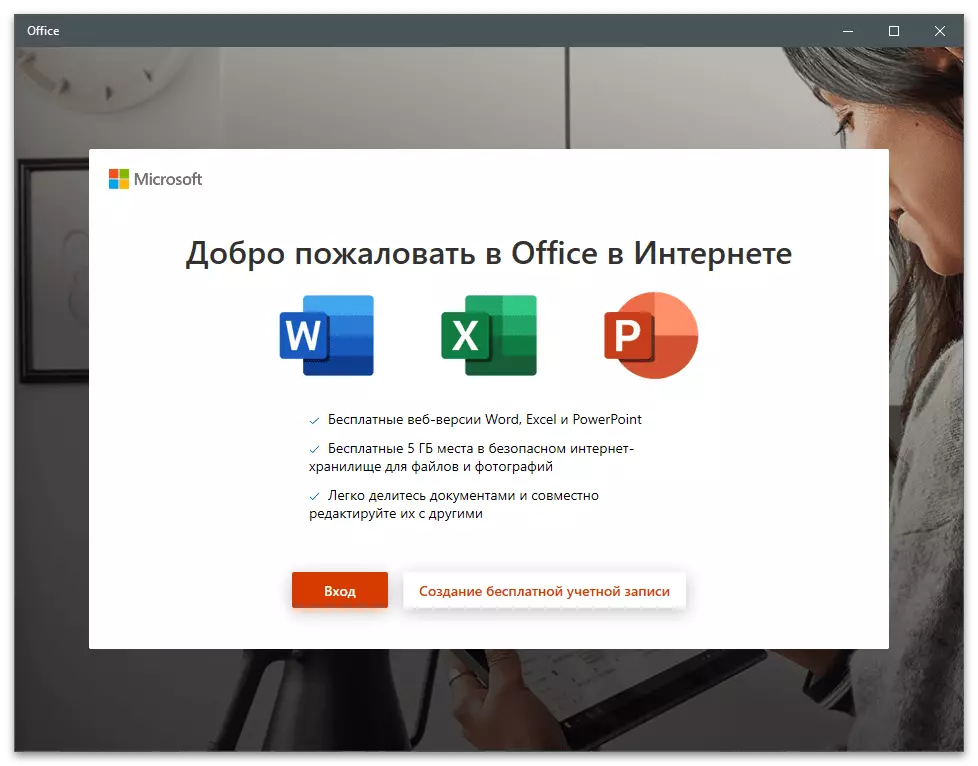
આશરે સમાન ક્રિયાઓ વ્યક્તિગત ઘટકોનો ઉપયોગ કરીને ઑફિસના ભાગરૂપે કરી શકાય છે. તફાવત એ છે કે તમે ચોક્કસ પ્રોગ્રામમાંથી બહાર આવી રહ્યા છો, સુમેળને રદ કરી રહ્યા છો અને નવીનતમ દસ્તાવેજો સાથે કનેક્શન કરો છો, અને બાકીનામાં બધું જ પહેલા જ રહે છે.
- આવશ્યક સૉફ્ટવેર ચલાવો અને ટોચની પેનલ પર વપરાશકર્તા નામ દ્વારા ક્લિક કરો.
- "બીજા ખાતામાં લૉગિન કરો" અથવા "બહાર નીકળો" ફંક્શનનો ઉપયોગ કરો.
- કાળજીપૂર્વક સૂચના વાંચો અને ઉકેલની પુષ્ટિ કરો.
- હવે તમે "લૉગિન" ને ક્લિક કરી શકો છો અને કોઈ અલગ નામથી લૉગ ઇન કરી શકો છો, નવીનતમ ફાઇલોની ઍક્સેસ મેળવીને અને જો ત્યાં હોય તો સેટિંગ્સને સુમેળ કરી શકે છે.
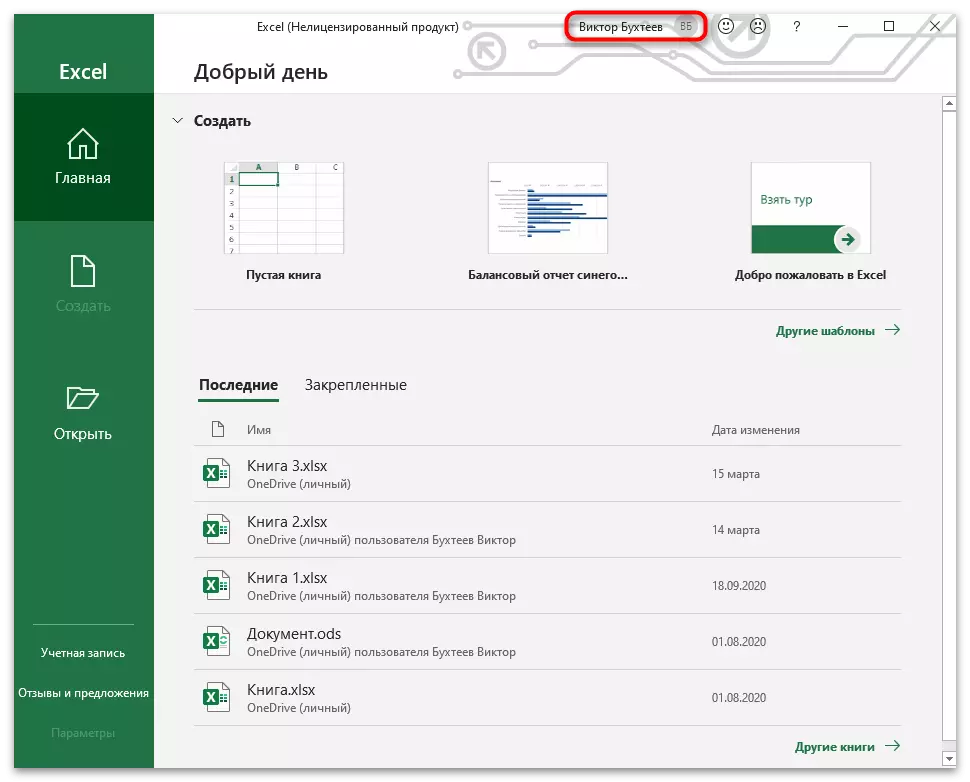
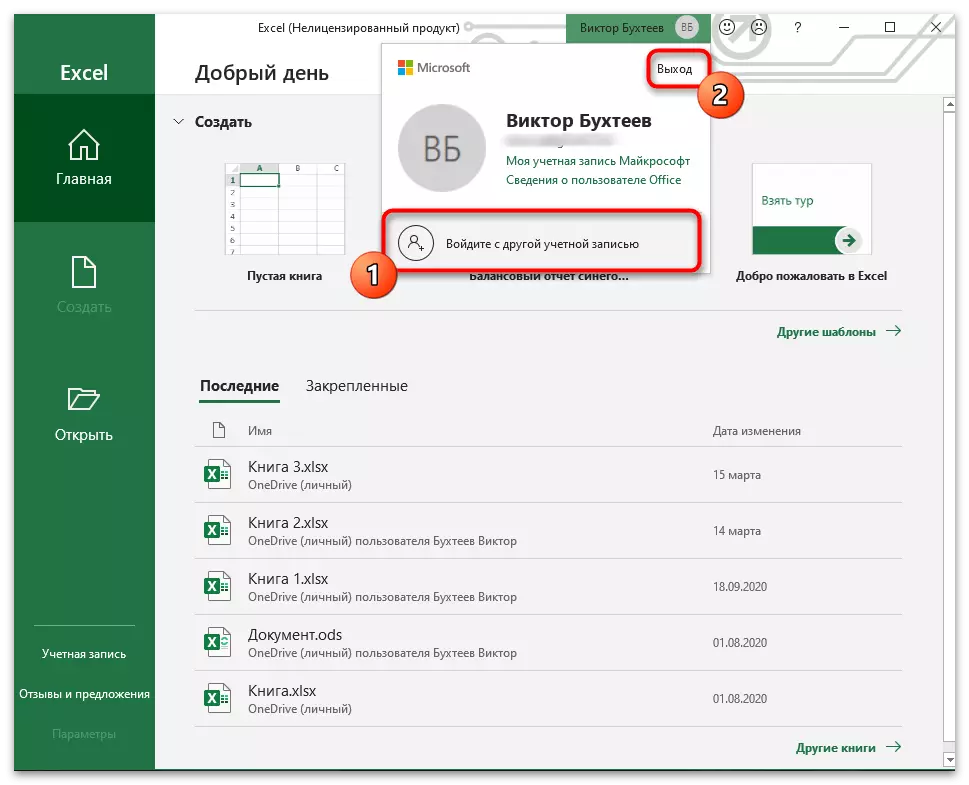

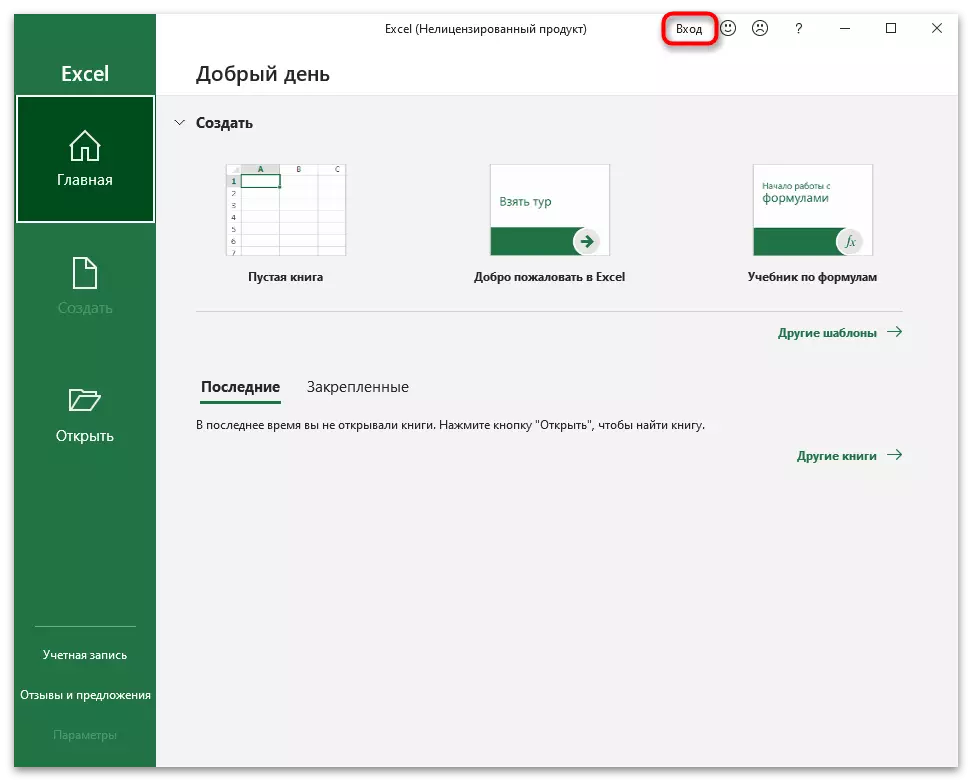
વિકલ્પ 4: માઈક્રોસોફ્ટ સ્ટોર
માઇક્રોસોફ્ટ એકાઉન્ટ બ્રાન્ડ સ્ટોરથી જોડાયેલું છે, કારણ કે વાસ્તવિક નાણાં માટે ઉપલબ્ધ છે અને કેટલીક એપ્લિકેશન્સ રમતો પસાર કરવા માટે આવે તો કસ્ટમ પરિમાણો અથવા પ્રગતિને સાચવે છે. તમે તમારી લાઇબ્રેરીને જોવા અથવા કોઈપણ એપ્લિકેશનને સેટ કરવા માટે કોઈપણ સમયે પ્રોફાઇલ બદલી શકો છો.
- આ કરવા માટે, "પ્રારંભ કરો" ખોલો અને માઇક્રોસોફ્ટ સ્ટોર એપ્લિકેશનને શોધો.
- ઍક્શન મેનૂ ખોલવા માટે વપરાશકર્તા આયકનને ક્લિક કરો.
- જો તમે કોઈ એકાઉન્ટને બંધ કરવા માંગતા હોવ તો "વર્ક અથવા ટ્રેનિંગ એકાઉન્ટ ઉમેરો" વિકલ્પ પસંદ કરો.
- બહાર નીકળવા માટે, વર્તમાન વપરાશકર્તાના નામ પર ક્લિક કરો.
- નવી વિંડોમાં, "બહાર નીકળો" વિકલ્પ પસંદ કરો અને તમારા ઇરાદાની પુષ્ટિ કરો.
- જૂના પ્રોફાઇલ આયકનને બદલે, અધિકૃતતા માટે એક બટન દેખાશે.