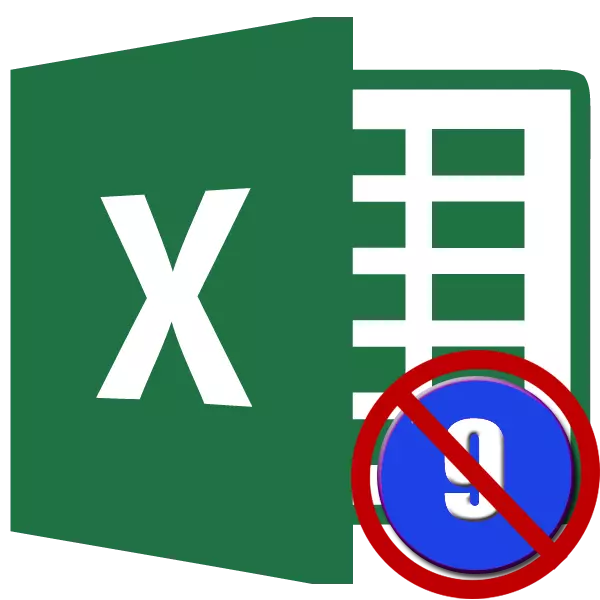
પૃષ્ઠ ક્રમાંકન એ એક ખૂબ જ વ્યવહારુ સાધન છે, જેની સાથે છાપકામ દરમિયાન દસ્તાવેજ ગોઠવવાનું ખૂબ સરળ છે. ખરેખર, ક્રમાંકિત શીટ્સને ક્રમમાં વિઘટન કરવાનું વધુ સરળ છે. હા, અને ઇવેન્ટમાં તે અચાનક ભવિષ્યમાં મિશ્રિત થઈ જાય છે, તમે હંમેશાં તેમના નંબરો અનુસાર ઝડપથી ફોલ્ડ કરી શકો છો. પરંતુ કેટલીકવાર તે દસ્તાવેજમાં ઇન્સ્ટોલ કર્યા પછી આ નંબરિંગને દૂર કરવાની જરૂર છે. ચાલો તે કેવી રીતે કરી શકાય તેનાથી વ્યવહાર કરીએ.
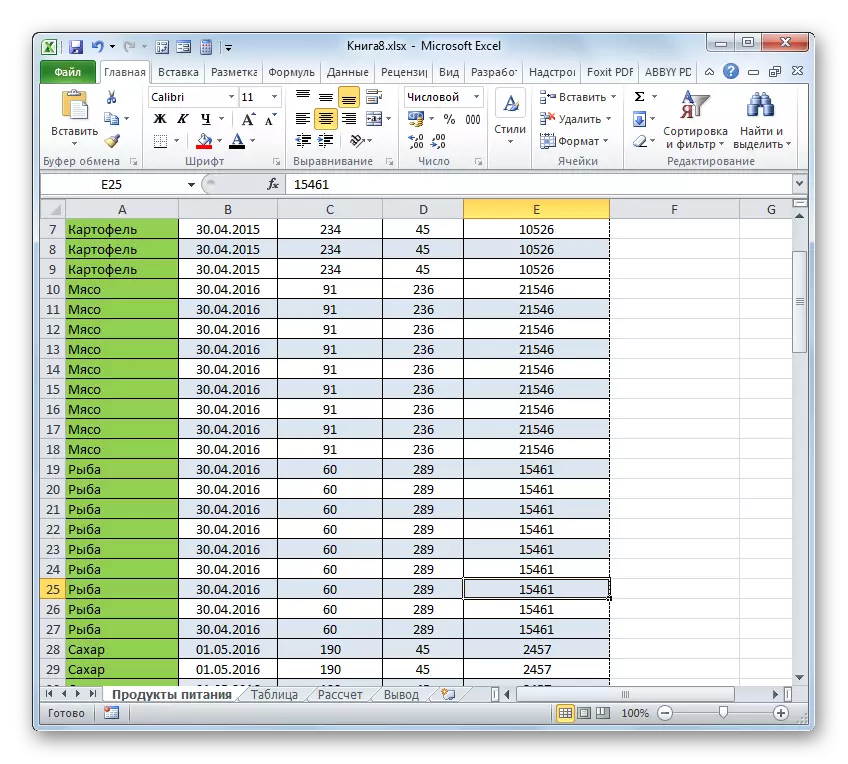
ટેપ ટૂલ્સનો ઉપયોગ કરીને સ્વિચિંગ મોડનો એક પ્રકાર પણ છે.
- અમે "વ્યૂ" ટેબ પર જઈએ છીએ.
- "બુક વ્યૂ મોડ" વિભાગમાં ટેપ પર, "સામાન્ય" અથવા "પૃષ્ઠ માર્કઅપ" બટન પર ક્લિક કરો.
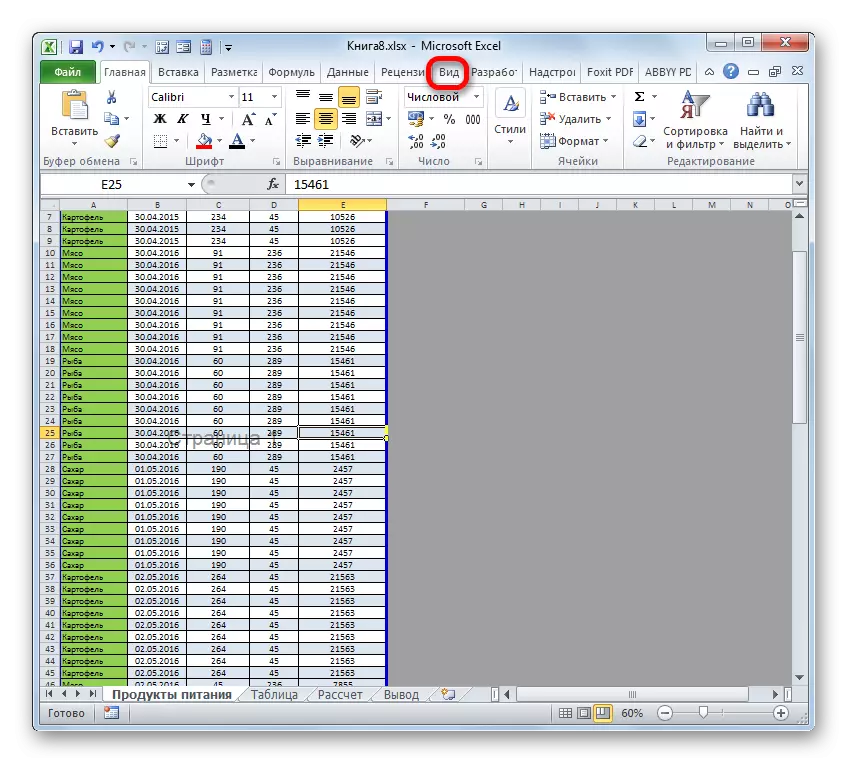
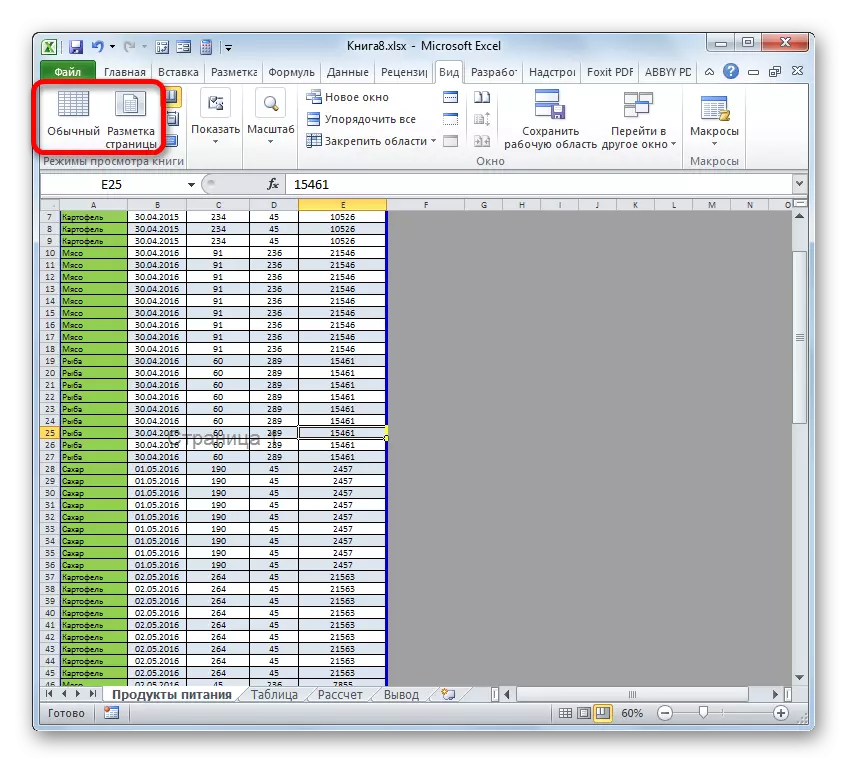
તે પછી, પૃષ્ઠ મોડ અક્ષમ કરવામાં આવશે, અને પૃષ્ઠભૂમિ નંબરિંગ અદૃશ્ય થઈ જશે.
પાઠ: Excel માં શિલાલેખ પૃષ્ઠ 1 કેવી રીતે દૂર કરવું
પદ્ધતિ 2: સફાઈ ફૂટર
એક વિપરીત પરિસ્થિતિ પણ છે જ્યારે દેશનિકાલમાં ટેબલ સાથે કામ કરતી વખતે, સંખ્યાઓ દૃશ્યમાન નથી, પરંતુ દસ્તાવેજ છાપવામાં આવે ત્યારે તે દેખાય છે. પણ, તે દસ્તાવેજની પૂર્વાવલોકન વિંડોમાં જોઈ શકાય છે. ત્યાં જવા માટે, તમારે "ફાઇલ" ટેબ પર જવાની જરૂર છે, અને પછી ડાબા વર્ટિકલ મેનૂમાં, "પ્રિંટ" પોઝિશન પસંદ કરો. વિંડોની જમણી બાજુએ જેણે ફક્ત દસ્તાવેજનું પૂર્વાવલોકન કરવાનો વિસ્તાર ખોલ્યો હતો. તે ત્યાં છે જે જોઈ શકાય છે કે છાપવાનું પૃષ્ઠ ક્રમાંકિત કરવામાં આવશે કે નહીં. રૂમ શીટની ટોચ પર, નીચે અથવા બંને સ્થાનો પર એક જ સમયે સ્થિત હોઈ શકે છે.
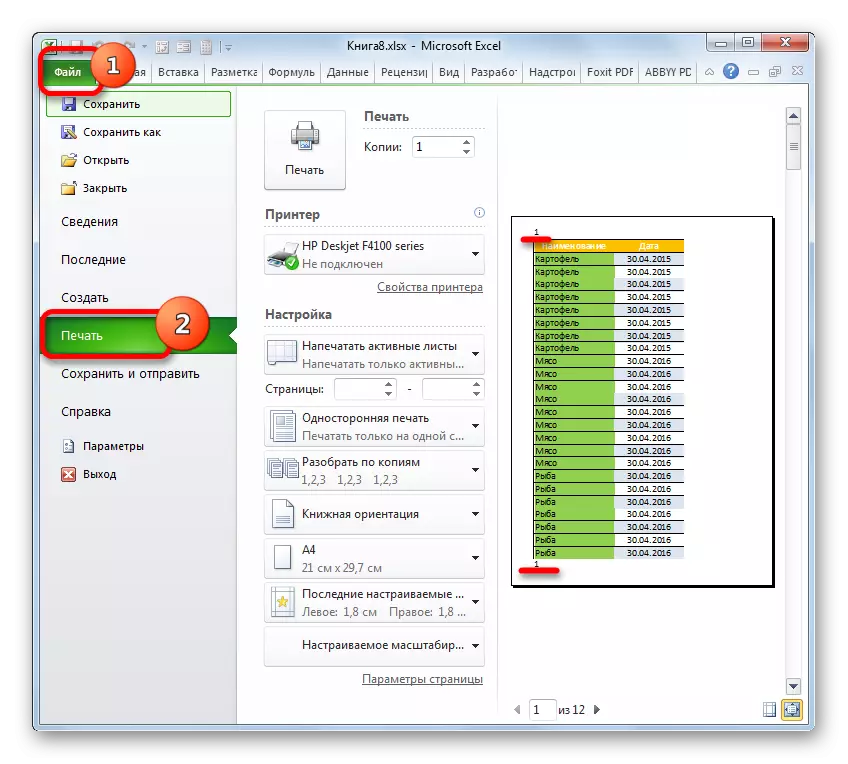
આ પ્રકારના નંબરિંગ ફૂટરનો ઉપયોગ કરીને કરવામાં આવે છે. આ આવા છુપાયેલા ક્ષેત્રો છે, જેમાં ડેટા છાપવા માટે દૃશ્યક્ષમ છે. તેનો ઉપયોગ ફક્ત વિવિધ નોંધો, વગેરે શામેલ કરવા માટે કરવામાં આવે છે. તે જ સમયે, પૃષ્ઠને નંબર આપવા માટે, તમારે દરેક પૃષ્ઠ ઘટક પર નંબર બનાવવાની જરૂર નથી. એક પૃષ્ઠ પર પૂરતું, ફૂટર મોડમાં હોવું, ત્રણ ઉપલા અથવા ત્રણ નીચલા ક્ષેત્રોમાંના કોઈપણને લખો. અભિવ્યક્તિ:
&[પાનું]
તે પછી, બધા પૃષ્ઠોની સંખ્યા દ્વારા કરવામાં આવશે. આમ, આ નંબરિંગને દૂર કરવા માટે, તમારે ફક્ત સામગ્રીમાંથી હેડર ફીલ્ડને સાફ કરવાની જરૂર છે અને દસ્તાવેજને સાચવવાની જરૂર છે.
- સૌ પ્રથમ, અમારા કાર્યને પરિપૂર્ણ કરવા માટે તમારે ફૂટર મોડમાં જવાની જરૂર છે. આ ઘણા વિકલ્પોની મદદથી કરી શકાય છે. અમે "શામેલ કરો" ટેબ પર જઈએ છીએ અને "ફૂટર" બટન પર ક્લિક કરીએ છીએ, જે ટેક્સ્ટ ટૂલબારમાં ટેપ પર સ્થિત છે.
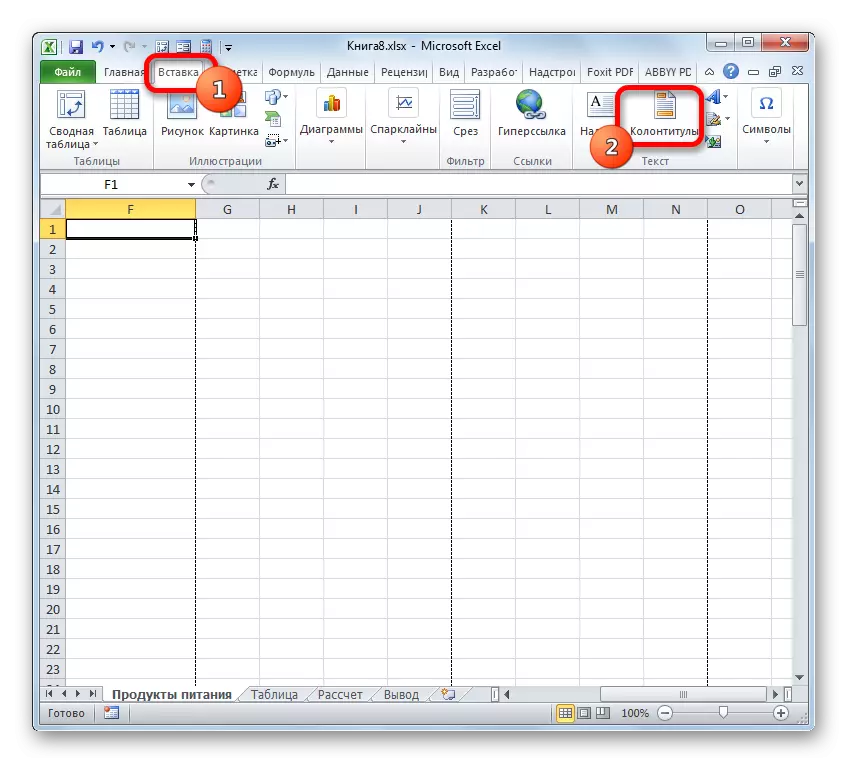
આ ઉપરાંત, તમે પેજ માર્કઅપ મોડમાં આગળ વધી રહ્યા છો, પૃષ્ઠ માર્કઅપ મોડમાં આગળ વધી રહ્યા છો, આયકન દ્વારા સ્ટેટસ બારમાં પહેલાથી જ પરિચિત છે. આ કરવા માટે, જોવાનું મોડ્સના કેન્દ્રીય સ્વિચિંગ આયકન પર ક્લિક કરો, જેને "પૃષ્ઠ માર્કઅપ" કહેવામાં આવે છે.
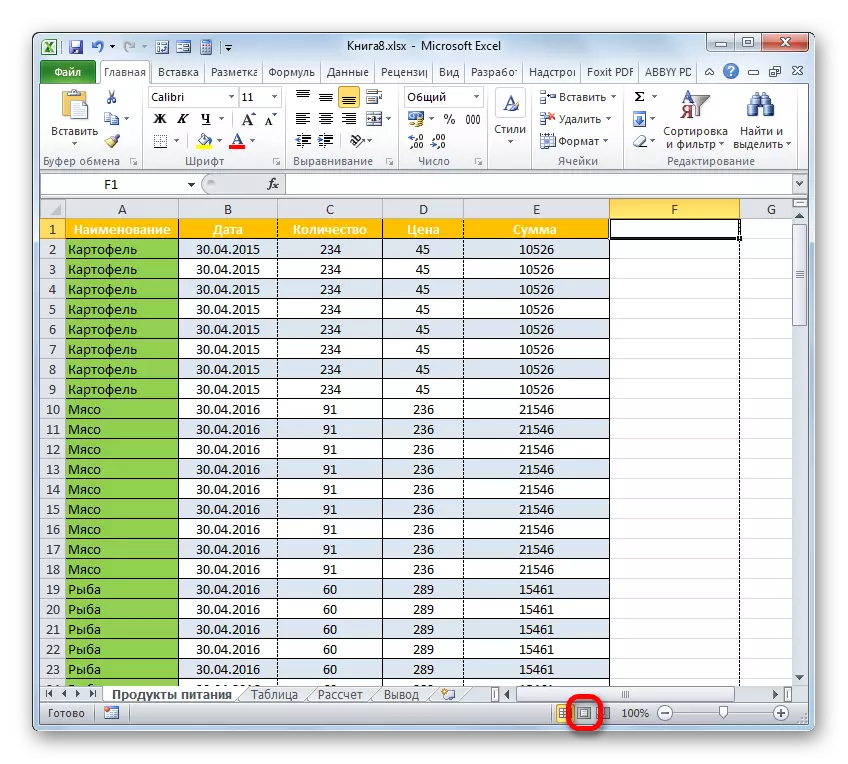
બીજો વિકલ્પ "વ્યૂ" ટૅબમાં સંક્રમણ માટે પ્રદાન કરે છે. "બુક વ્યૂ મોડ્સ" ટૂલબારમાં ટેપ પર "પૃષ્ઠ માર્કઅપ" બટન પર મૂકવું જોઈએ.
- ગમે તે વિકલ્પ પસંદ નથી, તમે ફૂટરની સામગ્રી જોશો. આપણા કિસ્સામાં, પૃષ્ઠ ક્રમાંક ડાબી બાજુના ઉપલા અને ડાબે ડાબે ફૂટર ફૂટર સ્થિત છે.
- ફક્ત અનુરૂપ ક્ષેત્રમાં કર્સરને ઇન્સ્ટોલ કરો અને કીબોર્ડ પર કાઢી નાંખો બટન પર ક્લિક કરો.
- જેમ તમે જોઈ શકો છો, તે પછી, સંખ્યામાં તે પૃષ્ઠના ઉપલા ડાબા ખૂણામાં જ નહીં, જે ફૂટરને દૂર કરવામાં આવ્યું હતું, પરંતુ તે જ સ્થળે દસ્તાવેજના અન્ય તમામ ઘટકો પર પણ અદૃશ્ય થઈ ગયું છે. તે જ રીતે, ફૂટરની સમાવિષ્ટોને કાઢી નાખો. અમે કાઢી નાંખો બટન પર કર્સર અને માટીને ઇન્સ્ટોલ કરીએ છીએ.
- હવે ફૂટરમાંના બધા ડેટા કાઢી નાખવામાં આવે છે, અમે સામાન્ય કામગીરી પર સ્વિચ કરી શકીએ છીએ. આ કરવા માટે, "સામાન્ય" બટન પર ક્લિક કરીને અથવા સ્ટેટસ બાર પર ક્લિક કરીને "દૃશ્ય" ટેબમાં, બરાબર સમાન નામવાળા બટન પર ક્લિક કરો.
- દસ્તાવેજને ઓવરરાઇટ કરવાનું ભૂલશો નહીં. આ કરવા માટે, ડિસ્કેટ દેખાવ ધરાવતી આયકન પર બંધ થવું પૂરતું છે અને તે વિંડોના ઉપલા ડાબા ખૂણામાં સ્થિત છે.
- ખાતરી કરવા માટે કે રૂમ ખરેખર અદૃશ્ય થઈ જાય છે અને સીલ પર દેખાશે નહીં, અમે "ફાઇલ" ટેબ પર જઈએ છીએ.
- ખોલતી વિંડોમાં, ડાબી બાજુના વર્ટિકલ મેનૂ દ્વારા "પ્રિન્ટ" વિભાગમાં જાઓ. જેમ તમે જોઈ શકો છો, દસ્તાવેજમાં પૃષ્ઠોની સંખ્યા પૂર્વાવલોકનના પહેલાથી જ પરિચિત ક્ષેત્રમાં ગેરહાજર છે. આનો અર્થ એ થાય કે જો આપણે કોઈ પુસ્તક છાપવાનું શરૂ કરીએ, તો આપણે કોઈ પણ ક્રમાંક વગર શીટ્સ મેળવીશું, જેનું કરવું પડશે.

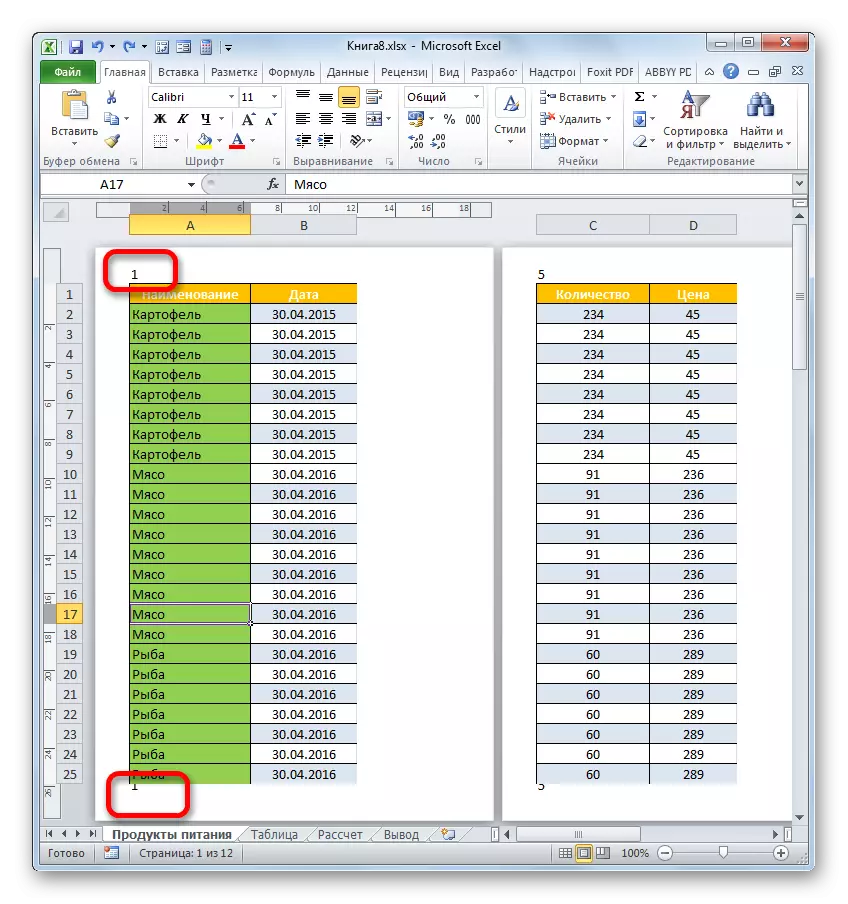
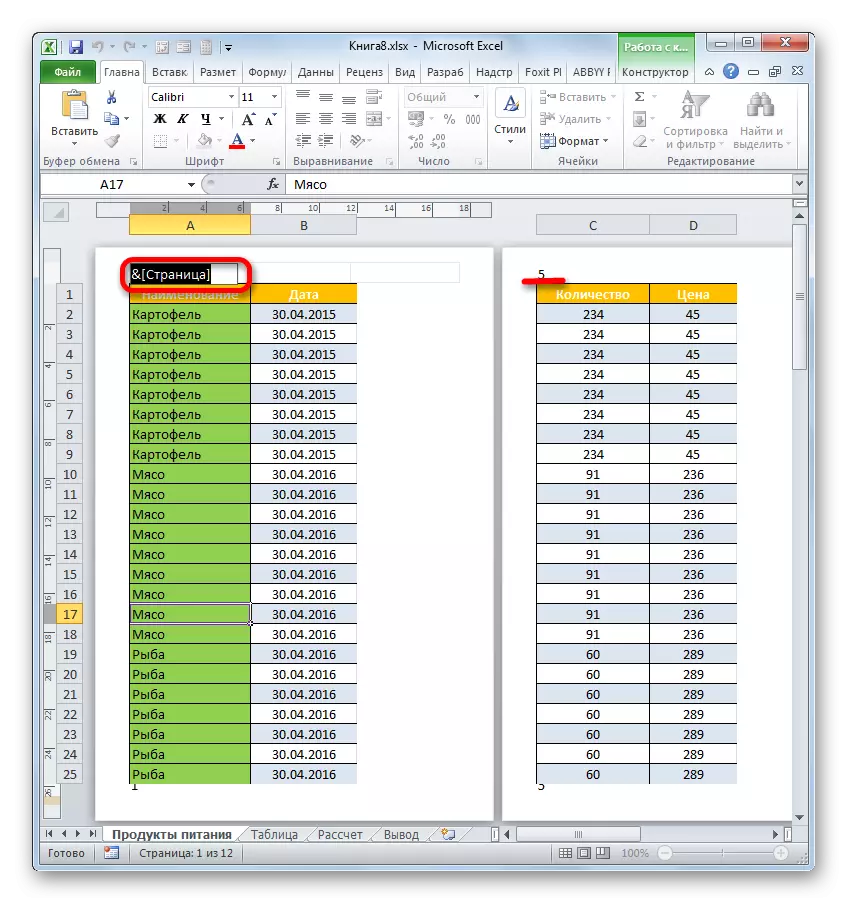
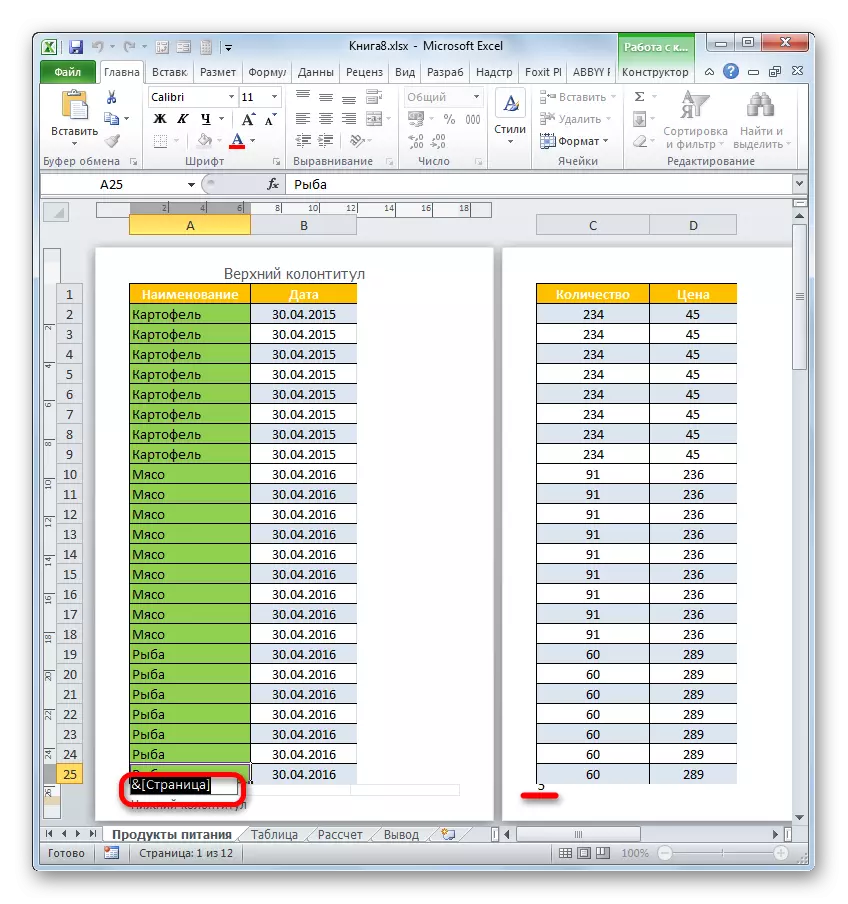
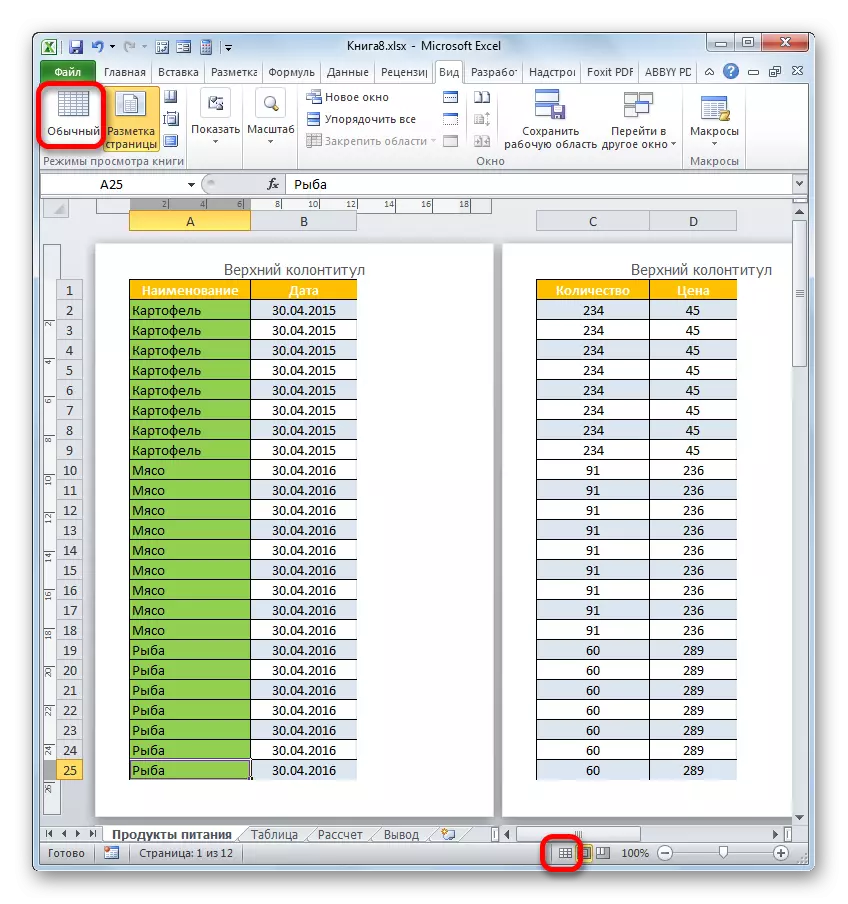

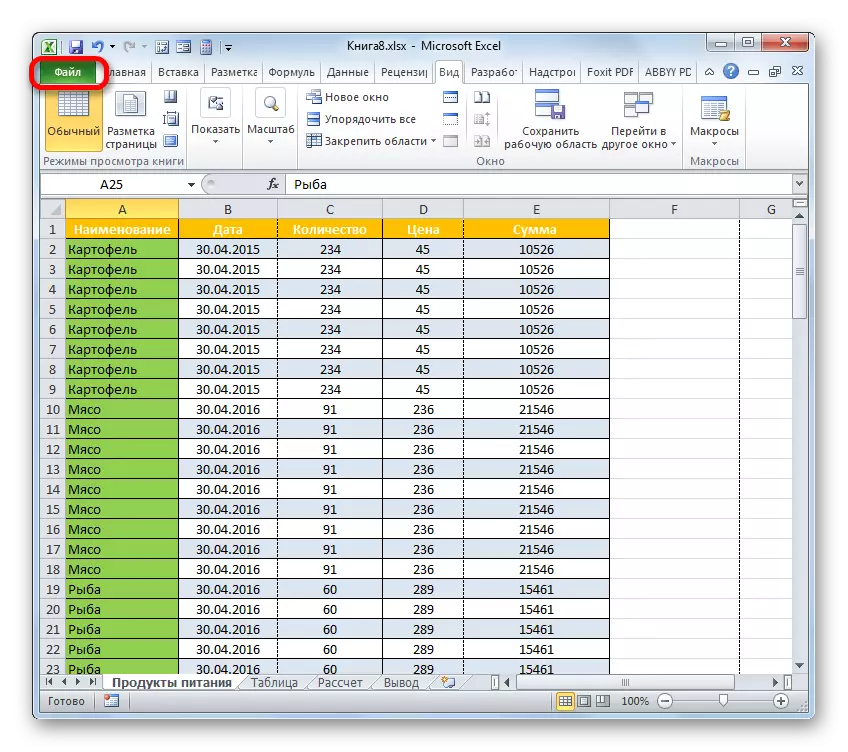
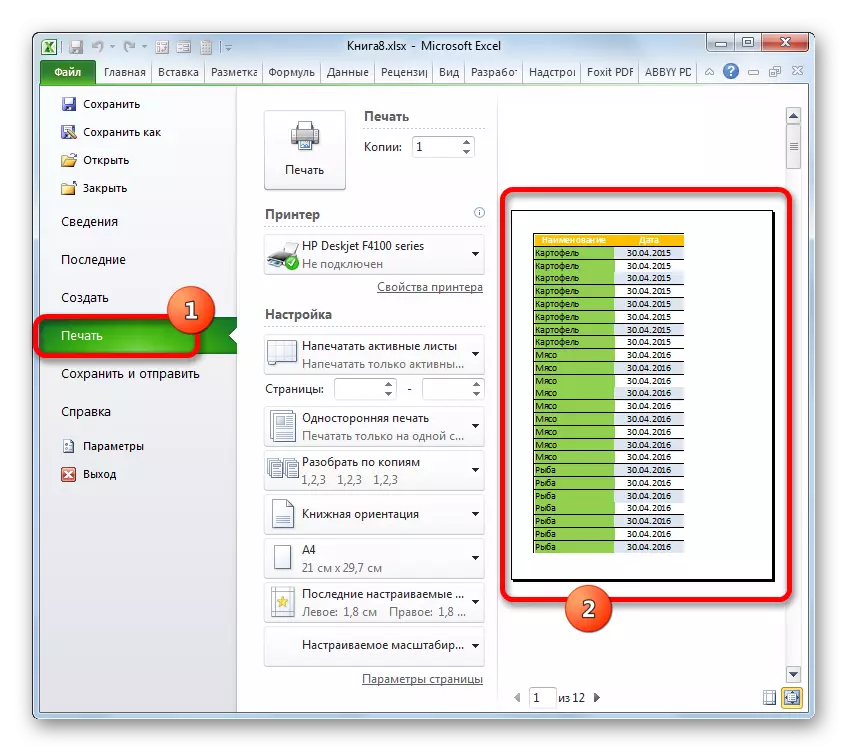
આ ઉપરાંત, તમે સામાન્ય રીતે ફૂટરને બંધ કરી શકો છો.
- "ફાઇલ" ટેબ પર જાઓ. "પ્રિન્ટ" પેટા વિભાગમાં ખસેડો. વિંડોના મધ્ય ભાગમાં, પ્રિન્ટ સેટિંગ્સ મૂકવામાં આવે છે. આ બ્લોકના તળિયે, અમે શિલાલેખ "પૃષ્ઠ સેટિંગ્સ" પર ક્લિક કરીએ છીએ.
- પૃષ્ઠ સેટિંગ્સ વિંડો શરૂ થાય છે. ડ્રોપ-ડાઉન સૂચિમાંથી "ઉપલા ફૂટર" અને "ફૂટર" ક્ષેત્રમાં, "(ના)" વિકલ્પ પસંદ કરો. તે પછી, અમે વિન્ડોની નીચે "ઑકે" બટન પર ક્લિક કરીએ છીએ.
- જેમ તમે પૂર્વાવલોકન ક્ષેત્રમાં જોઈ શકો છો, શીટની સંખ્યા અદૃશ્ય થઈ જશે.
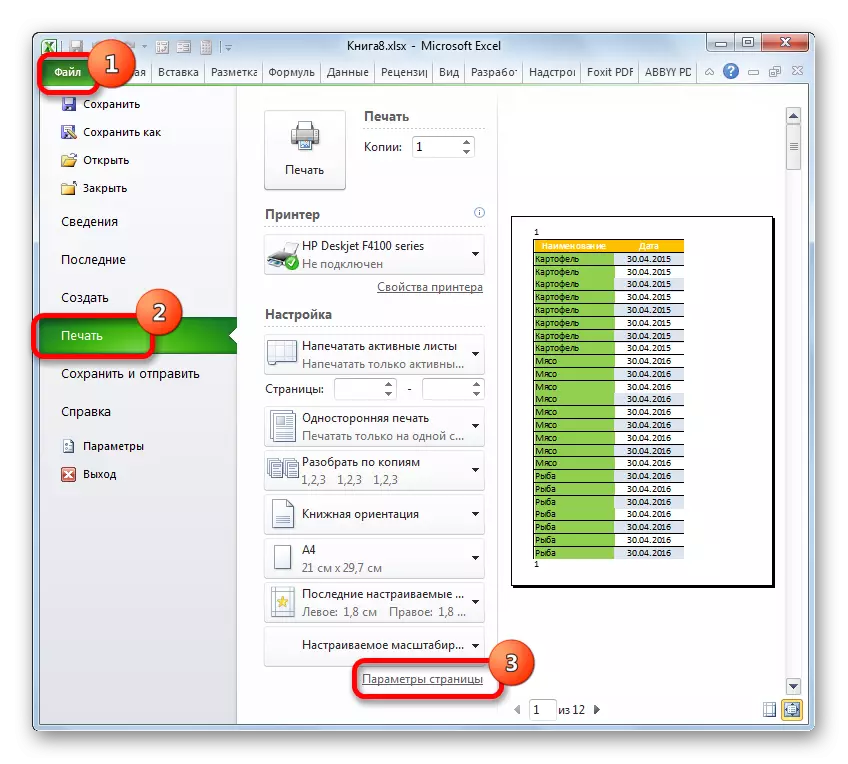
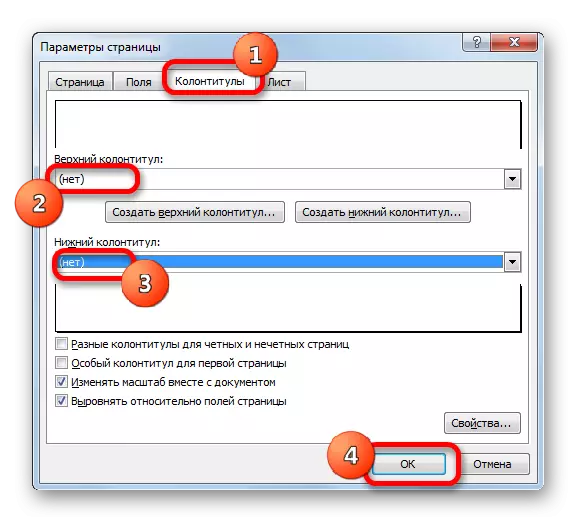
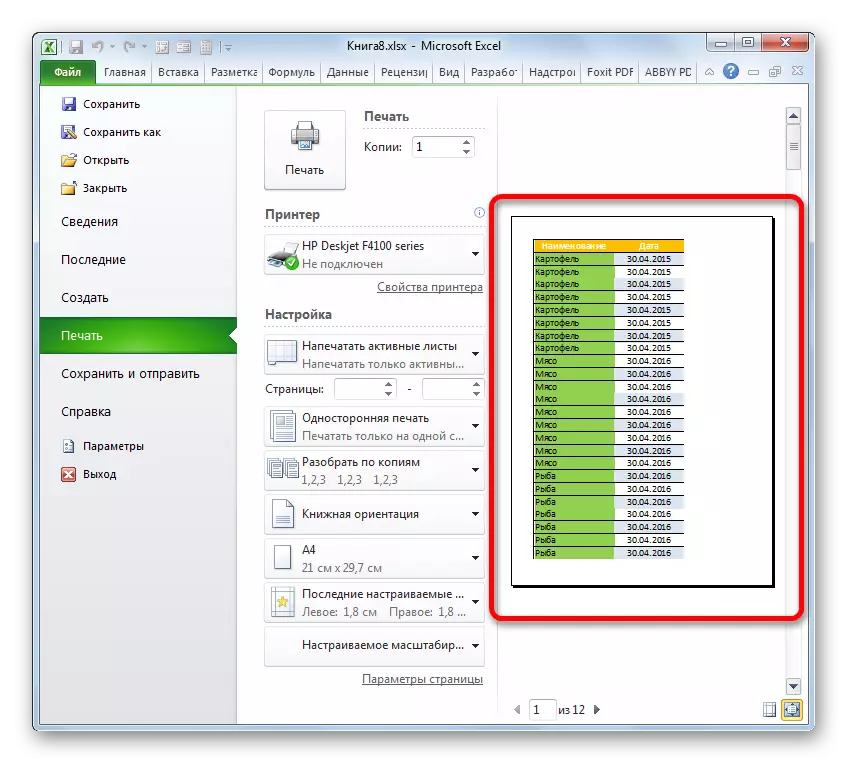
પાઠ: એક્સેલમાં ફૂટર કેવી રીતે દૂર કરવી
જેમ તમે જોઈ શકો છો, પૃષ્ઠ ક્રમાંકનની અક્ષમ કરવાની પદ્ધતિની પસંદગી મુખ્યત્વે આ ક્રમાંકને કેવી રીતે જોડવામાં આવે છે તે બરાબર છે. જો તે ફક્ત મોનિટર સ્ક્રીન પર પ્રદર્શિત થાય છે, તો તે જોવાનું મોડ બદલવા માટે પૂરતું છે. જો નંબર્સ પ્રદર્શિત થાય છે, તો પછી આ કિસ્સામાં તમારે ફૂટરની સામગ્રીને દૂર કરવાની જરૂર છે.
