
ભાગ્યે જ એક દુર્લભ પ્રસ્તુતિમાં સામાન્ય ટેક્સ્ટ અને હેડલાઇન્સ સિવાય કોઈ વધારાના ઘટકો શામેલ નથી. તમારે વધારેમાં છબીઓ, આંકડા, વિડિઓઝ અને અન્ય વસ્તુઓ ઉમેરવા પડશે. અને સમયાંતરે તેમને એક સ્લાઇડથી બીજામાં સ્થાનાંતરિત કરવાની જરૂર પડી શકે છે. તે ખૂબ લાંબી અને સખત મહેનત કરી શકે છે. સદભાગ્યે, કાર્ય, જૂથબદ્ધ પદાર્થો સરળ બનાવવા માટે શક્ય છે.
જૂથનો સાર
બધા એમએસ ઑફિસના દસ્તાવેજોમાં ગ્રુપિંગ લગભગ સમાન છે. આ સુવિધા વિવિધ ઑબ્જેક્ટ્સને એકમાં જોડે છે, જે આ તત્વોને અન્ય સ્લાઇડ્સમાં ડુપ્લિકેટ કરતી વખતે પોતાને એક કાર્ય બનાવવાનું સરળ બનાવે છે, તેમજ પૃષ્ઠ પર આગળ વધતી વખતે, ખાસ અસરોને ઓવરલેપ કરી રહ્યું છે.ગ્રુપિંગ પ્રક્રિયા
હવે એકમાં વિવિધ ઘટકોને જૂથબદ્ધ કરવાની પ્રક્રિયાને ધ્યાનમાં લેવાનું યોગ્ય છે.
- પ્રથમ તમારે એક સ્લાઇડ પર આવશ્યક વસ્તુઓ કરવાની જરૂર છે.
- તેઓ જરૂરી તરીકે સ્થાનાંતરિત થવું જોઈએ, કારણ કે જૂથ પછી તેઓ એક જ પદાર્થમાં એકબીજાની તુલનામાં તેમની સ્થિતિ જાળવી રાખશે.
- હવે તેઓ માત્ર એક માઉસ સાથે પ્રકાશિત કરવાની જરૂર છે, માત્ર જરૂરી ભાગો કબજે.
- આગામી બે માર્ગો. સૌથી સરળ - પસંદ કરેલી વસ્તુઓ પર જમણું-ક્લિક કરો અને "ગ્રાઇન્ડ" પોપ-અપ મેનૂ પસંદ કરો.
- તમે "ડ્રોઇંગ ટૂલ્સ" વિભાગમાં "ફોર્મેટ" ટૅબનો પણ ઉલ્લેખ કરી શકો છો. અહીં "ડ્રોઇંગ" વિભાગમાં એક જ રીતે "જૂથ" કાર્ય હશે.
- પસંદ કરેલી વસ્તુઓ એક ઘટકમાં જોડવામાં આવશે.






હવે વસ્તુઓને સફળતાપૂર્વક જૂથબદ્ધ કરવામાં આવે છે અને તેનો ઉપયોગ કોઈપણ રીતે કરી શકાય છે - કૉપિ કરો, સ્લાઇડને ખસેડો અને બીજું.
જૂથબદ્ધ પદાર્થો સાથે કામ કરે છે
આગળ, તમારે આવા ઘટકોને કેવી રીતે સંપાદિત કરવું તે વિશે વાત કરવી જોઈએ.
- જૂથને રદ કરવા માટે, તમારે ઑબ્જેક્ટ પસંદ કરવું જોઈએ અને "UNGROP" ફંક્શન પસંદ કરવું જોઈએ.
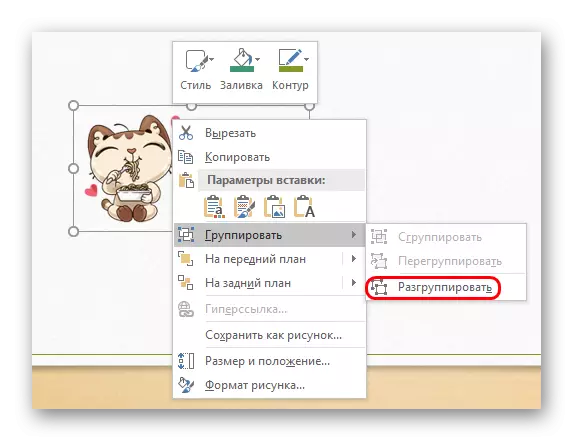
બધી વસ્તુઓ ફરીથી સ્વતંત્ર અલગ ઘટકો હશે.
- જો તમે પહેલાથી જ દૂર કરી દીધું હોય તો તમે "સંદર્ભ" ફંક્શનનો પણ ઉપયોગ કરી શકો છો. આ બધી અગાઉની જૂથવાળી વસ્તુઓને કનેક્ટ કરવાની મંજૂરી આપશે.
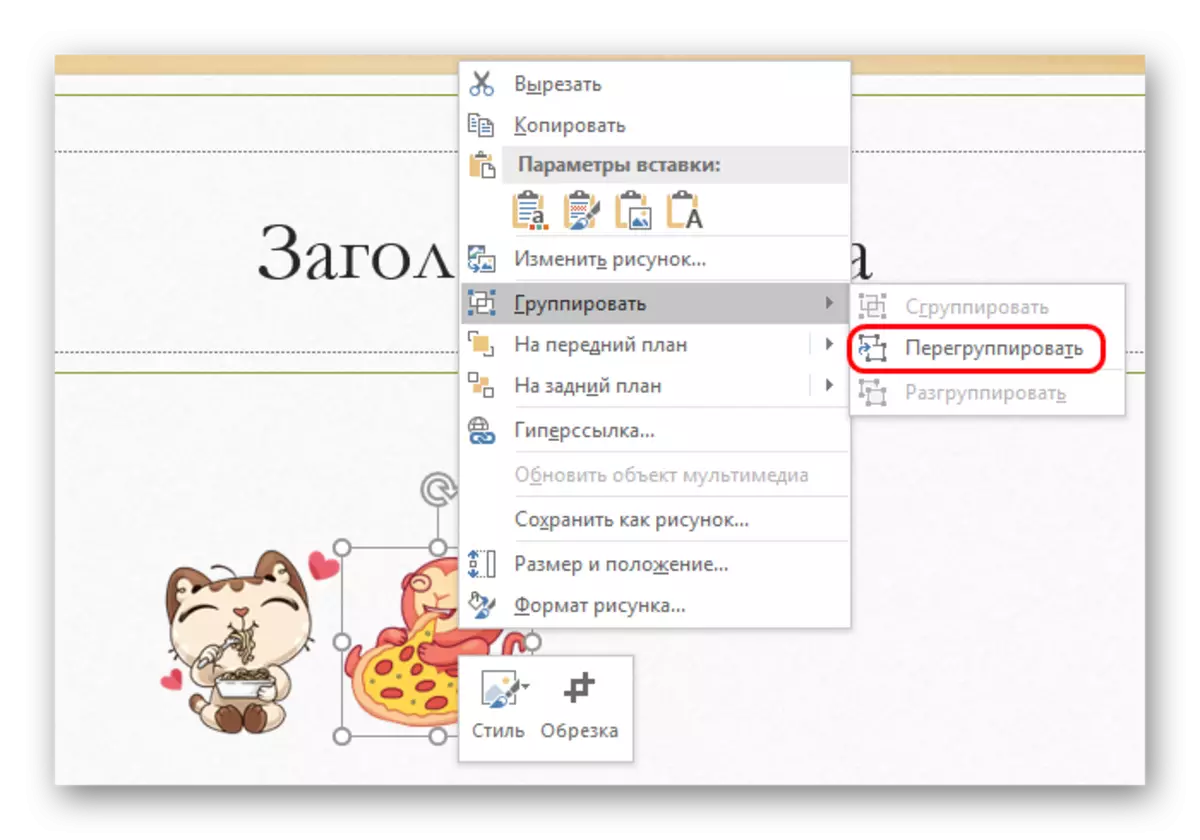
આ લક્ષણ કેસો માટે ઉત્તમ છે જો મર્જ પછી તે એકબીજાને સંબંધિત ઘટકોની સ્થિતિને બદલવું જરૂરી હતું.
- ફંક્શનનો ઉપયોગ કરવા માટે, ફરીથી બધી વસ્તુઓ પસંદ કરવી જરૂરી નથી, ફક્ત ઓછામાં ઓછા એકને ક્લિક કરો, જે અગાઉ જૂથનો ભાગ હતો.
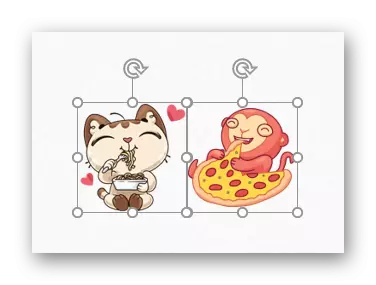
બિન-માનક જૂથ
જો કોઈ કારણોસર માનક કાર્ય બંધબેસતું નથી, તો તમે બિન-તુચ્છ પદ્ધતિનો ઉપયોગ કરી શકો છો. તે માત્ર છબીઓ પર લાગુ પડે છે.
- પ્રથમ તમારે કોઈપણ ગ્રાફિક સંપાદક દાખલ કરવાની જરૂર છે. ઉદાહરણ તરીકે, પેઇન્ટ લો. તમારે છબીને કનેક્ટ કરવા માટે જરૂરી કોઈને પણ ઉમેરવું જોઈએ. આ કરવા માટે, પ્રોગ્રામિંગ વિંડોમાં કોઈપણ ચિત્રોને ખેંચવા માટે તે પૂરતું છે.
- તમે નિયંત્રણ બટનો સહિત એમએસ ઑફિસના આંકડા પણ કૉપિ કરી શકો છો. આ કરવા માટે, તેઓ પ્રેઝન્ટેશનમાં કૉપિ કરવાની જરૂર છે, અને પેઇન્ટ શામેલ કરવાની જરૂર છે, પસંદગી સાધન અને જમણી માઉસ બટનનો ઉપયોગ કરીને.
- હવે તેઓ વપરાશકર્તા દ્વારા જરૂરી તરીકે એકબીજાને સંબંધિત હોવું આવશ્યક છે.
- પરિણામને બચાવવા પહેલાં, તે ફ્રેમમાં વિદેશમાં છબી કદને કાપીને યોગ્ય છે જેથી ચિત્રમાં ન્યૂનતમ કદ હોય.
- હવે તમારે ચિત્રને સાચવવું જોઈએ અને પ્રસ્તુતિમાં શામેલ કરવું જોઈએ. બધા જરૂરી તત્વો એકસાથે ખસેડશે.
- પૃષ્ઠભૂમિને દૂર કરવાની જરૂર પડી શકે છે. આ તેના વિશે એક અલગ લેખમાં શોધી શકાય છે.

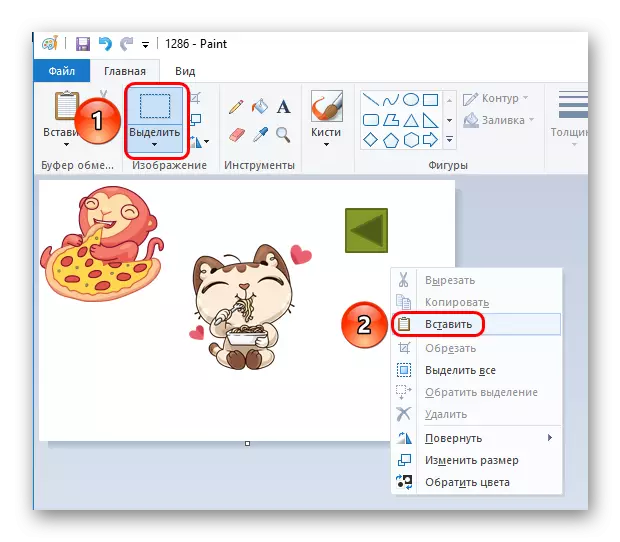
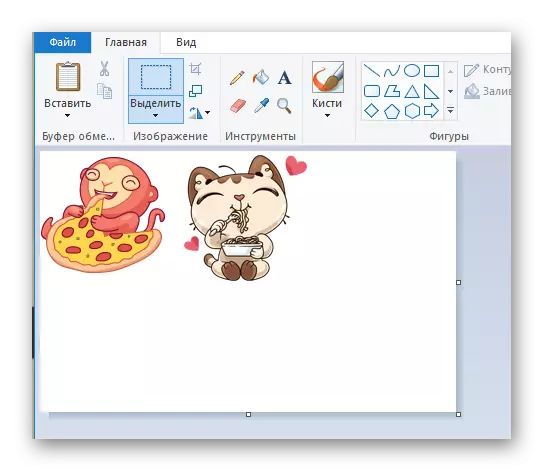
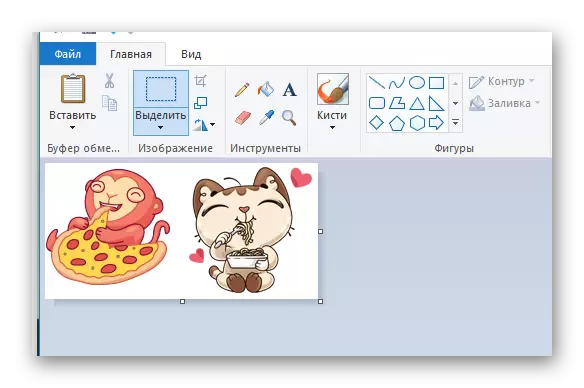
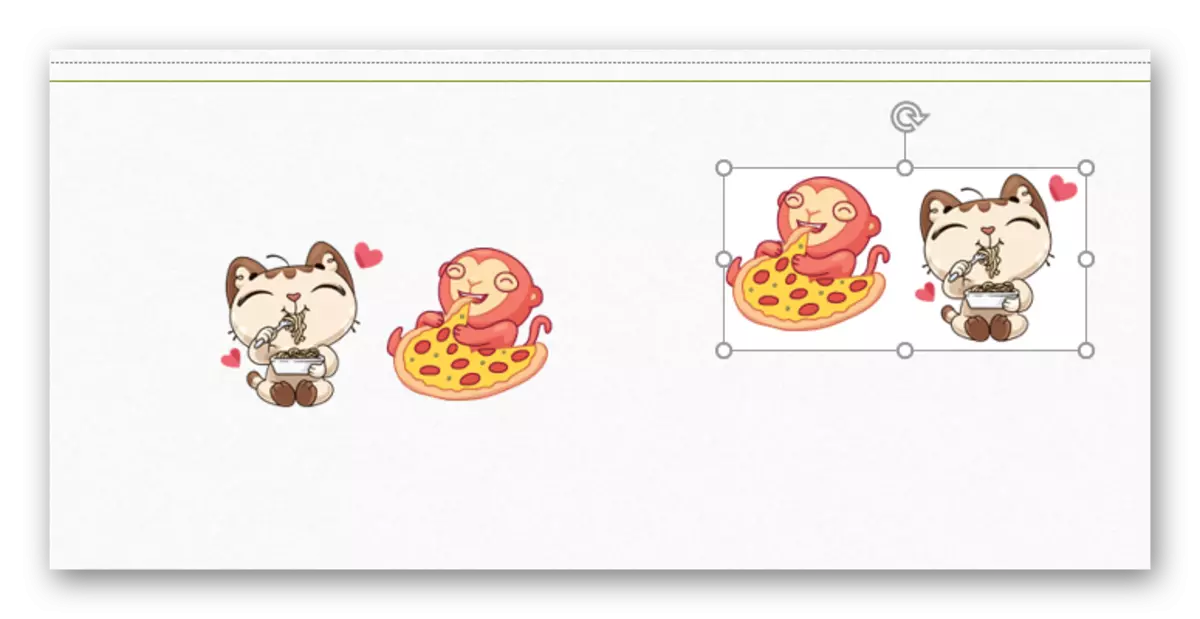
પાઠ: પાવરપોઇન્ટમાં પૃષ્ઠભૂમિને કેવી રીતે કાઢી નાખવું
પરિણામે, આ પદ્ધતિ સ્લાઇડ્સને સજાવટ કરવા માટે સરંજામ તત્વોને સંયોજિત કરવા માટે સંપૂર્ણ છે. ઉદાહરણ તરીકે, તમે વિવિધ ઘટકોથી સુંદર ફ્રેમ બનાવી શકો છો.
જો કે, જો તમારે પદાર્થોને જૂથબદ્ધ કરવાની જરૂર હોય તો આ શ્રેષ્ઠ પસંદગી નથી કે જેમાં હાયપરલિંક્સ લાગુ કરી શકાય છે. ઉદાહરણ તરીકે, નિયંત્રણ બટનો એટલા બધા ઑબ્જેક્ટ હશે અને ડિસ્પ્લે પેનલને અસરકારક રીતે ઉપયોગમાં લેવાની શક્યતા નથી.
આ ઉપરાંત
જૂથની અરજી વિશે કેટલીક વધારાની માહિતી.
- બધી જોડાયેલ ઑબ્જેક્ટ્સ સ્વતંત્ર અને વ્યક્તિગત ઘટકો રહે છે, જૂથિંગ તમને ખસેડવાની અને કૉપિ કરતી વખતે એકબીજાથી સંબંધિત એકબીજાને સંલગ્ન કરવાની મંજૂરી આપે છે.
- ઉપરોક્ત આધારે, એકસાથે જોડાયેલા નિયંત્રણ બટનો અલગથી કાર્ય કરશે. શો દરમિયાન તેમાંના કોઈપણ પર ક્લિક કરવા માટે તે પૂરતું છે અને તે કાર્ય કરશે. સૌ પ્રથમ તે નિયંત્રણ બટનોને ચિંતા કરે છે.
- જૂથની અંદર કોઈ વિશિષ્ટ ઑબ્જેક્ટ પસંદ કરવા માટે, તમારે ડબલ માઉસ બટનની જરૂર પડશે - જૂથને પસંદ કરવા માટે પ્રથમ વખત, અને પછી ઑબ્જેક્ટ અંદર. આ વ્યક્તિગત સેટિંગ્સને દરેક ઘટકને, અને બધા સંઘ માટે પરવાનગી આપે છે. ઉદાહરણ તરીકે, હાયપરલિંક્સને ફરીથી ગોઠવો.
- વસ્તુઓ પસંદ કર્યા પછી જૂથમાં અગમ્ય હોઈ શકે છે.

આ માટેનું કારણ એ છે કે પસંદ કરેલા ઘટકોમાંના એકને "સામગ્રી ક્ષેત્ર" માં શામેલ કરવામાં આવ્યું હતું. આવી પરિસ્થિતિઓમાં સંયોજનને આ ક્ષેત્રનો નાશ કરવો જોઈએ, જે સિસ્ટમ દ્વારા પ્રદાન કરવામાં આવતું નથી, કારણ કે કાર્ય અવરોધિત છે. તેથી જરૂરી ઘટકો શામેલ કરતા પહેલા "સામગ્રીનો વિસ્તાર" એ બીજું કંઇક વ્યસ્ત છે, અથવા ખાલી ગેરહાજર છે.
- જૂથ ફ્રેમને ખેંચીને ફક્ત વપરાશકર્તાએ દરેક ઘટકને અલગથી ખેંચી લીધું છે, જેમ કે યોગ્ય બાજુમાં કદ વધશે. માર્ગ દ્વારા, જ્યારે દરેક બટન સમાન કદ હોય તેની ખાતરી કરવા માટે કંટ્રોલ પેનલ બનાવતી વખતે તે સરળ થઈ શકે છે. વિવિધ દિશાઓમાં ખેંચીને તમને ખાતરી કરવા દેશે કે તેઓ બધા સાથે રહે છે.
- તમે સંપૂર્ણપણે બધા - ચિત્રો, સંગીત, વિડિઓ, વગેરેને કનેક્ટ કરી શકો છો.
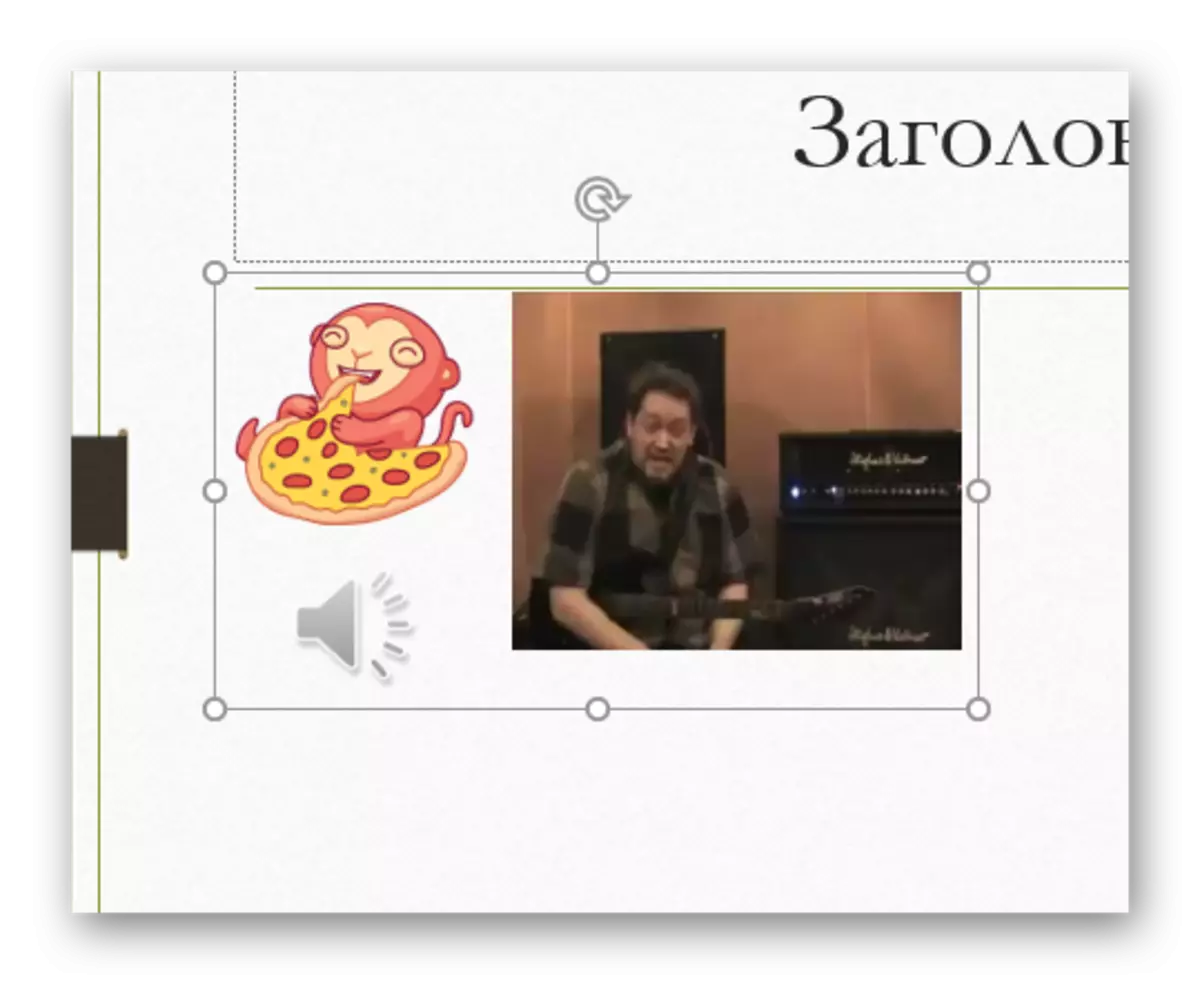
એકમાત્ર વસ્તુ જે જૂથના સ્પેક્ટ્રમમાં શામેલ કરી શકાતી નથી તે ટેક્સ્ટ સાથે એક ક્ષેત્ર છે. પરંતુ અહીં એક અપવાદ છે - આ શબ્દરચના છે, કારણ કે તે સિસ્ટમ દ્વારા એક છબી તરીકે ઓળખાય છે. તેથી તે અન્ય તત્વોથી મુક્ત રીતે કનેક્ટ થઈ શકે છે.
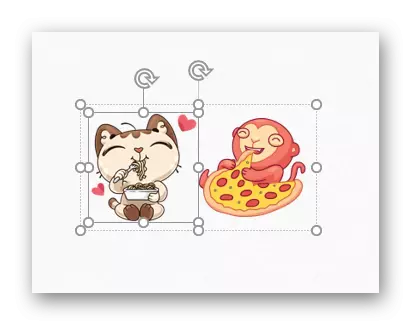
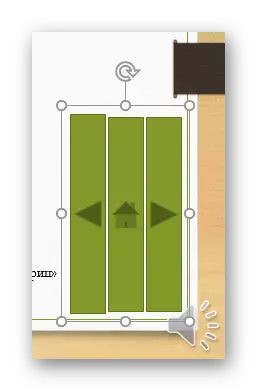

નિષ્કર્ષ
જેમ તમે જોઈ શકો છો, જૂથ તમને પ્રસ્તુતિની અંદર વસ્તુઓ સાથે કામ કરવાની પ્રક્રિયાને નોંધપાત્ર રીતે સુવિધા આપે છે. આ ક્રિયાની શક્યતાઓ ખૂબ ઊંચી છે, અને આ તમને વિવિધ ઘટકોથી અદભૂત રચનાઓ બનાવવાની મંજૂરી આપે છે.
