
વિન્ડોઝ 7 ઑપરેટિંગ સિસ્ટમ માઇક્રોસોફ્ટમાં સૌથી વધુ અન્ય ઓએસ લાઇસન્સથી અલગ છે જેમાં નાના પ્રોગ્રામ્સ છે જેને તેના શસ્ત્રાગારમાં ગેજેટ્સ કહેવામાં આવે છે. ગેજેટ્સ કાર્યોની ખૂબ મર્યાદિત શ્રેણી કરે છે અને, નિયમ તરીકે, પ્રમાણમાં થોડા સિસ્ટમ સંસાધનોનો ઉપયોગ કરે છે. આવા એપ્લિકેશન્સની સૌથી લોકપ્રિય પ્રજાતિઓમાંની એક ડેસ્કટોપ પર ઘડિયાળ છે. ચાલો શોધી કાઢીએ કે આ ગેજેટ કેવી રીતે ચાલુ થાય છે અને કાર્ય કરે છે.
સમય ગેજેટનો ઉપયોગ કરીને
હકીકત એ છે કે સ્ક્રીનના નીચલા જમણા ખૂણે, વિન્ડોઝ 7 ના દરેક ઉદાહરણમાં ડિફૉલ્ટ રૂપે, ઘડિયાળને ટાસ્કબાર પર મૂકવામાં આવે છે, વપરાશકર્તાઓનો એક મહત્વપૂર્ણ ભાગ સ્ટાન્ડર્ડ ઇન્ટરફેસથી દૂર જવા માંગે છે અને ડિઝાઇનમાં કંઈક નવું લાવવામાં આવે છે. ડેસ્કટોપ. તે મૂળ ડિઝાઇનનો આ તત્વ છે અને ઘડિયાળની ગેજેટ માનવામાં આવે છે. વધુમાં, કલાકોનો આ વિકલ્પ પ્રમાણભૂત કરતાં નોંધપાત્ર રીતે મોટો છે. તે ઘણા વપરાશકર્તાઓ માટે વધુ અનુકૂળ લાગે છે. ખાસ કરીને જેઓ પાસે દ્રષ્ટિ સમસ્યાઓ હોય છે.ગેજેટ ચાલુ
સૌ પ્રથમ, ચાલો તેને આકૃતિ કરીએ કે વિન્ડોઝ 7 માં ડેસ્કટૉપ માટે માનક સમય પ્રદર્શન ગેજેટ કેવી રીતે ચલાવવું.
- ડેસ્કટૉપ પર જમણું-ક્લિક કરો ક્લિક કરો. સંદર્ભ મેનૂ લોંચ થયેલ છે. તેમાં "ગેજેટ્સ" ની સ્થિતિ પસંદ કરો.
- પછી ગેજેટ વિન્ડો ખુલે છે. તે તમારી ઑપરેટિંગ સિસ્ટમમાં ઇન્સ્ટોલ કરેલી બધી એપ્લિકેશન્સની સૂચિ હશે. સૂચિમાં "ઘડિયાળ" નામ શોધો અને તેના પર ક્લિક કરો.
- આ ક્રિયા પછી, ઘડિયાળ ગેજેટ ડેસ્કટૉપ પર દેખાશે.
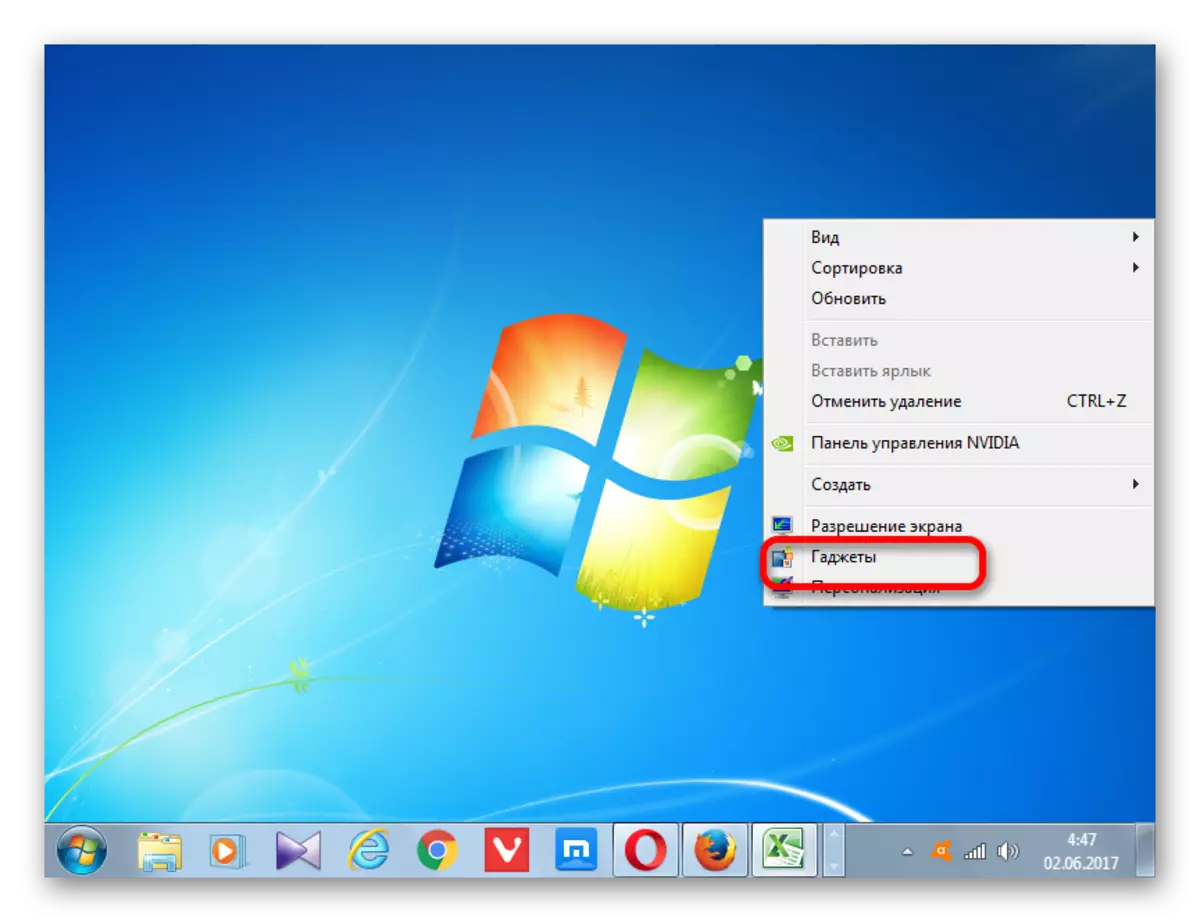


ઘડિયાળ સેટ કરી રહ્યું છે
મોટાભાગના કિસ્સાઓમાં, આ એપ્લિકેશનને આ એપ્લિકેશનની જરૂર નથી. ડિફૉલ્ટ ઘડિયાળ પરનો સમય કમ્પ્યુટર પર સિસ્ટમ સમય અનુસાર પ્રદર્શિત થાય છે. પરંતુ જો ઇચ્છા હોય, તો વપરાશકર્તા સેટિંગ્સમાં ગોઠવણ કરી શકે છે.
- સેટિંગ્સ પર જવા માટે, કર્સરને ઘડિયાળમાં લાવો. તેમના અધિકાર માટે એક નાનો પેનલ છે, જે ચિત્રલેખના સ્વરૂપમાં ત્રણ સાધનો દ્વારા રજૂ કરે છે. કીના સ્વરૂપમાં આયકન પર ક્લિક કરો, જેને "પરિમાણો" કહેવામાં આવે છે.
- આ ગેજેટની સેટિંગ્સ વિંડો શરૂ થાય છે. જો તમને એપ્લિકેશન ઇન્ટરફેસ પસંદ ન હોય કે જે ડિફૉલ્ટ રૂપે સેટ કરવામાં આવે છે, તો તમે તેને બીજામાં બદલી શકો છો. કુલ ઉપલબ્ધ 8 વિકલ્પો. વિકલ્પો વચ્ચેના નેવિગેશનને "જમણે" અને "ડાબે" તીરનો ઉપયોગ કરીને કરવામાં આવે છે. આગલા વિકલ્પ પર સ્વિચ કરતી વખતે, આ તીર વચ્ચેની રેકોર્ડીંગ બદલાશે: "8 માંથી 1", "8 માંથી 2", "3 માંથી 2", વગેરે.
- ડિફૉલ્ટ રૂપે, બધા ઘડિયાળ વિકલ્પો બીજા તીર વગર ડેસ્કટૉપ પર પ્રદર્શિત થાય છે. જો તમે તેના પ્રદર્શનને ચાલુ કરવા માંગો છો, તો તમારે "બીજી તીર બતાવો" આઇટમની નજીક ચેક માર્ક ઇન્સ્ટોલ કરવું જોઈએ.
- "ટાઇમ ઝોન" ફીલ્ડમાં, તમે ટાઇમ ઝોનનો એન્કોડિંગ સેટ કરી શકો છો. ડિફૉલ્ટ રૂપે, "કમ્પ્યુટર પર વર્તમાન સમય" પરિમાણ સેટિંગ્સ પર સેટ છે. એટલે કે, એપ્લિકેશન સિસ્ટમ ટાઇમ પીસી દર્શાવે છે. સમય ઝોન પસંદ કરવા માટે, કમ્પ્યુટર પર ઇન્સ્ટોલ કરેલું એકથી અલગ, ઉપરોક્ત ક્ષેત્ર પર ક્લિક કરો. મોટી સૂચિ ખુલે છે. તે સમય ઝોન પસંદ કરો કે જે જરૂરી છે.
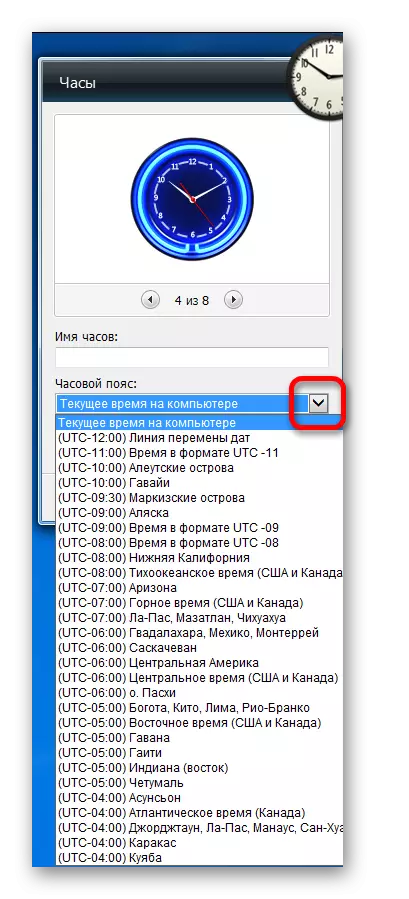
માર્ગ દ્વારા, આ સુવિધા નિર્દિષ્ટ ગેજેટને સ્થાપિત કરવા પ્રેરિત કારણોમાંની એક હોઈ શકે છે. કેટલાક વપરાશકર્તાઓને બીજા સમયે ઝોનમાં સતત નિરીક્ષણ કરવાની જરૂર છે (વ્યક્તિગત કારણો, વ્યવસાય, વગેરે). આ હેતુ માટે તમારા પોતાના કમ્પ્યુટર પર સિસ્ટમનો સમય બદલો ભલામણ કરવામાં આવતો નથી, પરંતુ ગેજેટ ઇન્સ્ટોલેશન તમને એકસાથે ઇચ્છિત સમય ઝોનમાં સમયની દેખરેખ રાખશે, તે વિસ્તારમાં સમય કે જ્યાં તમે વાસ્તવમાં ઉપલબ્ધ છો (ટાસ્કબાર પર ઘડિયાળ દ્વારા ), પરંતુ સિસ્ટમ સમય ઉપકરણો બદલવા માટે નહીં.
- વધુમાં, "ઘડિયાળના નામ" ક્ષેત્રમાં, તમે તે નામ અસાઇન કરી શકો છો જે તમે ફિટને ધ્યાનમાં લો છો.
- બધી ઇચ્છિત સેટિંગ્સ બનાવવામાં આવે તે પછી, વિંડોના તળિયે "ઑકે" બટન પર ક્લિક કરો.
- જેમ તમે જોઈ શકો છો, આ ક્રિયા પછી, ડેસ્કટૉપ પર સ્થિત ટાઇમ ડિસ્પ્લે ઑબ્જેક્ટ બદલવામાં આવ્યું છે, તે સેટિંગ્સ અનુસાર અમે પહેલા દાખલ કર્યું છે.
- જો ઘડિયાળને ખસેડવાની જરૂર છે, તો તમે માઉસ કર્સર લાવો છો. જમણી બાજુએ ટૂલબાર દેખાય છે. આ સમયે ડાબી માઉસ બટનથી, "ખેંચો ગેજેટ" આયકન પર ક્લિક કરો, જે પરિમાણ ચિહ્નોની નીચે સ્થિત છે. માઉસ બટનને છોડતા નથી, સ્ક્રીનના સ્થળે સમય પ્રદર્શિત કરવાના પદાર્થને ખેંચો જે અમે તેને જરૂરી છે.
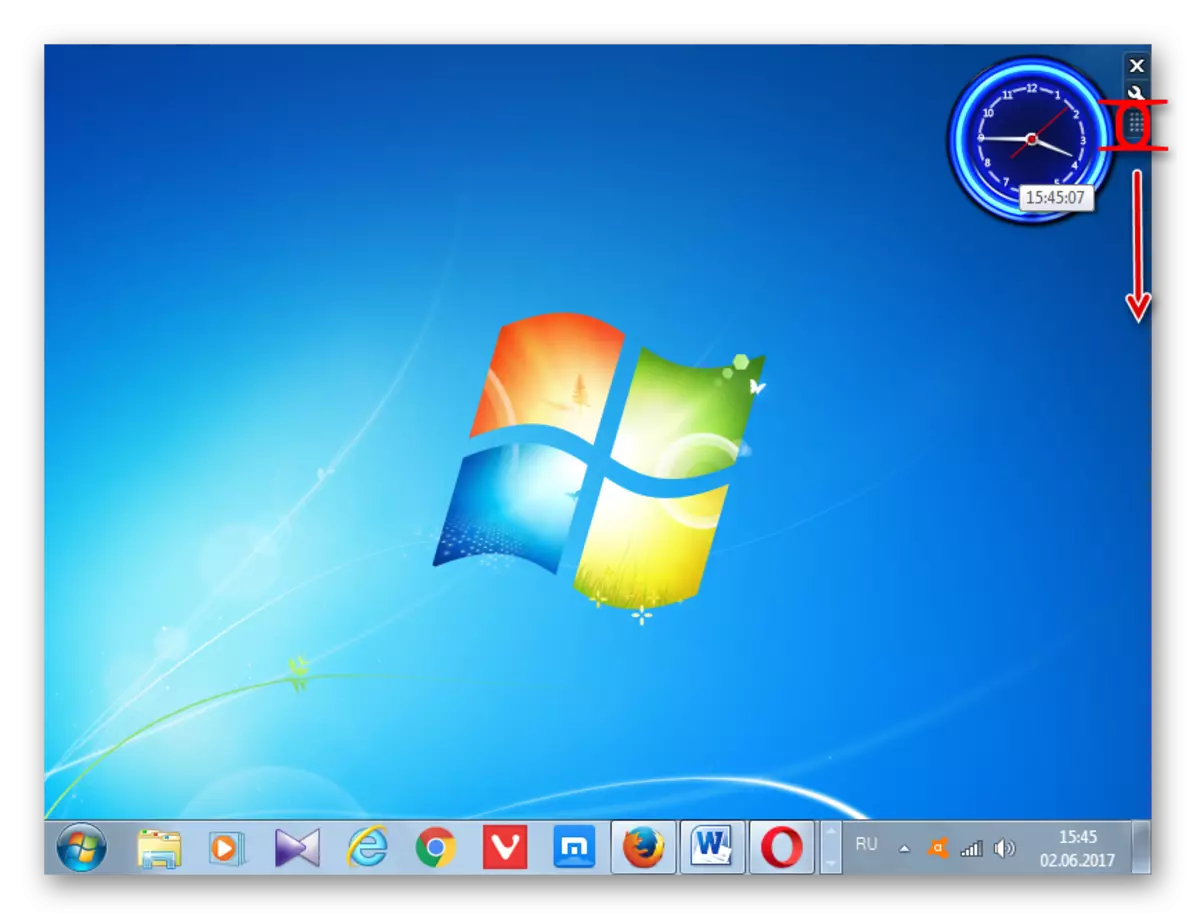
સૈદ્ધાંતિક રીતે, આ આયકનને કલાકો ખસેડવા માટે જરૂરી નથી. તે જ સફળતા સાથે, તમે સમય પ્રદર્શન ઑબ્જેક્ટના કોઈપણ ક્ષેત્ર પર ડાબી માઉસ બટનને ક્લેમ્પ કરી શકો છો અને તેને ખેંચો છો. પરંતુ, તેમ છતાં, વિકાસકર્તાઓએ ગેજેટ્સને ખેંચી લેવા માટે એક ખાસ આયકન બનાવ્યું છે, જેનો અર્થ એ છે કે તેઓ હજી પણ તેનો ઉપયોગ કરવા માટે પ્રાધાન્યવાન છે.

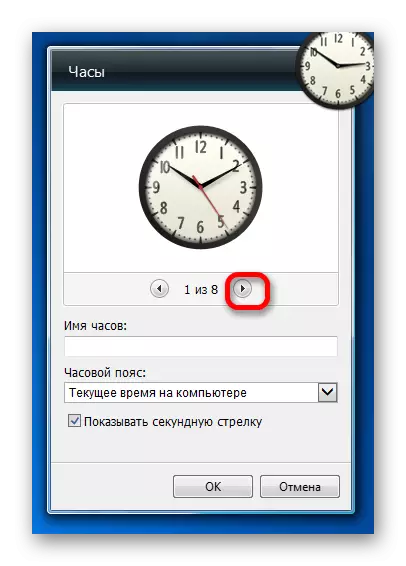
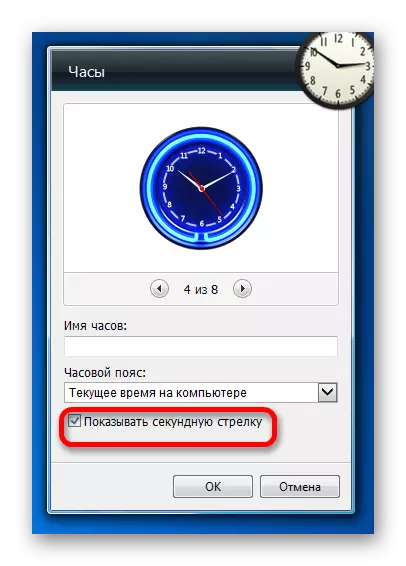
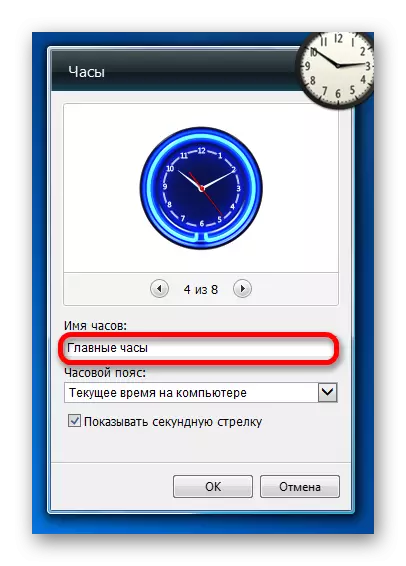
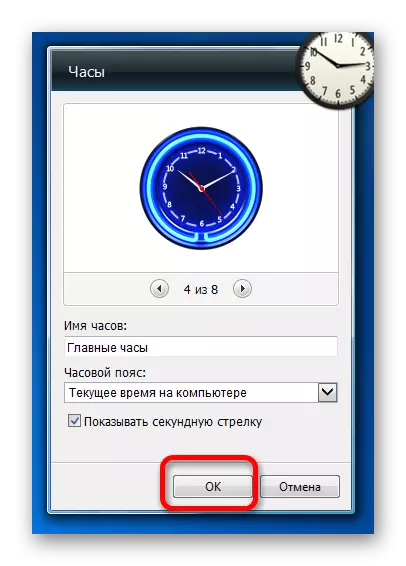
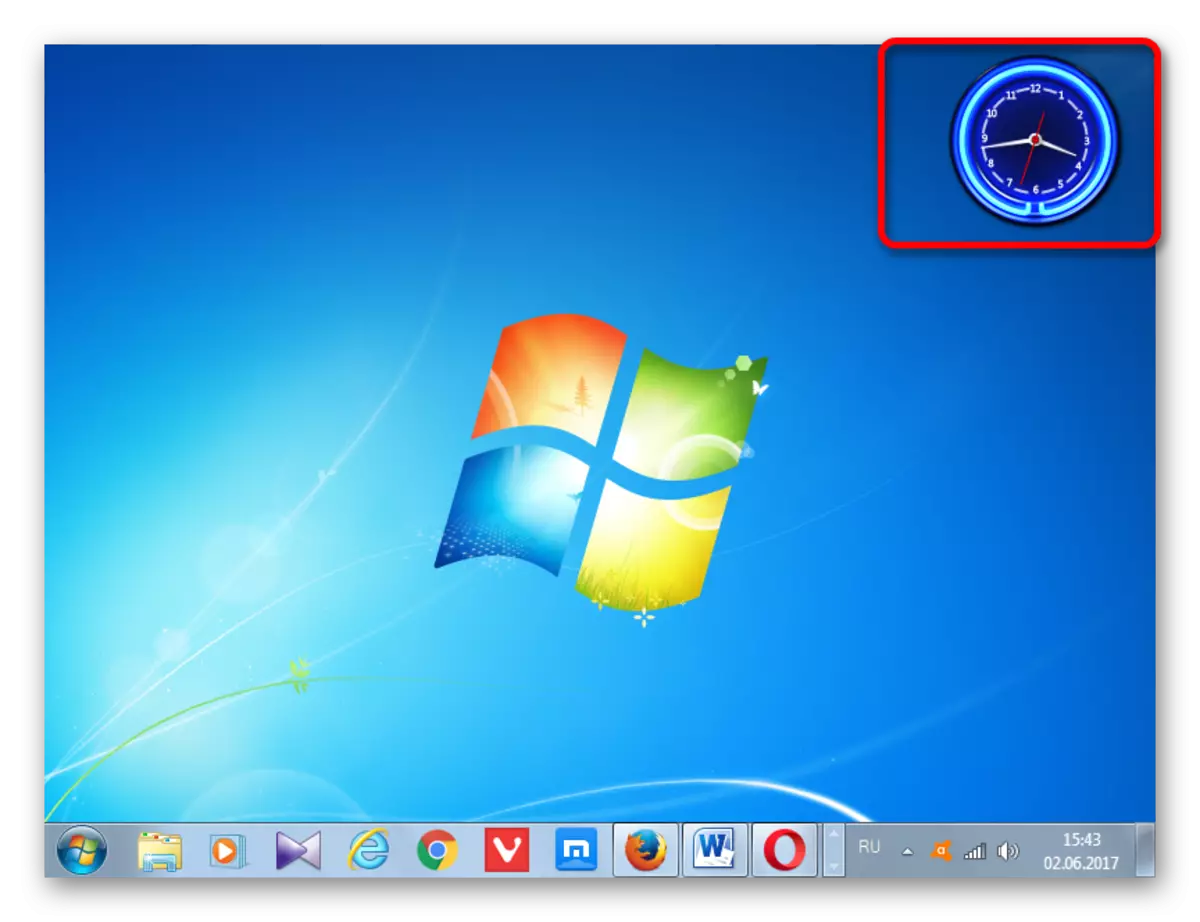
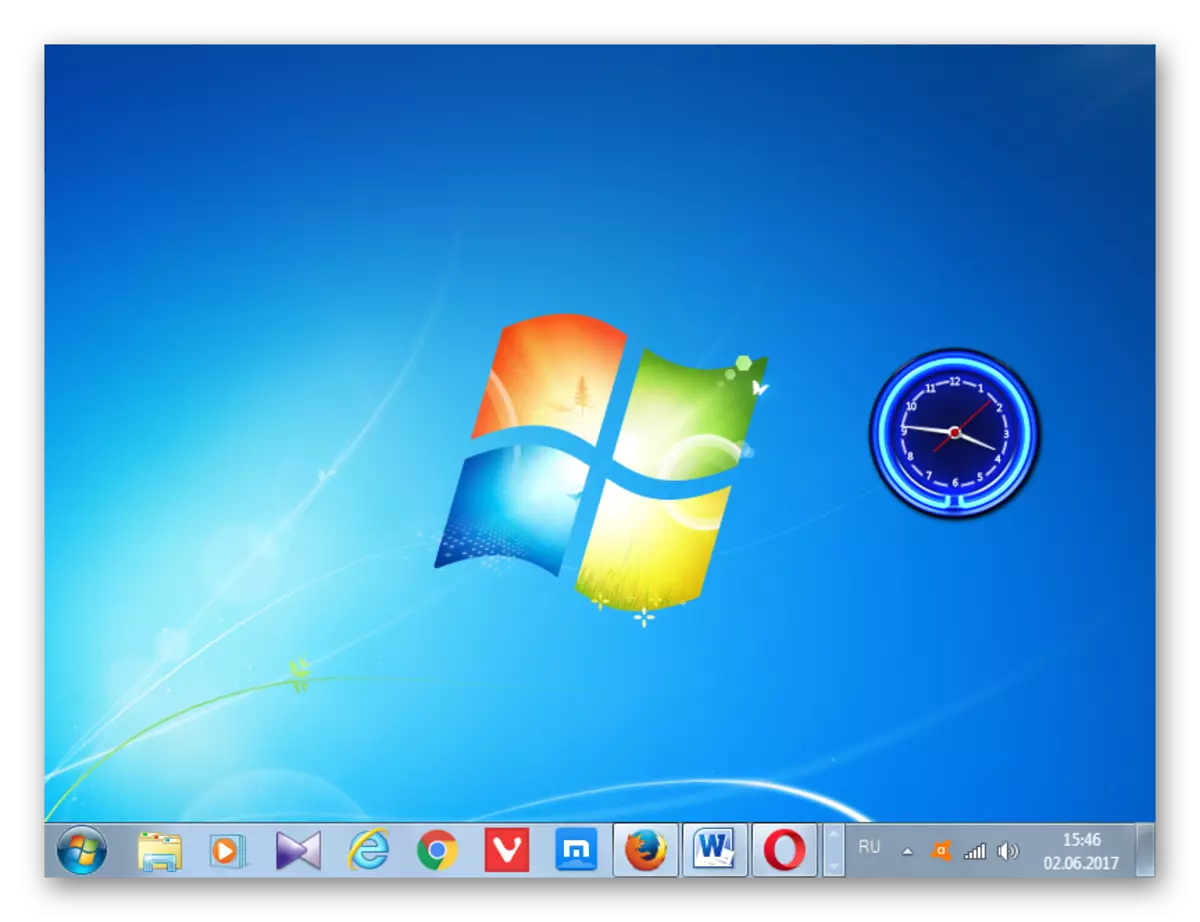
ઘડિયાળ દૂર કરવી
જો અચાનક વપરાશકર્તાને સમય પ્રદર્શનના ગેજેટથી કંટાળો આવશે, તો તે બિનજરૂરી અથવા અન્ય કારણોસર તે ડેસ્કટૉપથી દૂર કરવાનું નક્કી કરશે, પછી તમારે નીચેની ક્રિયાઓનું પાલન કરવાની જરૂર છે.
- અમે કર્સરને ઘડિયાળમાં લાવીએ છીએ. ટૂલ બ્લોકમાં જે તેમને જમણી તરફ દેખાય છે, ક્રોસના સ્વરૂપમાં ઉપરના ભાગમાં ક્લિક કરો, જેનું નામ "બંધ" છે.
- તે પછી, કોઈપણ માહિતી અથવા સંવાદ બૉક્સમાં ક્રિયાઓની વધુ પુષ્ટિ વિના, ડેસ્કટોપમાંથી ઘડિયાળ ગેજેટને દૂર કરવામાં આવશે. જો ઇચ્છા હોય તો તે હંમેશાં તે જ પદ્ધતિ દ્વારા ફરીથી શામેલ કરી શકાય છે જે અમે ઉપર વાત કરી હતી.

જો તમે કમ્પ્યુટરથી ઉલ્લેખિત એપ્લિકેશનને પણ કાઢી નાખવા માંગો છો, તો આ માટે બીજી એક્શન એલ્ગોરિધમ છે.
- ગેજેટ્સ વિંડોને ડેસ્કટૉપ પરના સંદર્ભ મેનૂ દ્વારા સમાન પદ્ધતિમાં પહેલાથી વર્ણવેલ છે. જમણી માઉસ સાથે તેના પર ઘડિયાળ ઘટક પર ક્લિક કરો. સંદર્ભ મેનૂ સક્રિય થયેલ છે, જેમાં તમે "કાઢી નાખો" પસંદ કરવા માંગો છો.
- તે પછી, સંવાદ બૉક્સ શરૂ થયો છે જેમાં તમને પૂછવામાં આવે છે કે તમે ખાતરી કરો કે તમે આ આઇટમને કાઢી નાખવા માંગો છો. જો વપરાશકર્તા તેના કાર્યોમાં આત્મવિશ્વાસ ધરાવે છે, તો તેણે "કાઢી નાખો" બટન પર ક્લિક કરવું જોઈએ. વિપરીત કિસ્સામાં, તમારે કોઈ કાઢી નાંખો બટન પર ક્લિક કરવાની જરૂર નથી અથવા પ્રમાણભૂત વિંડો બંધ બટન પર ક્લિક કરીને સંવાદ બૉક્સને બંધ કરો.
- જો તમે બધા જ કાઢી નાંખો પસંદ કર્યા છે, તો ઉપરની ક્રિયા પછી, ઉપલબ્ધ ગેજેટ્સની સૂચિમાંથી ઘડિયાળ ઑબ્જેક્ટ કાઢી નાખવામાં આવશે. જો તમે તેને પુનર્સ્થાપિત કરવા માંગો છો, તો તે ખૂબ જ સમસ્યારૂપ હશે, કારણ કે માઇક્રોસોફ્ટે તેમાંની નબળાઈઓને લીધે ગેજેટ્સ માટે સમર્થન બંધ કર્યું છે. જો અગાઉ આ કંપનીની વેબસાઇટ પર, તમે મૂળભૂત પૂર્વ-ઇન્સ્ટોલ કરેલા ગેજેટ્સ તરીકે ડાઉનલોડ કરી શકો છો જો તેઓ દૂર કરવામાં આવે અને ગેજેટ્સ માટેના અન્ય વિકલ્પો, જેમાં વિવિધ ઘડિયાળ ભિન્નતા સહિત, હવે આ સુવિધા સત્તાવાર વેબ સંસાધન પર ઉપલબ્ધ નથી. આપણે તૃતીય-પક્ષની સાઇટ્સ પર કલાકો જોવું પડશે, જે સમય નુકશાન સાથે સંકળાયેલું છે, તેમજ દૂષિત અથવા નબળા એપ્લિકેશનને સ્થાપિત કરવાના જોખમે છે.
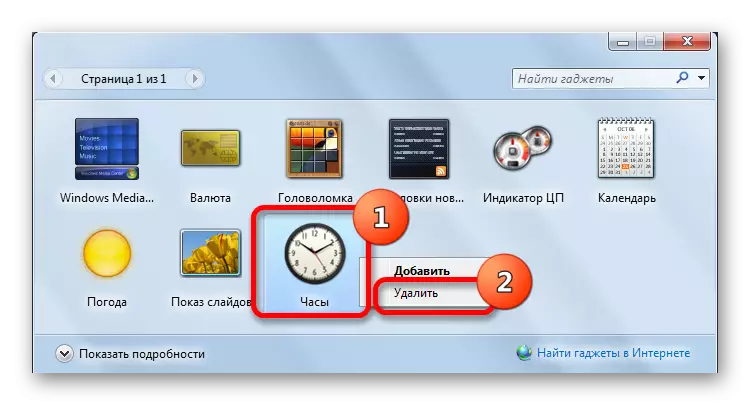

જેમ આપણે જોઈ શકીએ છીએ, ડેસ્કટૉપ પર ઘડિયાળના ગેજેટની સ્થાપના કેટલીકવાર મૂળ અને પ્રસ્તુત પ્રકારના કમ્પ્યુટર ઇન્ટરફેસને જ નહીં, પણ સંપૂર્ણપણે વ્યવહારુ કાર્યો (ગરીબ દૃષ્ટિવાળા લોકો માટે અથવા જે લોકોની જરૂર હોય તે માટે પણ પીછો કરી શકે છે. તે જ સમયે બે સમય ઝોનમાં સમય નિયંત્રિત કરો). ઇન્સ્ટોલેશન પ્રક્રિયા પોતે ખૂબ જ સરળ છે. જો આવા જરૂરિયાત ઊભી થાય તો કલાકો સેટ કરવું, તે પણ અત્યંત અને સાહજિક છે. જો જરૂરી હોય, તો તેને સરળતાથી ડેસ્કટૉપથી દૂર કરી શકાય છે, અને પછી પુનઃસ્થાપિત કરો. પરંતુ ગેજેટ્સની સૂચિમાંથી ઘડિયાળને સંપૂર્ણપણે દૂર કરવાની ભલામણ કરવામાં આવતી નથી, કારણ કે પુનર્સ્થાપનથી નોંધપાત્ર સમસ્યાઓ થઈ શકે છે.
