
ઓડીએસ એક્સ્ટેંશન સાથેની ફાઇલો મફત સ્પ્રેડશીટ્સ છે. તાજેતરમાં, તેઓ સ્ટાન્ડર્ડ એક્સેલ ફોર્મેટ્સ - એક્સએલએસ અને એક્સએલએસએક્સ માટે વધુ ઝડપથી સ્પર્ધાત્મક બનાવે છે. વધુ કોષ્ટકો નિર્દિષ્ટ એક્સ્ટેંશનવાળી ફાઇલો તરીકે સાચવવામાં આવે છે. તેથી, ઓડીએસ ફોર્મેટ કેવી રીતે ખોલવું તે કરતાં પ્રશ્નો અને કેવી રીતે સુસંગત બને છે.
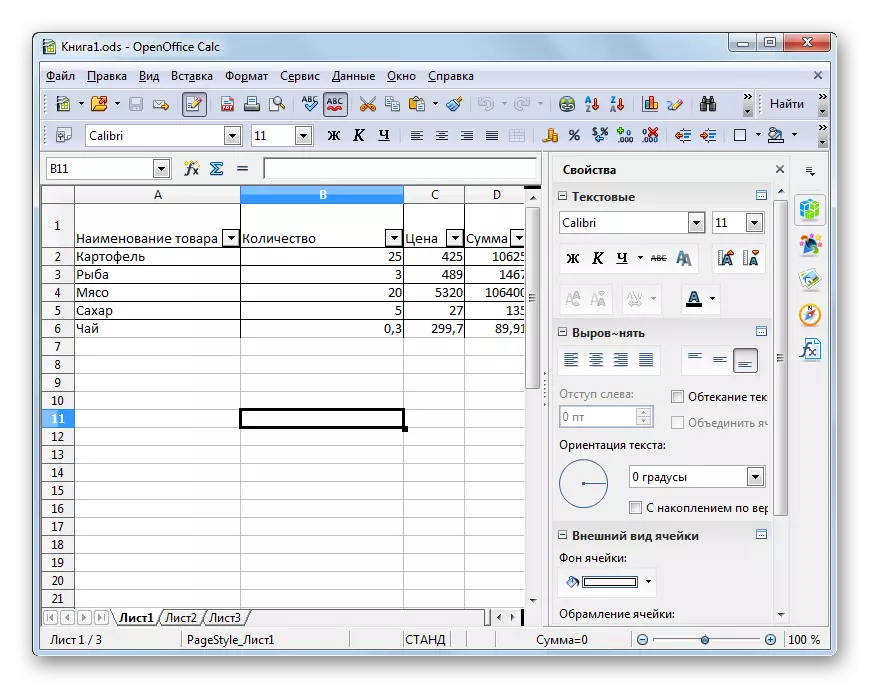
પરંતુ ઓપનઑફિસનો ઉપયોગ કરીને ઓડીએસ કોષ્ટકો શરૂ કરવા માટે અન્ય વિકલ્પો છે.
- અપાચે ઓપનઑફિસ પેકેજ ચલાવો. જલદી જ સ્ટાર્ટઅપ વિંડો એપ્લિકેશન પસંદગી સાથે પ્રદર્શિત થાય છે, અમે એક સંયુક્ત કીબોર્ડ કીબોર્ડ બનાવતા CTRL + O.
વૈકલ્પિક તરીકે, તમે સ્ટાર્ટઅપ વિંડોના મધ્ય ભાગમાં "ઓપન" બટન પર ક્લિક કરી શકો છો.

બીજો વિકલ્પ પ્રારંભિક વિંડો મેનૂમાં "ફાઇલ" બટન દબાવવા માટે પ્રદાન કરે છે. તે પછી, ડ્રોપ-ડાઉન સૂચિમાંથી તમારે "ઓપન ..." ની સ્થિતિ પસંદ કરવાની જરૂર છે.
- આમાંથી કોઈપણ ક્રિયાઓ એ હકીકત તરફ દોરી જાય છે કે માનક વિંડો ખોલવાનું વિંડો લોંચ કરવામાં આવ્યું છે, તે સ્થાનાંતરિત ડિરેક્ટરીને સ્થાનાંતરિત કરવું જોઈએ. તે પછી, દસ્તાવેજનું નામ પ્રકાશિત કરો અને "ખોલો" પર ક્લિક કરો. આ કેલ્ક પ્રોગ્રામમાં કોષ્ટકની શરૂઆત તરફ દોરી જશે.
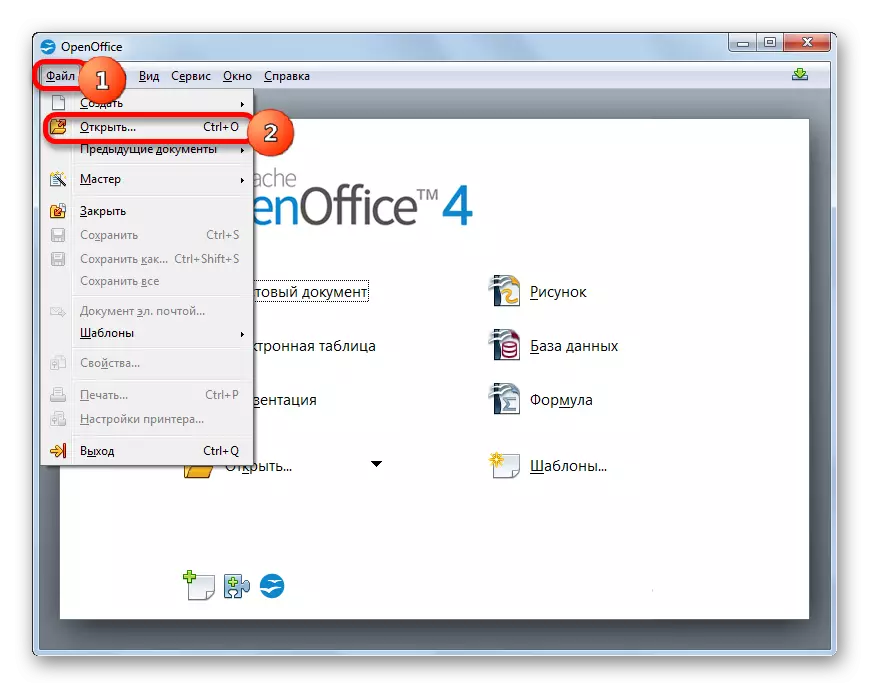
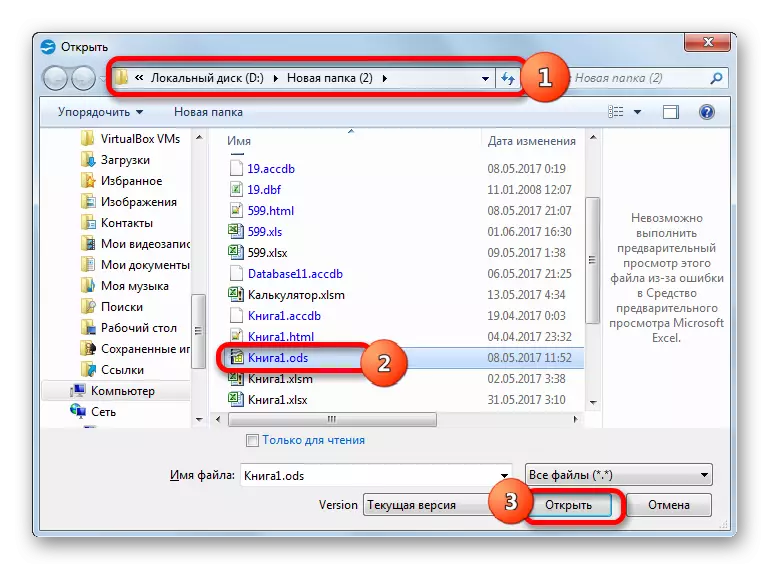
તમે કેલ્ક ઇન્ટરફેસ દ્વારા સીધી ઓડીએસ ટેબલ પણ શરૂ કરી શકો છો.
- કેલ્ક શરૂ કર્યા પછી, તેના મેનૂના વિભાગમાં "ફાઇલ" કહેવાય છે. ઍક્શન વિકલ્પોની સૂચિ ખુલે છે. નામ "ખોલો ..." નામ પસંદ કરો.
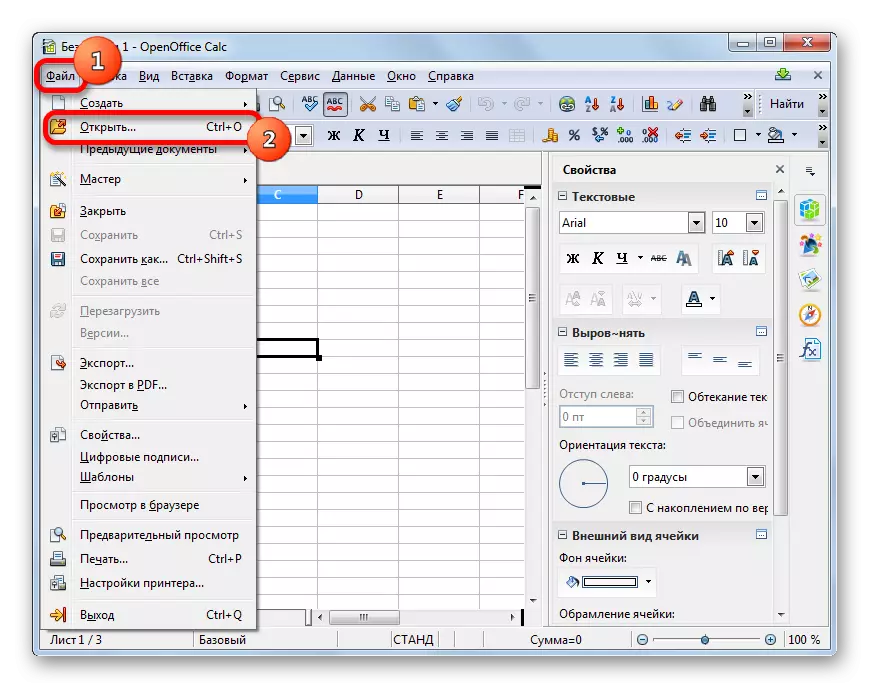
તમે વૈકલ્પિક રીતે પણ કરી શકો છો, પહેલાથી જ પરિચિત CTRL + O સંયોજનને લાગુ કરી શકો છો અથવા ટૂલબાર પર ફોલ્ડરના સ્વરૂપમાં "ઓપન ..." આયકન પર ક્લિક કરો.
- આ એ હકીકત તરફ દોરી જાય છે કે આપણા દ્વારા વર્ણવેલ ફાઇલોની શરૂઆતની વિંડો થોડી પહેલા સક્રિય છે. તેમાં, તમારે દસ્તાવેજ પણ પસંદ કરવું જોઈએ અને "ઓપન" બટન પર ક્લિક કરવું જોઈએ. તે પછી, ટેબલ ખુલ્લી રહેશે.
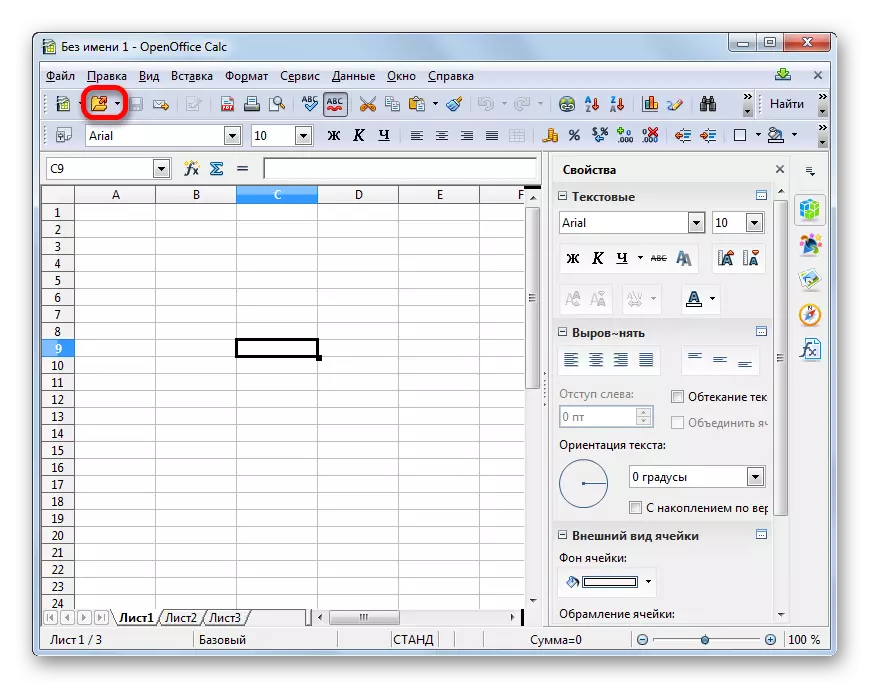
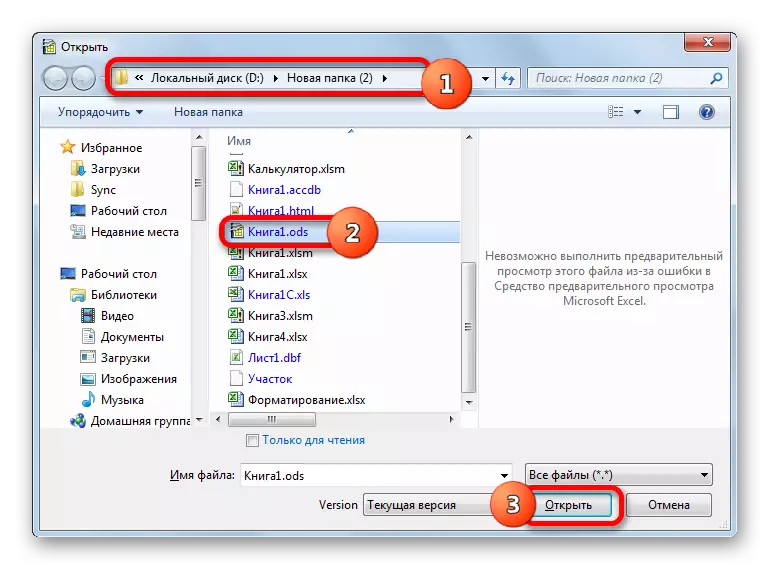
પદ્ધતિ 2: લીબરઓફીસ
ઓડીએસ કોષ્ટકો ખોલવા માટે નીચેનો વિકલ્પ લીબરઓફીસ ઑફિસ પેકેજના ઉપયોગ માટે પ્રદાન કરે છે. તેમાં ઓપનઑફિસ - કેલ્ક તરીકે બરાબર સમાન નામ સાથે એક ટેબ્યુલર પ્રોસેસર પણ છે. આ એપ્લિકેશન માટે, ઓડીએસ ફોર્મેટ પણ મૂળભૂત છે. એટલે કે, પ્રોગ્રામ સ્પષ્ટ પ્રજાતિઓની કોષ્ટકો સાથે તમામ મેનીપ્યુલેશન્સ કરી શકે છે, જે પ્રારંભિક અને જાળવણી અને જાળવણી સાથે સમાપ્ત થાય છે.
- લીબરઓફીસ પેકેજ ચલાવો. સૌ પ્રથમ, તેની સ્ટાર્ટઅપ વિંડોમાં ફાઇલ કેવી રીતે ખોલવી તે ધ્યાનમાં લો. પ્રારંભિક વિંડો શરૂ કરવા માટે, તમે સાર્વત્રિક Ctrl + o સંયોજનને લાગુ કરી શકો છો અથવા ડાબી મેનૂમાં ખુલ્લી ફાઇલ બટન પર ક્લિક કરી શકો છો.
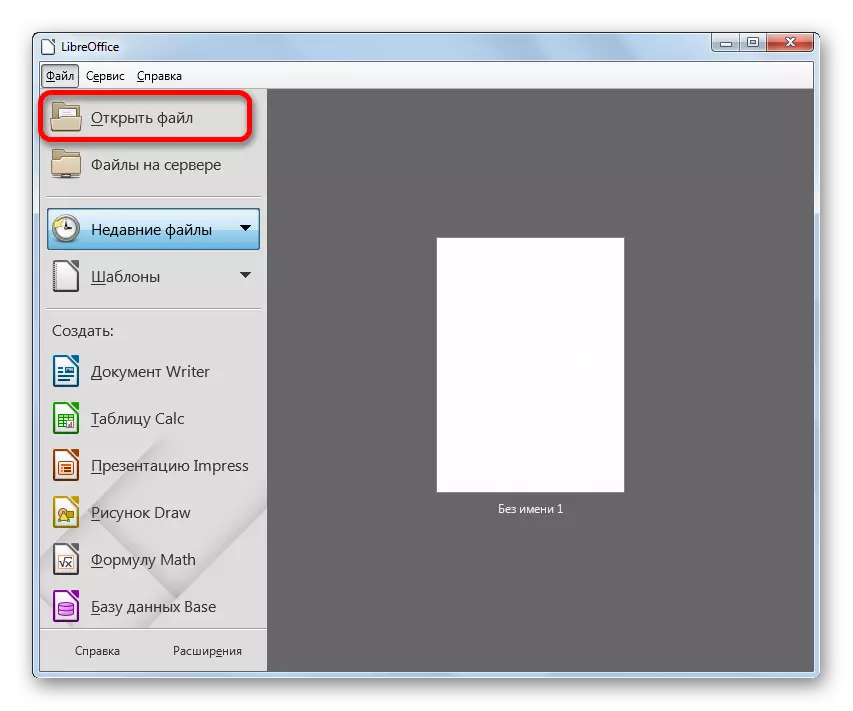
ઉપરાંત, ટોચની મેનૂમાં "ફાઇલ" ફાઇલ પર ક્લિક કરીને અને ડ્રોપ-ડાઉન સૂચિમાંથી "ઓપન ..." વિકલ્પ પસંદ કરીને સમાન પરિણામ મેળવવું શક્ય છે.
- પ્રારંભિક વિંડો લોંચ કરવામાં આવશે. અમે ડિરેક્ટરીમાં જઈએ છીએ જેમાં ઓડીએસ ટેબલ સ્થિત છે, તેનું નામ ફાળવો અને ઇન્ટરફેસના તળિયે "ઓપન" બટન પર ક્લિક કરો.
- આગળ, લીબરઓફીસ પેકેજ ગણતરીમાં પસંદ કરેલ ઓડીએસ ટેબલ ખોલવામાં આવશે.
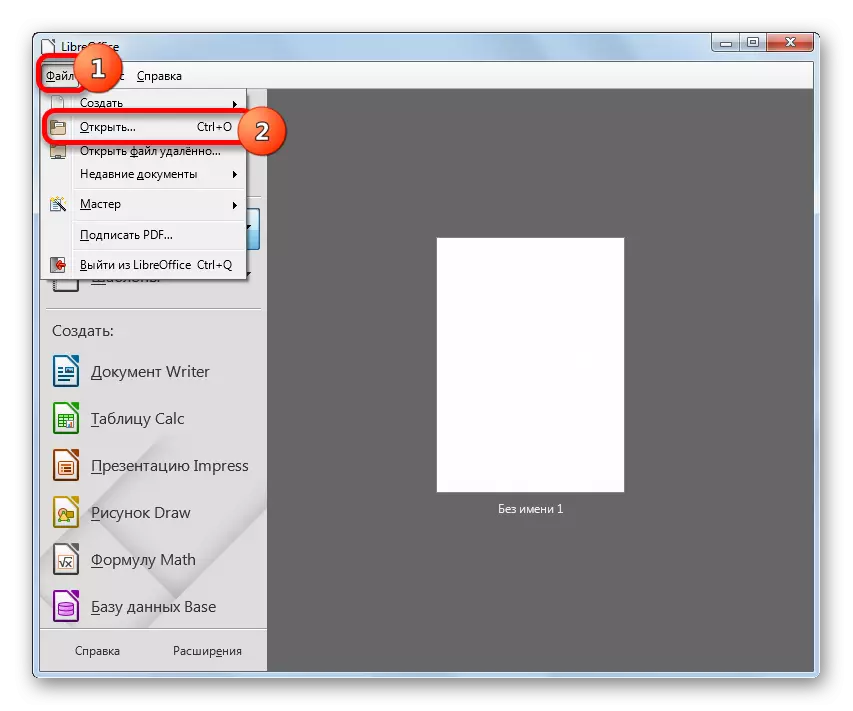
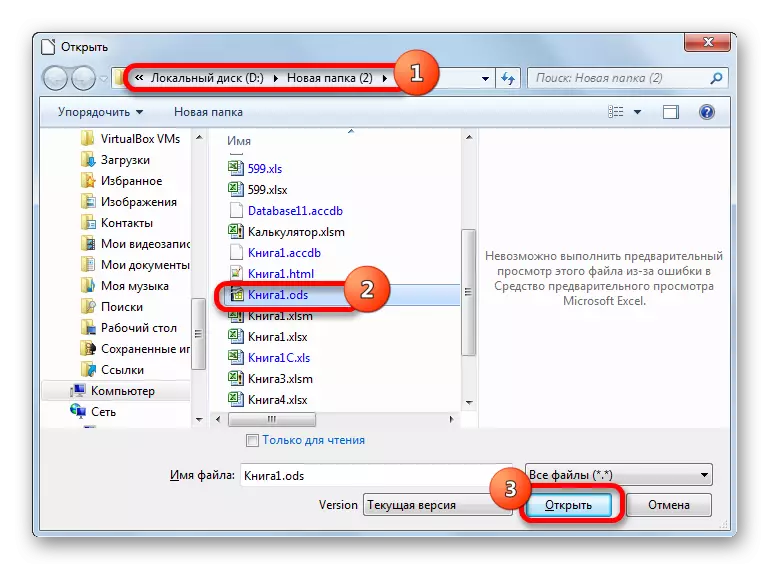
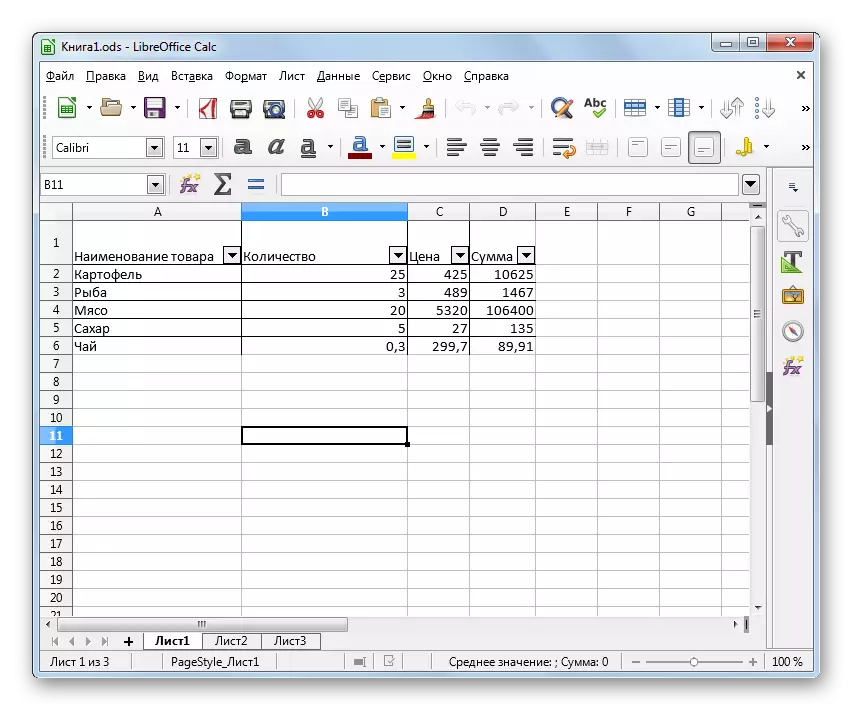
ઓપન ઑફિસના કિસ્સામાં, લીબરઓફીસમાં ઇચ્છિત દસ્તાવેજ ખોલો તે પણ કેલ્ક ઇન્ટરફેસ દ્વારા સીધી હોઈ શકે છે.
- કેલ્ક ટેબ્યુલર પ્રોસેસર વિંડો ચલાવો. આગળ, તમે શરૂઆતની વિંડો શરૂ કરવા માટે ઘણા વિકલ્પો પણ બનાવી શકો છો. પ્રથમ, તમે સંયુક્ત દબાવીને Ctrl + O ને લાગુ કરી શકો છો. બીજું, તમે ટૂલબાર પર "ઓપન" આયકન પર ક્લિક કરી શકો છો.
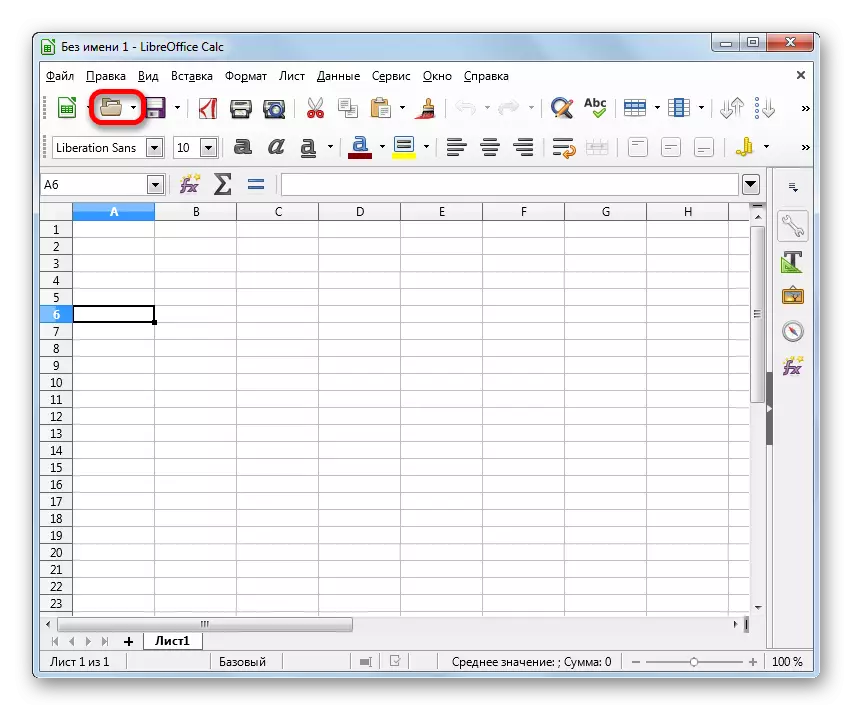
ત્રીજું, તમે આડી મેનૂની "ફાઇલ" ફાઇલમાંથી પસાર કરી શકો છો અને ડિસ્કૉન્ટિન્યુઇંગ સૂચિમાં, "ઓપન ..." વિકલ્પ પસંદ કરો.
- કોઈપણ ચોક્કસ ક્રિયાઓ કરતી વખતે, દસ્તાવેજ ખોલવાનું વિંડો ખુલ્લું રહેશે. તેમાં, અમે બરાબર એ જ મેનીપ્યુલેશન્સ કરીએ છીએ જે લીબ્રે ઑફિસની પ્રારંભિક વિંડો દ્વારા કોષ્ટકના ઉદઘાટનમાં કરવામાં આવે છે. કેલ્ક એપ્લિકેશનમાં ટેબલ ખોલવામાં આવશે.
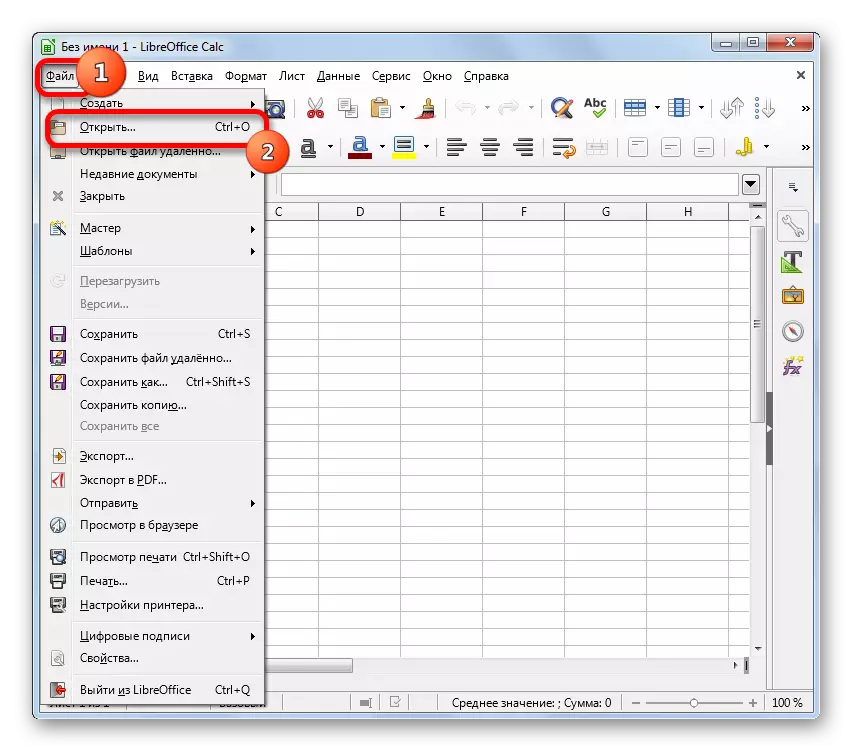
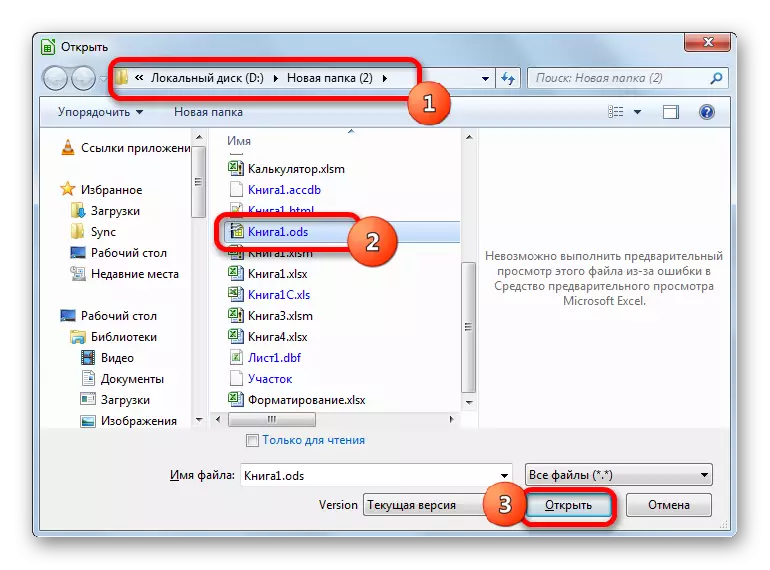
પદ્ધતિ 3: એક્સેલ
હવે આપણે ઓડીએસ ટેબલ કેવી રીતે ખોલવી તે પર ધ્યાન કેન્દ્રિત કરીશું, સંભવતઃ સૂચિબદ્ધ પ્રોગ્રામ્સના સૌથી લોકપ્રિયમાં - માઈક્રોસોફ્ટ એક્સેલ. હકીકત એ છે કે આ પદ્ધતિ વિશેની વાર્તા એ હકીકતને કારણે છે કે એક્સેલ સ્પષ્ટ ફોર્મેટની ફાઇલોને ખોલી અને સાચવી શકે તે હકીકત હોવા છતાં, તે હંમેશાં યોગ્ય રીતે યોગ્ય નથી. જો કે, જબરજસ્ત બહુમતીમાં, જો નુકસાન હાજર હોય, તો તે મહત્વનું છે.
- તેથી, એક્સેલ લોન્ચ. કીબોર્ડ પર Ctrl + O ના સાર્વત્રિક સંયોજનને દબાવીને વિંડો ખોલવાની વિંડો પર જવાનો સૌથી સરળ રસ્તો, પરંતુ ત્યાં એક અલગ રસ્તો છે. એક્સેલ વિંડોમાં, "ફાઇલ" ટૅબ પર ખસેડવું (એક્સેલ 2007 માં આવૃત્તિમાં એપ્લિકેશન ઇન્ટરફેસના ઉપલા ડાબા ખૂણામાં માઇક્રોસોફ્ટ ઑફિસ લોગો પર ક્લિક કરો).
- પછી આપણે ડાબી મેનુમાં "ઓપન" આઇટમ પર જઈએ છીએ.
- શરૂઆતની વિંડો લોંચ કરવામાં આવી છે, જે આપણે અગાઉ અન્ય એપ્લિકેશન્સથી જોયેલી છે તે સમાન છે. ડિરેક્ટરી પર જાઓ જ્યાં ODS લક્ષ્ય ફાઇલ સ્થિત છે, તેને પ્રકાશિત કરો અને "ખોલો" બટન દબાવો.
- ઉલ્લેખિત પ્રક્રિયા કર્યા પછી, ODS કોષ્ટક એક્સેલ વિંડોમાં ખોલવામાં આવશે.
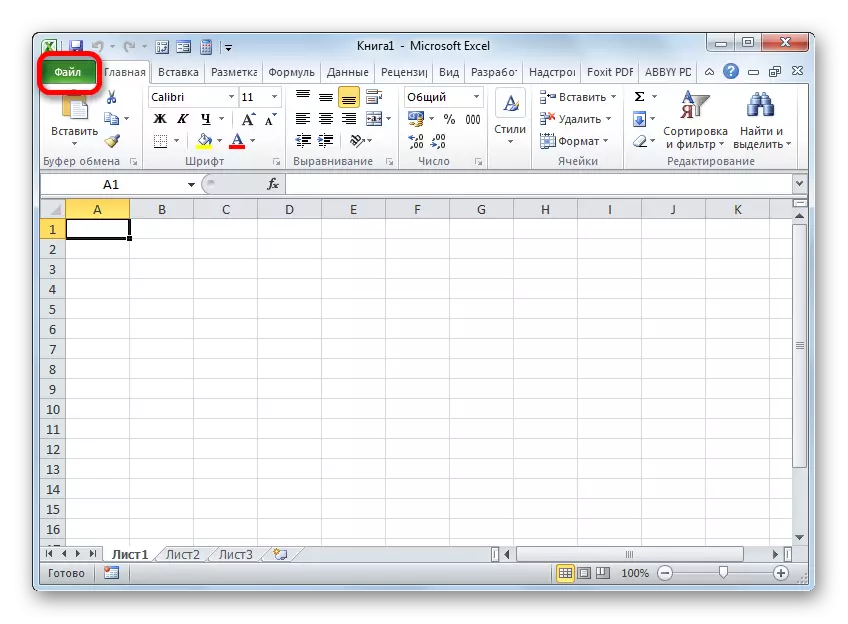
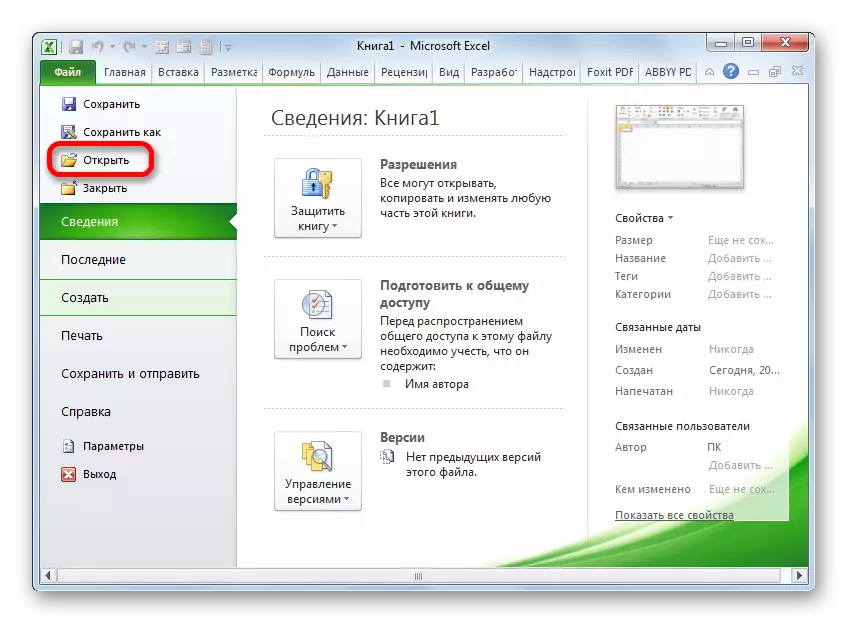
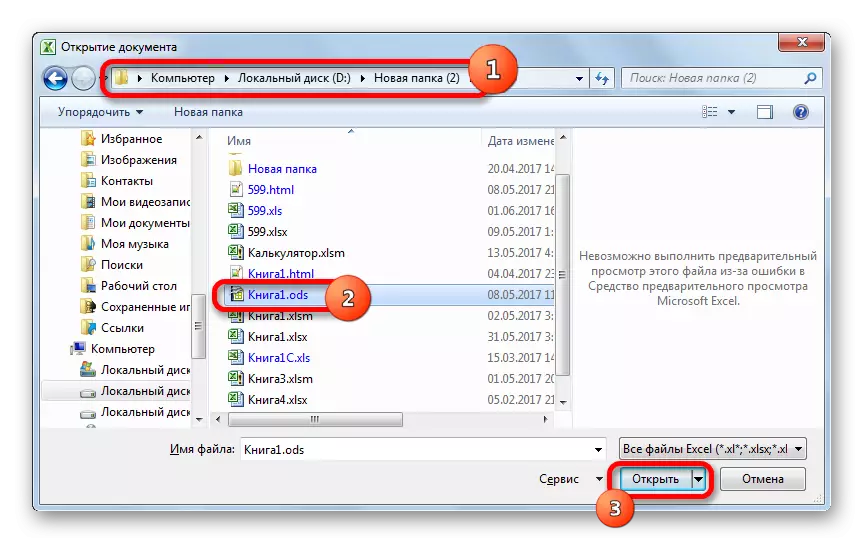
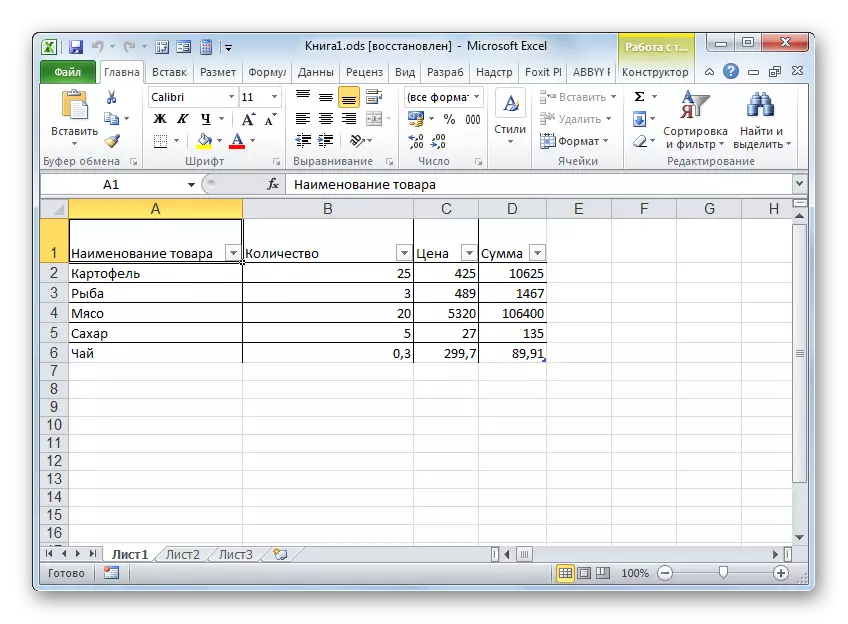
પરંતુ એવું કહેવા જોઈએ કે એક્સેલ 2007 નું પાછલું સંસ્કરણ ઓડીએસ ફોર્મેટ સાથે કામનું સમર્થન કરતું નથી. આ એ હકીકતને કારણે છે કે તેઓ આ ફોર્મેટ કરતા પહેલા દેખાયા હતા. એક્સેલના આ સંસ્કરણોમાં ઉલ્લેખિત એક્સ્ટેંશન સાથે દસ્તાવેજો ખોલવા માટે, તમારે સન ઓડીએફ નામની ખાસ પ્લગઇનને ઇન્સ્ટોલ કરવાની જરૂર છે.
સન ઓડીએફ પ્લગઇન સ્થાપિત કરો
તેને ઇન્સ્ટોલ કર્યા પછી, "ઓડીએફ ફોર્મેટમાં ફાઇલ આયાત" નામનું એક બટન ટૂલબારમાં દેખાશે. તેની સાથે, તમે આ ફોર્મેટની ફાઇલોને એક્સેલના જૂના સંસ્કરણોમાં આયાત કરી શકો છો.
પાઠ: Excel માટે ODS ફાઇલ કેવી રીતે ખોલવી
અમે કહીએ છીએ કે સૌથી લોકપ્રિય ટેબલ પ્રોસેસર્સમાં કઈ પદ્ધતિઓ, તમે ODS ફોર્મેટ દસ્તાવેજો ખોલી શકો છો. અલબત્ત, આ એક સંપૂર્ણ સૂચિ નથી, કારણ કે આ અભિગમના લગભગ બધા આધુનિક પ્રોગ્રામ્સ ચોક્કસ વિસ્તરણ સાથે કાર્ય કરે છે. તેમ છતાં, અમે એપ્લિકેશન્સની સૂચિ પર રોક્યા, જેમાંથી એક વિન્ડોઝના દરેક વપરાશકર્તાની સંભાવનાથી આશરે 100% છે.
