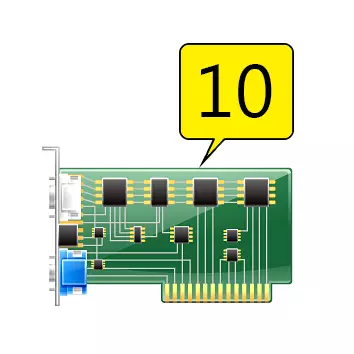
સ્ટાફિંગ દરમિયાન, વિડિઓ કાર્ડ કેટલીકવાર એવી કેટલીક સમસ્યાઓ હોય છે જે ઉપકરણનો ઉપયોગ પૂર્ણ કરવાનું અશક્ય બનાવે છે. સમસ્યાની નજીકના વિંડોઝના "ડિવાઇસ મેનેજર" માં ઍડપ્ટર, એક ઉદ્ગાર ચિહ્ન સાથેનો પીળો ત્રિકોણ દેખાય છે, તે હકીકત વિશે વાત કરે છે કે સર્વેક્ષણ દરમિયાનના સાધનોએ કેટલીક ભૂલ જારી કરી હતી.

વિડિઓ કાર્ડ ભૂલ (કોડ 10)
મોટાભાગના કિસ્સાઓમાં કોડ 10 સાથે ભૂલ, તે ઑપરેટિંગ સિસ્ટમના ઘટકો સાથે ઉપકરણ ડ્રાઇવરની અસંગતતા સૂચવે છે. ઑટોમેટિક અથવા મેન્યુઅલ વિન્ડોઝ અપડેટ પછી અથવા "સ્વચ્છ" ઓએસ પર વિડિઓ કાર્ડ માટે સૉફ્ટવેર ઇન્સ્ટોલ કરવાનો પ્રયાસ કરતી વખતે આવી સમસ્યા જોવા મળી શકે છે.
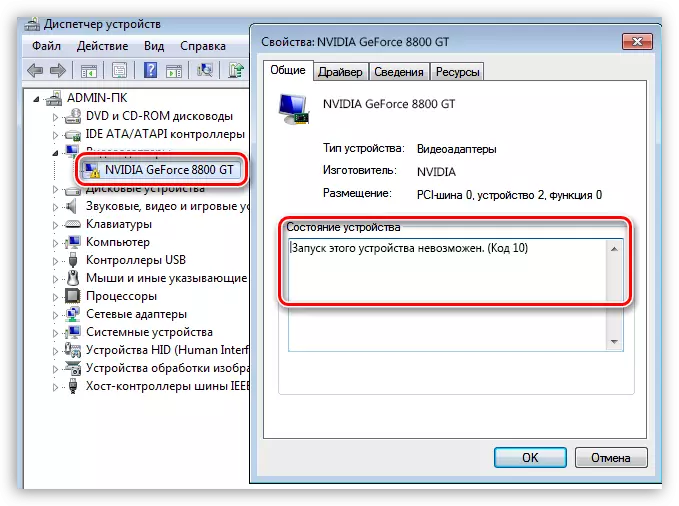
પ્રથમ કિસ્સામાં, અપડેટ્સ અપ્રચલિત ડ્રાઇવરોના પ્રદર્શનને વંચિત કરે છે, અને બીજામાં - જરૂરી ઘટકોની ગેરહાજરી સામાન્ય રીતે નવા સૉફ્ટવેરને મંજૂરી આપતું નથી.
તૈયારી
પ્રશ્નનો જવાબ "આ પરિસ્થિતિમાં શું કરવું?" સરળ: સૉફ્ટવેર સુસંગતતા અને ઑપરેટિંગ સિસ્ટમની ખાતરી કરવી આવશ્યક છે. કારણ કે અમને ખબર નથી કે અમારા કિસ્સામાં કયા ડ્રાઇવરો યોગ્ય છે, પછી સિસ્ટમને શું ઇન્સ્ટોલ કરવું તે નક્કી કરવા દો, પરંતુ ક્રમમાં બધું જ વિશે.
- સૌ પ્રથમ, તમારે ખાતરી કરવાની જરૂર છે કે બધા વર્તમાન અપડેટ્સ તારીખે લાગુ થાય છે. તમે આ વિન્ડોઝ અપડેટ સેન્ટરમાં કરી શકો છો.
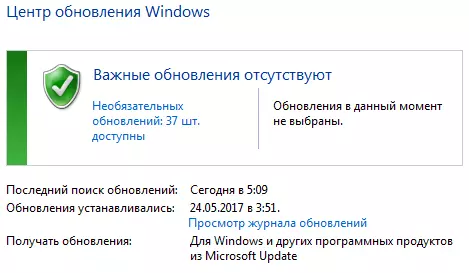
વધુ વાંચો:
નવીનતમ સંસ્કરણ પર વિન્ડોઝ 10 કેવી રીતે અપડેટ કરવી
વિન્ડોઝ 8 સિસ્ટમ કેવી રીતે અપડેટ કરવી
વિન્ડોઝ 7 પર આપમેળે અપડેટને કેવી રીતે સક્ષમ કરવું
- અપડેટ્સ સેટ કર્યા પછી, તમે આગલા પગલા પર જઈ શકો છો - જૂના ડ્રાઇવરને દૂર કરી રહ્યાં છે. સંપૂર્ણ અનઇન્સ્ટોલ્લેશન માટે, અમે પ્રદર્શન ડ્રાઇવર અનઇન્સ્ટોલર પ્રોગ્રામનો ઉપયોગ કરીને ભારપૂર્વક ભલામણ કરીએ છીએ.
વધુ વાંચો: NVIDIA વિડિઓ કાર્ડ પર ડ્રાઇવર ઇન્સ્ટોલ કરેલું નથી: કારણો અને ઉકેલ
આ લેખ ડીડીયુ સાથે કામ કરવાની પ્રક્રિયાને વિગતવાર વર્ણવે છે.
સ્થાપન ડ્રાઈવર
અંતિમ પગલું - વિડિઓ કાર્ડ ડ્રાઇવરનું આપમેળે અપડેટ. અમે એ હકીકત વિશે થોડુંક વાત કરી છે કે સિસ્ટમને જેની પસંદગી કરવાની પસંદગી કરવાની જરૂર છે. આ પદ્ધતિ અગ્રતા છે અને કોઈપણ ઉપકરણોના ડ્રાઇવરોને ઇન્સ્ટોલ કરવા માટે યોગ્ય છે.
- અમે "કંટ્રોલ પેનલ" પર જઈએ છીએ અને "નાના આયકન્સ" દૃશ્ય જોતી વખતે "ઉપકરણ મેનેજર" ની લિંક શોધી રહ્યાં છીએ (તેથી વધુ અનુકૂળ).
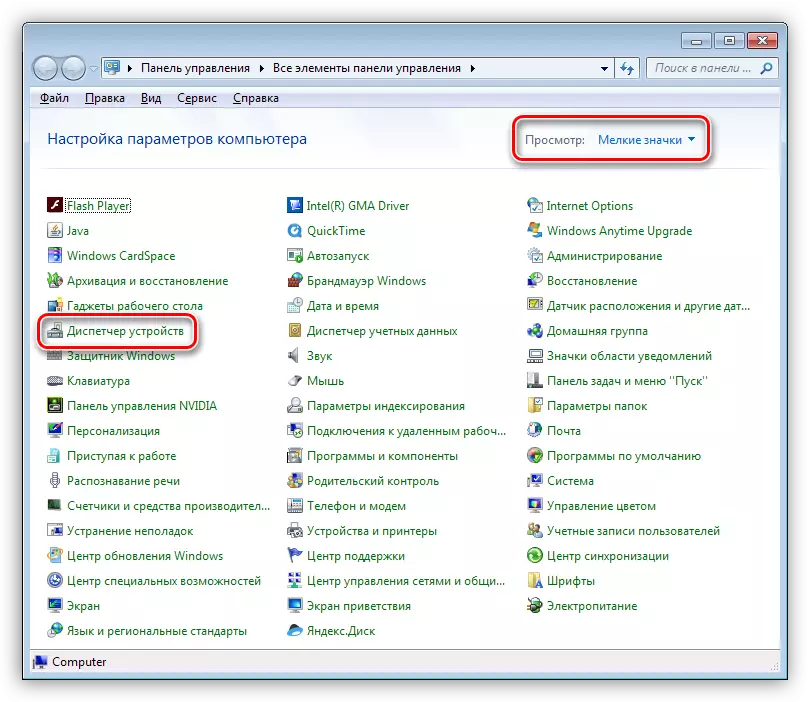
- "વિડિઓ એડેપ્ટર" વિભાગમાં, સમસ્યારૂપ ઉપકરણ પર જમણી માઉસ બટનને ક્લિક કરીને અને "અપડેટ ડ્રાઇવરો" પર જાઓ.
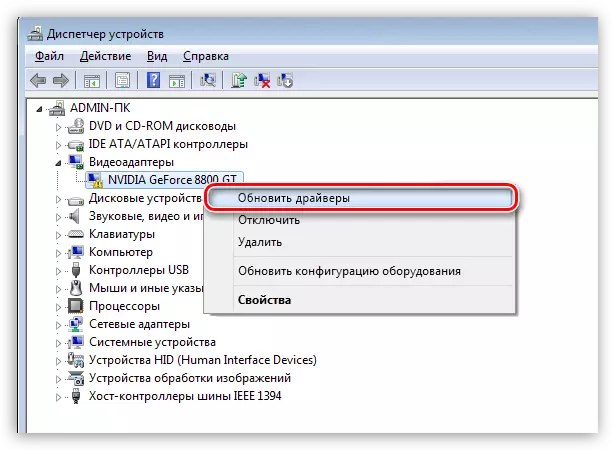
- વિન્ડોઝ અમને સૉફ્ટવેર શોધ પદ્ધતિ પસંદ કરવા માટે ઑફર કરશે. આ કિસ્સામાં, "અદ્યતન ડ્રાઇવરો માટે આપમેળે શોધ" યોગ્ય છે.
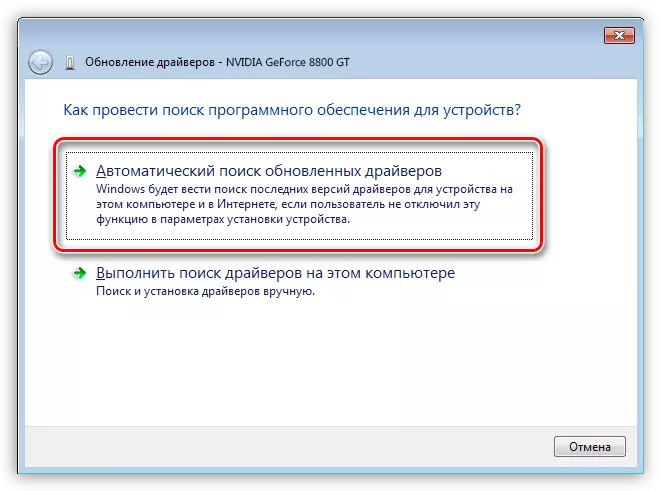
વધુમાં, ડાઉનલોડ અને ઇન્સ્ટોલેશનની સંપૂર્ણ પ્રક્રિયા ઑપરેટિંગ સિસ્ટમના નિયંત્રણ હેઠળ થાય છે, અમે ફક્ત પૂર્ણ થવાની રાહ જોઈ શકીએ છીએ અને કમ્પ્યુટરને ફરીથી શરૂ કરી શકીએ છીએ.
જો ઉપકરણને રીબુટ કર્યા પછી કામ કરતું નથી, તો તમારે તેને કાર્યકારી ક્ષમતા પર તપાસવાની જરૂર છે, એટલે કે, બીજા કમ્પ્યુટરથી કનેક્ટ થાઓ અથવા ડાયગ્નોસ્ટિક્સ માટે સેવા કેન્દ્રને આભારી છે.
