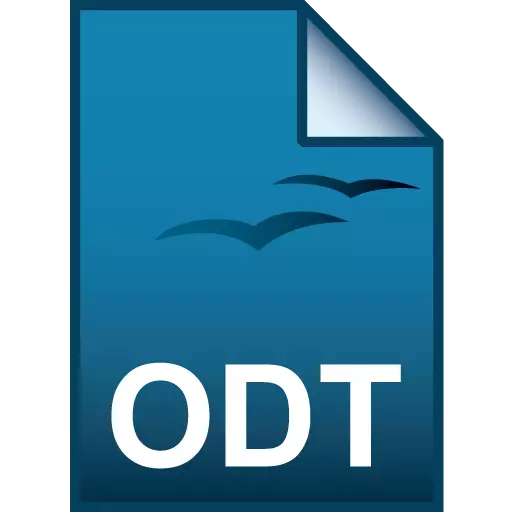
ઓડીટી (ઓપન ડોક્યુમેન્ટ ટેક્સ્ટ) એ ડૉક અને ડોક્સ વોર્ડિક ફોર્મેટ્સનું મફત એનાલોગ છે. ચાલો જોઈએ કે સ્પષ્ટ એક્સ્ટેંશન સાથે ફાઇલોને ખોલવા માટે કયા પ્રોગ્રામ્સ અસ્તિત્વમાં છે.
ઓપનિંગ ઓડીટી ફાઇલો
તે ધ્યાનમાં રાખીને કે વોર્ડ્સ ફોર્મેટ્સનો એનાલોગ છે, તે અનુમાન કરવું મુશ્કેલ નથી કે ટેક્સ્ટ પ્રોસેસર્સ તેમની સાથે કામ કરી શકે છે, સૌ પ્રથમ, ટેક્સ્ટ પ્રોસેસર્સ. આ ઉપરાંત, ઓડીટી દસ્તાવેજોની સમાવિષ્ટો કેટલાક સાર્વત્રિક દર્શકોનો ઉપયોગ કરીને જોઈ શકાય છે.પદ્ધતિ 1: ઓપનઑફીસ રાઈટર
સૌ પ્રથમ, ચાલો જોઈએ કે લેખક ટેક્સ્ટ પ્રોસેસરમાં ઓડીટી કેવી રીતે ચલાવવું, જે ઓપનઑફિસ બેચ ઉત્પાદનનો એક ભાગ છે. લેખક માટે, ઉલ્લેખિત ફોર્મેટ કુદરતમાં મૂળભૂત છે, એટલે કે, ડિફૉલ્ટ પ્રોગ્રામ તેમાં દસ્તાવેજોનું સંરક્ષણ કરે છે.
- ઓપનઑફિસ બેચ ઉત્પાદન ચલાવો. પ્રારંભિક વિંડોમાં, "ખોલો ..." અથવા સંયુક્ત CTRL + O ક્લિક કરો પર ક્લિક કરો.
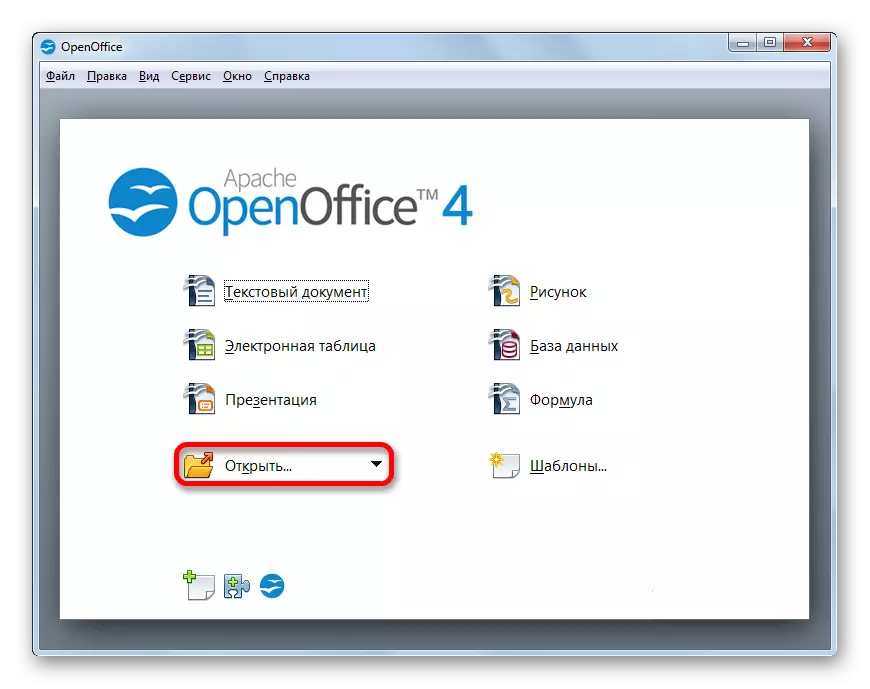
જો તમે મેનૂ દ્વારા કાર્ય કરવાનું પસંદ કરો છો, તો ફાઇલ આઇટમને ક્લિક કરો અને સૂચિ સૂચિમાંથી "ખોલો ..." પસંદ કરો.
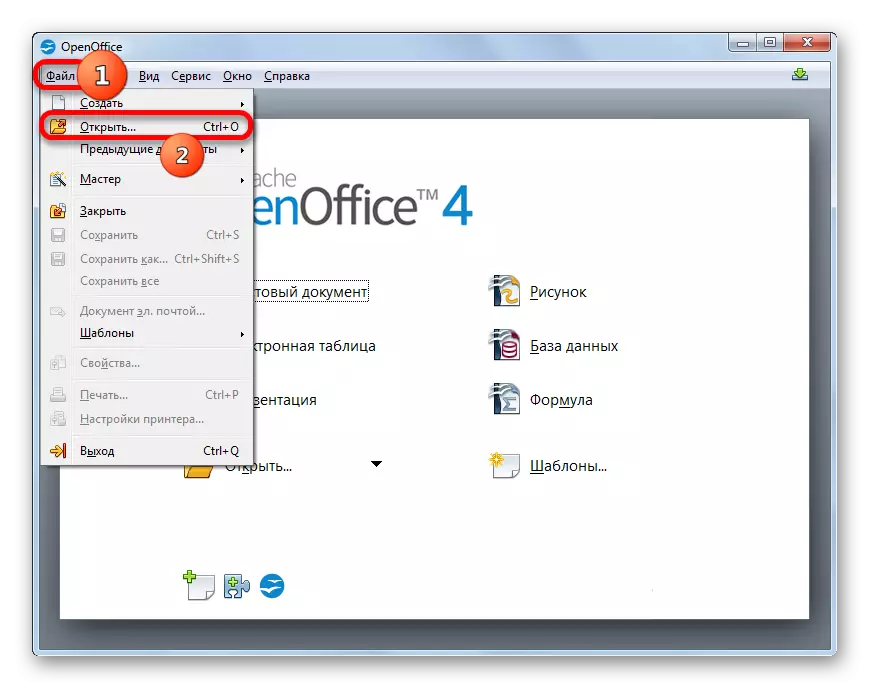
- વર્ણવેલ કોઈપણ ક્રિયાઓનો ઉપયોગ "ઓપન" ટૂલની સક્રિયકરણ તરફ દોરી જશે. તે ડિરેક્ટરીમાં તે ચળવળમાં પ્રદર્શન કરો જ્યાં ODT લક્ષ્ય ઑબ્જેક્ટ સ્થાનિકીકરણ કરવામાં આવે છે. નામ ચિહ્નિત કરો અને "ખોલો" ક્લિક કરો.
- દસ્તાવેજ વિંડોમાં પ્રદર્શિત થાય છે.
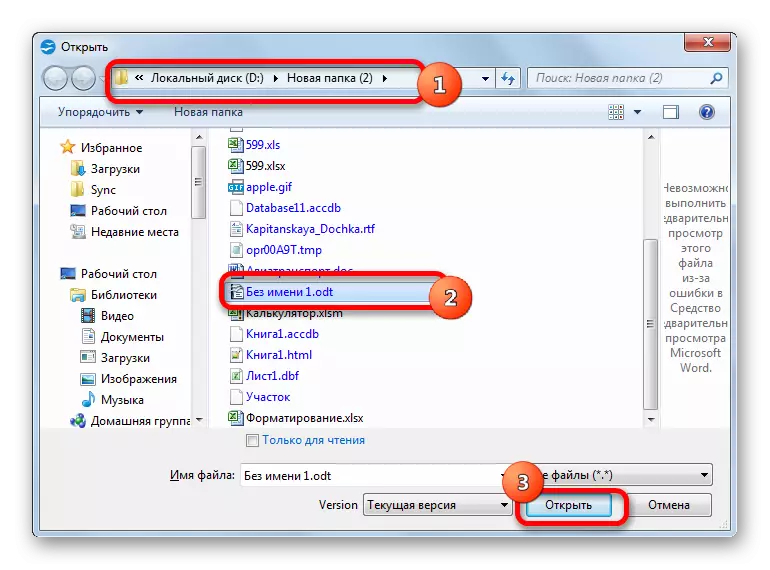
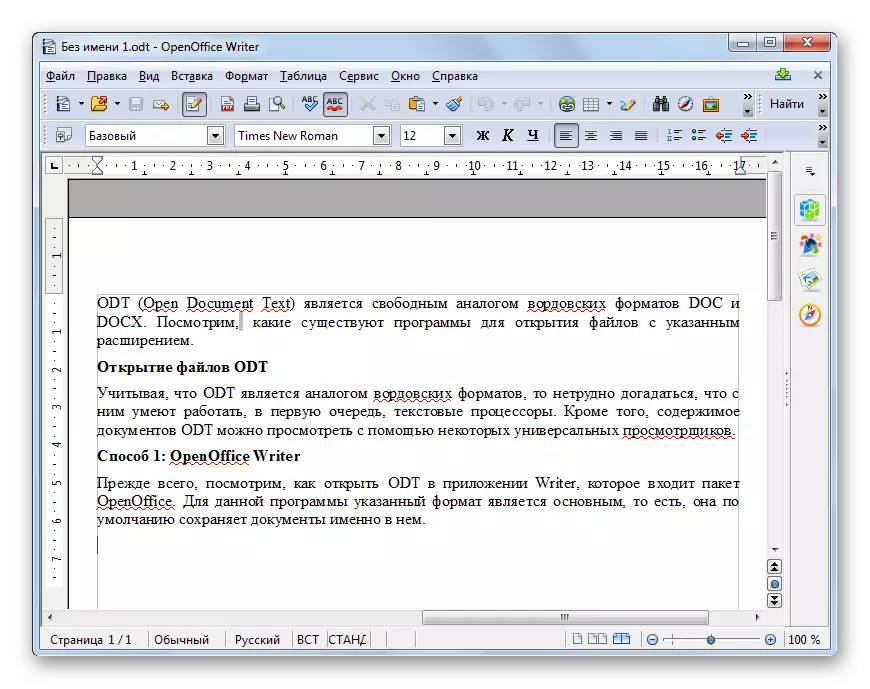
તમે વિન્ડોઝ એક્સપ્લોરરથી ઓપનઑફિસ સ્ટાર્ટર વિંડોમાં દસ્તાવેજ ખેંચી શકો છો. આ કિસ્સામાં, ડાબું માઉસ બટન સ્ક્વિઝ્ડ હોવું આવશ્યક છે. આ ક્રિયા પણ ઓડીટી ફાઇલ ખોલશે.
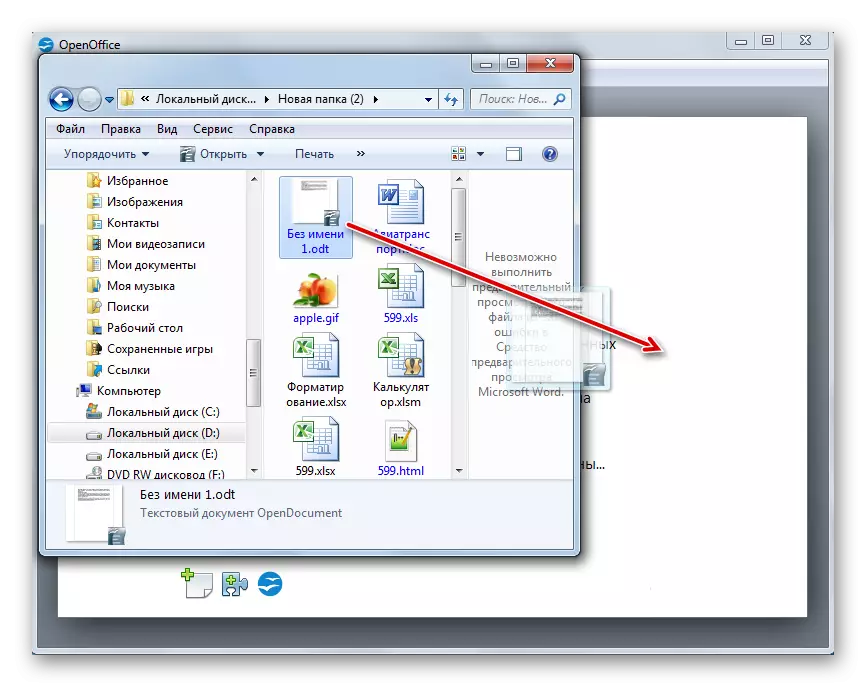
ઓડીટી શરૂ કરવા અને લેખક એપ્લિકેશનના આંતરિક ઇન્ટરફેસ દ્વારા વિકલ્પો છે.
- રાઈટર વિન્ડો કેવી રીતે ખોલે છે તે પછી, મેનૂમાં ફાઇલ નામને ક્લિક કરો. જમાવટવાળી સૂચિમાંથી, "ખોલો ..." પસંદ કરો.
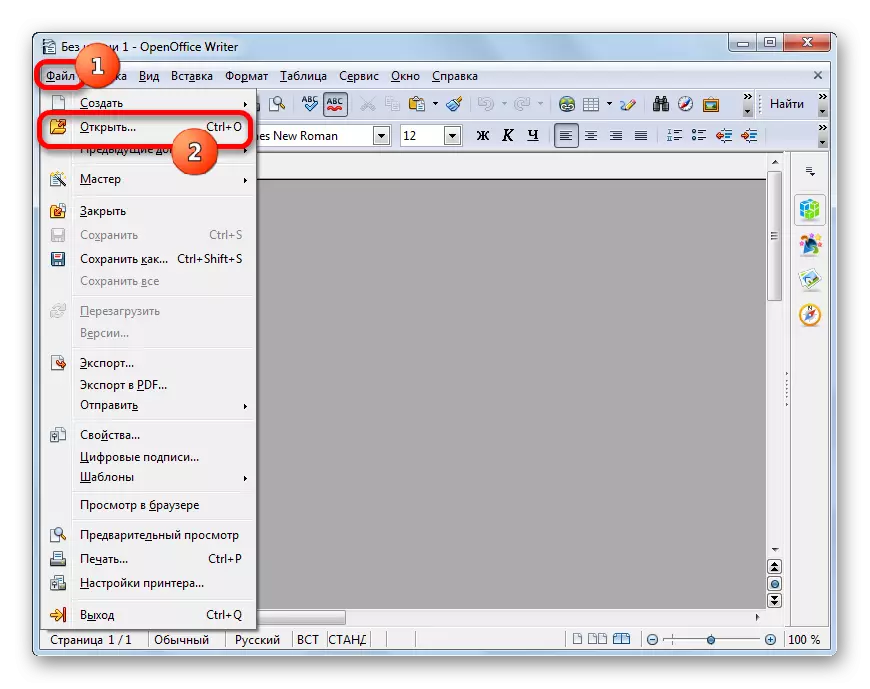
વૈકલ્પિક ક્રિયાઓ ફોલ્ડર ફોર્મમાં "ઓપન" આયકન પર ક્લિક કરો અથવા Ctrl + O સંયોજનનો ઉપયોગ કરીને ક્લિક કરો.
- તે પછી, પરિચિત "ખુલ્લી" વિંડો લોંચ કરવામાં આવશે, જ્યાં તમારે અગાઉ વર્ણવેલ મુજબ બરાબર તે જ ક્રિયાઓ હાથ ધરવાની જરૂર છે.
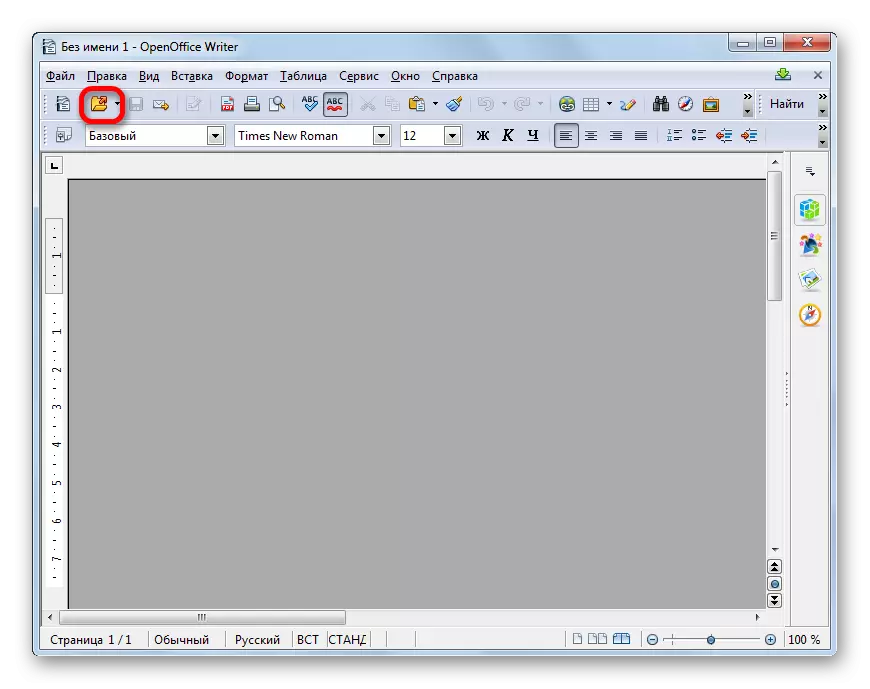
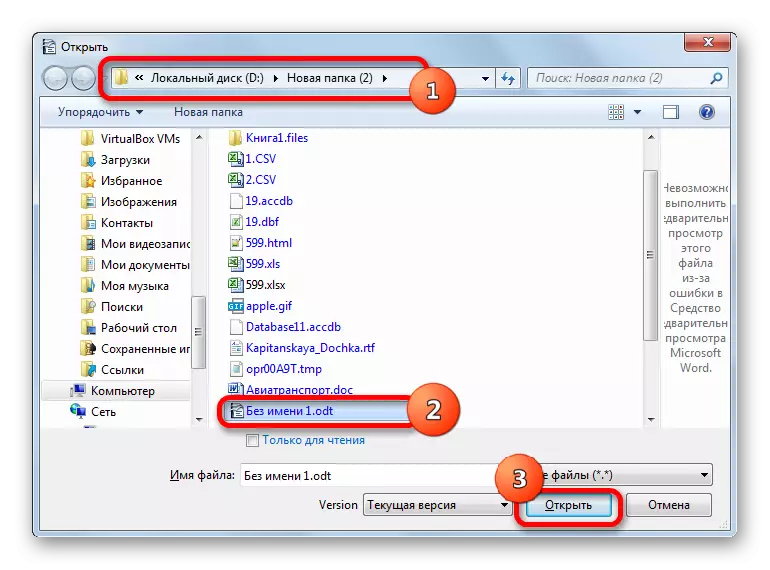
પદ્ધતિ 2: લીબરઓફીસ રાઈટર
બીજો મફત પ્રોગ્રામ કે જેના માટે મુખ્ય ઓડીટી ફોર્મેટ લિબરઓફીસ ઑફિસ પેકેજમાંથી લેખક એપ્લિકેશન છે. ચાલો જોઈએ કે આ એપ્લિકેશનનો ઉપયોગ કરીને ઉલ્લેખિત ફોર્મેટના દસ્તાવેજો કેવી રીતે જોવામાં આવે છે.
- લીબરઓફીસ સ્ટાર્ટ વિંડો શરૂ કર્યા પછી, "ઓપન ફાઇલ" નામ પર ક્લિક કરો.
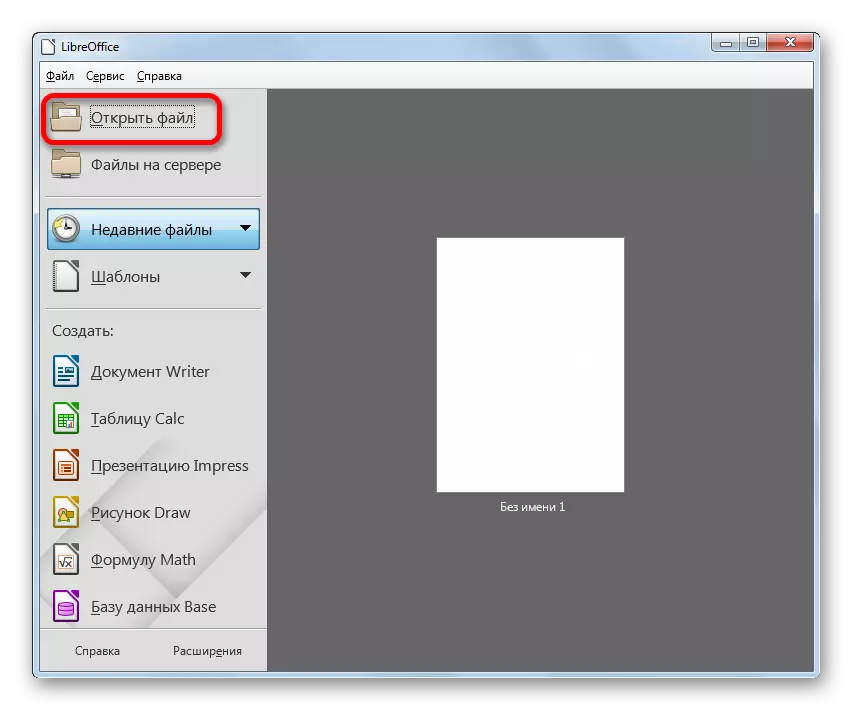
ઉપરોક્ત ક્રિયાને "ફાઇલ" મેનૂ પર ક્લિક કરીને બદલી શકાય છે, પરંતુ ડ્રોપિંગ સૂચિમાંથી "ઓપન ..." વિકલ્પ પસંદ કરીને.
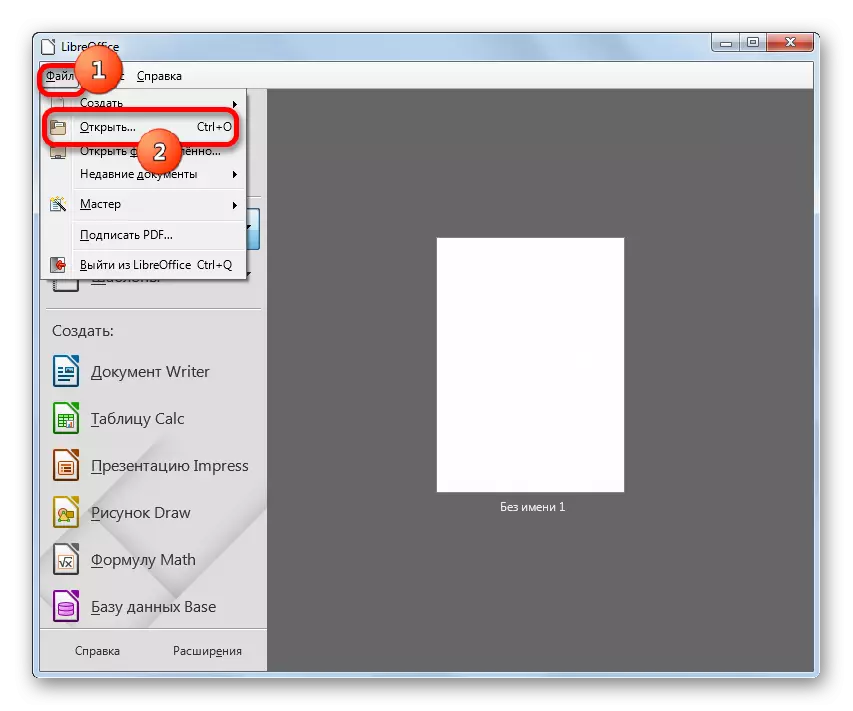
તમે Ctrl + O સંયોજન પણ લાગુ કરી શકો છો.
- લોન્ચ વિંડો ખોલવામાં આવશે. તેમાં, તે ફોલ્ડરમાં ખસેડો જ્યાં દસ્તાવેજ સ્થિત છે. તેને ફાળવણી કરો અને "ખુલ્લું" પર ક્લિક કરો.
- ઓડીટી ફોર્મેટ ફાઇલ લીબરઓફીસ રાઈટર વિંડોમાં ખુલશે.
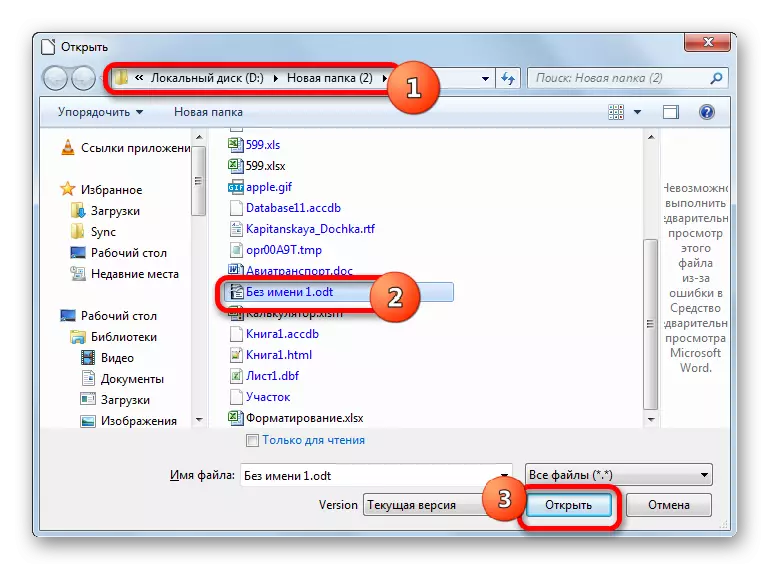
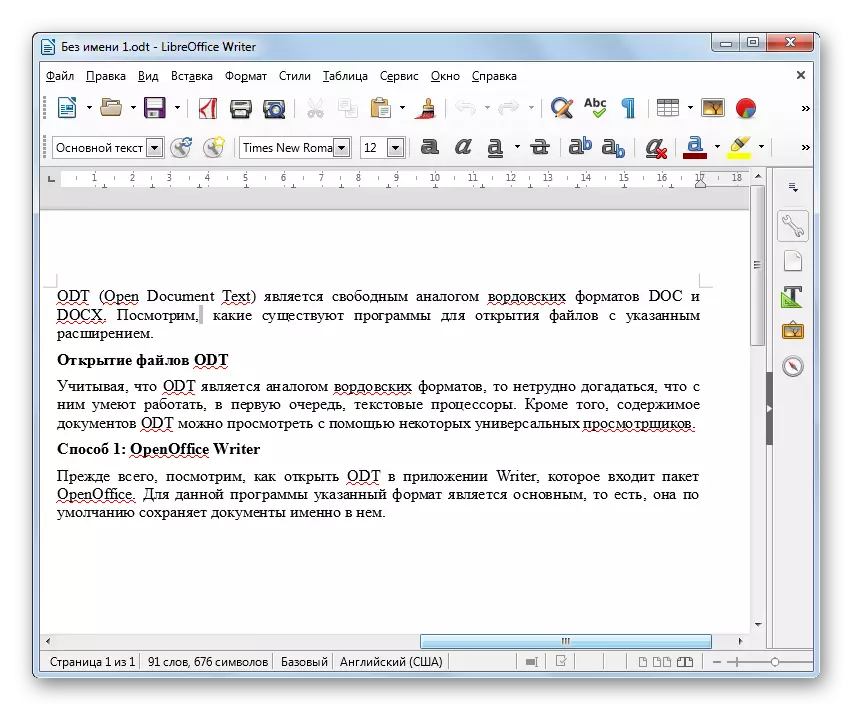
તમે ફાઇલને કંડક્ટરથી લીબરઓફીસ સ્ટાર્ટર વિંડોમાં ખેંચી શકો છો. તે પછી, તે તરત જ લેખક એપ્લિકેશન વિંડોમાં દેખાશે.
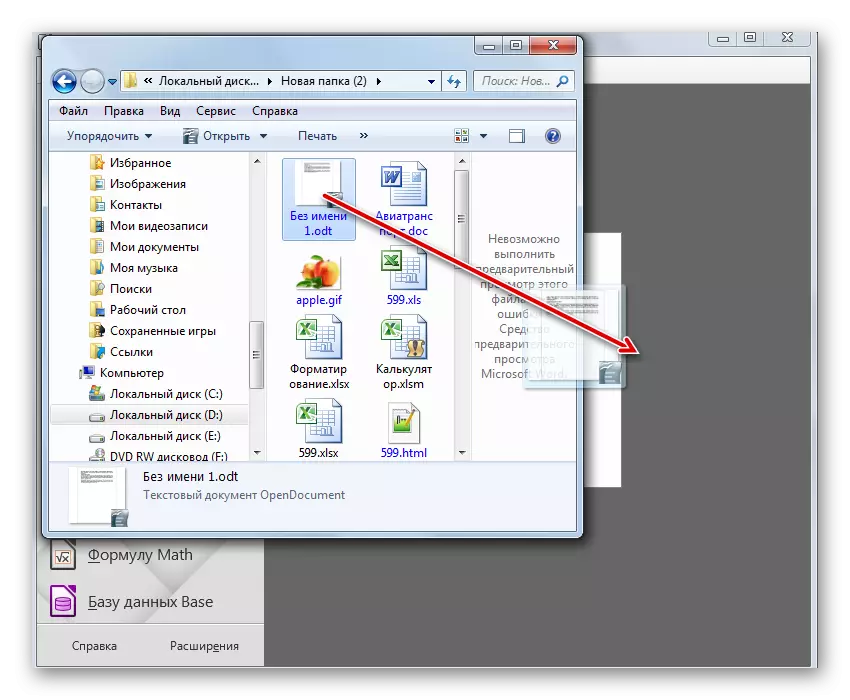
અગાઉના ટેક્સ્ટ પ્રોસેસરની જેમ, લીબરઓફીસમાં પણ લેખક ઇન્ટરફેસ દ્વારા દસ્તાવેજ ચલાવવાની ક્ષમતા છે.
- લીબરઓફીસ રાઈટર શરૂ કર્યા પછી, ફોલ્ડર ફોર્મમાં "ઓપન" આયકન પર ક્લિક કરો અથવા Ctrl + O સંયોજન બનાવો.
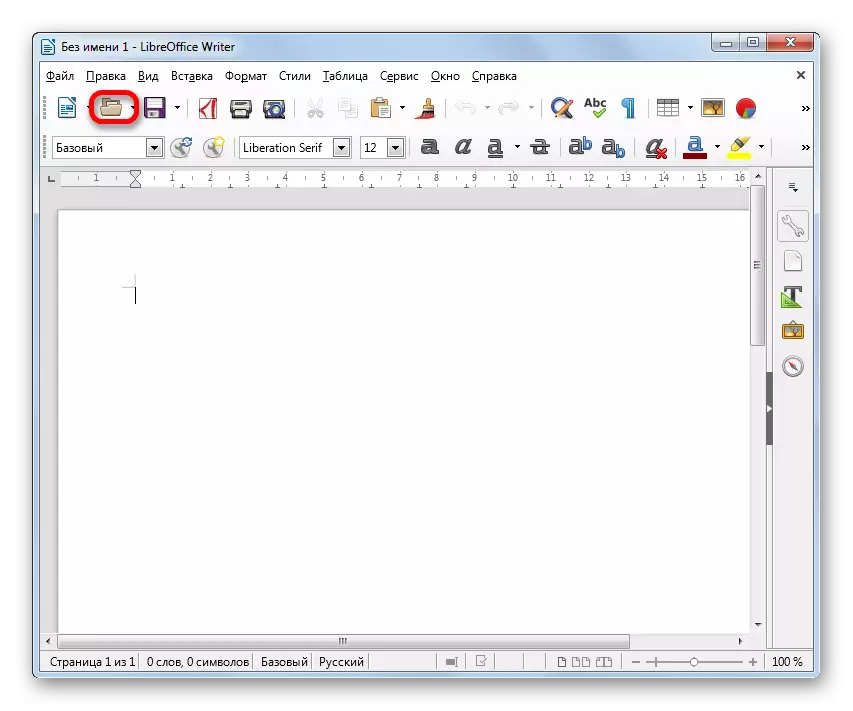
જો તમે મેનૂ દ્વારા ક્રિયાઓ કરવાનું પસંદ કરો છો, તો તમે સતત "ફાઇલ" શિલાલેખ પર ક્લિક કરી શકો છો, અને પછી ખુલ્લી સૂચિમાં "ખોલો ...".
- કોઈપણ સૂચિત ક્રિયાઓ ખુલ્લી વિંડોની રજૂઆત તરફ દોરી જાય છે. પ્રારંભિક વિંડો દ્વારા ODT ની રજૂઆત દરમિયાન ક્રિયાના એલ્ગોરિધમનો પ્રારંભ કરવામાં આવે ત્યારે તેમાં મેનીપ્યુલેશનનું વર્ણન કરવામાં આવ્યું હતું.
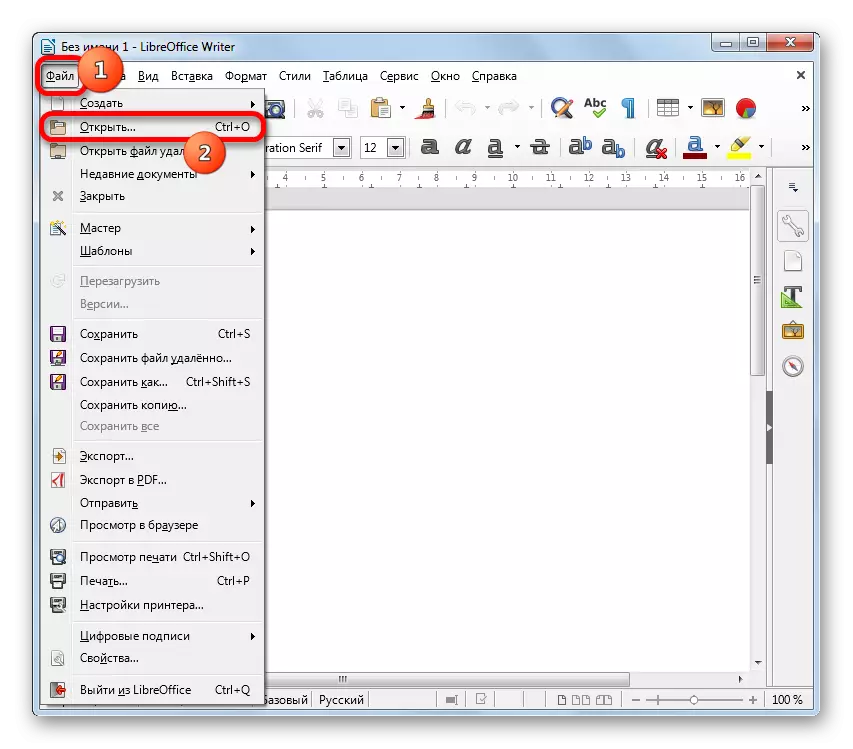
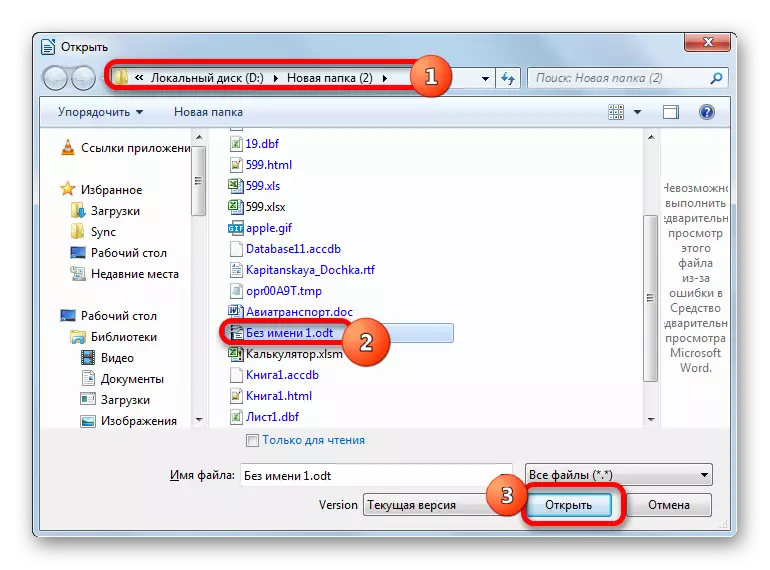
પદ્ધતિ 3: માઈક્રોસોફ્ટ વર્ડ
ઓડીટી એક્સ્ટેંશન સાથેના દસ્તાવેજો ખોલવા માઇક્રોસોફ્ટ ઑફિસથી લોકપ્રિય શબ્દ પ્રોગ્રામને પણ સપોર્ટ કરે છે.
- શબ્દ શરૂ કર્યા પછી, "ફાઇલ" ટેબ ખસેડો.
- તેને ચલાવો તે બાજુના મેનૂમાં "ઓપન" પર ક્લિક કરો.
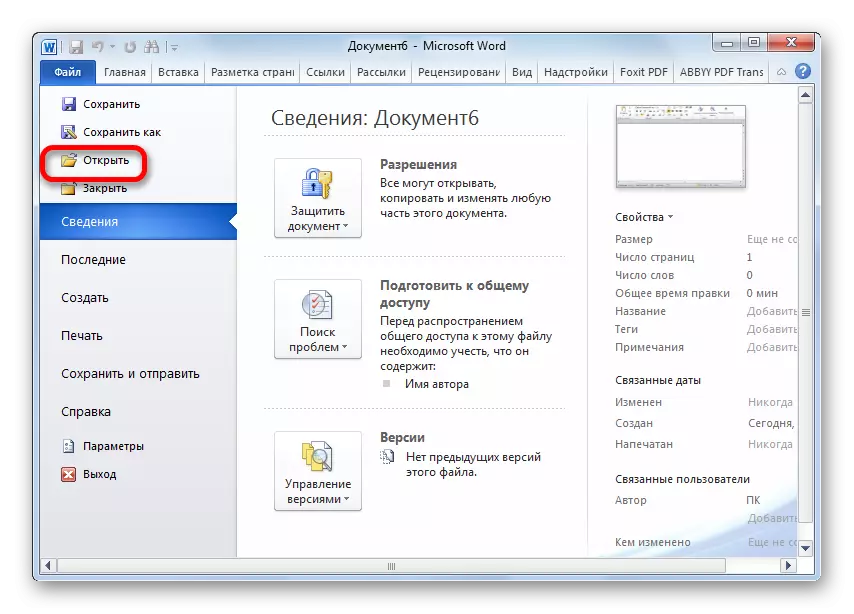
બે ઉપરના પગલાઓને ફક્ત CTRL + O દબાવીને બદલી શકાય છે.
- દસ્તાવેજમાં ખુલ્લી વિંડોમાં, ડિરેક્ટરી પર જાઓ જ્યાં શોધ ફાઇલ સ્થિત થયેલ છે. તેને ફાળવણી કરો. ઓપન બટન પર ચલાવો.
- આ દસ્તાવેજ શબ્દ ઇન્ટરફેસ દ્વારા જોવા અને સંપાદન માટે ઉપલબ્ધ રહેશે.
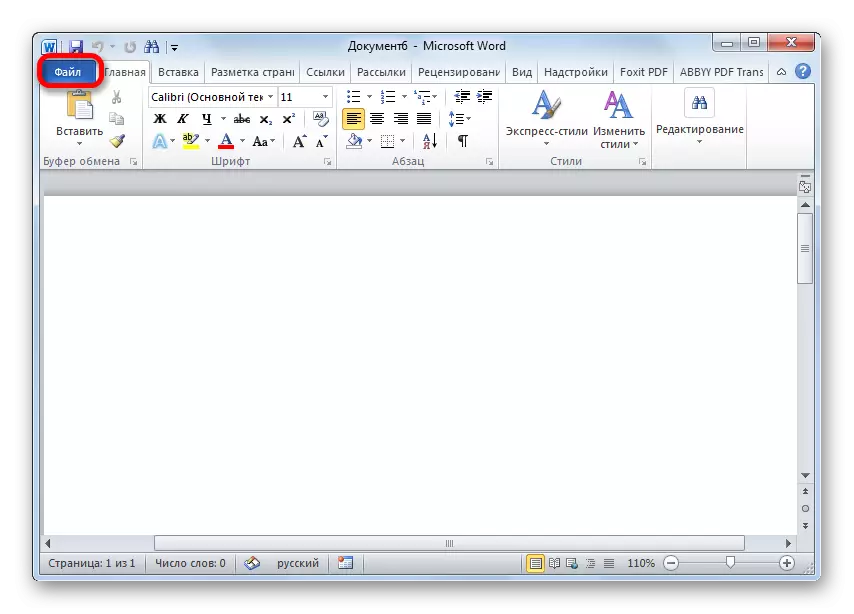
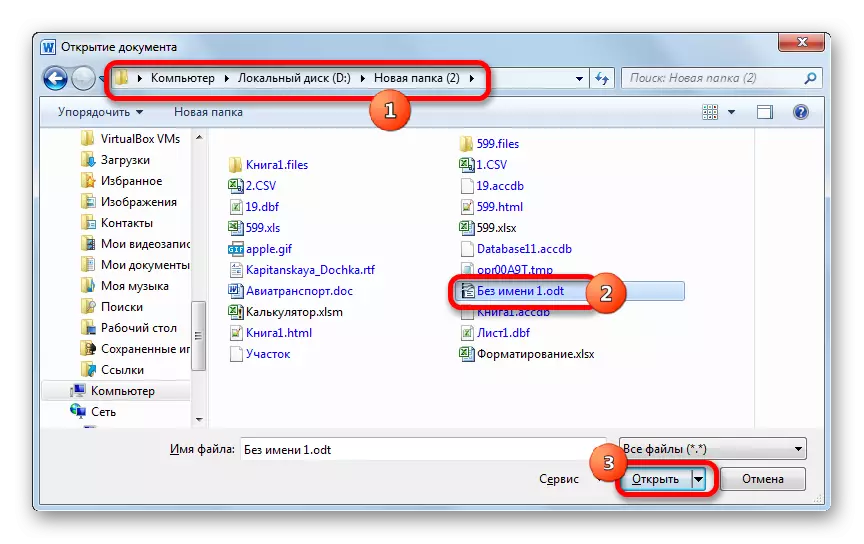
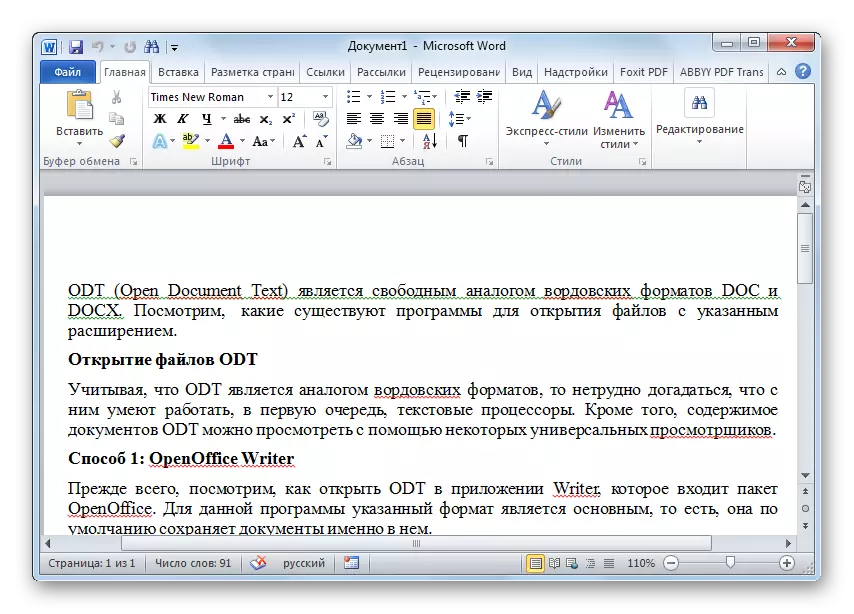
પદ્ધતિ 4: સાર્વત્રિક દર્શક
ટેક્સ્ટ પ્રોસેસર્સ ઉપરાંત, યુનિવર્સલ દર્શકો અભ્યાસવાળા ફોર્મેટ સાથે કાર્ય કરી શકે છે. આમાંના એક પ્રોગ્રામ સાર્વત્રિક દર્શક છે.
- સાર્વત્રિક દર્શકને ચલાવ્યા પછી, ફોલ્ડર તરીકે "ઓપન" આયકન પર ક્લિક કરો અથવા પહેલાથી જાણીતા Ctrl + O સંયોજનને લાગુ કરો.
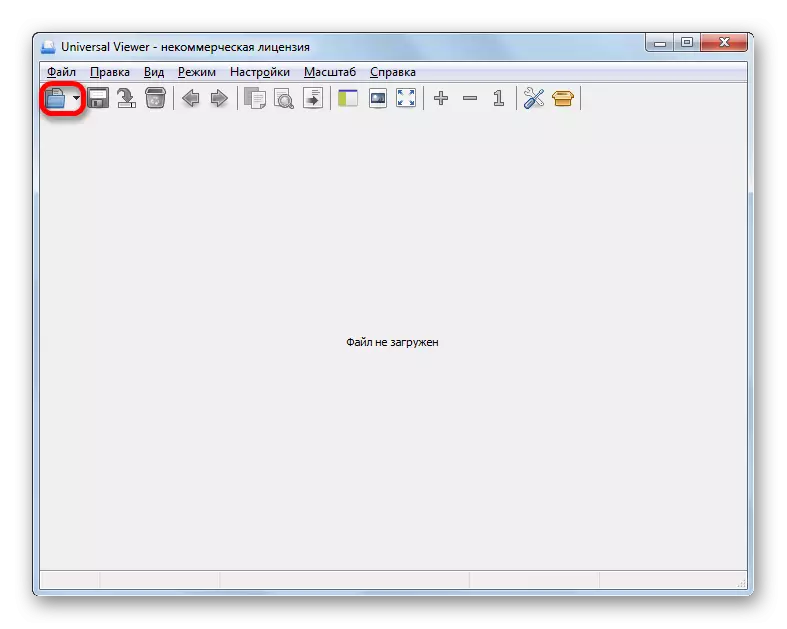
તમે આ ક્રિયાઓને મેનૂમાં "ફાઇલ" શિલાલેખમાં પણ બદલી શકો છો અને "ખુલ્લું ..." પર અનુગામી ચાલ.
- આ ક્રિયાઓ ઑબ્જેક્ટ ખોલવાની વિંડોની સક્રિયકરણ તરફ દોરી જાય છે. વિન્ચેસ્ટર ડિરેક્ટરીમાં ખસેડો, જેણે ઓડીટી ઑબ્જેક્ટ મૂક્યું. તેને ફાળવવા પછી, "ઓપન" પર ક્લિક કરો.
- દસ્તાવેજના સમાવિષ્ટો સાર્વત્રિક દર્શક વિંડોમાં પ્રદર્શિત થશે.
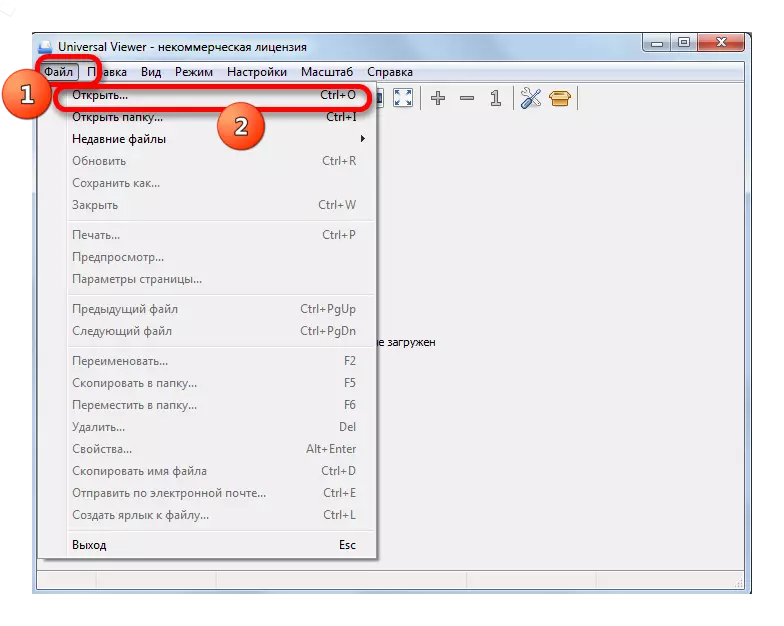
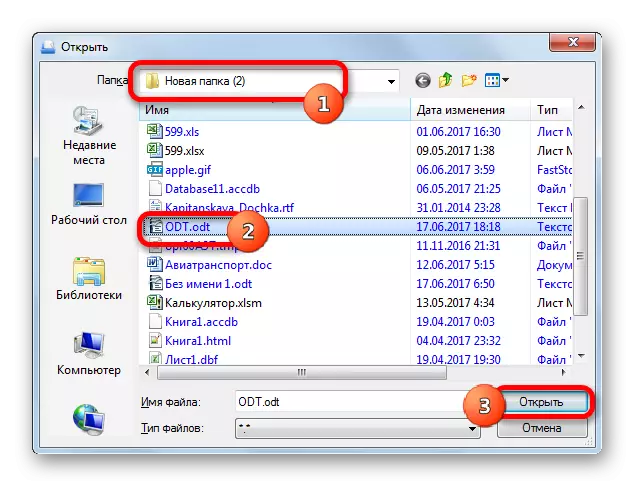
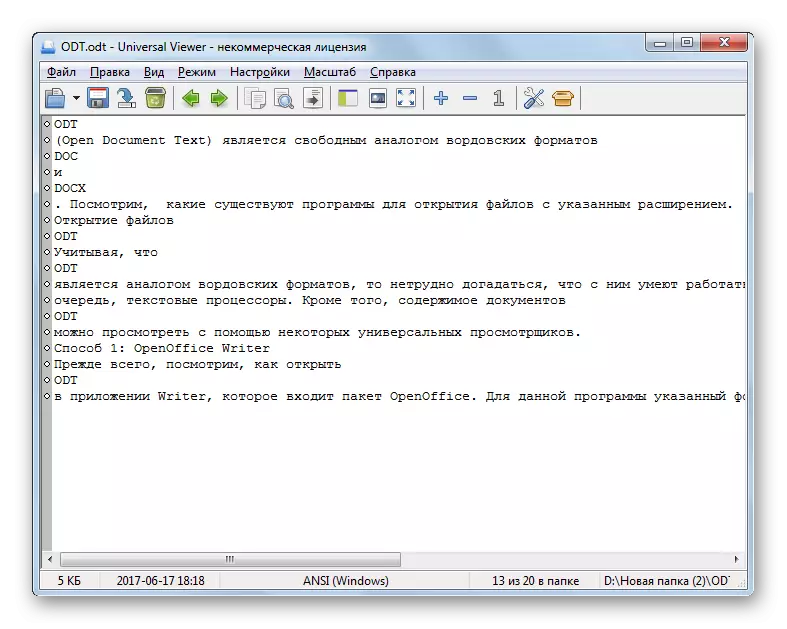
ઑબ્જેક્ટને કંડક્ટરથી પ્રોગ્રામ વિંડોમાં ખેંચીને ઓડીટી શરૂ કરવું પણ શક્ય છે.
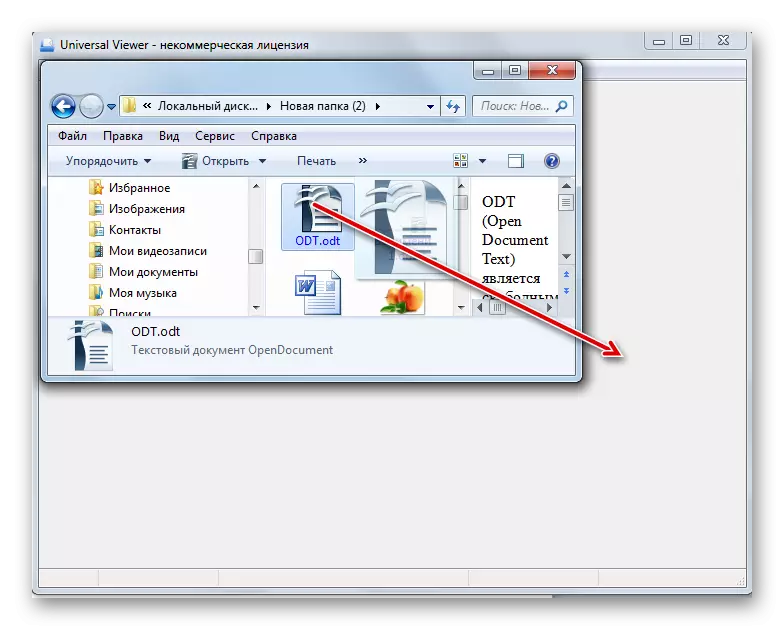
પરંતુ તે ધ્યાનમાં લેવું જોઈએ કે સાર્વત્રિક દર્શક હજી પણ સાર્વત્રિક છે, અને વિશિષ્ટ પ્રોગ્રામ નથી. તેથી, કેટલીકવાર ઉલ્લેખિત એપ્લિકેશન તમામ માનક ઓડીટીને સમર્થન આપે છે, જ્યારે વાંચન કરતી વખતે ભૂલોને મંજૂરી આપે છે. વધુમાં, અગાઉના પ્રોગ્રામ્સથી વિપરીત, તમે ફક્ત આ પ્રકારની ફાઇલને સાર્વત્રિક દર્શકમાં જોઈ શકો છો, અને દસ્તાવેજને સંપાદિત કરશો નહીં.
જેમ તમે જોઈ શકો છો, ODT ફોર્મેટ ફાઇલોને સંખ્યાબંધ એપ્લિકેશન્સનો ઉપયોગ કરીને લોંચ કરી શકાય છે. આ હેતુઓ માટે શ્રેષ્ઠતમ ટેક્સ્ટ પ્રોસેસર્સનો ઉપયોગ કરવા માટે શ્રેષ્ઠ છે ઑફિસ પેકેજો ઓપનઑફિસ, લીબરઓફીસ અને માઇક્રોસોફ્ટ ઑફિસમાં શામેલ છે. વધુમાં, પ્રથમ બે વિકલ્પો પણ પ્રાધાન્યવાન છે. પરંતુ, આત્યંતિક કિસ્સામાં, તમે સામગ્રી જોવા માટે સાર્વત્રિક દર્શક જેવા ટેક્સ્ટ અથવા સાર્વત્રિક દર્શકોમાંથી એકનો ઉપયોગ કરી શકો છો.
