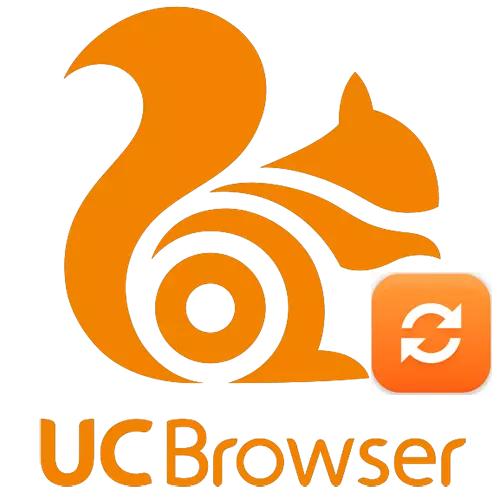
સમય-સમય પર, વેબ બ્રાઉઝર ડેવલપર્સ તેમના સૉફ્ટવેર માટે અપડેટ્સને પ્રકાશન કરે છે. તે સમાન અપડેટ્સ ઇન્સ્ટોલ કરવા માટે અત્યંત ભલામણ કરવામાં આવે છે, કારણ કે તેઓ વારંવાર પ્રોગ્રામના પાછલા સંસ્કરણોની ભૂલોને સુધારે છે, તેના કાર્યમાં સુધારો કરે છે અને નવી કાર્યક્ષમતા લાવે છે. આજે અમે તમને યુસી બ્રાઉઝરને કેવી રીતે અપડેટ કરવું તે વિશે જણાવીશું.
યુસી બ્રાઉઝર અપડેટ પદ્ધતિઓ
મોટા ભાગના કિસ્સાઓમાં, કોઈપણ પ્રોગ્રામને ઘણી રીતે અપડેટ કરી શકાય છે. યુસી બ્રાઉઝર આ નિયમનો કોઈ અપવાદ નથી. તમે સહાયક સૉફ્ટવેર અને બિલ્ટ-ઇન યુટિલિટીની સહાયથી બ્રાઉઝરને અપગ્રેડ કરી શકો છો. ચાલો આ દરેક અપડેટ વિકલ્પોમાંના દરેક વિગતવાર વિશ્લેષણ કરીએ.પદ્ધતિ 1: સહાયક સોફ્ટ
નેટવર્કમાં તમે ઘણા બધા પ્રોગ્રામ્સ શોધી શકો છો જે તમારા પીસી પર ઇન્સ્ટોલ કરેલા સૉફ્ટવેરનાં સંસ્કરણોની સુસંગતતાને મોનિટર કરી શકે છે. અગાઉના લેખોમાંના એકમાં, અમે આવા સોલ્યુશન્સનું વર્ણન કર્યું છે.
વધુ વાંચો: પ્રોગ્રામ્સ અપડેટ કરવા માટેની એપ્લિકેશન્સ
યુસી બ્રાઉઝરને અપડેટ કરી રહ્યું છે તમે કોઈ પણ સૂચિત પ્રોગ્રામનો ઉપયોગ કરી શકો છો. આજે અમે તમને અપડેટસ્ટેસ્ટર એપ્લિકેશનનો ઉપયોગ કરીને બ્રાઉઝરને અપડેટ કરવાની પ્રક્રિયા બતાવીશું. આ તે છે કે આપણી ક્રિયાઓ કેવી રીતે દેખાશે.
- કમ્પ્યુટર પર અપડેટસ્ટેસ્ટર પૂર્વ-ઇન્સ્ટોલ કરેલું ચલાવો.
- વિંડોની મધ્યમાં તમને "પ્રોગ્રામ સૂચિ" બટન મળશે. તેના પર ક્લિક કરો.
- તે પછી, તમારા કમ્પ્યુટર અથવા લેપટોપ પર સ્થાપિત થયેલ તમામ પ્રોગ્રામ્સની સૂચિ મોનિટર સ્ક્રીન પર દેખાશે. મહેરબાની કરીને નોંધ કરો કે સૉફ્ટવેરની બાજુમાં, તમારે ઇન્સ્ટોલ કરવાની જરૂર છે તે અપડેટ્સ લાલ વર્તુળ અને ઉદ્ગાર ચિહ્નવાળા આયકન છે. અને તે એપ્લિકેશનો કે જે પહેલેથી જ અપડેટ કરવામાં આવી છે તે સફેદ ટિક સાથે લીલા વર્તુળ સાથે ચિહ્નિત થયેલ છે.
- સમાન સૂચિમાં તમારે યુસી બ્રાઉઝર શોધવાની જરૂર છે.
- સૉફ્ટવેરના નામથી વિપરીત તમે તે રેખાઓ જોશો જેમાં એપ્લિકેશનનું સંસ્કરણ તમારા પર ઇન્સ્ટોલ કરેલું છે અને ઉપલબ્ધ અપડેટનું સંસ્કરણ સૂચવવામાં આવે છે.
- યુસી બ્રાઉઝરના અદ્યતન સંસ્કરણના ડાઉનલોડ બટનો સહેજ વધુ હશે. નિયમ પ્રમાણે, અહીં બે લિંક્સ છે - એક મૂળભૂત, અને બીજું મિરર છે. કોઈપણ બટનો પર ક્લિક કરો.
- પરિણામે, તમને ડાઉનલોડ પૃષ્ઠ પર લઈ જવામાં આવશે. મહેરબાની કરીને નોંધ કરો કે ડાઉનલોડ યુસી બ્રાઉઝરની અધિકૃત વેબસાઇટથી અને અપડેટસ્ટેસ્ટર સંસાધનથી નહીં થાય. ડરશો નહીં, આવા પ્રોગ્રામ્સ માટે તે એક સામાન્ય ઘટના છે.
- જે પૃષ્ઠ દેખાય છે તે પૃષ્ઠ પર, તમે લીલા ડાઉનલોડ બટન જોશો. તેના પર ક્લિક કરો.
- તમે બીજા પૃષ્ઠ પર રીડાયરેક્ટ કરશો. તે એક સમાન બટન પણ રજૂ કરશે. ફરીથી તેને ક્લિક કરો.
- તે પછી, અપડેટસ્ટેસ્ટર ઇન્સ્ટોલેશન મેનેજર યુસી બ્રાઉઝર અપડેટ્સ સાથે લોડ કરવાનું પ્રારંભ કરશે. ડાઉનલોડના અંતે, તમારે તેને ચલાવવું જ પડશે.
- પ્રથમ વિંડોમાં, તમે સૉફ્ટવેર વિશેની માહિતી જોશો જે મેનેજરનો ઉપયોગ કરીને ડાઉનલોડ કરવામાં આવશે. ચાલુ રાખવા માટે "આગલું" બટનને ક્લિક કરો.
- આગળ, તમને અવેસ્ટ ફ્રી એન્ટિવાયરસ ઇન્સ્ટોલ કરવા માટે આપવામાં આવશે. જો તમને તેની જરૂર હોય, તો "સ્વીકારો" બટનને ક્લિક કરો. નહિંતર, તમારે "ઘટાડો" બટન પર ક્લિક કરવાની જરૂર છે.
- એ જ રીતે, તમારે બાયટેફન્સ યુટિલિટી સાથે આગળ વધવું જોઈએ જે તમને ઇન્સ્ટોલ કરવામાં આવશે. તમારા સ્વીકૃત સોલ્યુશનથી મેળ ખાતા બટન પર ક્લિક કરો.
- તે પછી, મેનેજર યુસી બ્રાઉઝર ઇન્સ્ટોલેશન ફાઇલને ડાઉનલોડ કરવાનું પ્રારંભ કરશે.
- ડાઉનલોડ પૂર્ણ કર્યા પછી, તમારે વિંડોના તળિયે "સમાપ્ત" ને ક્લિક કરવાની જરૂર છે.
- અંતે, તમને સીધા જ બ્રાઉઝર ઇન્સ્ટોલેશન પ્રોગ્રામ શરૂ કરવા અથવા ઇન્સ્ટોલેશન પોસ્ટ કરવા માટે ઓફર કરવામાં આવશે. "હમણાં ઇન્સ્ટોલ કરો" બટનને ક્લિક કરો.
- તે પછી, અપડેટ કરેલ ડાઉનલોડ મેનેજર વિન્ડો બંધ થાય છે અને આપમેળે યુસી બ્રાઉઝર ઇન્સ્ટોલેશન પ્રોગ્રામને પ્રારંભ કરે છે.
- તમારે ફક્ત દરેક વિંડોમાં તમે જે પ્રોમ્પ્ટ્સ જોશો તે અનુસરવાની જરૂર છે. પરિણામે, બ્રાઉઝર અપડેટ કરવામાં આવશે અને તમે તેના ઉપયોગ પર આગળ વધી શકો છો.
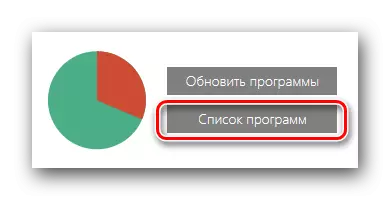
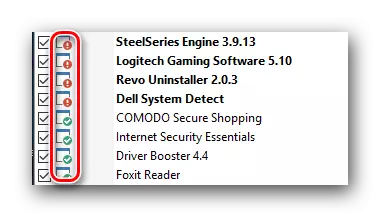
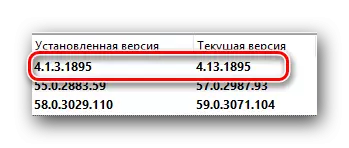
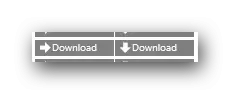
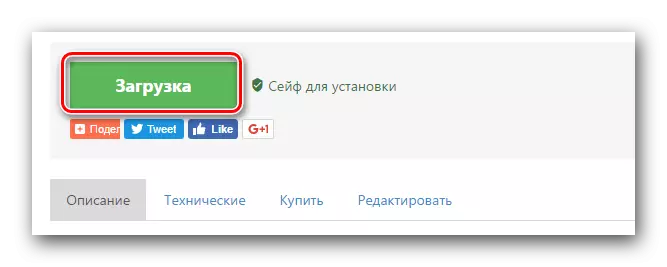

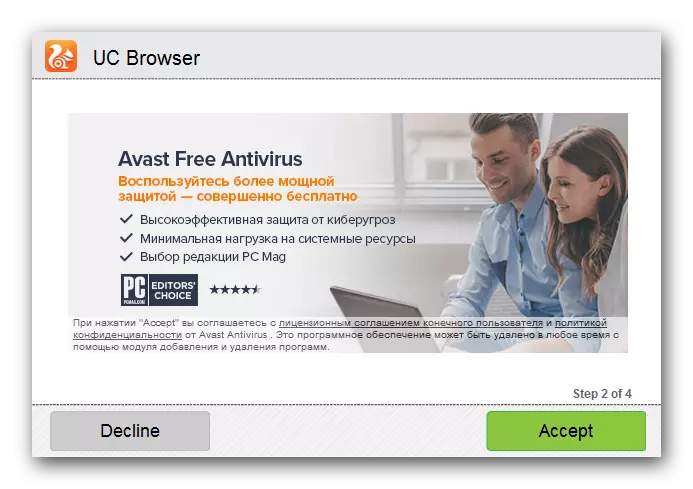
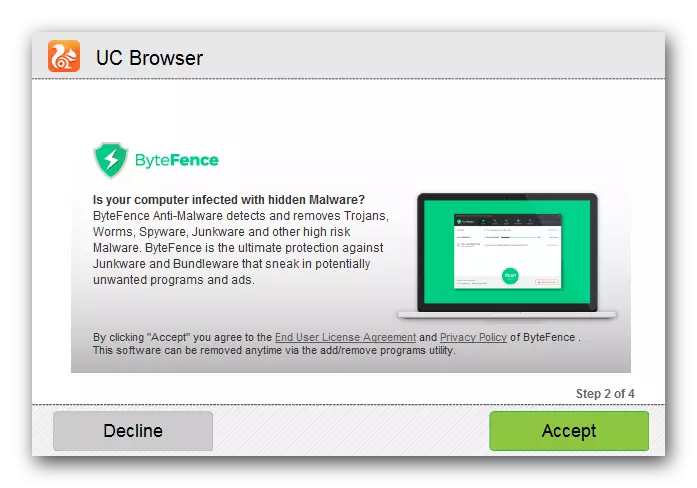
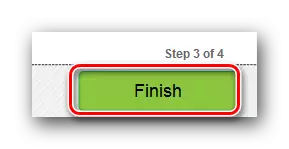
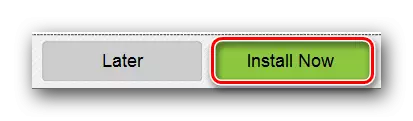
આ પદ્ધતિ પૂર્ણ થઈ છે.
પદ્ધતિ 2: બિલ્ટ-ઇન ફંક્શન
જો તમે UC બ્રાઉઝરને અપડેટ કરવા માટે કોઈપણ વધારાના સૉફ્ટવેરને ઇન્સ્ટોલ કરવા માંગતા નથી, તો તમે એક સરળ ઉકેલનો ઉપયોગ કરી શકો છો. પ્રોગ્રામ બિલ્ટ-ઇન ટૂલ્સનો ઉપયોગ પણ કરી શકે છે. નીચે અમે તમને યુસી બ્રાઉઝર સંસ્કરણ "5.0.1104.0" ઉદાહરણ પર અપડેટ પ્રક્રિયાને બતાવીશું. અન્ય સંસ્કરણોમાં, બટનો અને પંક્તિઓનું સ્થાન ઉપરોક્તથી સહેજ અલગ હોઈ શકે છે.
- બ્રાઉઝર ચલાવો.
- ઉપલા ડાબા ખૂણામાં તમે સૉફ્ટવેર લોગોની છબી સાથે એક વિશાળ રાઉન્ડ બટન જોશો. તેના પર ક્લિક કરો.
- ડ્રોપ-ડાઉન મેનૂમાં, તમારે માઉસ પોઇન્ટરને "સહાય" નામથી સ્ટ્રિંગ પર હૉવર કરવાની જરૂર છે. પરિણામે, વધારાની મેનૂ દેખાય છે જેમાં તમારે "નવીનતમ અપડેટ માટે તપાસો" પસંદ કરવાની જરૂર છે.
- ચકાસણી પ્રક્રિયા શરૂ થશે, જે શાબ્દિક રૂપે થોડી સેકંડ ચાલશે. તે પછી તમે સ્ક્રીન પર નીચેની વિંડો જોશો.
- તેમાં, તમારે ઉપરના ચિત્રમાં ચિહ્નિત કરેલા બટન પર ક્લિક કરવું જોઈએ.
- આગળ, અપડેટ્સ ડાઉનલોડ કરવાની પ્રક્રિયા અને તેમની અનુગામી સ્થાપન શરૂ થશે. બધી ક્રિયાઓ આપમેળે થશે અને તમારા હસ્તક્ષેપની જરૂર રહેશે નહીં. તમારે ફક્ત થોડી રાહ જોવી પડશે.
- અપડેટ્સ ઇન્સ્ટોલ કરવાના અંતે, બ્રાઉઝર બંધ થશે અને ફરી શરૂ થશે. તમે સ્ક્રીન પર એક સંદેશ જોશો જે બધું સફળતાપૂર્વક પસાર થઈ ગયું છે. આવી વિંડોમાં, તમારે "હમણાં પ્રયાસ કરો" શબ્દમાળા પર ક્લિક કરવાની જરૂર છે.
- હવે યુસી બ્રાઉઝર અપડેટ કરવામાં આવ્યું છે અને કામ માટે સંપૂર્ણપણે તૈયાર છે.
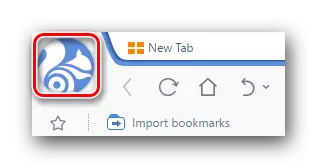
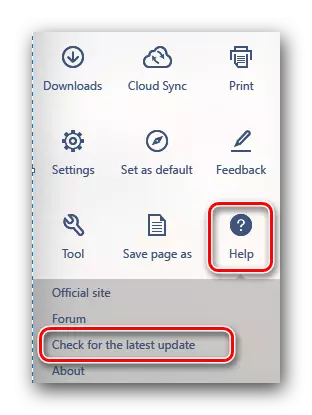
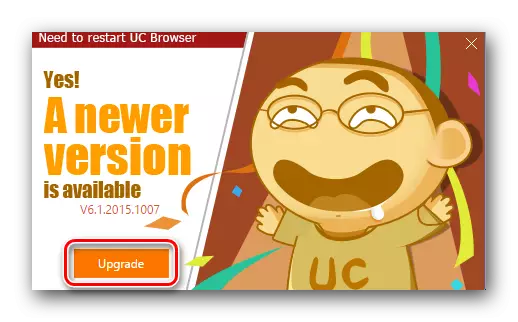
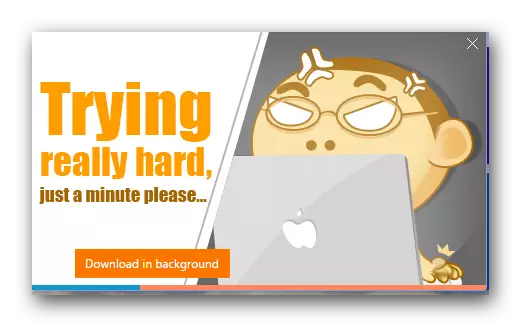
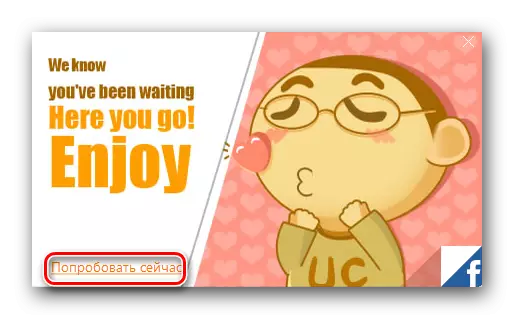
આ વર્ણવેલ પદ્ધતિ સમાપ્ત થઈ ગઈ.
અહીં આવી અસ્વીકાર્ય ક્રિયાઓ તમે સરળતાથી કરી શકો છો અને તમારા યુસી બ્રાઉઝરને નવીનતમ સંસ્કરણ પર અપડેટ કરી શકો છો. સૉફ્ટવેર માટેના અપડેટ્સને નિયમિતપણે તપાસવાનું ભૂલશો નહીં. આ તેની કાર્યક્ષમતાને મહત્તમમાં વધારવા દેશે, તેમજ કામમાં વિવિધ સમસ્યાઓ ટાળશે.
