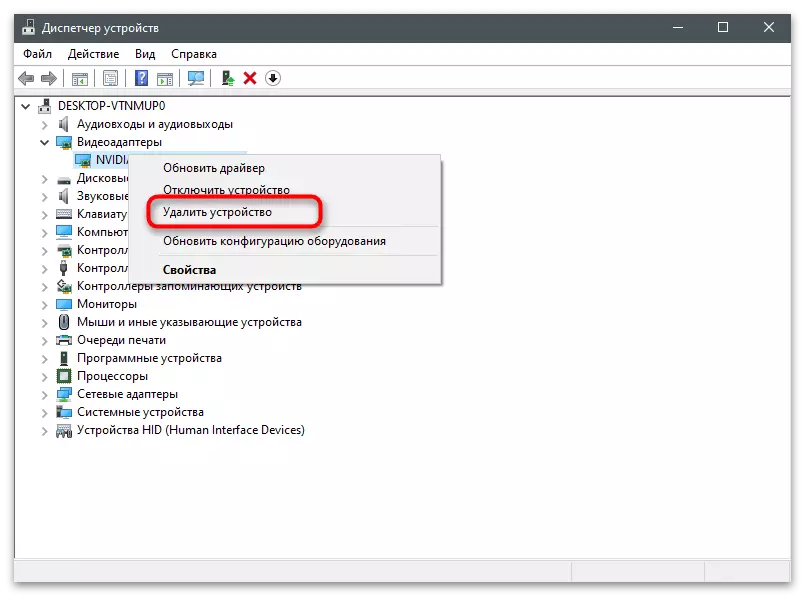વિકલ્પ 1: સેટિંગ્સમાં મુશ્કેલી શોધ
જિફોર્સના અનુભવ દ્વારા સાચવેલી વિડિઓના સ્થાનને જોવાની આ પદ્ધતિનો ફાયદો એ છે કે માહિતી પ્રાપ્ત કરવાના તબક્કે, તમે જો જરૂરી હોય તો તમે રોલર્સ માટે ભાવિ પાથને બદલી શકો છો. વર્તમાન સ્થાનની લિંક કૉપિ કરવા માટે ઉપલબ્ધ છે, તે પછી તે ફક્ત "એક્સપ્લોરર" દ્વારા પસાર થવામાં બાકી રહેશે.
- તમારા માટે અનુકૂળ geforce અનુભવ ચલાવો: ઉદાહરણ તરીકે, "પ્રારંભ" મેનુ દ્વારા એપ્લિકેશન શોધવા.
- મુખ્ય વિંડોમાં, પ્રોગ્રામ પરિમાણો પર જવા માટે ગિયર આયકનને ક્લિક કરો.
- "ઇન-ગેમ ઓવરલે" બ્લોકનો સ્રોત અને "સેટિંગ્સ" બટનને ક્લિક કરો.
- વિડિઓના પ્રકારને પસંદ કરો: "રેકોર્ડ્સ", "લાઇવ બ્રોડકાસ્ટ" અથવા "શ્રેષ્ઠ પળો". જો સીધી બ્રોડકાસ્ટ ઑનલાઇન સ્ટ્રીમ મોડમાં કાર્ય કરે છે અને વિડિઓ કમ્પ્યુટર પર સાચવવામાં આવતું નથી, તો અહીં બે અન્ય મોડને ડિફૉલ્ટ ફોલ્ડરમાં તૈયાર કરેલી ફાઇલો મૂકવામાં આવે છે.
- તળિયે ચોક્કસ રેકોર્ડિંગ મોડની સેટિંગ્સ સાથે વિભાગમાં સ્વિચ કર્યા પછી તમે વર્તમાન બચત સાથે "વિડિઓ" ફીલ્ડ જોશો. "અસ્થાયી ફાઇલો" ફીલ્ડ તમને રસ નથી, કારણ કે ત્યાં કોઈ રેકોર્ડ નથી, અને રમત દરમિયાન બનાવવામાં આવેલી અન્ય સામગ્રીને થોડા સમય પછી આપમેળે દૂર કરવામાં આવે છે.
- જો, વર્તમાન પાથ સાથે ક્ષેત્રની સામે, બટનને ત્રણ બિંદુઓથી દબાવો, પાર્ટીશન કોઈપણ નવા સ્થાનને પસંદ કરવા માટે ખુલશે કે જે તમે કોઈપણ સમયે બદલી શકો છો.
- સાચવેલી વિડિઓ સાથે ફોલ્ડર પર જવા માટે, વર્તમાન પાથ પસંદ કરો, CTRL + C કી સંયોજનનો ઉપયોગ કરીને તેને કૉપિ કરો અને સરનામાં બારમાં "એક્સપ્લોરર" કી શામેલ કરો, પછી એન્ટર દબાવો.
- વિવિધ રમતો પરની વિડિઓ યોગ્ય નામ સાથે ડિરેક્ટર્સમાં સાચવવામાં આવે છે, જે ડેસ્કટૉપ રેકોર્ડ્સ પર પણ લાગુ પડે છે.
- ફોલ્ડર પર જાઓ અને સમાવિષ્ટો વાંચો. રોલરના નામથી તમે તેના સર્જનનો સમય અને તારીખ જોશો.
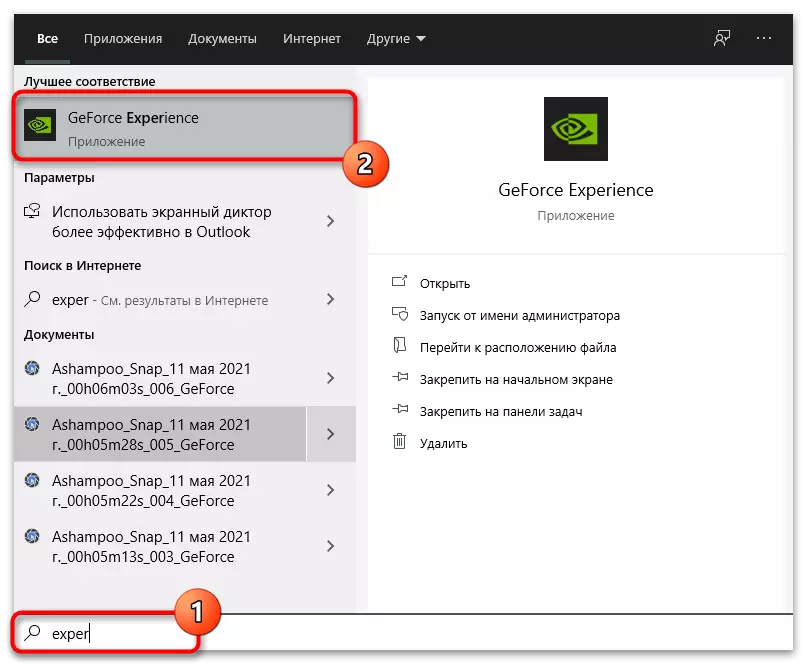
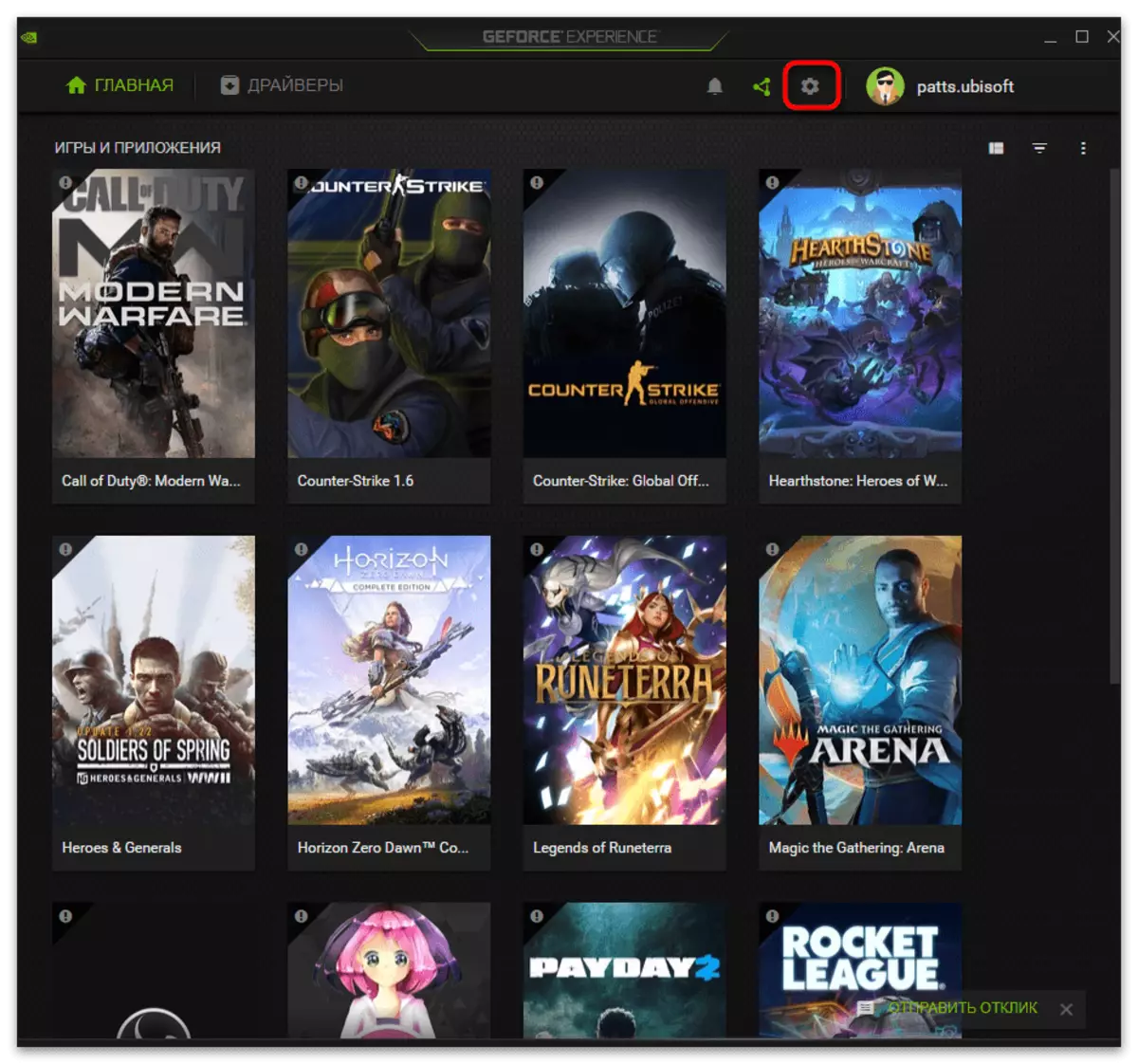
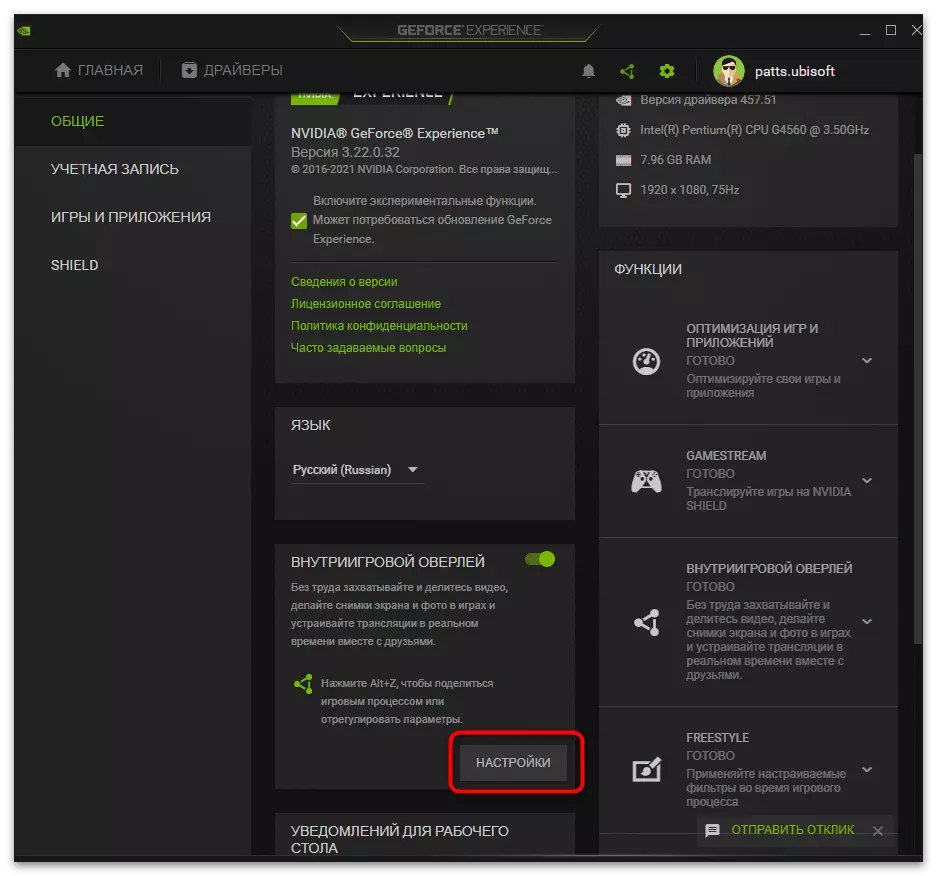
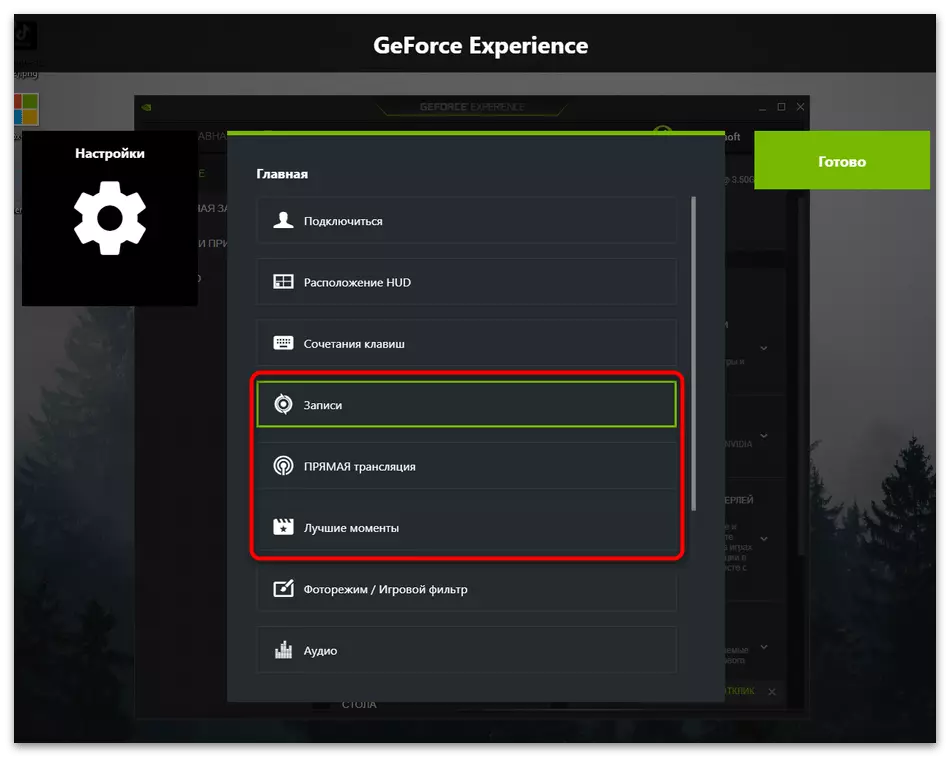
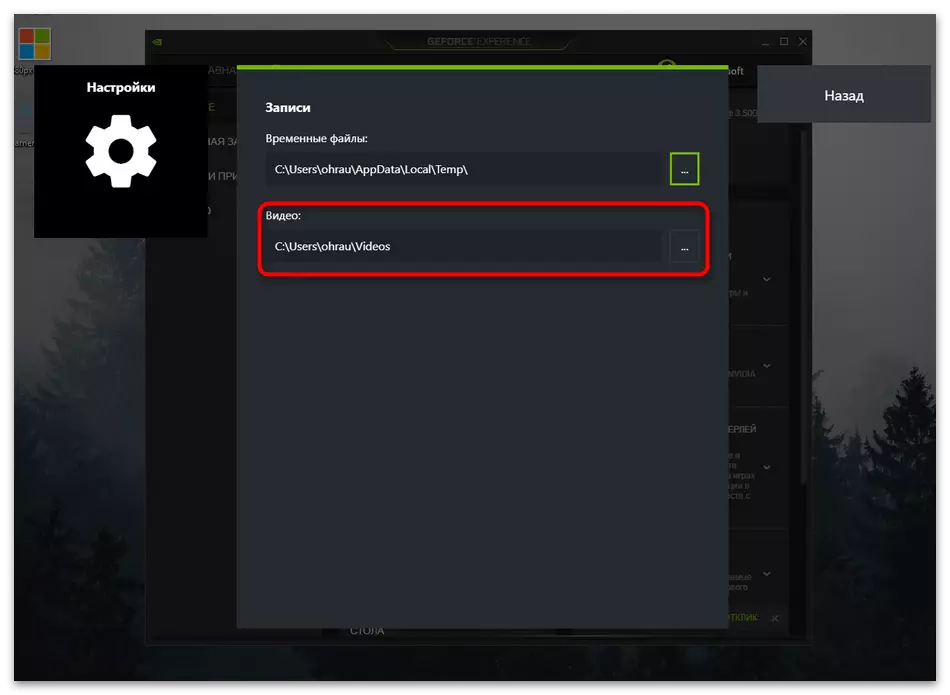
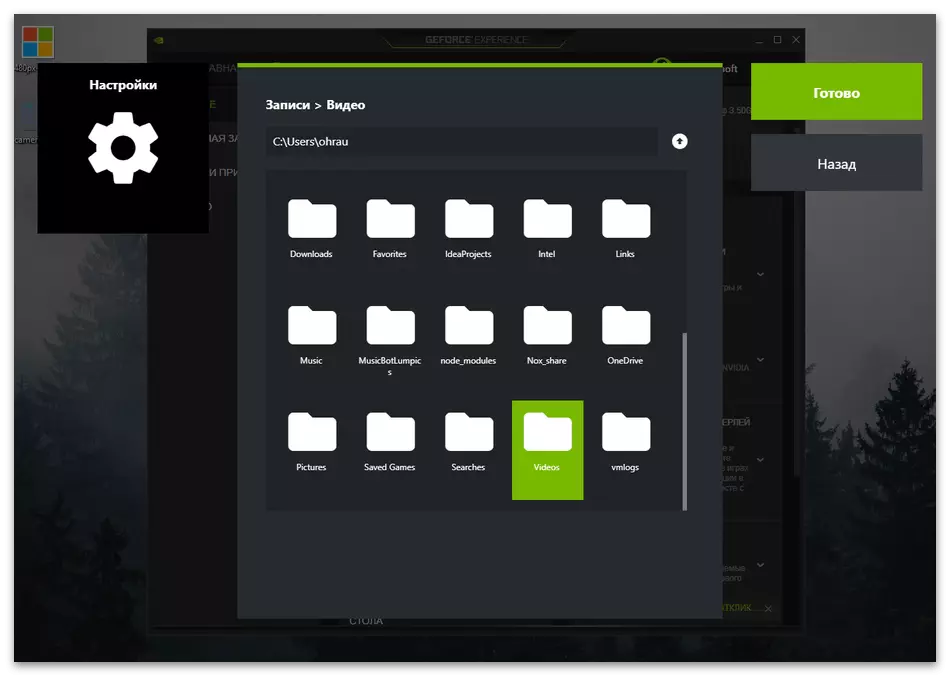
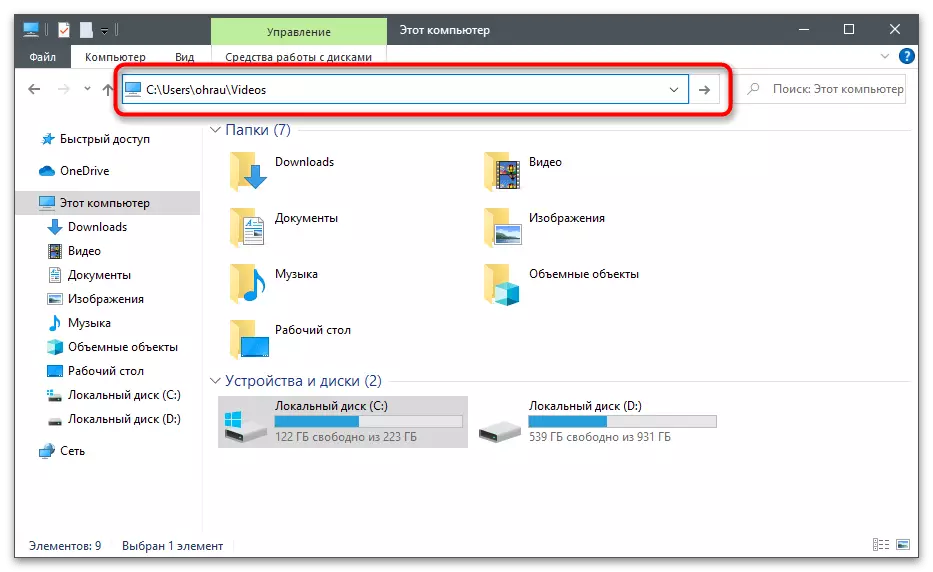
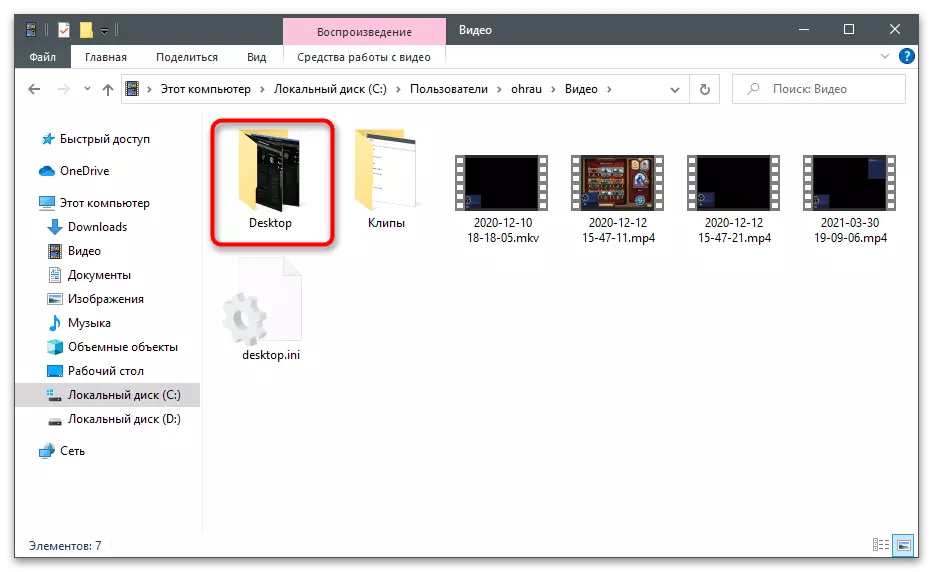
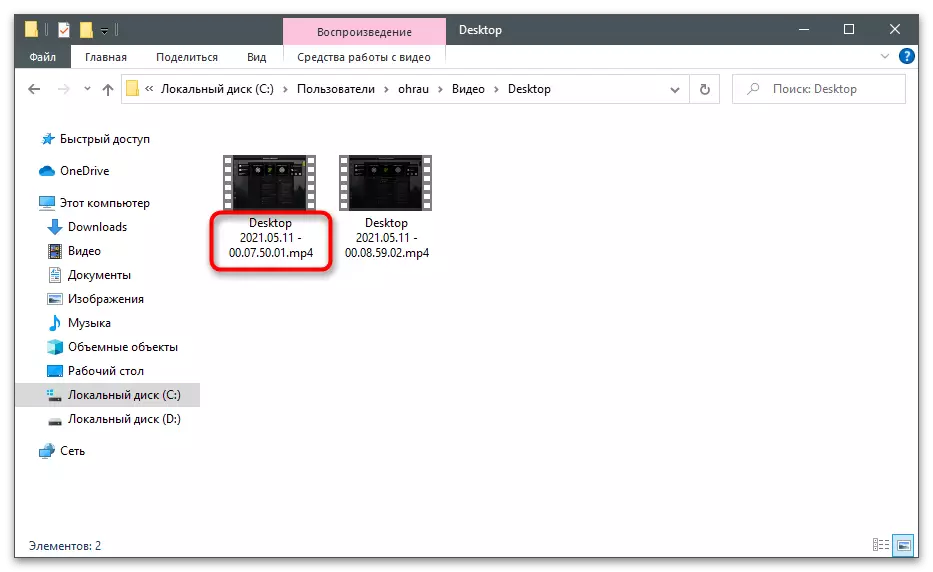
વિકલ્પ 2: "ગેલેરી" દ્વારા જુઓ
Geforce અનુભવમાં, Geforce અનુભવ મેનુમાં "ગેલેરી" શીર્ષક છે, જે તમારા દ્વારા બનાવેલ રેકોર્ડિંગ દર્શાવે છે અથવા ઇન્ટરનેટથી ડાઉનલોડ કરે છે. તદનુસાર, તમે આ વિભાગનો ઉપયોગ તેમના સ્થાનના માર્ગ સાથે વિડિઓ અથવા સંક્રમણને જોવા માટે કરી શકો છો, જે આની જેમ કરવામાં આવે છે:
- રમતમાં Alt + Z કી સંયોજનને દબાવીને અથવા પ્રોગ્રામ સેટિંગ્સ વિંડોમાં, રમતમાં Alt + Z કી સંયોજનને દબાવીને કૉલ-કાર્ડ ઓવરલેને કૉલ કરો.
- જમણી બાજુએ બ્લોક પર ધ્યાન આપો, જ્યાં તમારે "ગેલેરી" વિભાગ પસંદ કરવાની જરૂર છે.
- તમે તાજેતરના પુરસ્કારોની સૂચિ જોશો, જે શ્રેષ્ઠ ક્ષણોના રેકોર્ડ્સ છે અથવા રોલર્સ દ્વારા જાતે બનાવેલ છે. પસંદ કરેલી ફાઇલને સાચવવાનો માર્ગ નીચે લખાઈ છે. ડિફૉલ્ટ પ્લેયર દ્વારા સામગ્રીને ચલાવવા માટે ખુલ્લા બટનનો ઉપયોગ કરો.
- ઓપન ફાઇલ ફોલ્ડર બટન તમને તેના સ્થાને જવા દે છે, "કાઢી નાખો" - તેને પુનઃપ્રાપ્તિની શક્યતા વિના તેને ભૂંસી નાખશે, અને "ડાઉનલોડ ઇતિહાસ જુઓ" ફક્ત તે જ ઉપયોગી થશે જેઓએ અગાઉ જિફોર્સ અનુભવ દ્વારા સામગ્રી ડાઉનલોડ કરી હતી.
- જ્યારે તમે ફોલ્ડરમાં જાઓ છો, ત્યારે તે એક અલગ વિંડો તરીકે ખુલશે અને તમે ત્યાં ફાઇલો સાથે કોઈપણ ક્રિયાઓ કરી શકો છો.
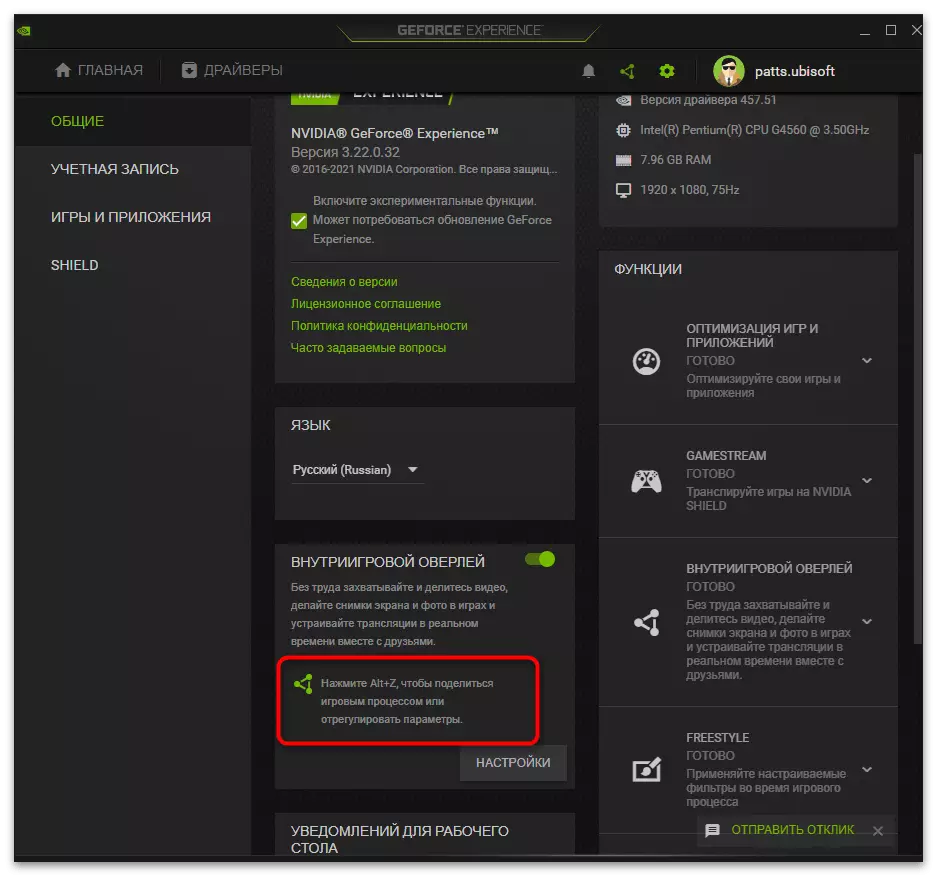
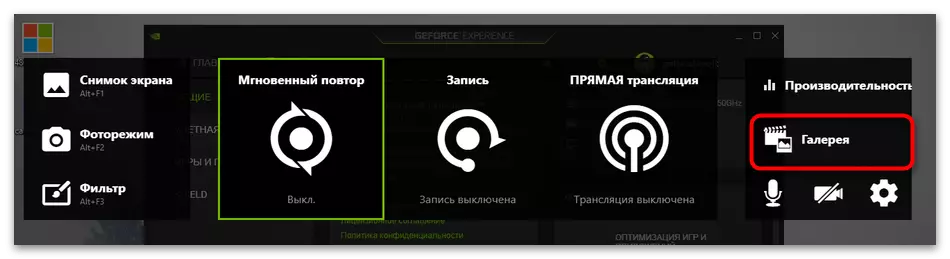
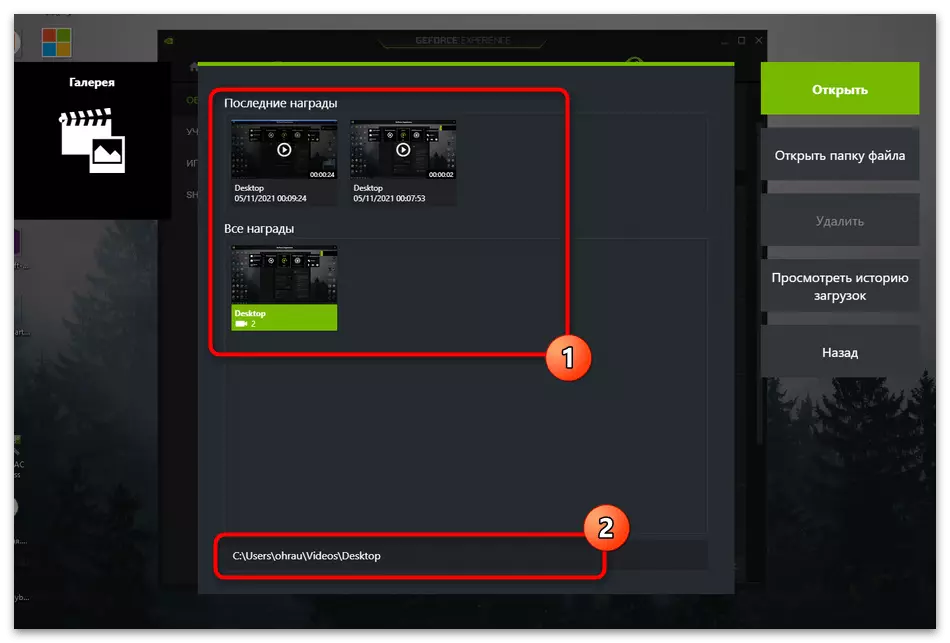
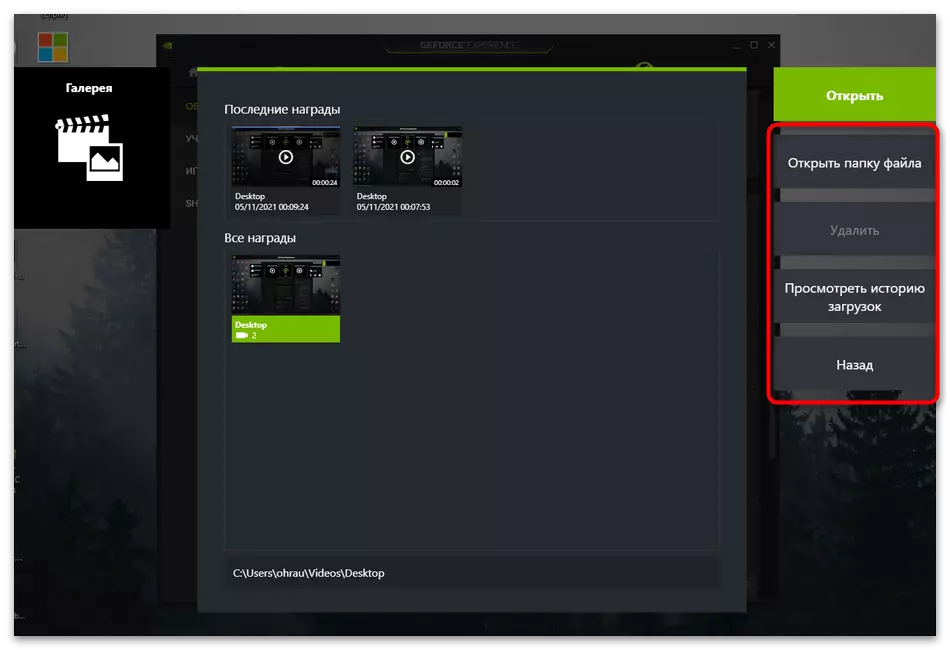
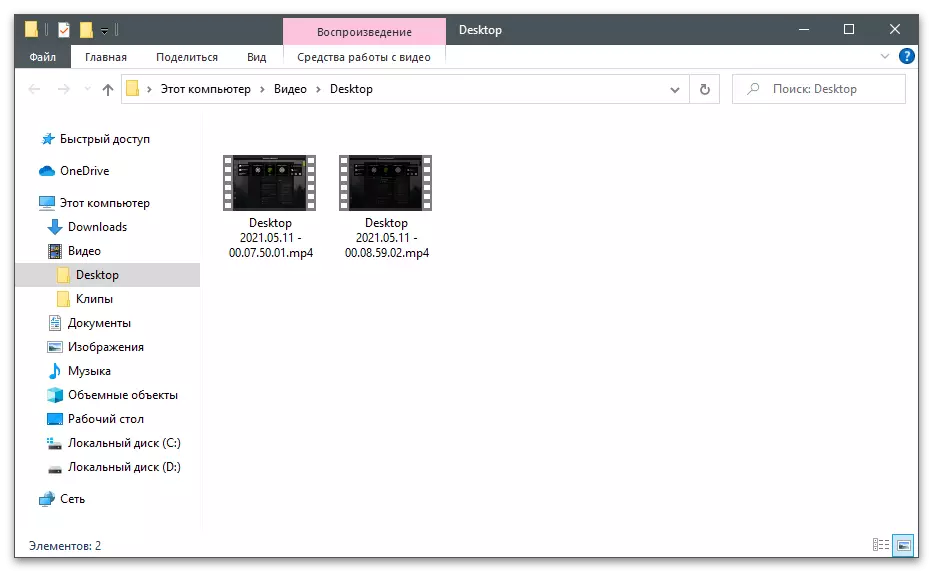
વિડિઓ સંરક્ષણ સાથે સમસ્યાઓ ઉકેલવા
જો તમે તાજેતરમાં જ geforce અનુભવનો ઉપયોગ કરીને વિડિઓ રેકોર્ડ કરી છે, પરંતુ હવે તેને શોધવા અને માનક સ્થાન પર સંક્રમણ દરમિયાન, રેકોર્ડિંગ પણ ખૂટે છે, મોટેભાગે સંભવતઃ તે સાચવી નથી. પ્રારંભ કરવા માટે, પાથને મેન્યુઅલી બદલવાનો પ્રયાસ કરો, એક પરીક્ષણ વિડિઓ બનાવો અને તેને શોધો. તેની ગેરહાજરીના કિસ્સામાં, નીચેની પદ્ધતિઓના અમલીકરણ પર જાઓ.પદ્ધતિ 1: geforce અનુભવ માં ડ્રાઇવર સુધારા
કરવા માટેની પ્રથમ વસ્તુ એ જંતુનાશક અનુભવ માટે ડ્રાઇવર સુધારાઓ તપાસો. પ્રોગ્રામ વિડિઓ કાર્ડ માટે ડ્રાઇવર બંનેના નવા સંસ્કરણોને શોધી શકે છે અને તે માટે, અને તમારે ફક્ત ઇન્સ્ટોલેશનની પુષ્ટિ કરવી પડશે.
- સૉફ્ટવેર ચલાવો અને "ડ્રાઇવરો" વિભાગ પર જાઓ.
- "અપડેટ્સ તપાસો" બટનને ક્લિક કરો, જો હવે સૂચિમાં "ઉપલબ્ધ" સૂચિમાં કોઈ ડાઉનલોડ નથી.
- પરિણામો "ડાઉનલોડ" પર ક્લિક કરીને મળેલા ડ્રાઇવરોને પ્રદર્શિત કરવા અને ડાઉનલોડ કરવા માટેની રાહ જુઓ.
- ડાઉનલોડ પ્રક્રિયા અને ઇન્સ્ટોલેશન શરૂ થશે, જેમાં તમે એપ્લિકેશનને નાનું કરી શકો છો અને તમારા બાબતો કરી શકો છો. પૂર્ણ થયા પછી, કમ્પ્યુટરને ફરીથી પ્રારંભ કરો અને વિડિઓ ફરીથી રેકોર્ડ કરો.
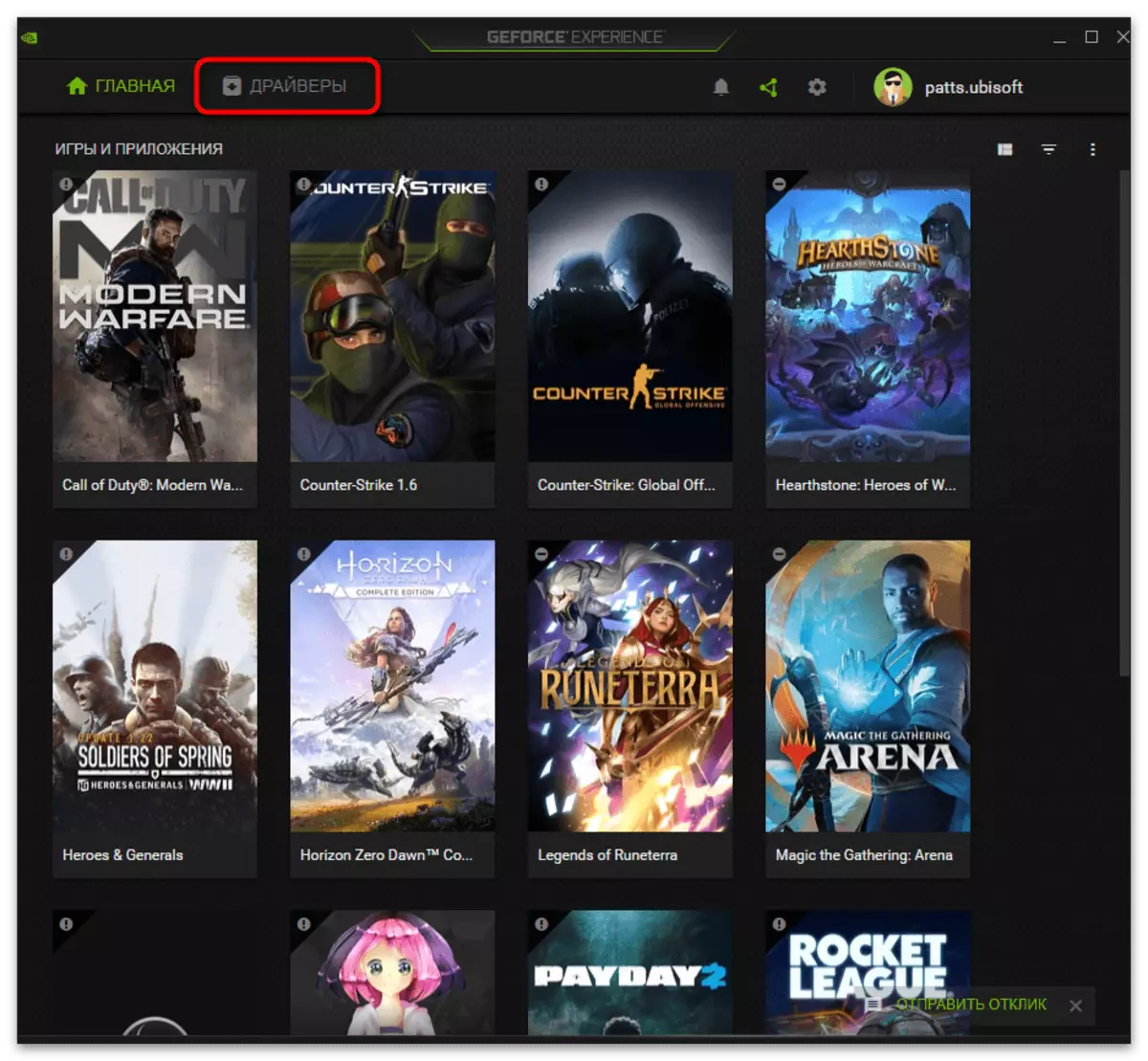
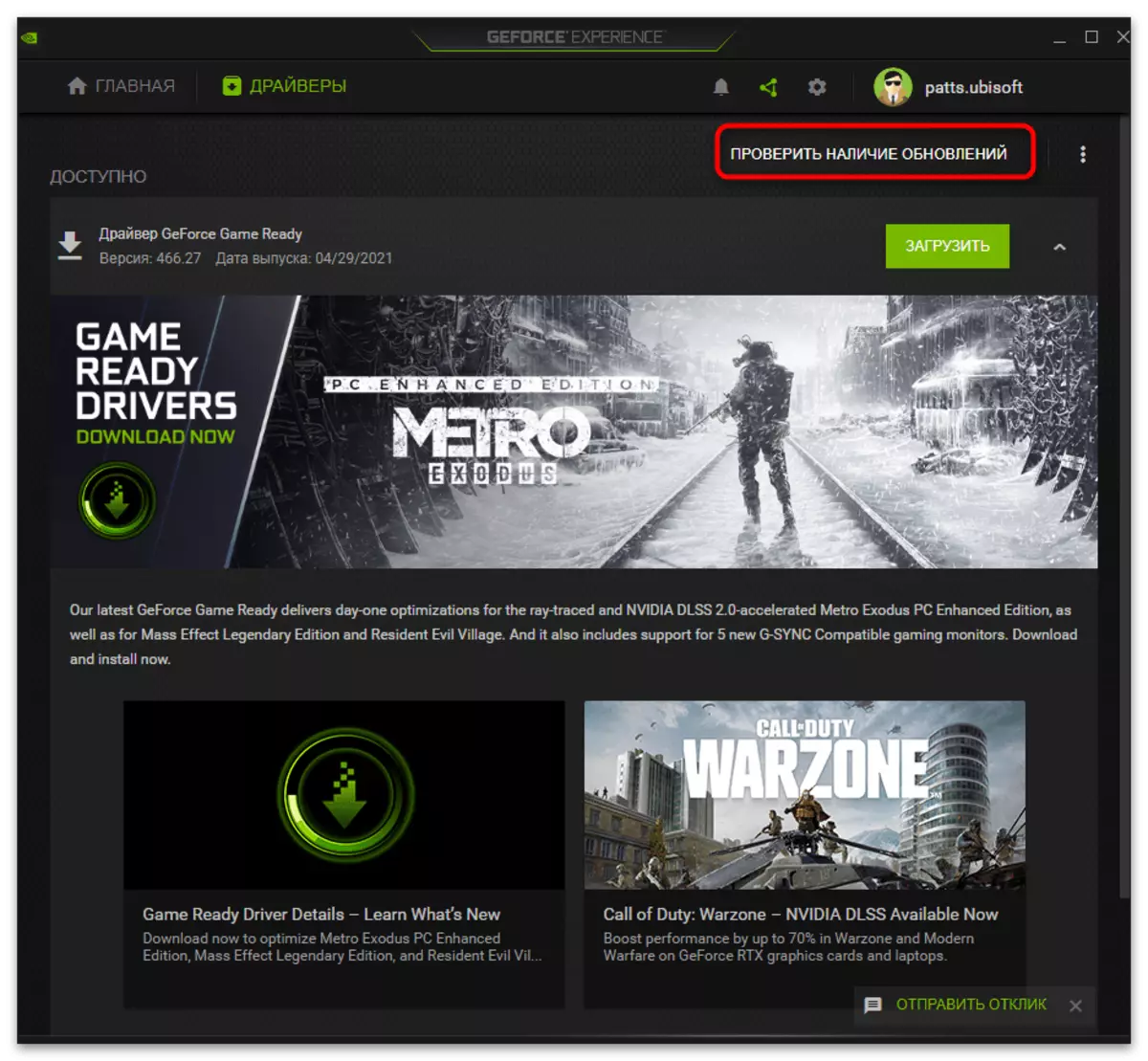

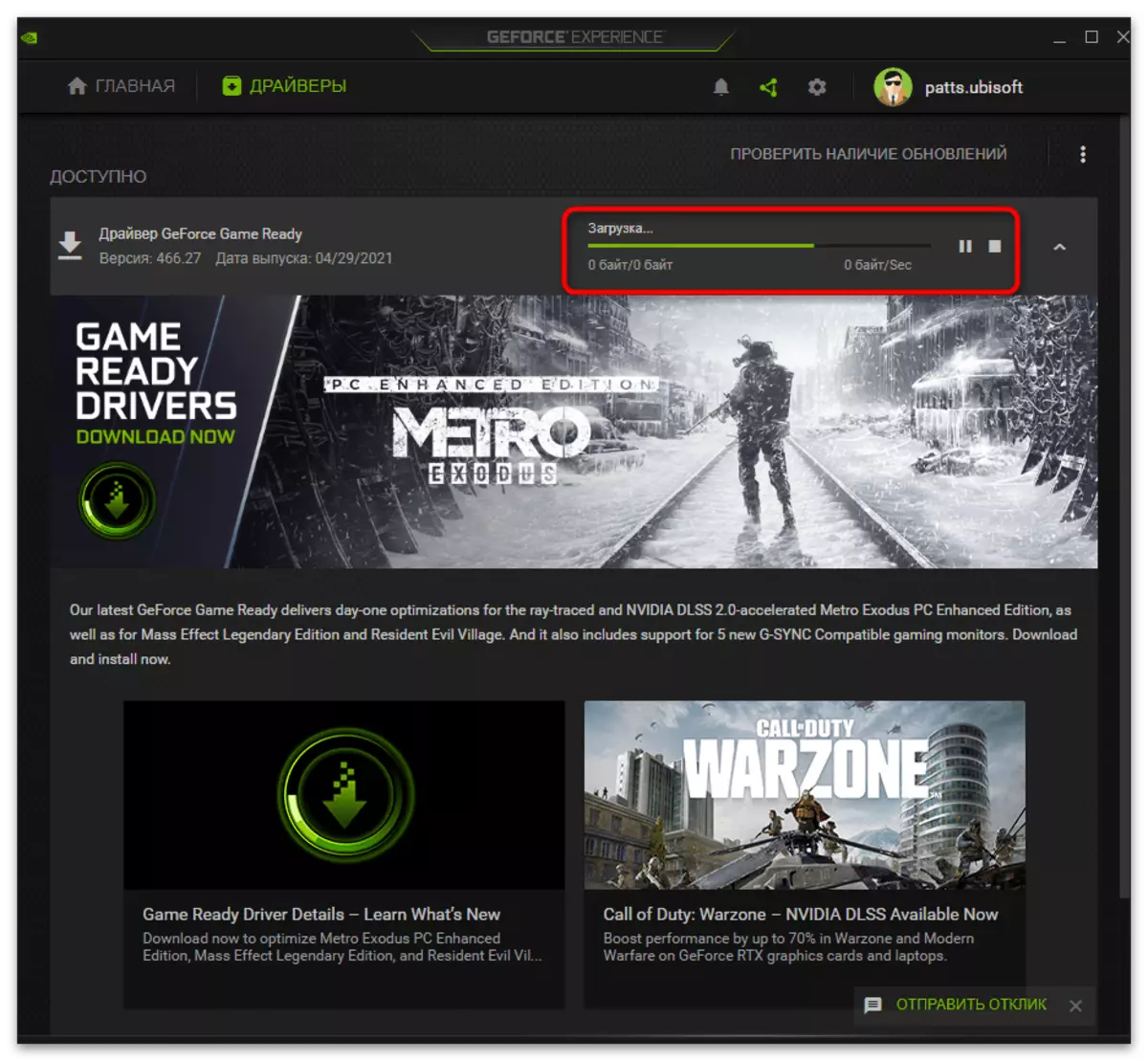
પદ્ધતિ 2: આપોઆપ અપડેટ geforce અનુભવ
વિકાસકર્તાઓ Nvidia ડ્રાઇવરો આપમેળે અપડેટિંગ અપડેટ્સના સાધન તરીકે જિફોર્સ અનુભવનો ઉપયોગ કરવાની ઑફર કરે છે. વિડિઓ કાર્ડ માટે જરૂરી ફાઇલો ઉપરાંત, તે કહેવાતા પ્રોગ્રામના નવા સંસ્કરણને પણ ડાઉનલોડ કરશે, જો આવા પહેલાથી જ રીલીઝ થઈ ગયું છે. કેટલાક કિસ્સાઓમાં, આ સમસ્યાને ધ્યાનમાં રાખીને સમસ્યાને હલ કરવામાં મદદ કરે છે, કારણ કે કેટલીકવાર રેકોર્ડ્સ સૉફ્ટવેરના જૂના સંસ્કરણના ઉપયોગને કારણે ચોક્કસપણે સાચવવામાં આવતાં નથી.
- ઉપરના બટનને ક્લિક કરો અને પૃષ્ઠ પર અપડેટ એપ્લિકેશન્સ ડાઉનલોડ કરવા માટે "ડાઉનલોડ કરો" ક્લિક કરો.
- એક્ઝેક્યુટેબલ ફાઇલ શરૂ કરી રહ્યા છીએ, જે સમાપ્તિ પર શરૂ થવું આવશ્યક છે.
- ત્યાં અપડેટ્સની તપાસ હશે અને જો તે મળી આવે, તો યોગ્ય ડાઉનલોડ સૂચના દેખાશે. વર્તમાન સંસ્કરણનો ઉપયોગ કરતી વખતે, "NVIDIA ઇન્સ્ટોલેશનને ચાલુ રાખવાનું ચાલુ રાખો" સ્ક્રીન પર દેખાશે.
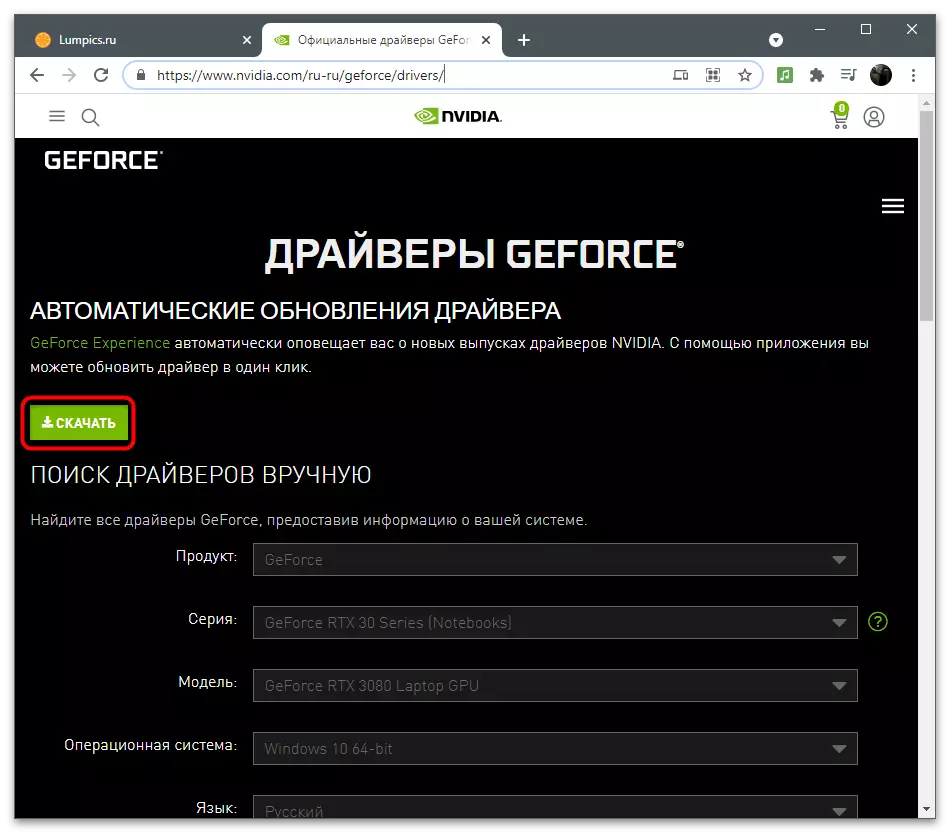
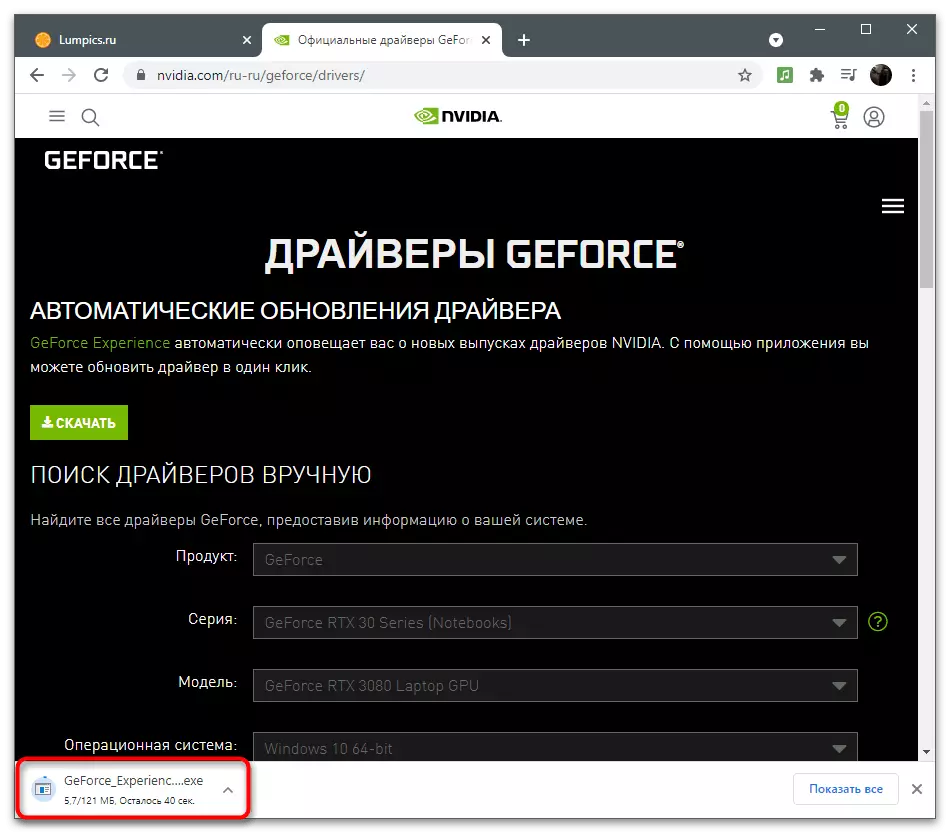
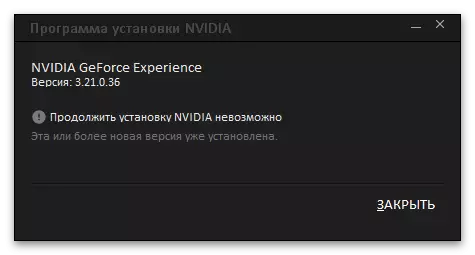
પદ્ધતિ 3: રજિસ્ટ્રી કીની સફાઈ
કેટલીકવાર geforce અનુભવની કામગીરી દરમિયાન, અસ્થાયી ફાઇલો અને પ્રોગ્રામ સેટિંગ્સ સાથે સંકળાયેલ ભૂલો ઊભી થાય છે. પરિમાણોને વ્યક્તિગત કી તરીકે રજિસ્ટ્રીમાં સાચવવામાં આવે છે, જે વિડિઓ રેકોર્ડિંગ દરમિયાન સૉફ્ટવેરની સાચી કામગીરીને અટકાવે છે. પરિસ્થિતિને સુધારવા માટે, તમારે ફાઇલોને મેન્યુઅલી કાઢી નાખવાની જરૂર છે જેથી જ્યારે તમે કોઈ ભૂલો વિના આપમેળે ઉપયોગમાં લેવાતા કાર્યોનો ઉપયોગ કરો છો.
- ડેસ્કટૉપ પર "પ્રારંભ" અથવા આયકન દ્વારા geforce અનુભવ ચલાવો.
- "સેટિંગ્સ" પર જાઓ.
- "Intrame ઓવરલે" બ્લોકને શોધો અને અત્યાર સુધી આ સુવિધાને ડિસ્કનેક્ટ કરો, સ્વિચ ખસેડો.
- "ચલાવો" ઉપયોગિતા ચલાવવા માટે વિન + આર કી સંયોજનને દબાવો. ઇનપુટ ક્ષેત્રમાં, regedit લખો અને જવા માટે Enter દબાવો.
- પાથને કૉપિ કરો.
- "ડિફૉલ્ટપેથ" નામના પેરામીટરને મૂકો અને તેના પર જમણું-ક્લિક કરો.
- સંદર્ભ મેનૂથી દેખાય છે, કાઢી નાખો પસંદ કરો.
- નીચે "ટેમ્પફિલપેથ" નામનો બીજો પરિમાણ છે અને તેને પણ કાઢી નાખે છે.
- પ્રોગ્રામ સેટિંગ્સ પર પાછા ફરો, ઓવરલે ચાલુ કરો અને રોલર્સને રેકોર્ડ કરો.
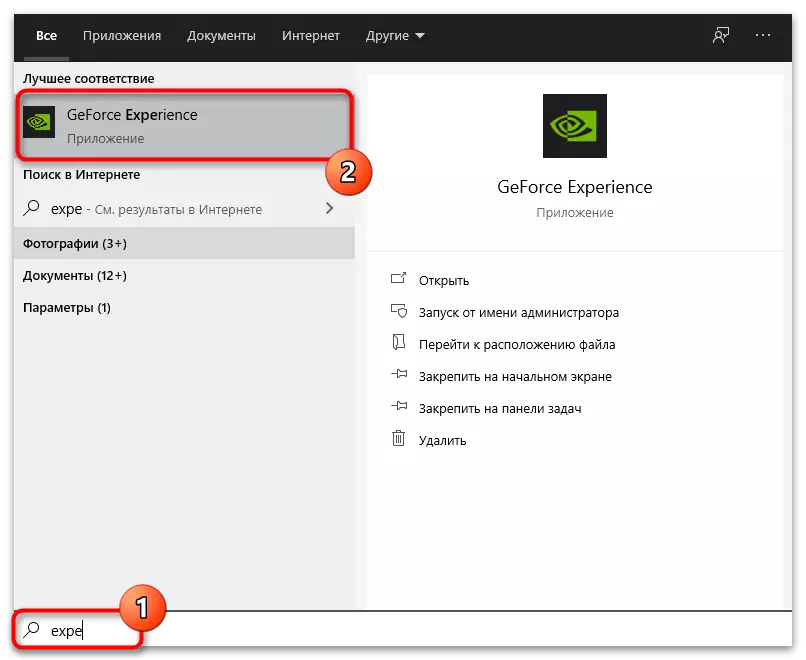
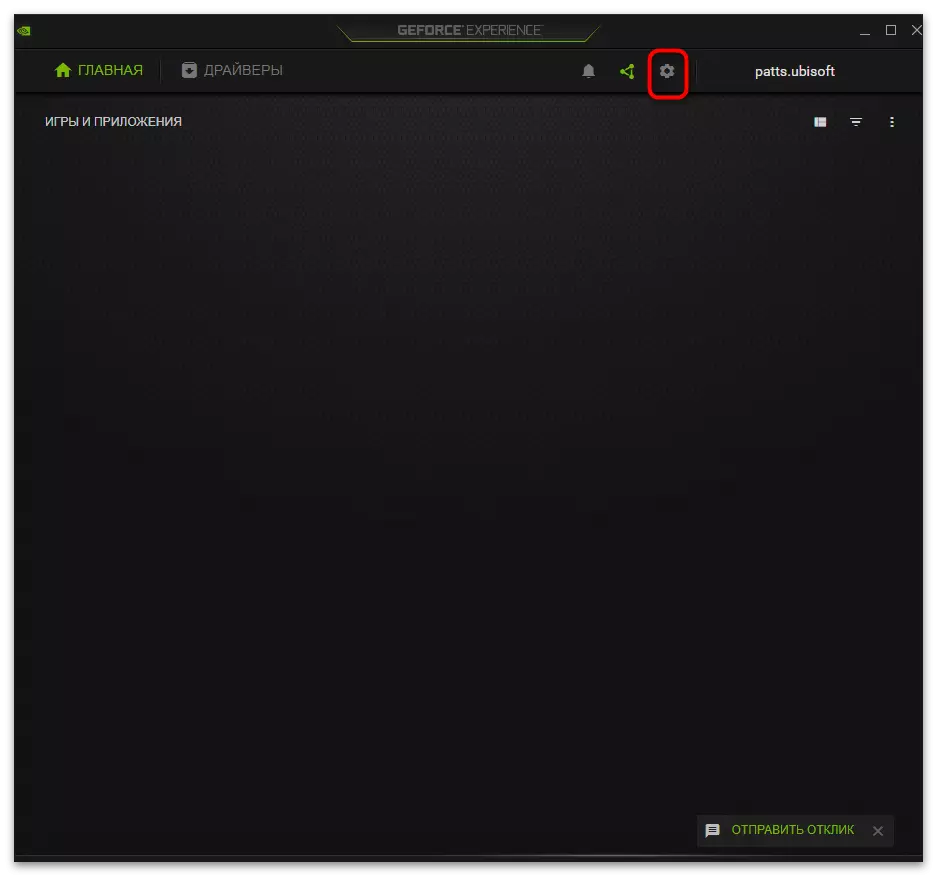
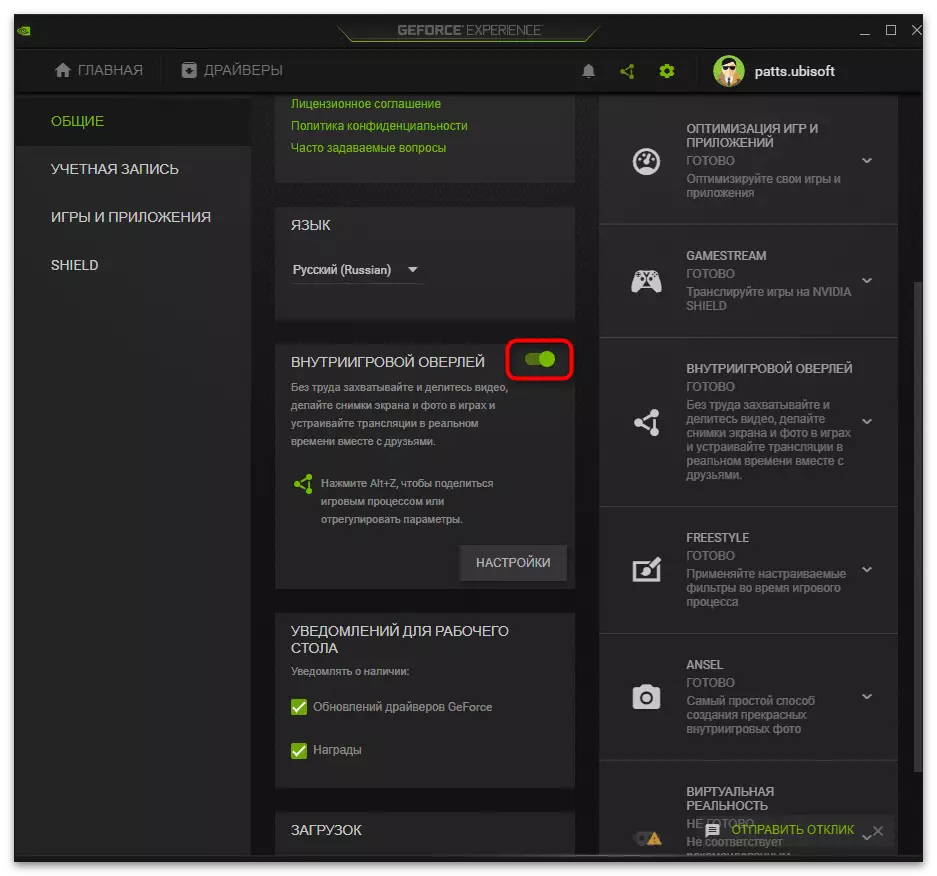
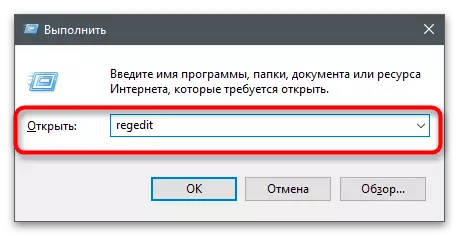
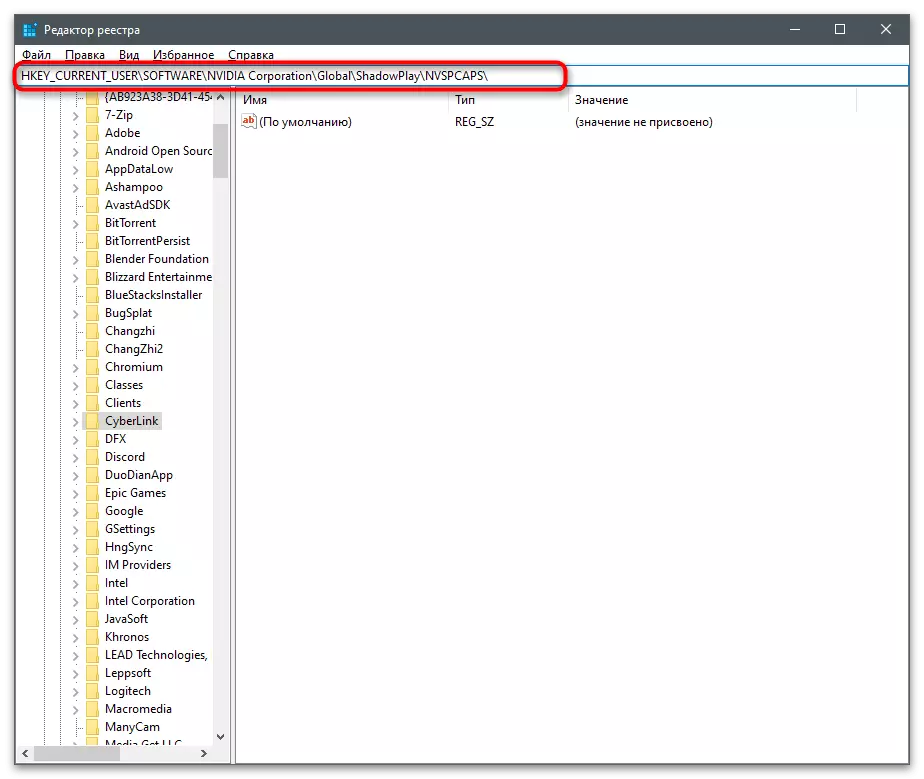
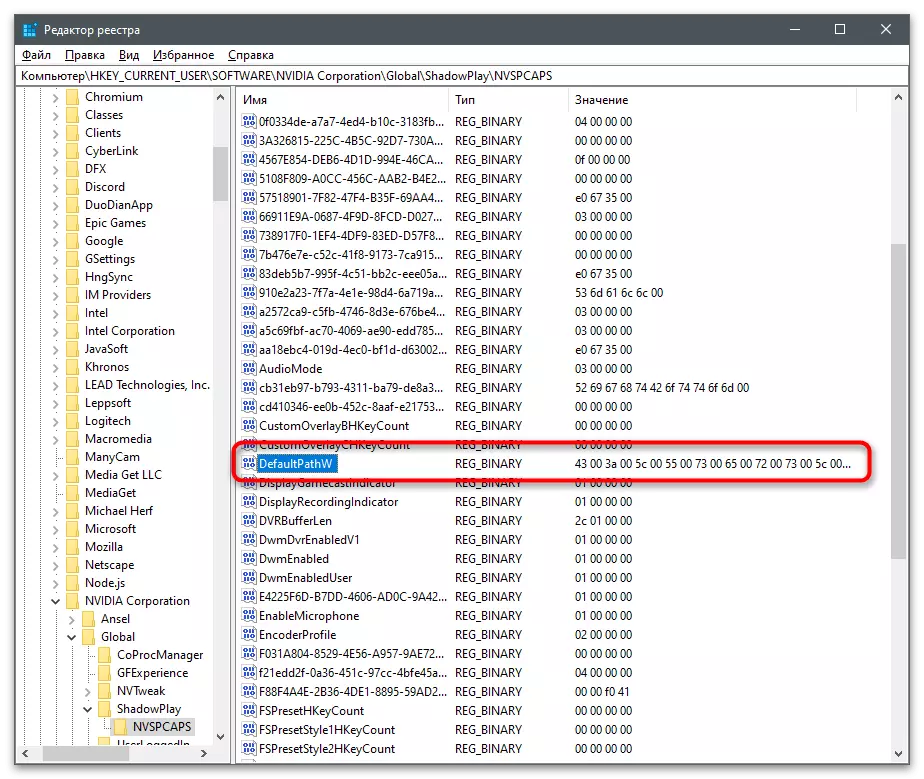
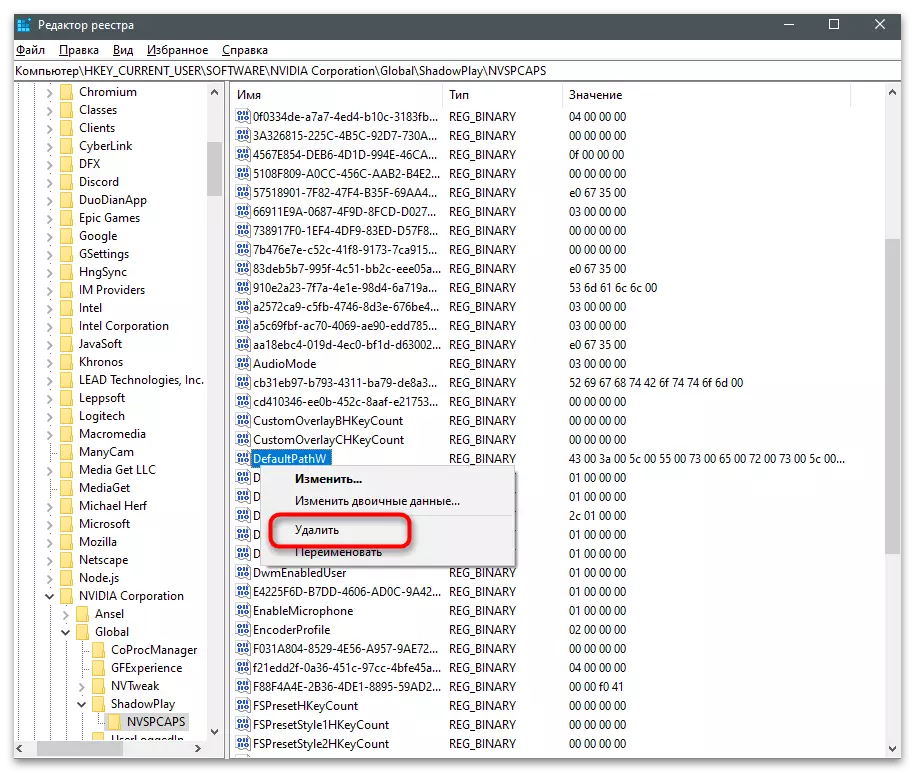
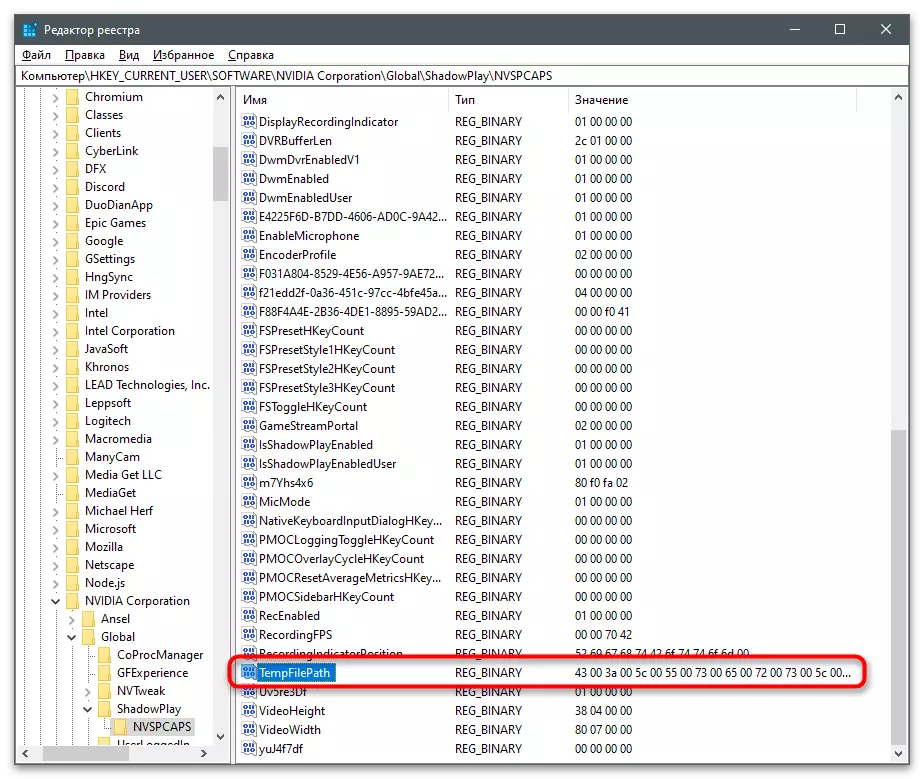
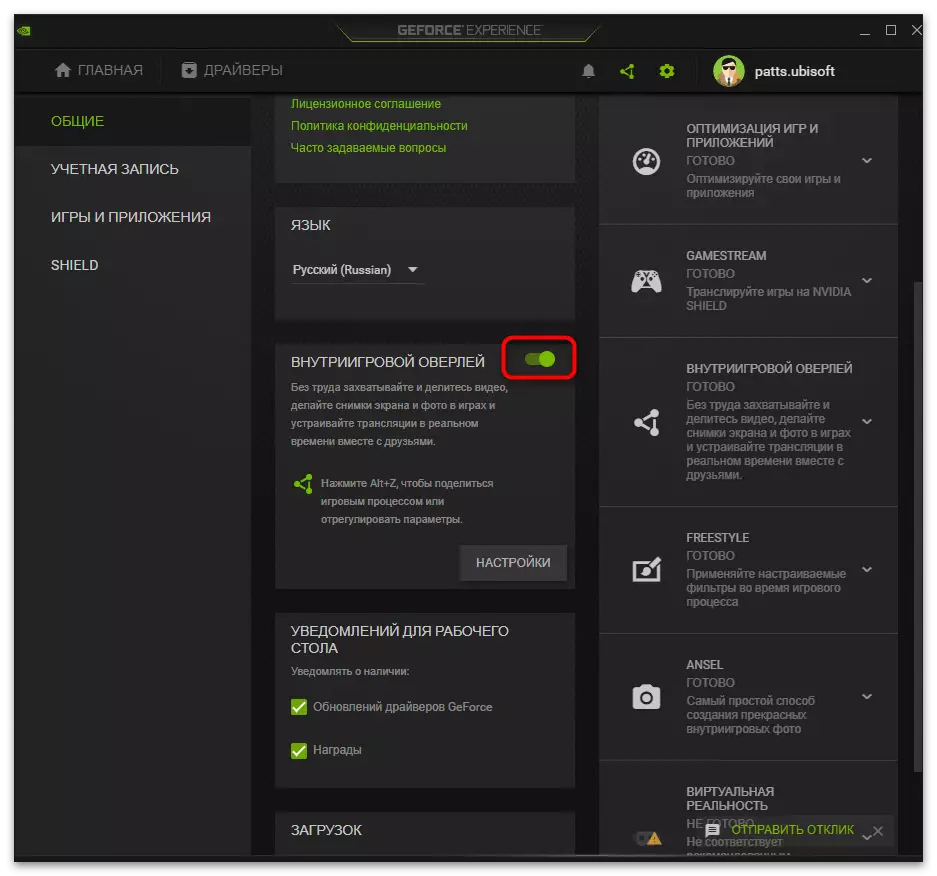
પદ્ધતિ 4: વિડિઓ કાર્ડ ડ્રાઇવરોને ફરીથી ઇન્સ્ટોલ કરવું
જો અગાઉ કરવામાં આવેલી ભલામણોએ યોગ્ય પરિણામો લાવ્યા ન હોય તો જ આ પદ્ધતિનો ઉપયોગ કરવો યોગ્ય છે. રેકોર્ડની સમસ્યા ખોટી રીતે કાર્યરત ગ્રાફિક્સ ઍડપ્ટર ડ્રાઇવર સાથે સંકળાયેલી હોઈ શકે છે, અને તે ભૂલને ફરીથી ઇન્સ્ટોલ કર્યા પછી પોતે જ અદૃશ્ય થઈ જશે. તૃતીય-પક્ષ ડેવલપર્સના સ્ટાન્ડર્ડ ઓએસએએસ અને ઉકેલો બંનેનો ઉપયોગ કરવા માટે ઉપલબ્ધ છે, જે એનવીડીઆથી વિડિઓ કાર્ડ ડ્રાઇવરને આપમેળે ફરીથી ઇન્સ્ટોલ કરવા માટે રચાયેલ છે.
વધુ વાંચો: ડ્રાઇવરોને ફરીથી ઇન્સ્ટોલ કરવું NVIDIA વિડિઓ કાર્ડ્સ