
Un touchpad correctamente configurado nun portátil abre unha oportunidade para unha funcionalidade adicional que pode simplificar o dispositivo. A maioría dos usuarios prefiren un rato como dispositivo de control, pero pode que non estea a man. As capacidades do touchpad moderno son moi altas e prácticamente non se atrasan detrás dos ratos de ordenador modernos.
Personalizar TouchPad.
- Abra o menú de inicio e vaia ao "Panel de control".
- Se na esquina superior dereita é o valor "Ver: Categoría", cambia a "Ver: iconas grandes". Isto fará que sexa máis rápido atopar a subsección que necesitamos.
- Vaia á subsección de "rato".
- No panel "Propiedades: rato", vai a "Parámetros de dispositivos". Neste menú, pode especificar a posibilidade de mostrar a icona de TouchPad no panel preto da pantalla de tempo e da data.
- Ir a "Parámetros (s)", a configuración do equipo sensorial abrirase.
En varios ordenadores portátiles, instaláronse dispositivos sensoriais de diferentes desenvolvedores e, polo tanto, a funcionalidade da configuración pode ter diferenzas. Este exemplo mostra un portátil cun touchpad de sinápticos. Aquí tes unha lista bastante extensa de parámetros personalizados. Considere os elementos máis útiles.
- Vaia á sección "Scroll", as taxas de desprazamento están instaladas aquí cun touchpad. O exame de desprazamento é posible 2 dedos nunha parte arbitraria do dispositivo sensor ou 1 dedo, pero xa nunha parte específica da superficie táctil. Na lista de opcións hai un valor moi interesante "Scroll Chiralmotion". Esta funcionalidade é moi útil se percorre documentos ou sitios que conteñen un gran número de elementos. O desprazamento da páxina ocorre cun movemento do pulgar cara arriba ou abaixo, que se completa cun movemento circular contra ou no sentido horario. Isto acelera cualitativamente o traballo.
- O subgrupo dos elementos personalizados "sección de desprazamento" fai posible determinar as seccións de desprazamento cun dedo. Un estreitamento ou expansión ocorre arrastrando os límites das parcelas.
- Un gran número de dispositivos sensoriais utilizan características chamadas multiplicación. Permite realizar certas accións usando múltiples dedos ao mesmo tempo. Multitouch converteuse na maior popularidade no uso de Multitouch grazas á capacidade de cambiar a escala da xanela con dous dedos, eliminando ou achegándose a eles. Debe conectar o parámetro "Aking Zoom" e, se é necesario, determinar os coeficientes de escalado que son responsables da velocidade do cambio da xanela en resposta ao movemento dos dedos na área de zoom.
- A pestana "Sensibilidade" está dividida en dous aspectos: "Control Touch Palm" e "Toca a sensibilidade".
Configurar a sensibilidade do toque táctil non intencionado, aparece a posibilidade de bloquear a presión aleatoria do dispositivo táctil. Moi axuda ao escribir un documento no teclado.
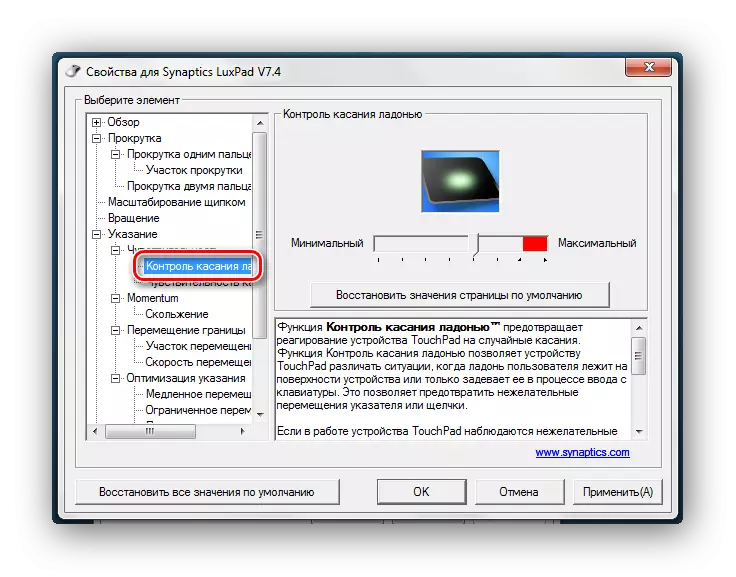
Ao configurar a sensibilidade táctil, o propio usuario determina o grao de presionar o dedo causará a reacción do dispositivo táctil.

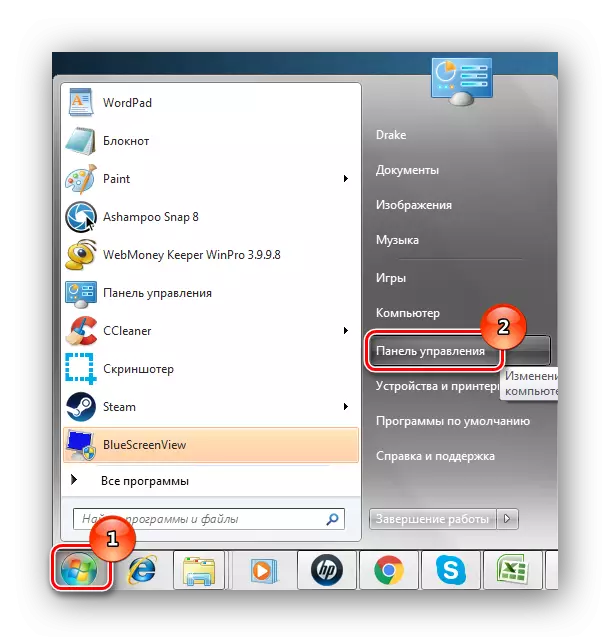

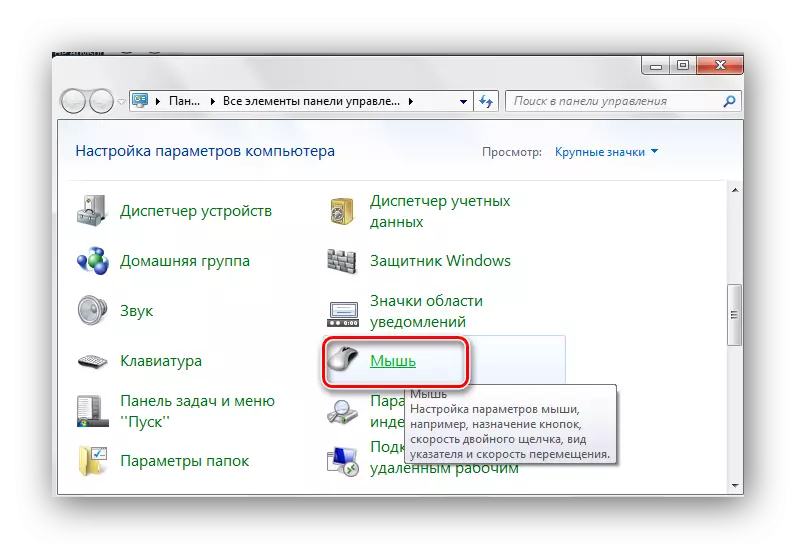
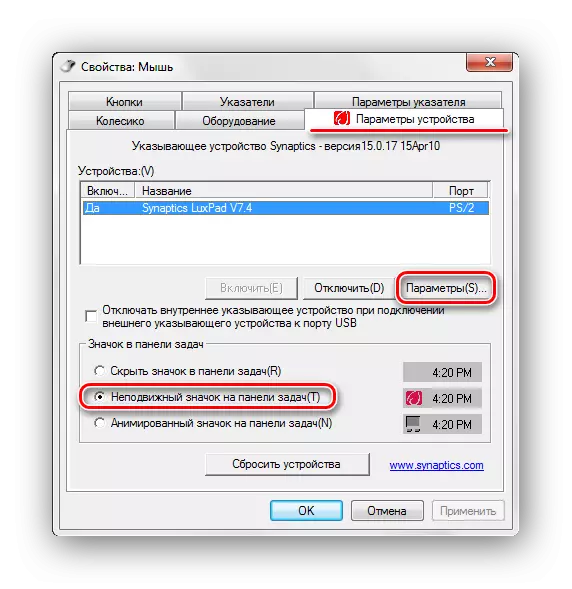

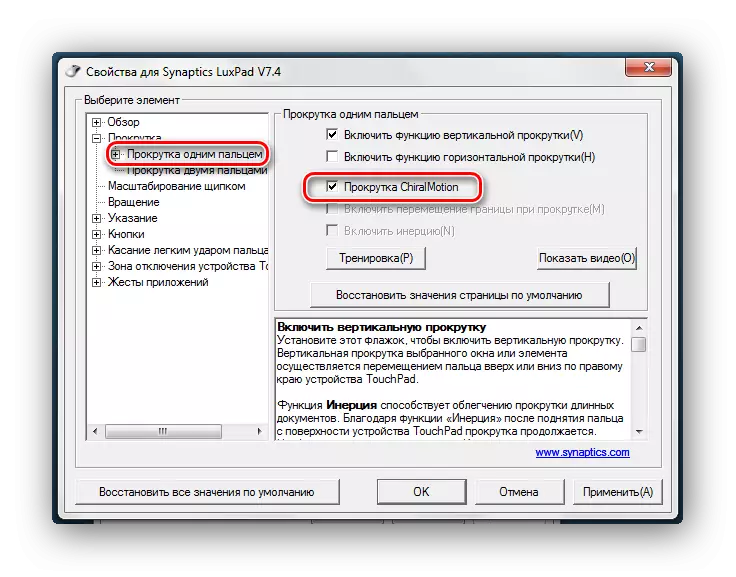

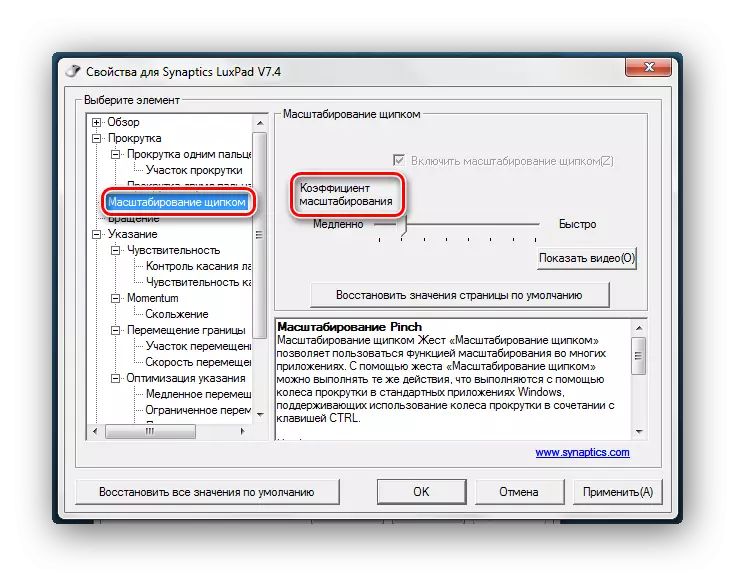
Todas as configuracións son puramente individuais, así que axusta o touchpad para que sexa conveniente usarte persoalmente.
