
A inclusión do modo de suspensión permítelle aforrar electricidade durante a inacción de PC. Especialmente esta función é relevante en ordenadores portátiles que se alimentan da batería integrada. Por defecto, esta función está incluída nos dispositivos Windows 7. Pero pode desactivarse manualmente. Imos descubrir que facer para o usuario que decidiu activar o estado do sono en Windows 7 de novo.
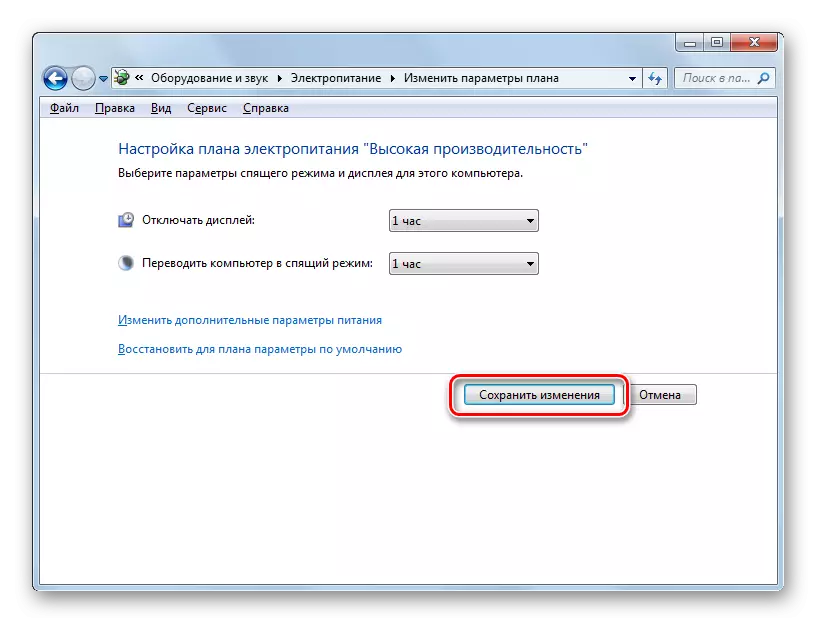
Tamén na mesma xanela, pode habilitar o estado do soño, simplemente restaurar os valores predeterminados se o plan de enerxía eléctrica actual é "equilibrado" ou "aforro de electricidade".
- Para facelo, faga clic na etiqueta "Restaurar os parámetros predeterminados para o plan".
- Despois diso, aparecerá unha caixa de diálogo que requirirá confirmar as súas intencións. Fai clic en "Si".
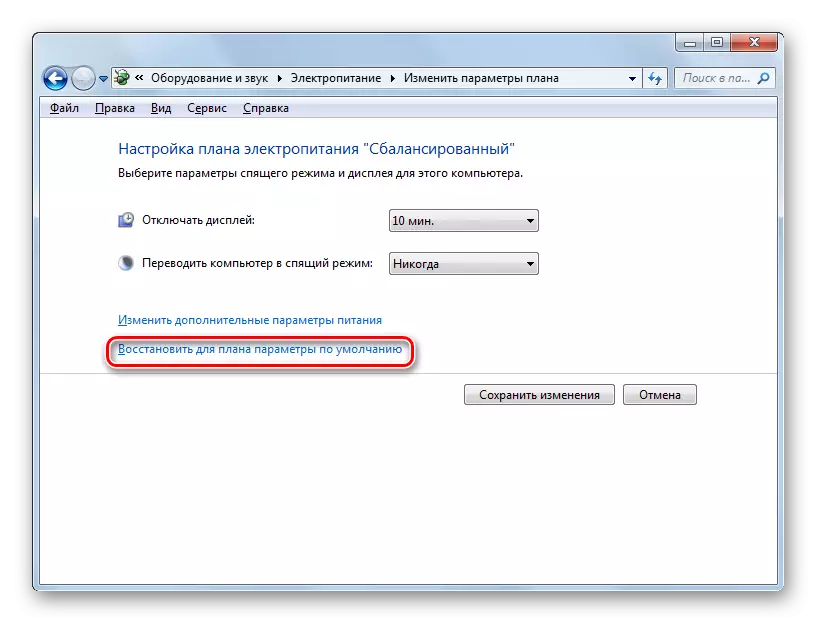
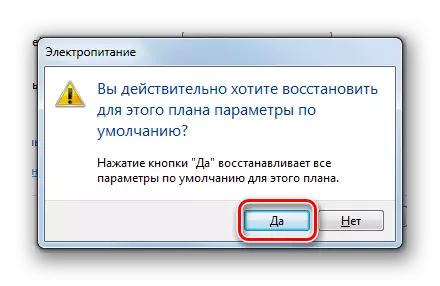
O feito é que os plans de subministración de enerxía "equilibrados" e "aforro de electricidade" están activados por defecto. Só un período de tempo inactivo, a través do cal realizarase a transición do PC ao modo de suspensión:
- Equilibrado - 30 minutos;
- Aforro de electricidade - 15 minutos.
Pero para o plan de alto rendemento, non poderá durmir deste xeito, xa que está desactivado por defecto neste plan.
Método 2: ferramenta "Executar"
Tamén pode activar a inclusión do modo de suspensión, facendo unha transición á xanela Configuración do plan de enerxía introducindo o comando na xanela "Executar".
- Chama a xanela "Executar" escribindo unha combinación de Win + R. Introduza no campo:
Powercfg.cpl.
Fai clic en Aceptar.
- Abre unha ventá de selección de esquema de enerxía. En Windows 7, hai tres plans de potencia:
- Alto rendemento;
- Equilibrado (por defecto);
- Aforro de enerxía (un plan adicional, que se mostrará no caso da súa inactividade só despois de facer clic na inscrición "Mostrar plans adicionais").
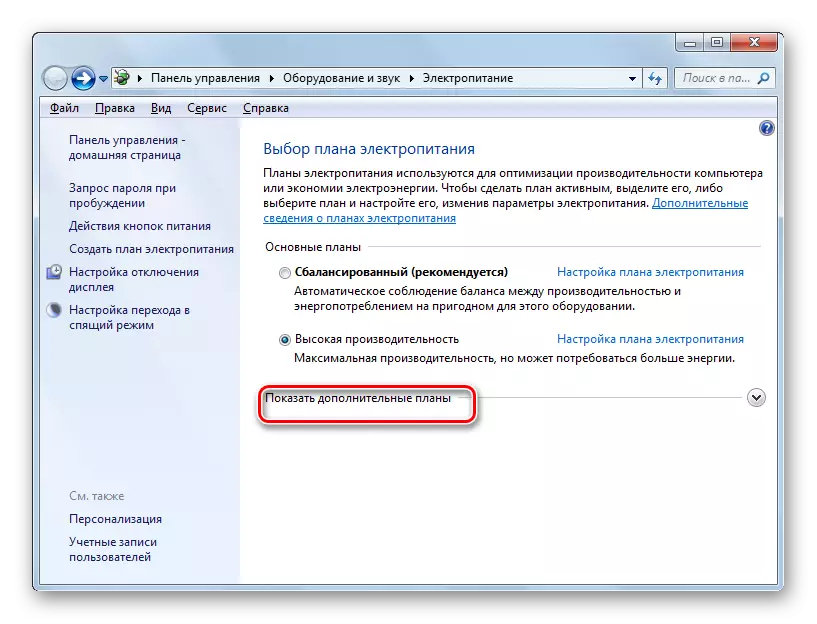
Actualmente, o plan actual está indicado por Active Radio Pool. Se o desexa, o usuario pode reorganizalo seleccionando outro plan. Se, por exemplo, a configuración dos plans está definida por defecto e ten unha variante con alto rendemento, simplemente cambiamos a "equilibrado" ou "aforro de enerxía", actualmente activas a inclusión do modo de suspensión.
Se a configuración predeterminada cambia e o modo de suspensión está desactivado nos tres plans, despois de que estea seleccionado, faga clic sobre a inscrición "configurando o plan de potencia".
- A xanela dos parámetros do actual plan eléctrico é lanzado. Do mesmo xeito que o método anterior, no campo "Translate Computer to Sleep Mode", ten que establecer un termo específico, despois de que se producirán os cambios de modo. Despois diso, faga clic en "Gardar cambios".
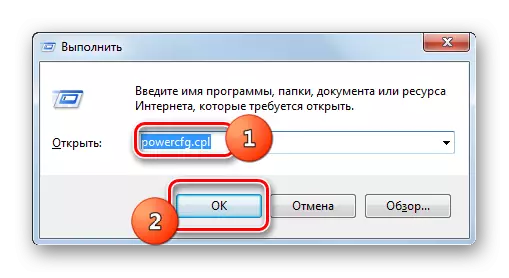
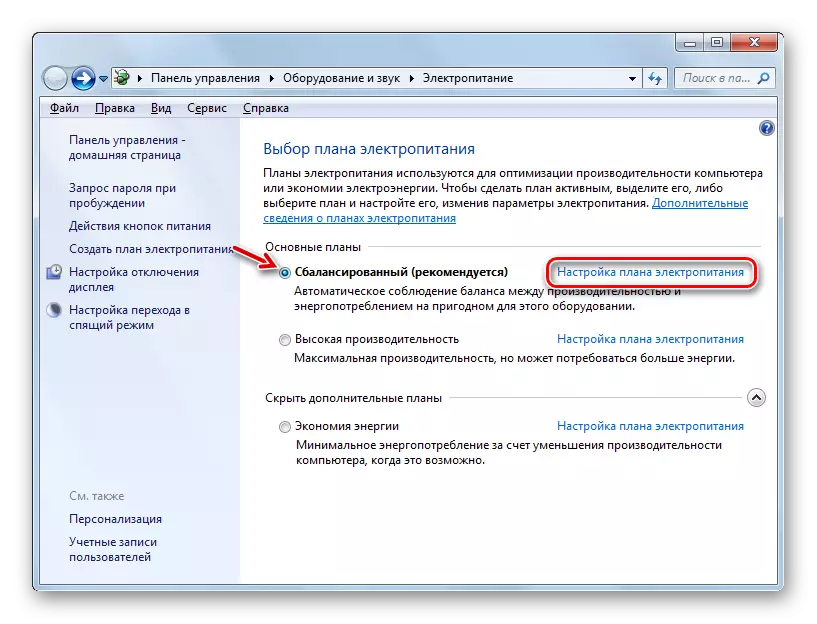
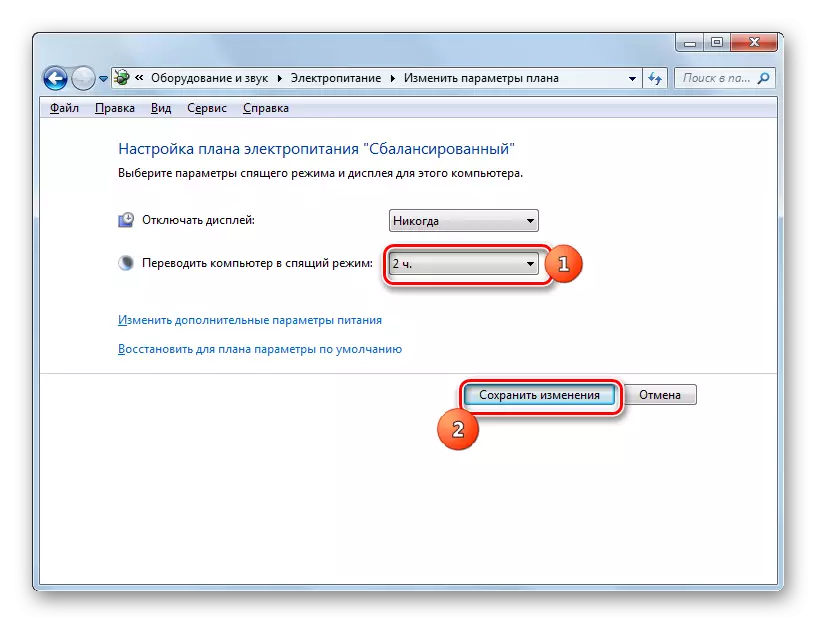
Para o plan "equilibrado" ou "aforro de electricidade" para activar a inclusión do modo de suspensión, tamén pode facer clic na inscrición "Restaurar para o plan de parámetros por defecto".
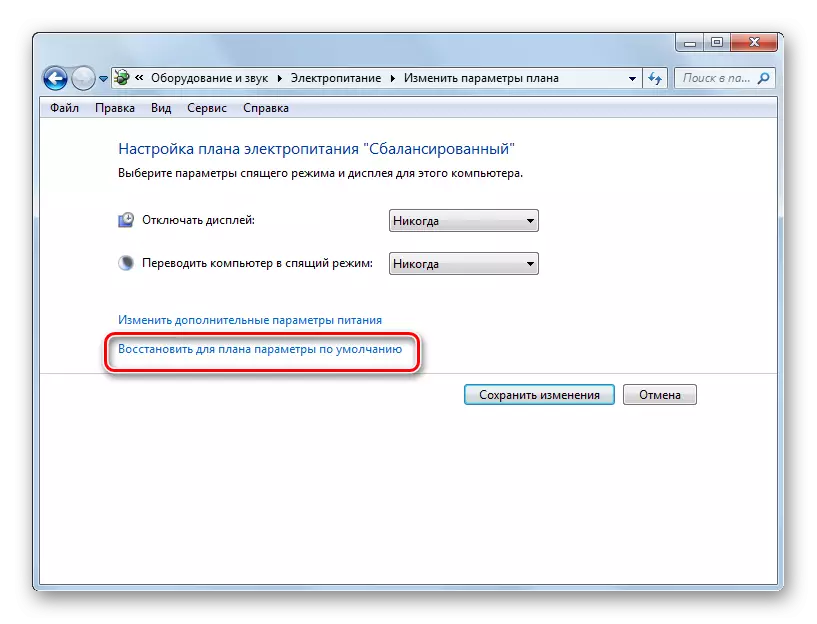
Método 3: modificacións a parámetros adicionais
Ademais, a activación da inclusión do modo de suspensión pode ser realizada por cambios en parámetros adicionais na xanela de configuración do plan de enerxía actual.
- Abra a xanela actual do plan de enerxía por calquera destes métodos que se describiron anteriormente. Fai clic en "Cambiar parámetros de potencia avanzados".
- Inicia a xanela de parámetros opcionais. Fai clic en Sleep.
- Na lista de tres opcións que se abre, selecciona "durmir despois".
- Se o modo de suspensión do PC está desactivado, entón o parámetro "valor" debería soportar a opción "Never". Fai clic en Nunca.
- Despois diso, ábrese o campo "condición (min.)". Para ser tomado nel o valor en minutos, despois do cal, en caso de inacción, a computadora entrará no estado do sono. Fai clic en "Aceptar".
- Despois de pechar a xanela dos parámetros do plan de enerxía eléctrica actual e, a continuación, volver a activalo. Mostrará un período de tempo actual a través do cal a PC cambiará ao estado do sono en caso de inacción.

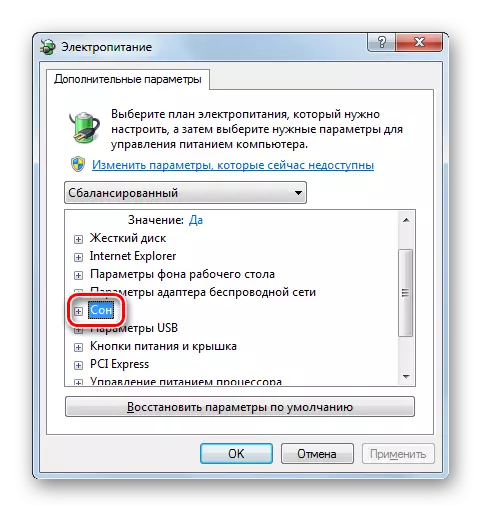
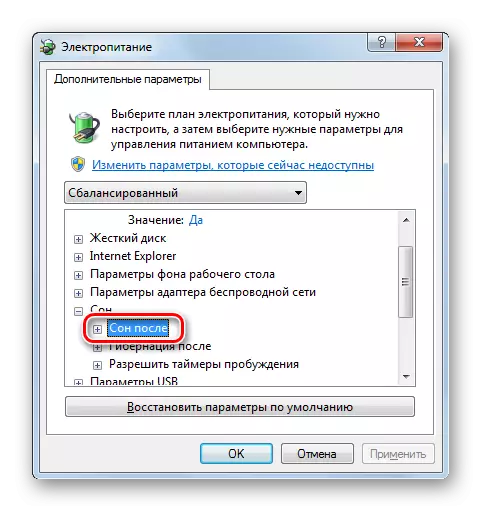
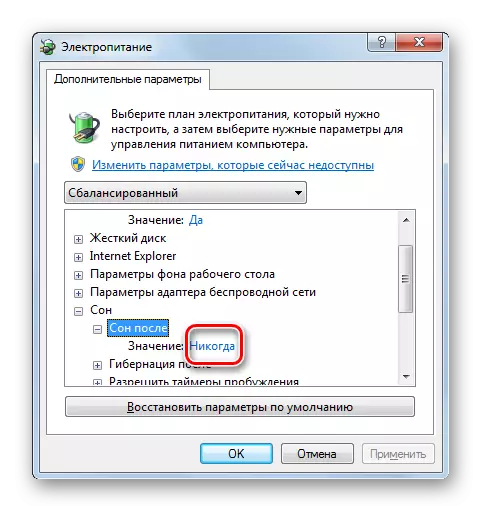
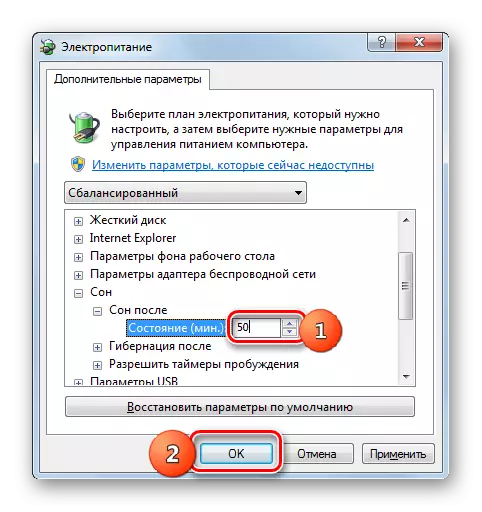
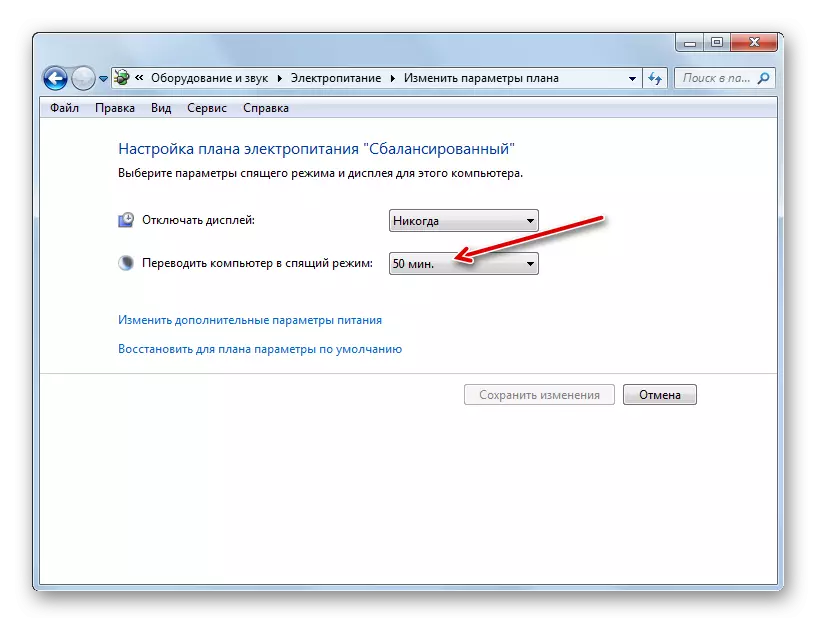
Método 4: Transición inmediata ao modo de suspensión
Tamén hai unha opción que lle permitirá traducir inmediatamente a PC ao estado do sono, independentemente de que configuracións estivesen instaladas nos parámetros de alimentación.
- Fai clic en "Inicio". Á dereita do botón "apagado", faga clic na icona en forma de triángulo dirixido por un ángulo á dereita. Da lista discutida, selecciona "Sleep".
- Despois diso, a computadora traducirase ao modo de suspensión.
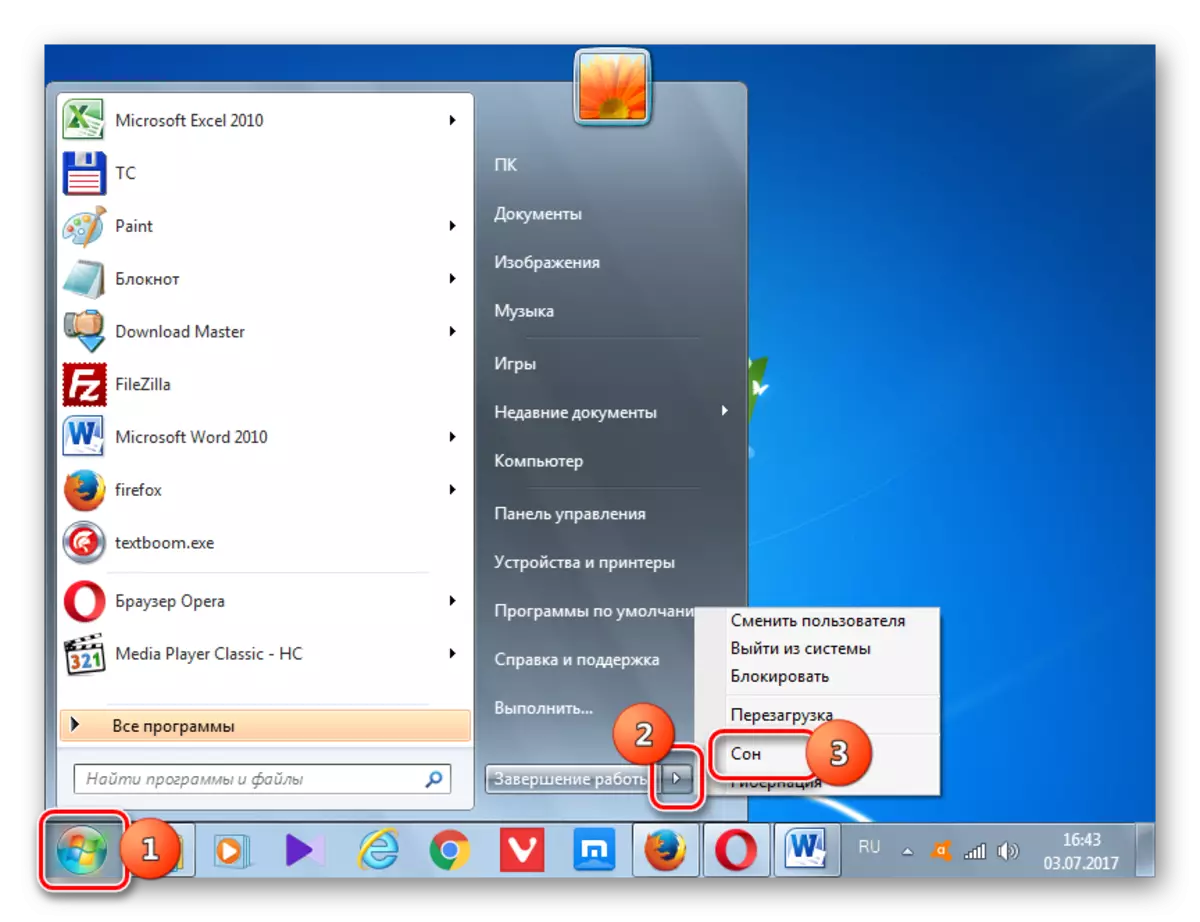
Como podes ver, a maioría das formas de instalar o modo de suspensión en Windows 7 están asociados ao cambiar a configuración de fonte de alimentación. Pero, ademais, hai unha variante de transición inmediata ao modo especificado a través do botón "Inicio", ignorando estas configuracións.
