
Un dos formatos de arquivo de maior calidade segundo a relación de compresión é 7z, que nesta dirección pode incluso competir con rar. Descubrimos, con que tipo de programas pode abrir e desempaquetar os arquivos 7z.
Software para desempaquetar 7z
Case todos os arquivos modernos poden saber se non creando obxectos 7z, entón, en calquera caso, navegar e desembalar-los. Imos falar sobre o algoritmo das accións para ver os contidos e descomprimir o formato especificado nos programas de arquivo máis populares.Método 1: 7-ZIP
Comezamos a nosa descrición do programa 7-ZIP, polo que o 7Z é declarado formato "nativo". É os desenvolvedores deste programa que creou o formato estudado nesta lección.
- Executar 7-ZIP. Usando o xestor de ficheiros situado no centro da interface de Archiver, vai ao catálogo de aloxamento do obxectivo 7z. Para ver os contidos do obxecto arquivado, faga clic no seu nome co botón esquerdo do rato (LKM) dúas veces ou faga clic en Intro.
- Aparece unha lista onde se presentan ficheiros arquivados. Para ver un elemento específico, tamén é suficiente facer clic nel con LKM e abrirase na aplicación que se especifica no sistema predeterminado para traballar con el.
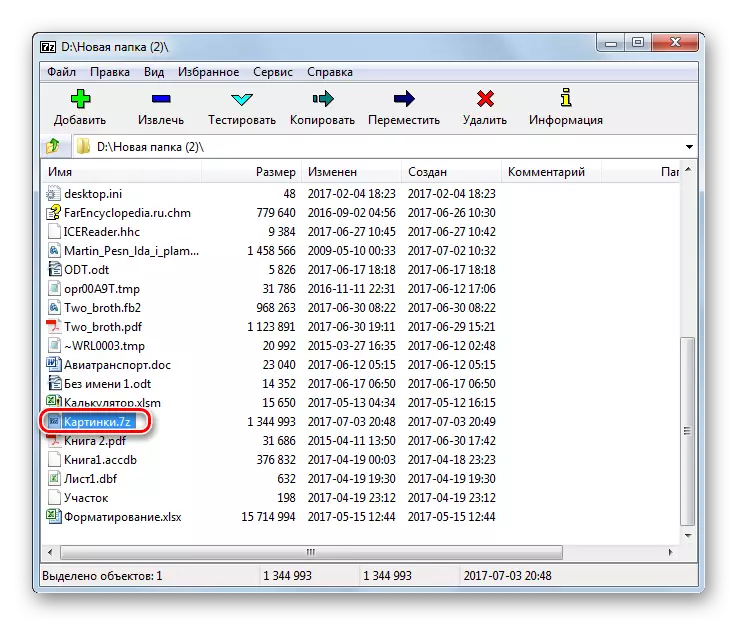

Se o programa 7-ZIP está instalado na computadora predeterminada para manipulacións con formato 7z, entón será suficiente para abrir os contidos, mentres que en Windows Explorer, faga clic dúas veces o LCM polo nome do arquivo.
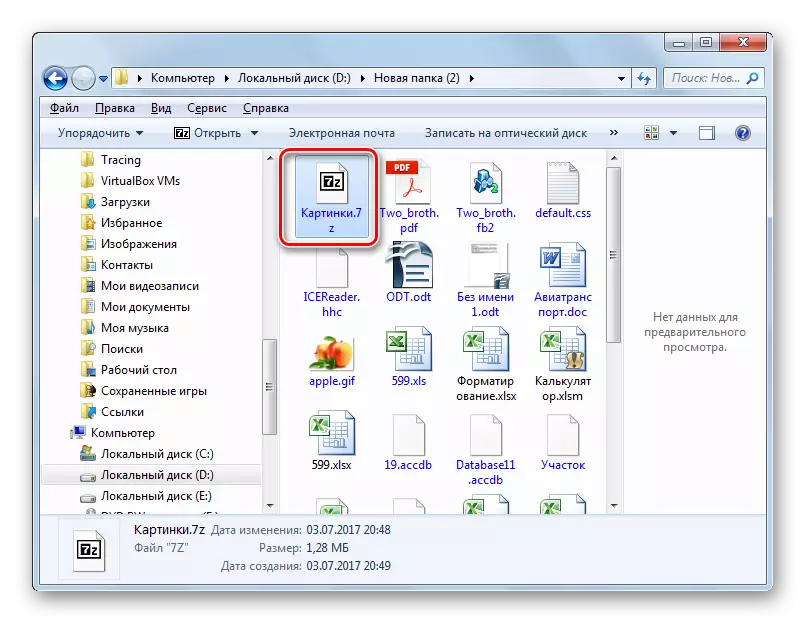
Se precisa realizar descomprimidos, entón o algoritmo de acción en 7-Zip será un tanto diferente.
- Movéndose usando un xestor de ficheiros de 7-Zip ao obxectivo 7z, marque-lo e fai clic na icona "Extracto".
- Inicia a xanela de configuración de recuperación de contido arquivada. No campo "Descompazo B", debes asignar un camiño ao directorio onde o usuario quere realizar ondulacións. Por defecto, este é o mesmo directorio onde se atopa o arquivo. Para cambialo, se é necesario, faga clic no obxecto á dereita do campo especificado.
- Descrición xeral da carpeta lanzada. Especifique o directorio nel onde vai realizar desempaquetado.
- Despois de rexistrar o camiño, prema Aceptar para activar o procedemento de extracción.
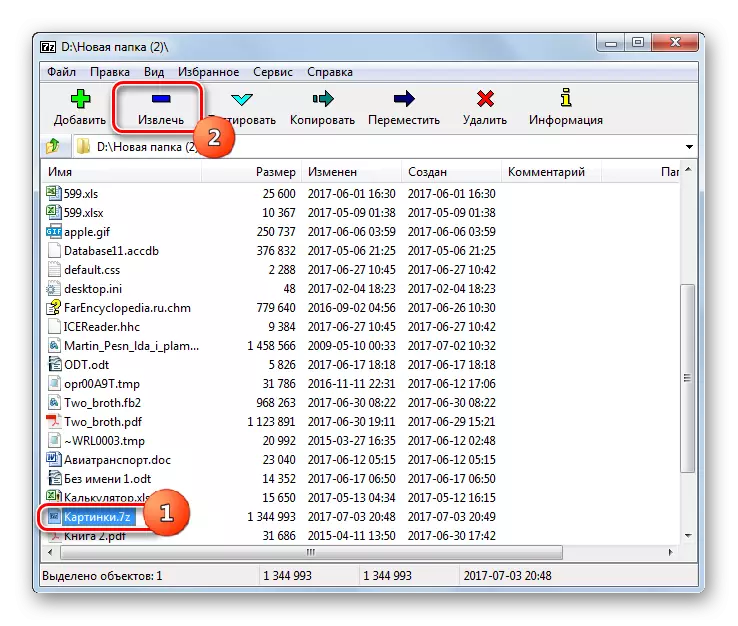



O obxecto 7Z descende no cartafol indicado anteriormente.
Se o usuario quere desempaquetar todo o obxecto arquivado, senón arquivos separados, entón o algoritmo de accións varía lixeiramente.
- A través da interface de 7 zip, vai dentro do arquivo, os ficheiros dos que desexa eliminar. Fai a selección dos elementos desexados e faga clic en "Extracto".
- Despois diso, a xanela ábrese, onde deben ser presionados para descomprimir. De xeito predeterminado, indica o mesmo cartafol onde se atopa o obxecto arquivado. Se hai necesidade de cambialo, faga clic sobre o obxecto á dereita da liña coa dirección. Aquí abrirase a "visión xeral do cartafol", sobre a que había unha conversa ao describir o método anterior. Tamén debería configurar o cartafol de descomprimido. Fai clic en Aceptar.
- Os elementos seleccionados serán inmediatamente descomprimidos no cartafol especificado polo usuario.

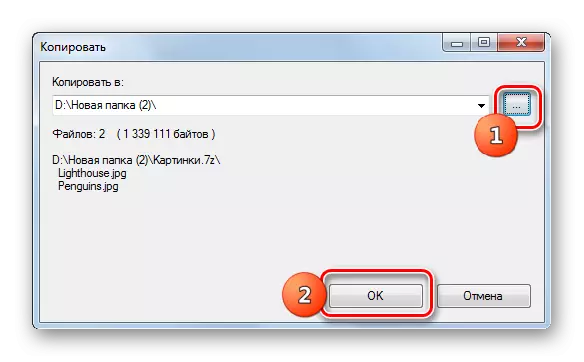
Método 2: WinRAR
O popular Archiver Winrar tamén traballa con 7z, aínda que este formato non é "nativo" por iso.
- Run Viryrr. Para ver 7z, vai ao directorio onde está situado. Fai clic no seu nome dúas veces LKM.
- A lista de elementos do arquivo mostrarase en WinRAR. Para iniciar un ficheiro específico, debes facer clic nel. Será activado pola aplicación predeterminada para esta expansión.
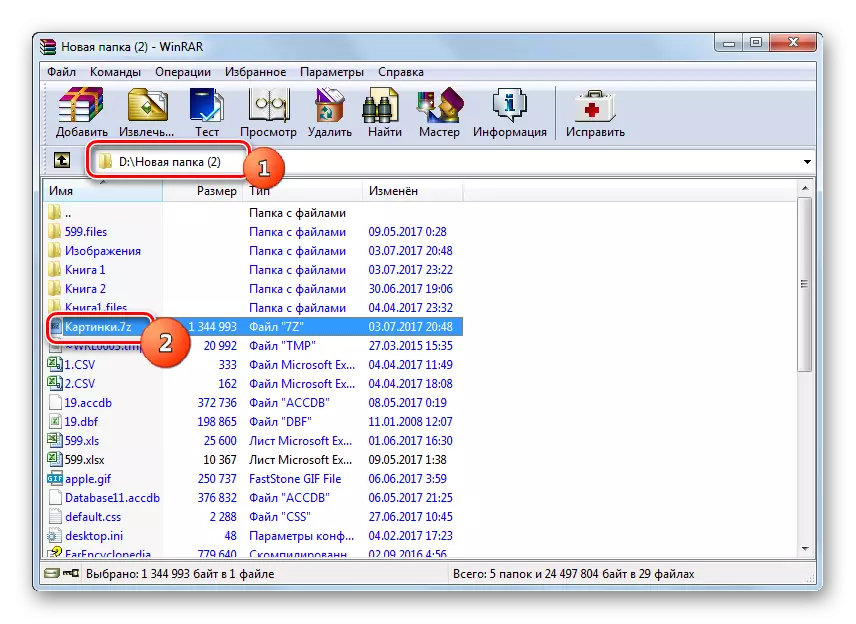
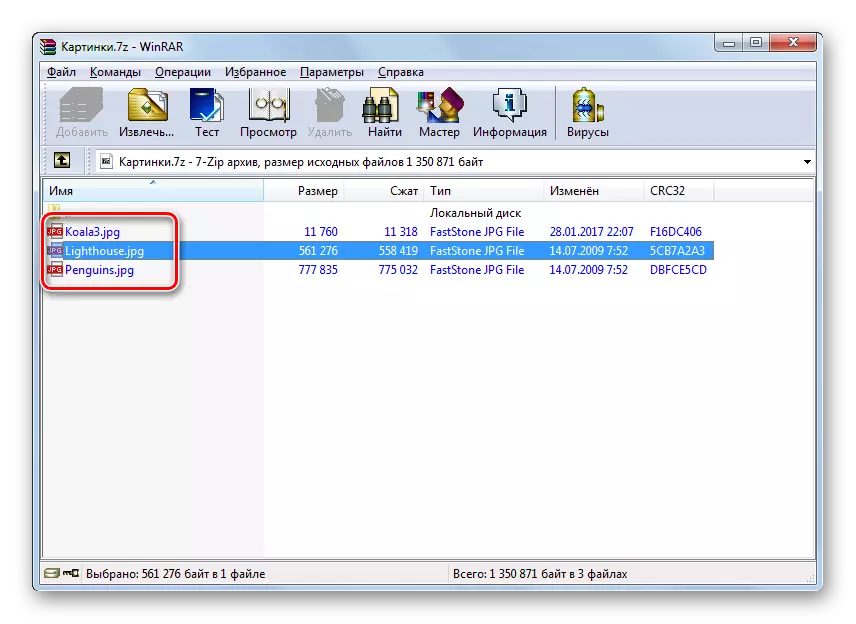
Como podes ver, o algoritmo de accións para ver os contidos é moi similar ao que se utilizou ao traballar con 7-zip.
Agora imos descubrir como desempaquetar 7z en Viryrr. Hai varios métodos para realizar este procedemento.
- Para desempaquetar 7z, a marca totalmente e prema "Extracto" ou escriba a combinación de Alt + E.
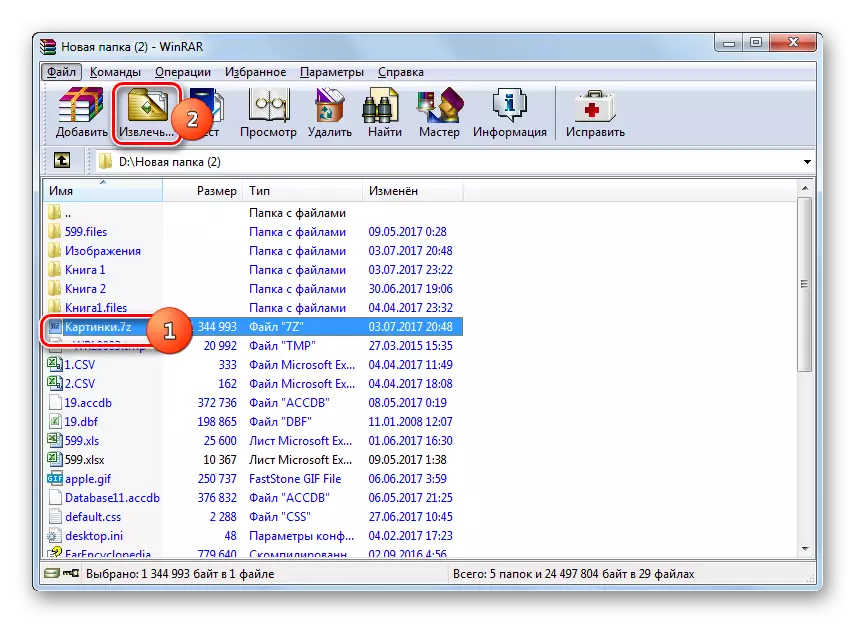
Pode substituír estas manipulacións premendo co botón dereito do rato (PCM) co nome do obxecto 7z e seleccione "Eliminar ao cartafol especificado" na lista.
- Comezan os parámetros de "camiño e extracción". De xeito predeterminado, descomprime ocorre nun cartafol separado no mesmo directorio onde se atopa 7Z, que se pode ver desde o enderezo que se especifica no campo "Path for Removal". Pero se é necesario, pode cambiar o directorio final para descomprimir. Para este propósito, na xanela correcta da xanela usando o xestor de ficheiros de árbore incorporado, especifique o catálogo no que se esforza por unzip 7z.
Na mesma xanela, se é necesario, pode configurar a configuración de sobrescrición e actualizar activando o botón de radio preto do parámetro correspondente. Despois de que se fabricen todas as configuracións, faga clic en Aceptar.
- A extracción será producida.
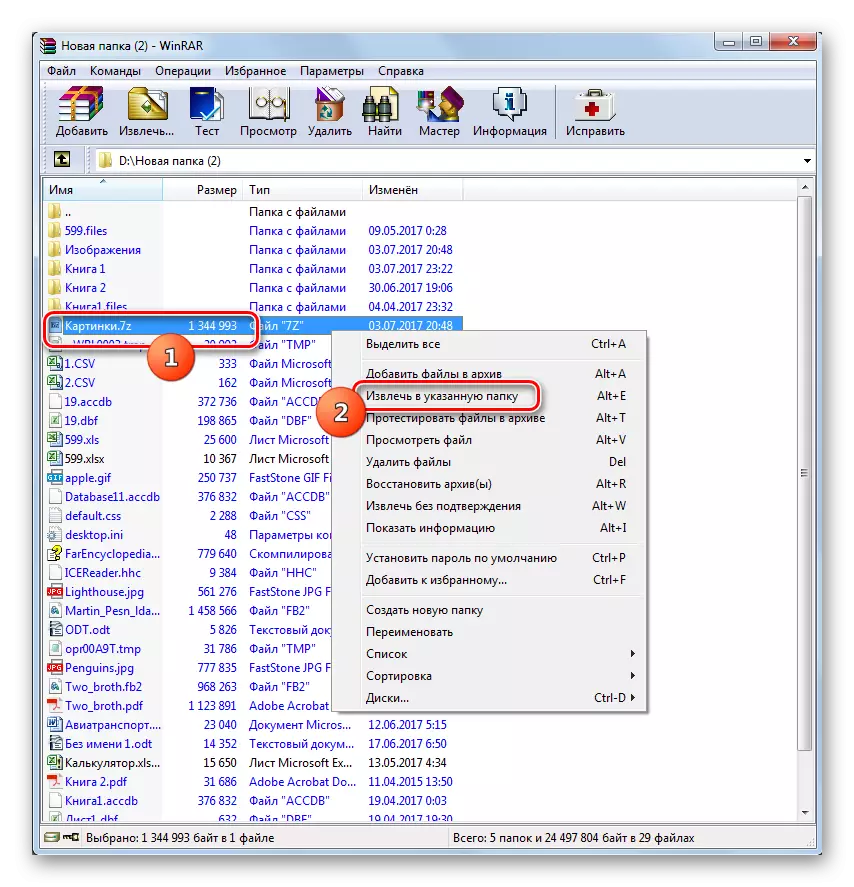
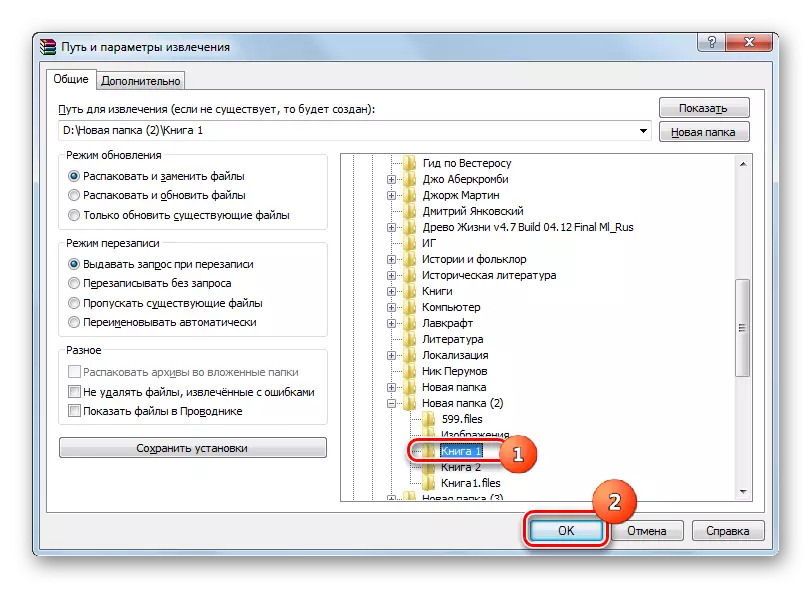
Tamén hai a posibilidade de que Instantable sexa inaceptable sen especificar ningunha configuración adicional, incluído o camiño. Neste caso, a extracción será executada no mesmo directorio onde se coloca o obxecto arquivado. Para facelo, fai clic no PCM 7z e selecciona "Extraer sen confirmación". Pode substituír esta manipulación con combinación de alt + w despois de seleccionar o obxecto. Todos os elementos serán inmediatamente descomprimidos.
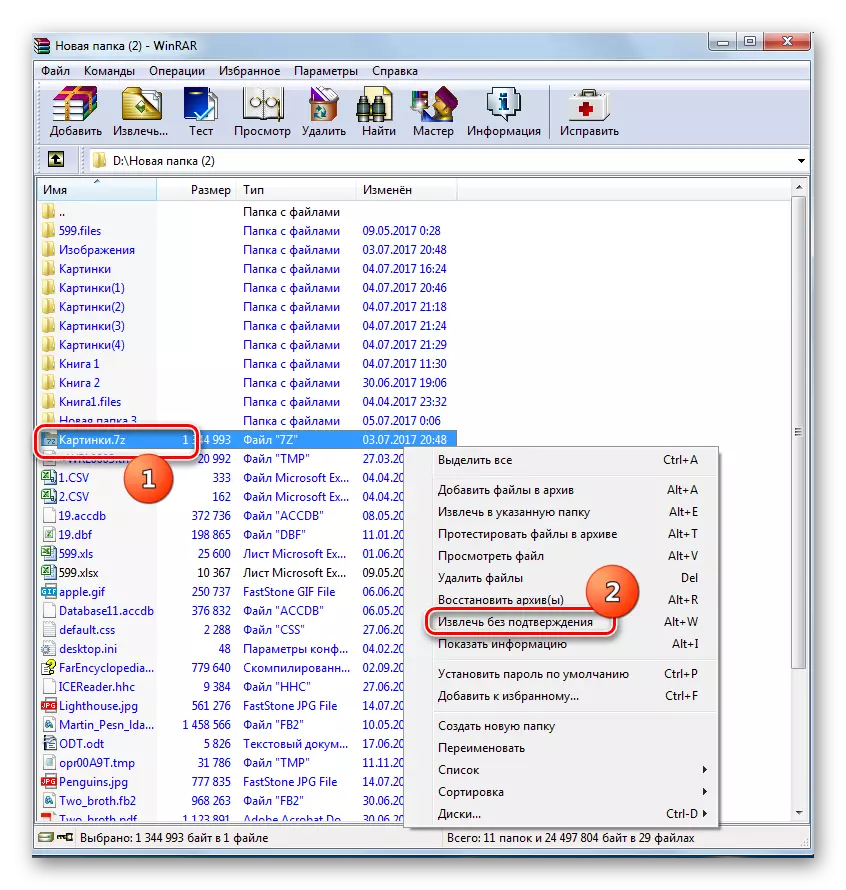
Se queres descomprimir non todo o arquivo, pero certos ficheiros, entón o algoritmo de accións é case exactamente o mesmo que o obxecto dunimbrate no seu conxunto. Para iso, vai dentro do obxecto 7z a través da interface Virrar e selecciona os elementos necesarios. Entón, segundo como quere desempaquetar, faga unha das lentes:
- Fai clic en "Eliminar ...";
- Seleccione "Extraer ao cartafol especificado" na lista de contextuais;
- Escriba Alt + E;
- Na lista de contextuais, seleccione "Eliminar sen confirmación";
- Escriba Alt + W.
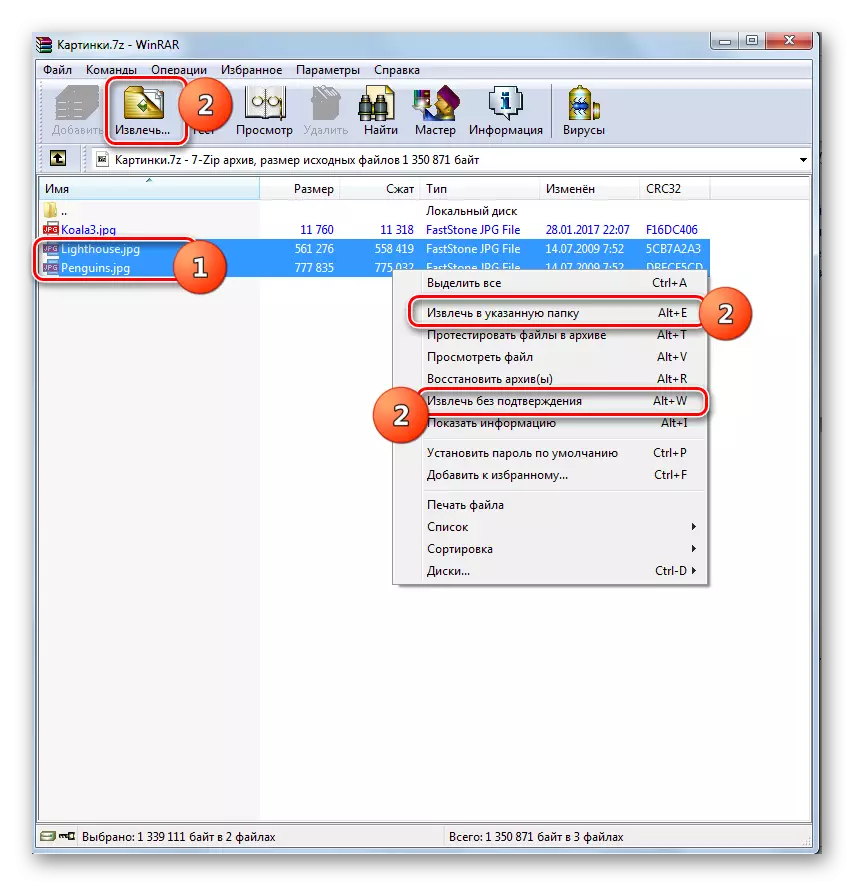
Toda outra acción ten o mesmo algoritmo que o arquivo de inimagamento no seu conxunto. Estes ficheiros serán recuperados no directorio actual ou ao que especifique.
Método 3: IZARC
Manipular os ficheiros 7z tamén pode ser tan pequeno e conveniente utilidade IZARC.
- Executa IZARC. Para ver 7z, faga clic en "Abrir" ou escriba Ctrl + O.
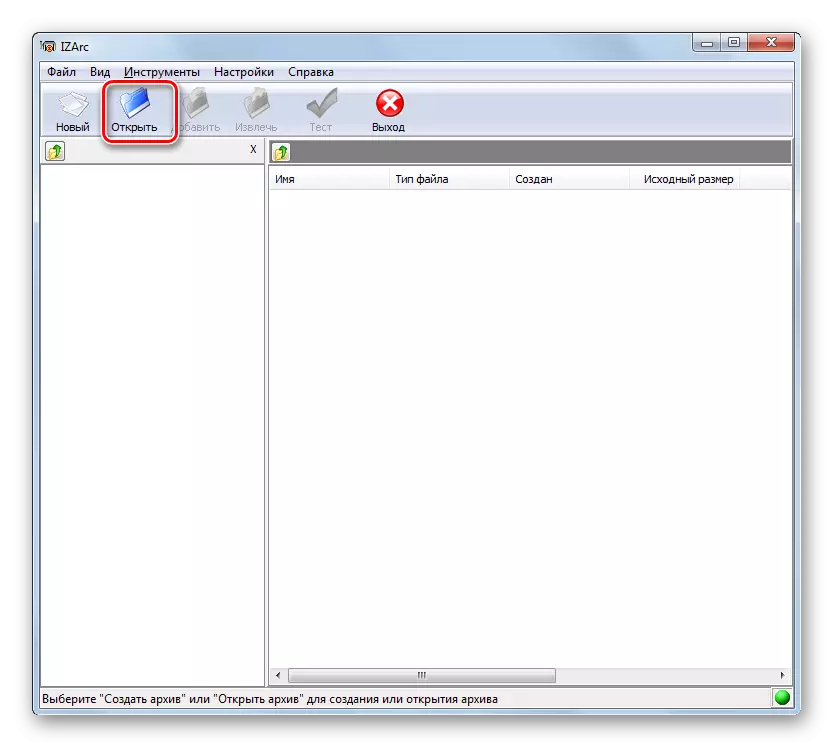
Se prefires actuar a través do menú, fai clic en "Arquivo" e, a continuación, "Abrir arquivo ...".
- Lanzarase a xanela de apertura do arquivo. Vaia ao director onde se atopa o arquivo 7z e marca-lo. Fai clic en "Abrir".
- Os contidos deste obxecto abrirán a través da interface IZARC. Despois de facer clic en calquera elemento LKM, executarase na aplicación especificada no sistema predeterminado para abrir obxectos coa extensión que ten este elemento.

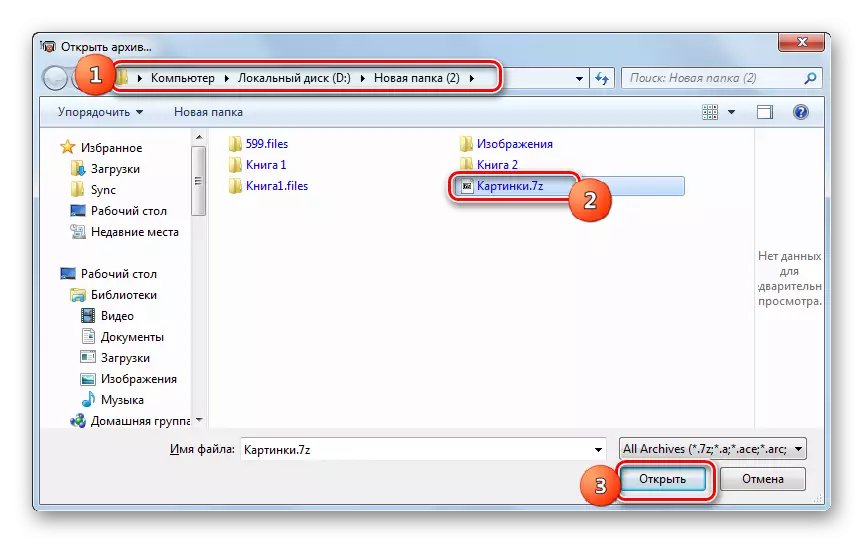
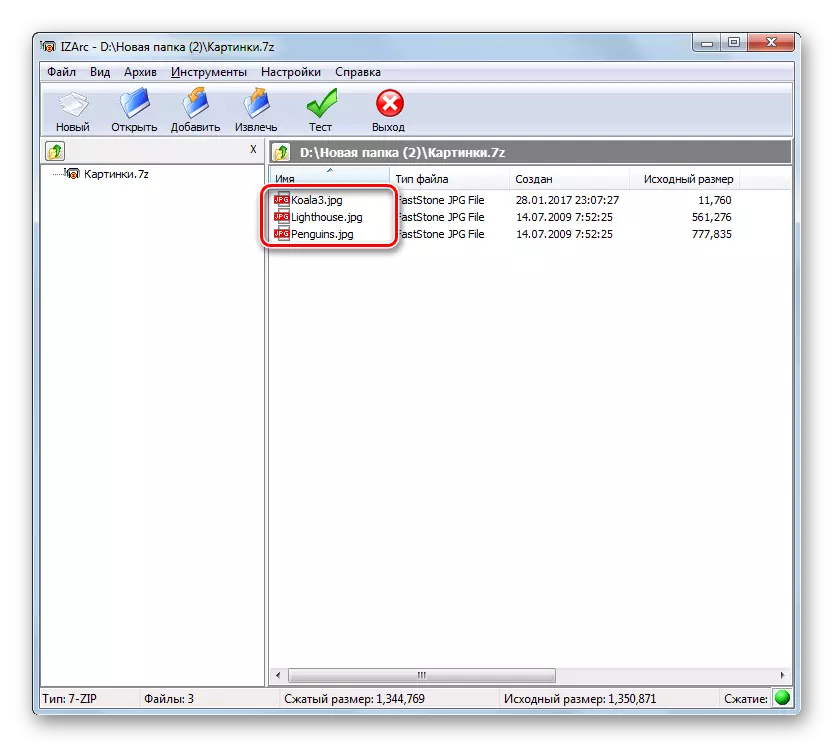
Para recuperar contido, cómpre facer a seguinte manipulación.
- Estar dentro de 7z, fai clic en "Extracto".
- A xanela de extracción está activada. No campo "Extracto B", necesitas configurar o directorio desempaquetante. Por defecto, corresponde ao cartafol onde se atopa o obxecto desempaquetable. Se desexa cambiar esta configuración, faga clic na imaxe en forma de imaxe do cartafol aberto á dereita da dirección.
- Iníciase a visión xeral do cartafol. Usalo que quere trasladarse nese cartafol, onde se supón que se debe desempaquetar. Fai clic en Aceptar.
- Volve á xanela de configuración de extracción de ficheiros. Como vemos, o enderezo de desempaquetado seleccionado xa está especificado no campo correspondente. Na mesma xanela, tamén pode especificar outras configuracións da extracción, incluída a configuración da substitución de ficheiros cando os nomes dos nomes. Despois de que se especifiquen todos os parámetros, prema "Extracto".
- Despois diso, o arquivo será descomprimido no directorio especificado.
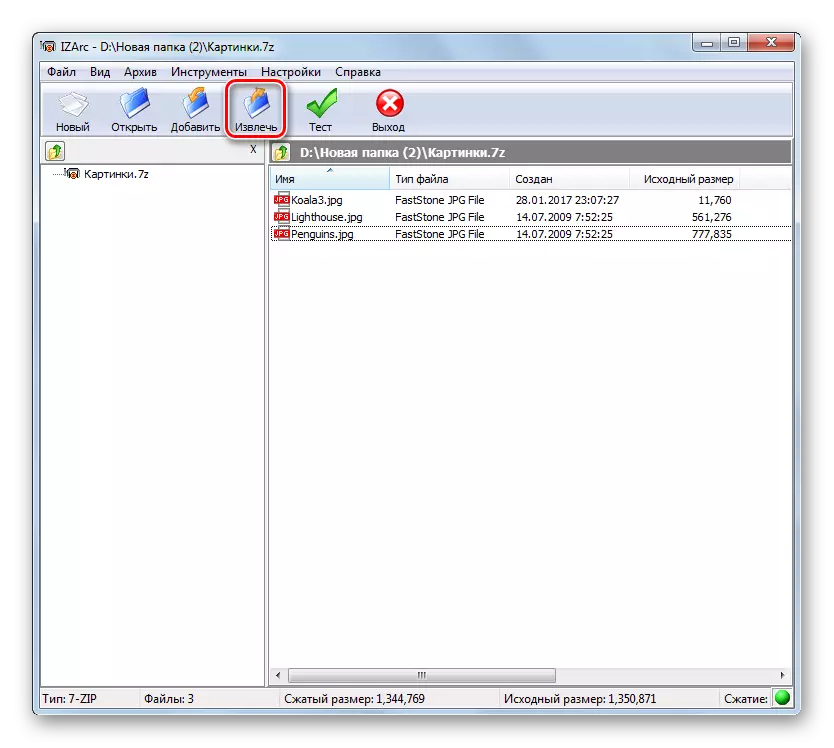
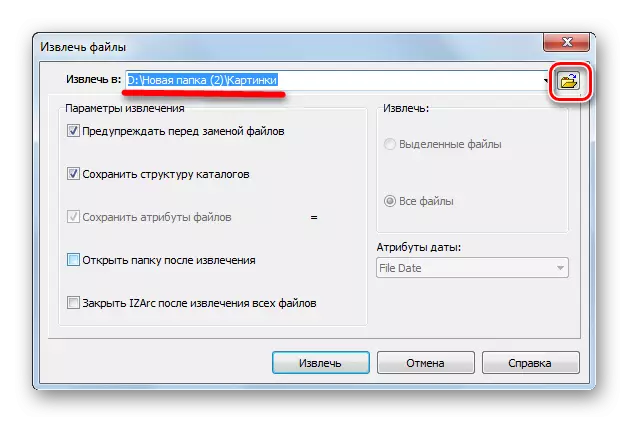
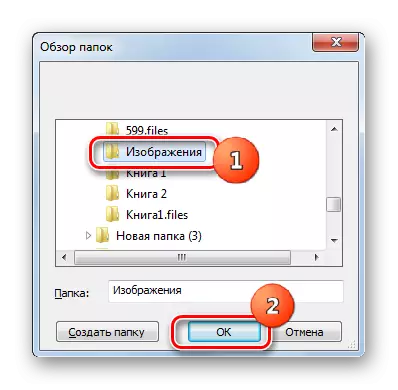

En IZARC, tamén existe a posibilidade de desempaquetar elementos individuais do obxecto arquivado.
- A través da interface IZARC, abra os contidos do arquivo, a parte da que debe ser eliminada. Destaque aqueles elementos que deben ser non pavimentados. Fai clic en "Extracto".
- Ábrese exactamente a mesma xanela da xanela de configuración desempaquetante, así como con ondulacións completas, que consideramos anteriormente. As outras accións son exactamente iguais. É dicir, ten que especificar a ruta ao directorio onde se farán a extracción e outras configuracións se os parámetros actuais non son adecuados por algún motivo. Fai clic en "Extracto".
- Descomprimir elementos seleccionados executarase no cartafol especificado.

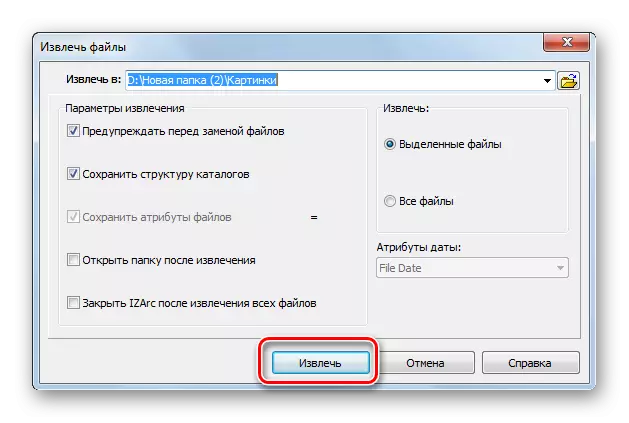
Método 4: Hamster Free Zip Archiver
Outro método aberto 7z - Use Hamster Free Zip Archiver.
Descargar Hamster Free Zip Archiver
- Running Hamster Friend Zip Ariver. Para ver os contidos de 7z, pasar á sección "Abrir" polo menú do lado esquerdo da xanela. Tome o arquivo desde a xanela de utilidade do explorador. Un punto importante é que durante o procedemento de arrastre e caída debe ser fixado por LKM.
- A xanela de aplicación dividirase en dúas áreas: "Abrir arquivo ..." e "Desembarcar preto ...". Tome o obxecto á primeira destas áreas.
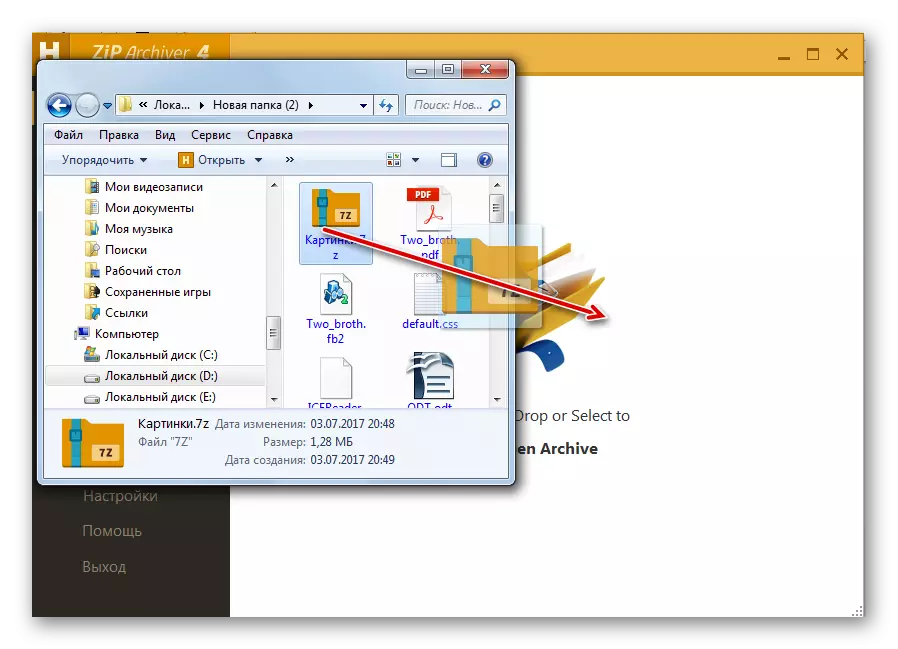
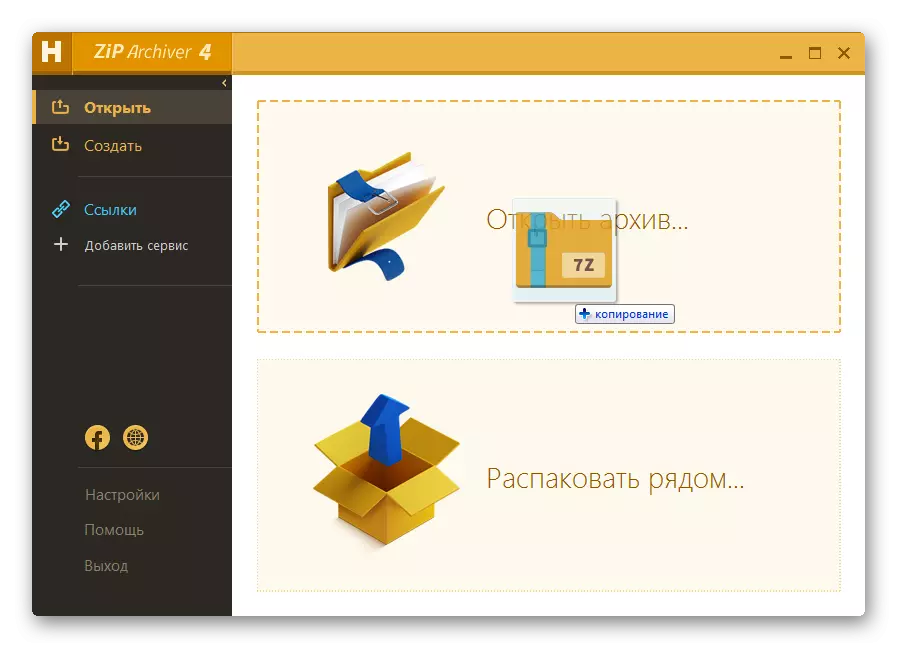
Pode introducir de forma diferente.
- Prema en calquera lugar do centro da interface do programa, onde a icona está situada en forma de cartafol de apertura.
- Ventá de apertura activada. Ir ao directorio onde se atopa 7Z. Despois de asignar este obxecto, faga clic en "Abrir".
- Ao usar unha das dúas opcións anteriores, os contidos do obxecto arquivado 7z mostraranse no Hamster Free Zipov Archway.
- Para desempaquetar o ficheiro desexado, resalta-lo na lista. Se os elementos que deben ser procesados son varios, entón neste caso, seleccione a selección co botón CTRL-CLAD. Deste xeito, será posible marcar todos os elementos necesarios. Despois de que estean marcados, faga clic en "Desempaquetar".
- Abre unha xanela, onde se debe configurar o camiño de extracción. Mover onde é necesario producir unzip. Despois de que o directorio sexa seleccionado, faga clic en "Selección do cartafol".
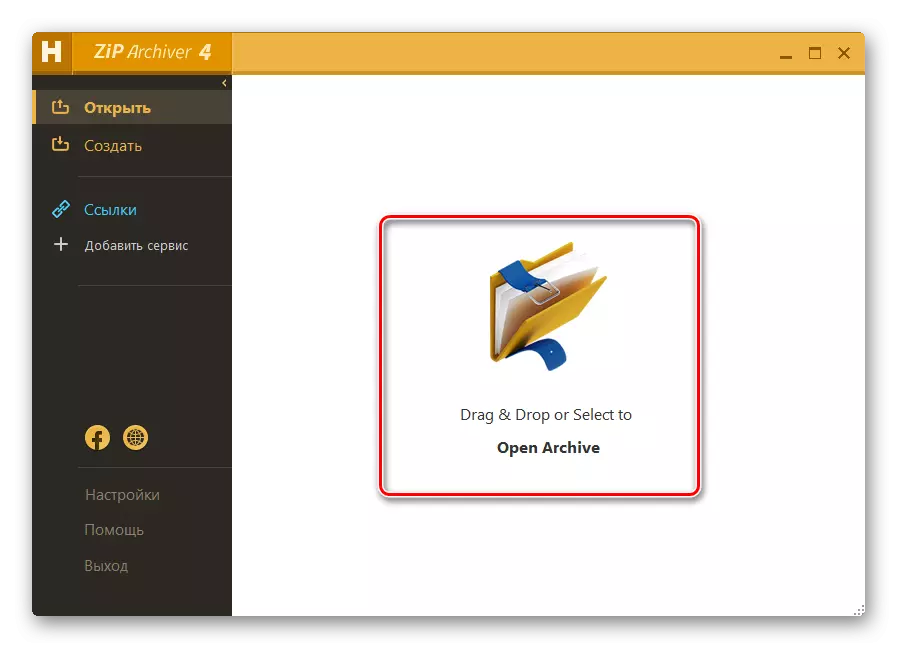
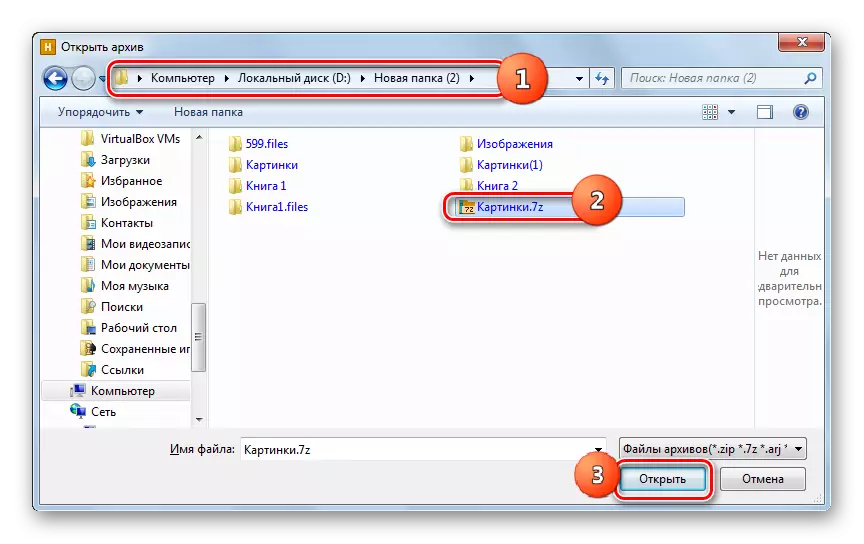
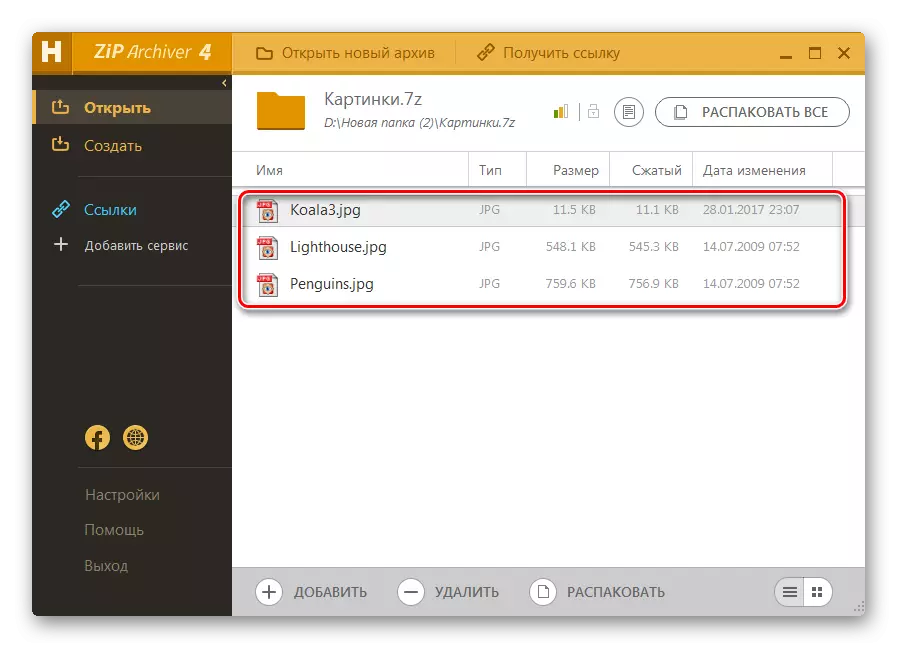
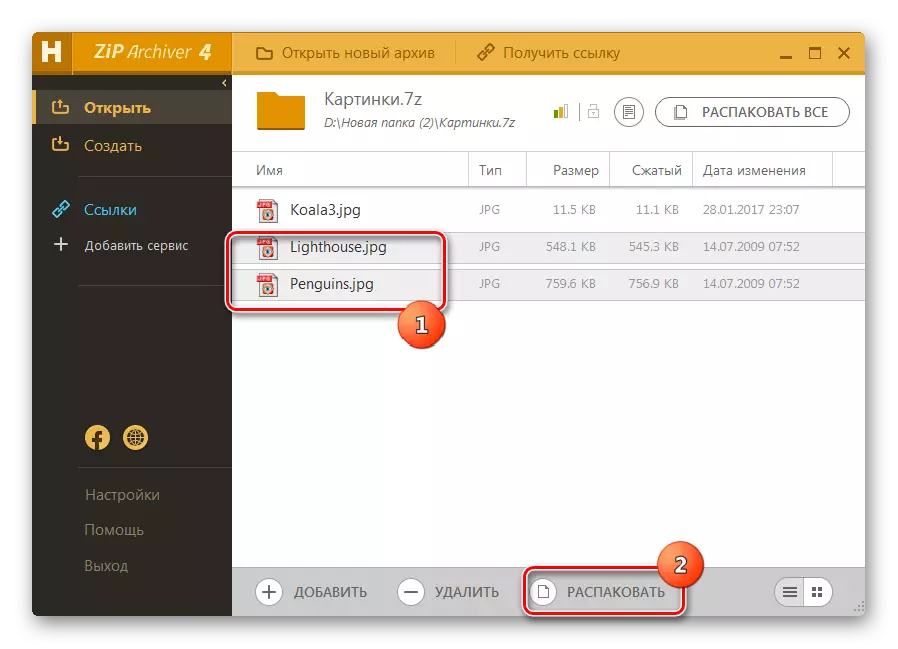
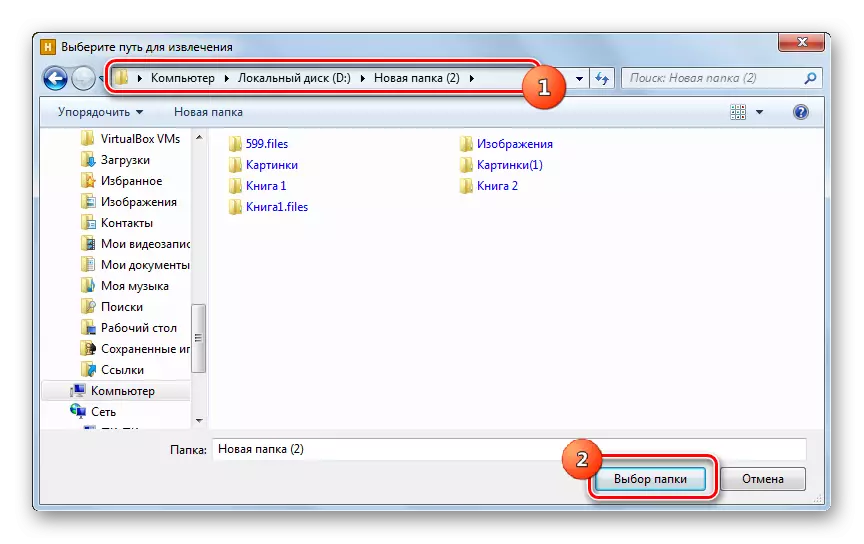
Os ficheiros marcados eliminaranse no directorio designado.
Tamén pode executar o arquivo no seu conxunto.
- Para iso, abra o arquivo a través de Hamster Fries zip o arquivo por calquera destes métodos que foron pintados anteriormente. Non destacar nada, prema "Descomprime todo" na parte superior da interface.
- Abre a xanela de selección de reforzo, onde quere especificar o cartafol desempaquetante. Fai clic en "Selección de cartafoles" e o arquivo estará completamente desempaquetado.
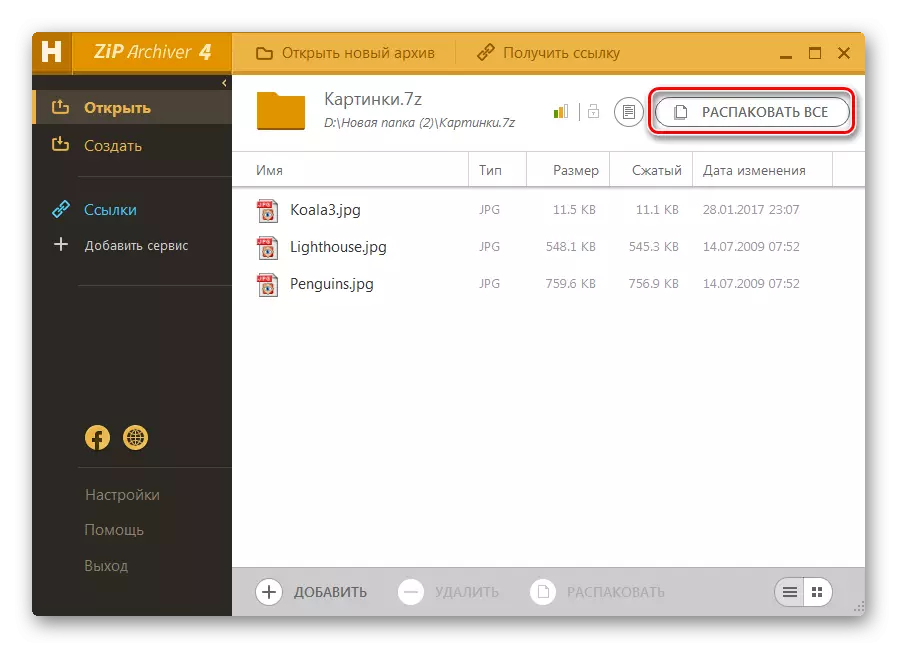
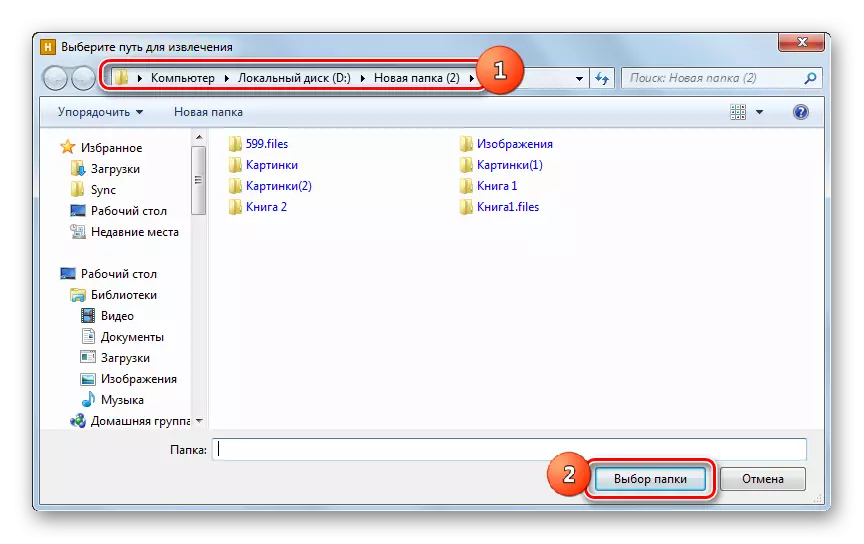
Hai unha opción máis rápida para desempaquetar completamente 7z.
- Lanzamos as patrones de Hamster Zip The Arrion e abre o condutor Windovs onde se atopa 7z. Arrastrando o obxecto nomeado do condutor á ventá de arquivo.
- Despois de que a xanela está situada en dúas áreas, arrastre o ficheiro á parte "Desembarcar preto ...".
- Os contidos están desempaquetados nese directorio onde se atopa a fonte.
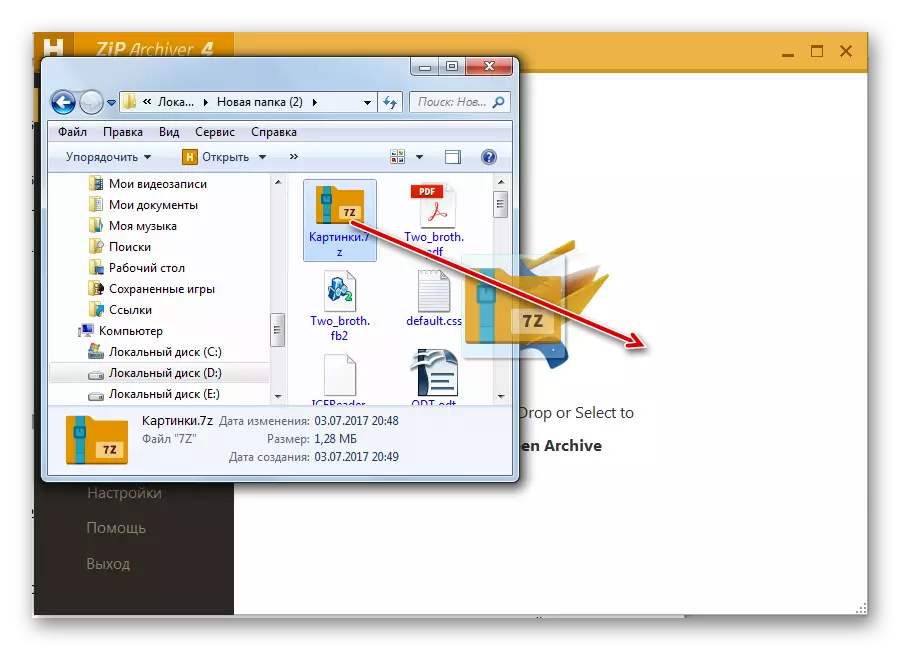
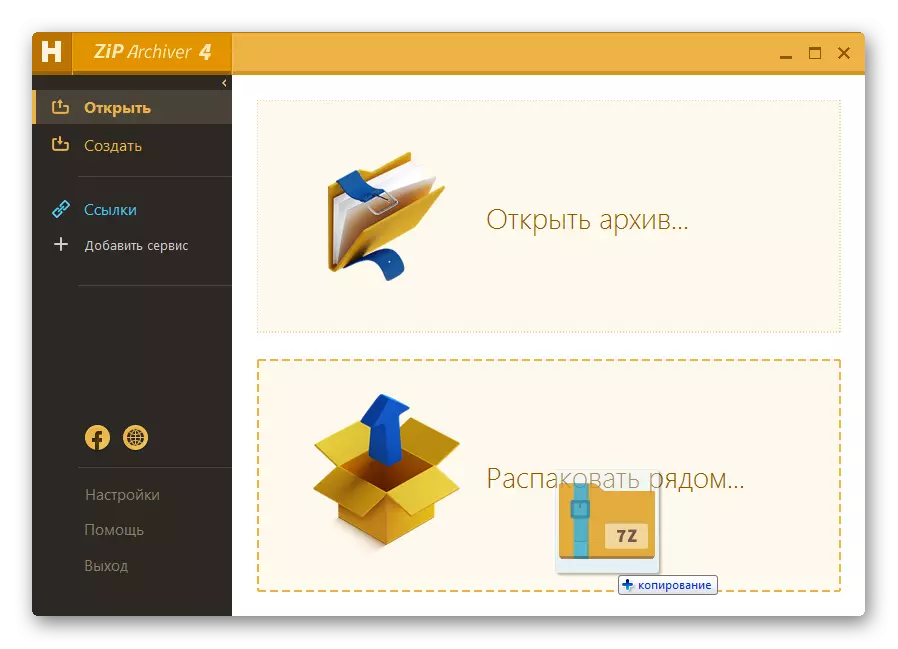
Método 5: Comandante total
Ademais dos arquivos, a visualización e desempaquetamento de contido 7z pódese realizar usando xestores de ficheiros específicos. Un destes programas é o comandante total.
- Fai o lanzamento do comandante total. Nun dos paneis, vai ao lugar de colocación 7z. Para abrir o contido, faga clic en Dobre LCM nel.
- O contido parecerá no panel de xestor correspondente.

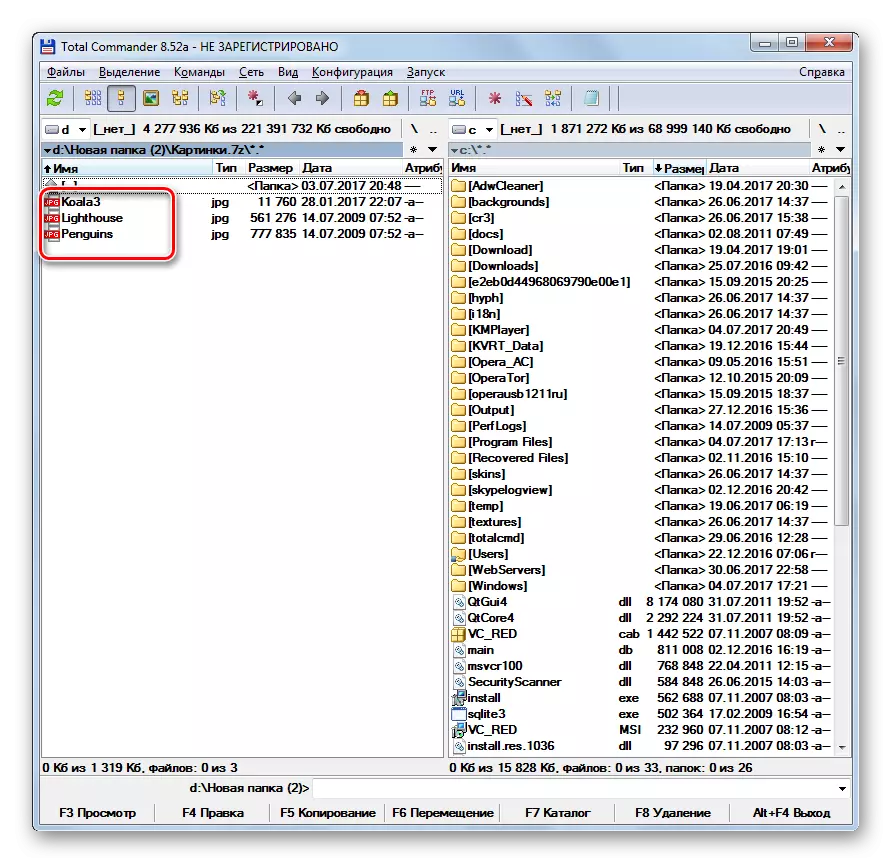
Para descomprimir todo o arquivo, deben realizarse as seguintes manipulacións.
- Vaia a un dos paneis a ese directorio, onde quere espolvorear. No segundo panel, trasládase ao directorio de localización de 7Z e resalte este obxecto.
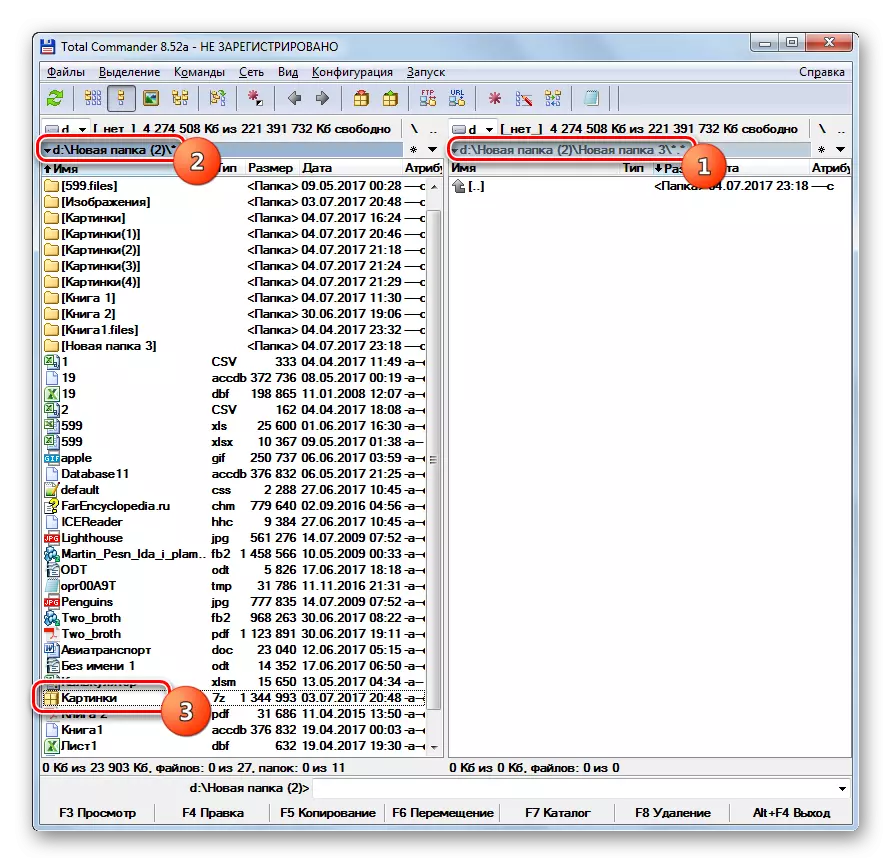
Ou pode ir directamente dentro do arquivo.
- Despois de realizar un destes dous pasos, faga clic na icona "Desempaquetar ficheiros". Neste caso, o activo debe ser o panel onde se amosa o arquivo.
- Iníciase unha pequena xanela de configuración desempaquetante. Especifica o camiño onde se realizará. Corresponde ao directorio que está aberto no segundo panel. Tamén nesta xanela hai algúns outros parámetros: Contabilidade de subdirectorios ao eliminar, substituíndo os ficheiros coincidentes e outros. Pero a maioría das veces nada nestas configuracións debe cambiarse. Fai clic en "Aceptar".
- Executaranse os ficheiros de descomprimido. Eles serán exhibidos no segundo comandante total do panel.
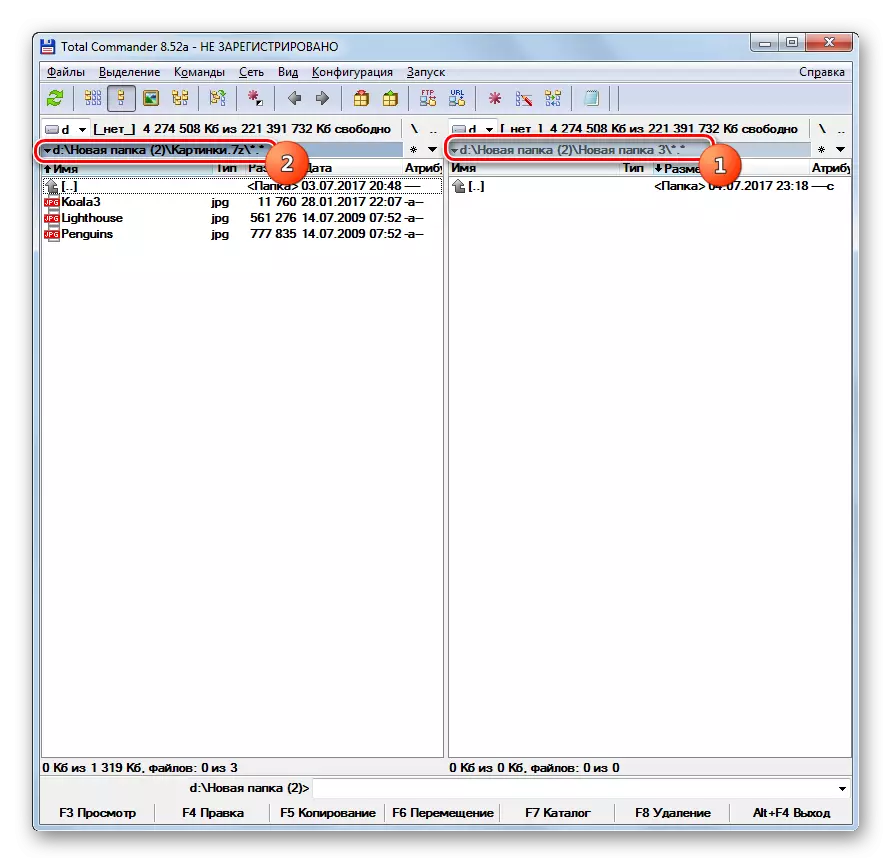
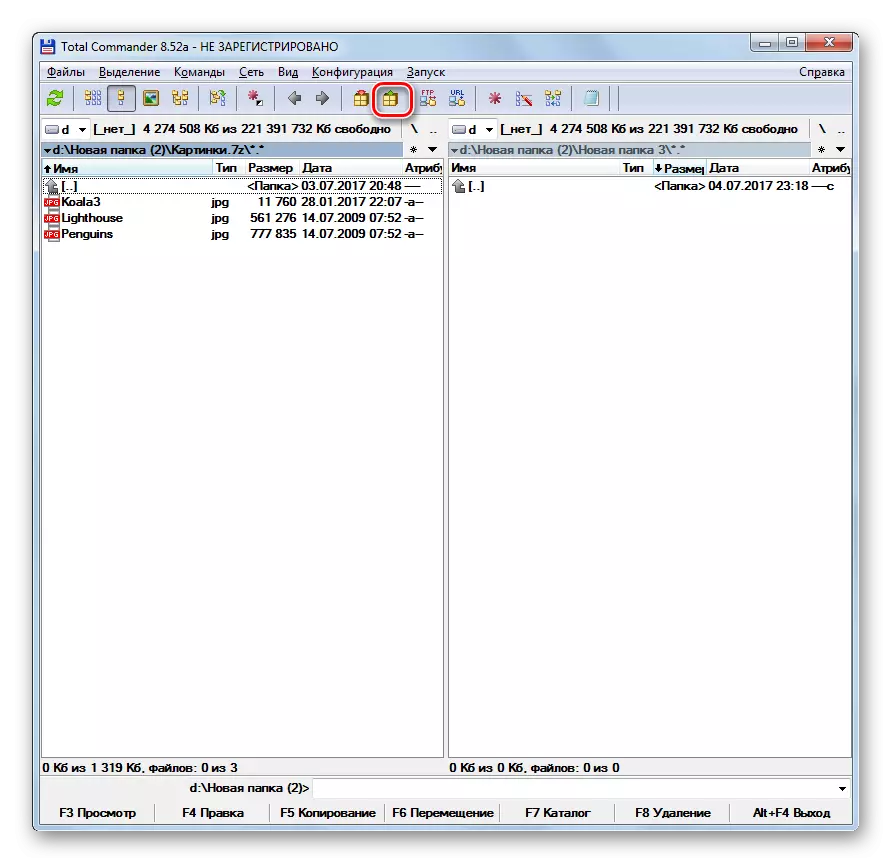

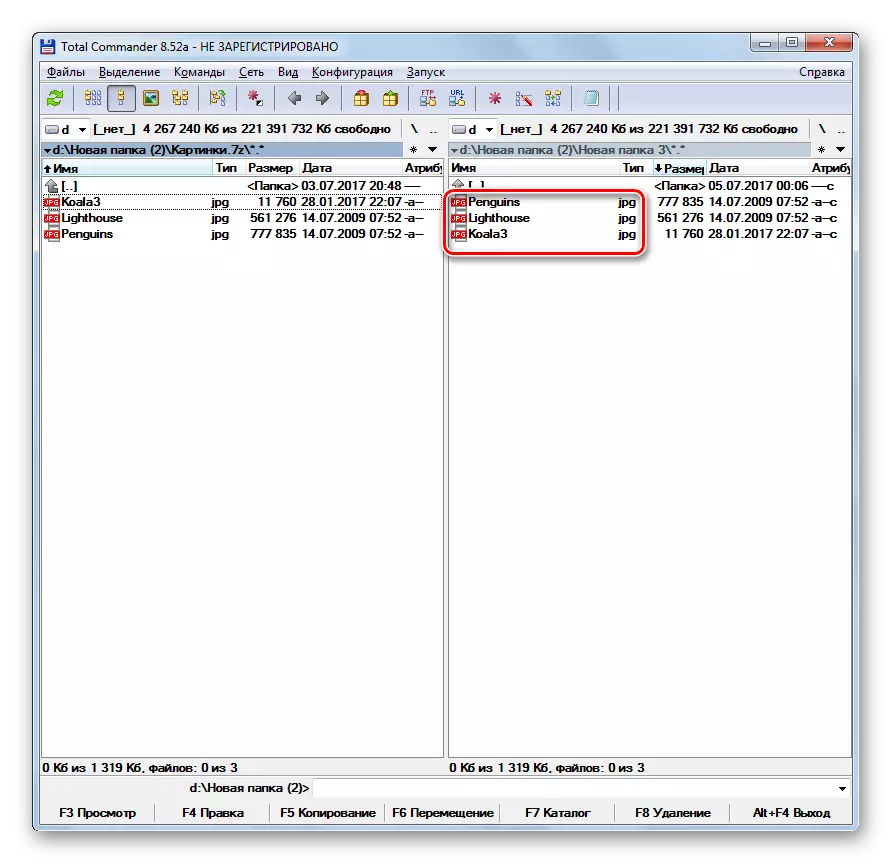
Se queres extraer só determinados ficheiros, actúa de forma diferente.
- Abre un panel onde se atopa o arquivo, eo segundo - no directorio desempaquetante. Ir dentro do obxecto arquivado. Destaque aqueles ficheiros que desexen eliminar. Se hai varios deles, entón produza a selección coa tecla Ctrl Pinch. Fai clic no botón "Copiar" ou a tecla F5.
- Comezarase a xanela de extracción, na que debes facer clic en "Aceptar".
- Os ficheiros seleccionados serán extraídos e aparecerán no segundo panel.
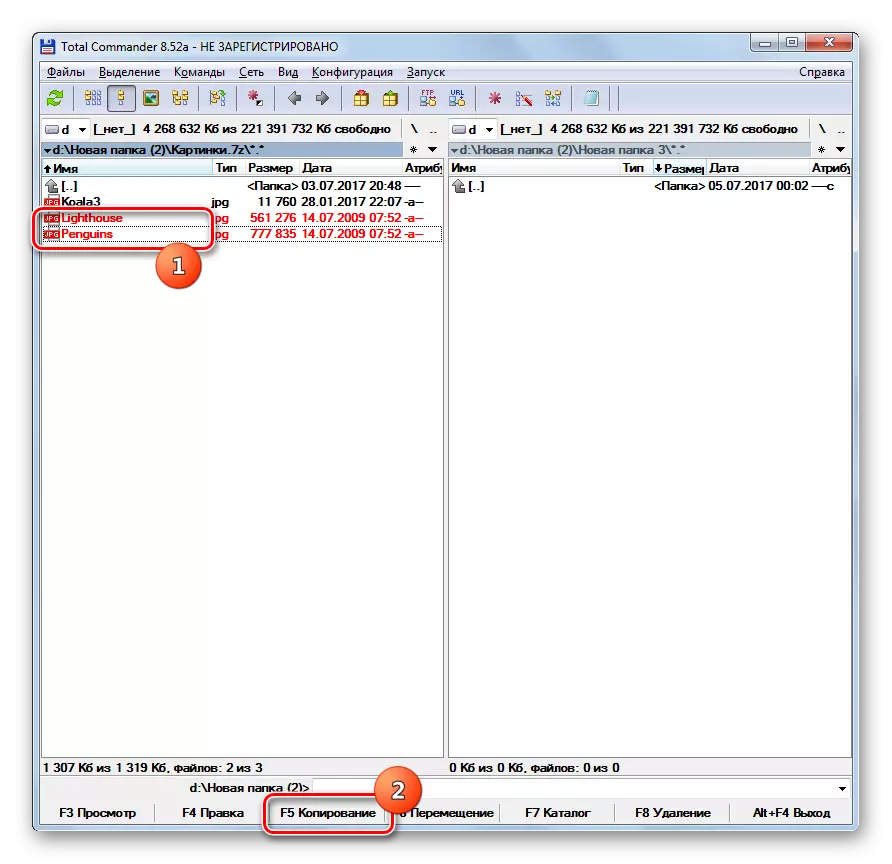
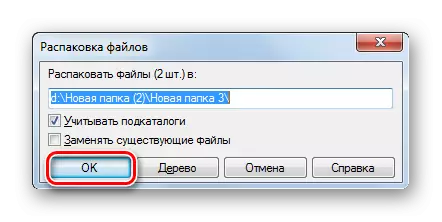
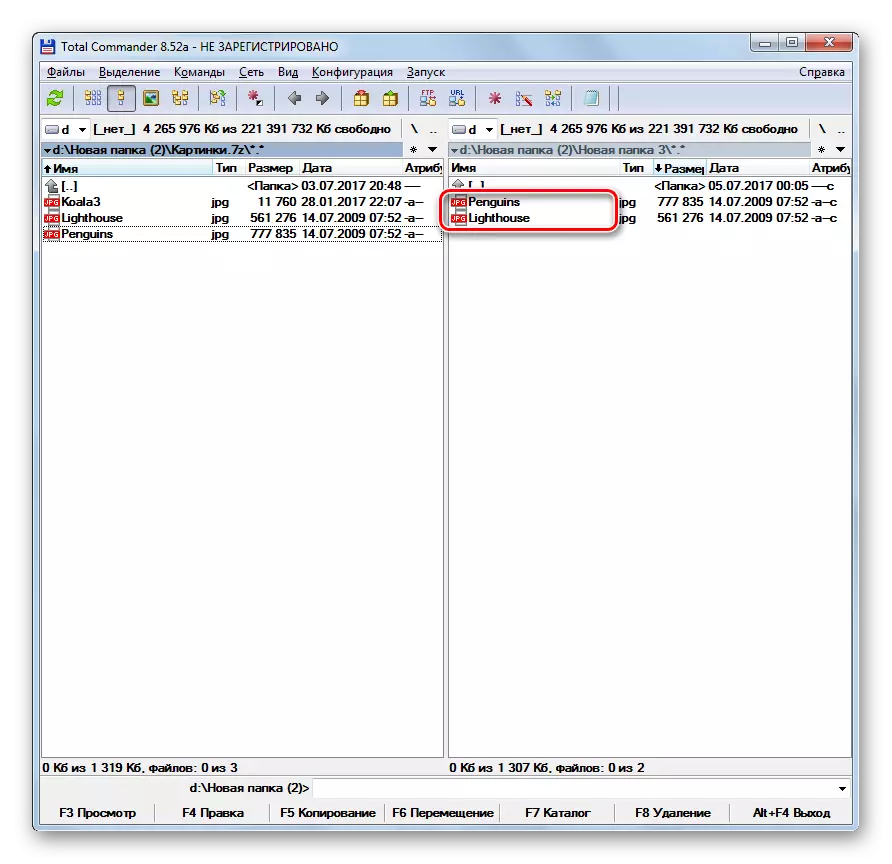
Como podes ver, ver e desempaquetar arquivos 7Z apoia unha lista bastante grande de arquivos modernos. Nós só indicaron a máis famosa destas aplicacións. A mesma tarefa pode resolverse utilizando certos xestores de ficheiros, en particular o comandante total.
