
O despachador de tarefas é unha utilidade importante do sistema nos sistemas operativos de Windows. Con el, pode ver información sobre os procesos en execución e detelos se é necesario, monitorizar servizos, usuarios de conexión de rede e realizar outras accións. Imos descubrir como chamar ao xestor de tarefas en Windows 7.

Esta opción é boa case a todos, pero en primeiro lugar, a velocidade e a facilidade. O único inconveniente é que non todos os usuarios están preparados para memorizar tales combinacións clave.
Método 2: Pantalla de seguridade
A seguinte opción prevé a inclusión do despachador de tarefas a través da pantalla de seguridade, pero tamén coa axuda dunha combinación quente.
- Tipo Ctrl + Alt + Del.
- A pantalla de seguridade é lanzada. Fai clic nel por posición "Executar a posición do xestor de tarefas".
- Lanzarase a utilidade do sistema.

A pesar de que hai unha opción máis rápida e cómoda para iniciar o despachador combinando os botóns (Ctrl + Shift + CES), algúns usuarios usan exactamente o método cun conxunto de CTRL + ALT + DEL. Isto débese ao feito de que en Windows XP, esta combinación serviu para transición directamente ao xestor de tarefas e as fusiones en hábito continúan a usalo.
Método 3: barra de tarefas
Probablemente a opción de despachador máis popular é usar o menú contextual na barra de tarefas.
- Fai clic na barra de tarefas co botón dereito do rato (PCM). Na lista, escolla "Executar Xestor de tarefas".
- A ferramenta que necesitas será lanzada.

Método 4: busca no menú "START"
O seguinte método prevé o uso da xanela de busca no menú de inicio.
- Fai clic en "Inicio". No campo "Buscar programas e ficheiros", Vboe:
Xerente de tarefas
Tamén pode dirixir parte desta frase, xa que os resultados da emisión comezarán a aparecer na entrada. No bloque de "Panel de control", fai clic en "Ver procesos iniciados no xestor de tarefas.
- A ferramenta abrirase na pestana Procesos.
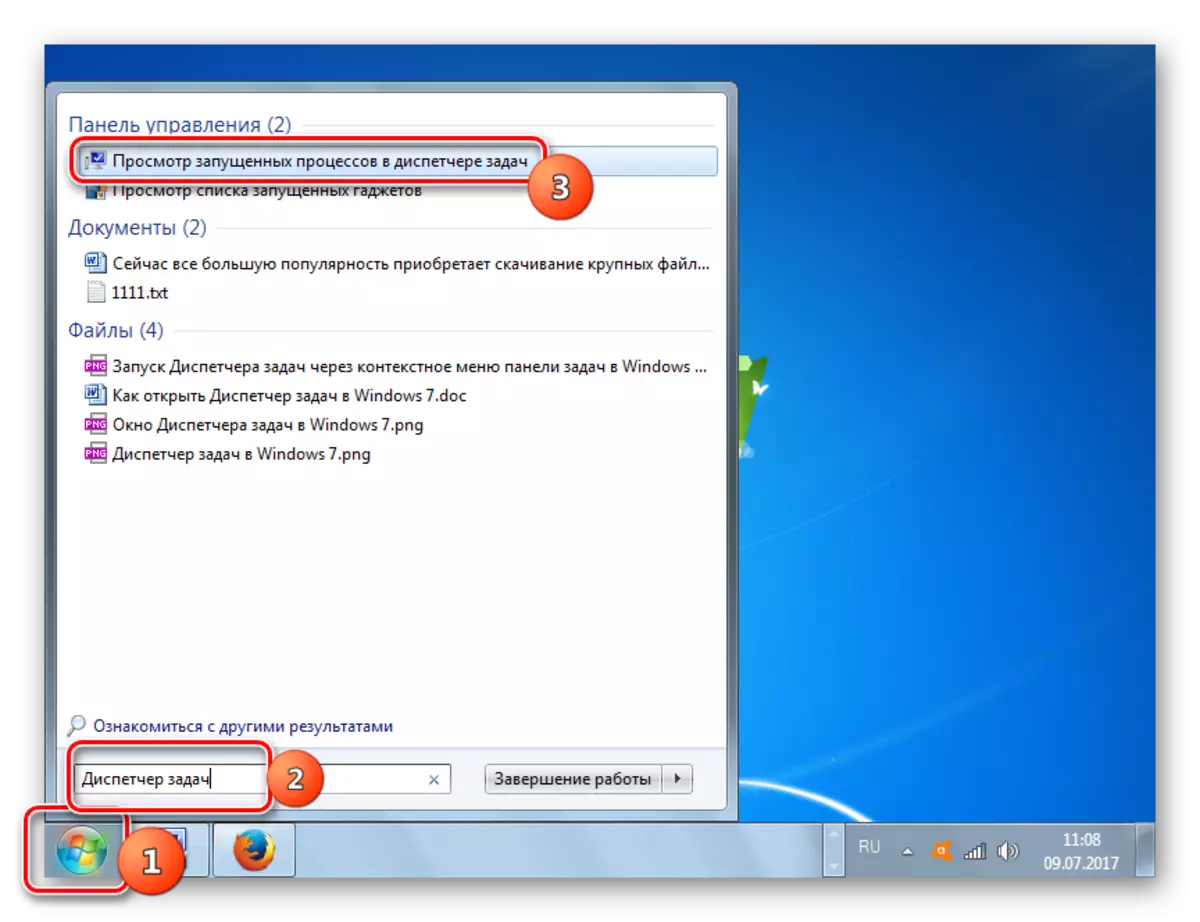

Método 5: xanela "Executar"
Comezar esta utilidade tamén se pode facer introducindo o comando á xanela "Executar".
- Chama "Run" premendo Win + R. Presentamos:
TaskMGR.
Fai clic en "Aceptar".
- O despachador está en execución.
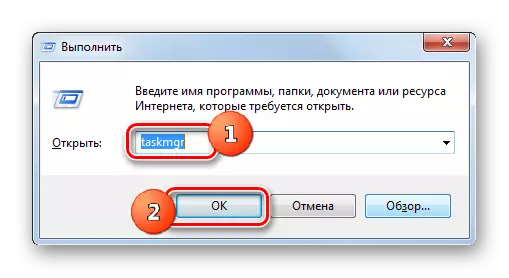
Método 6: Panel de control
Comezar este programa tamén se pode realizar a través do panel de control.
- Fai clic en "Inicio". Prema na lista de paneis de control.
- Ir a "Sistema e seguridade".
- Fai clic en "Sistema".
- No lado esquerdo desta xanela, fai clic en "Contadores e medios de produtividade".
- A continuación no menú lateral, vai a "Ferramentas adicionais".
- A xanela comeza coa lista de utilidades. Seleccione Open Task Manager.
- Lanzarase a ferramenta.


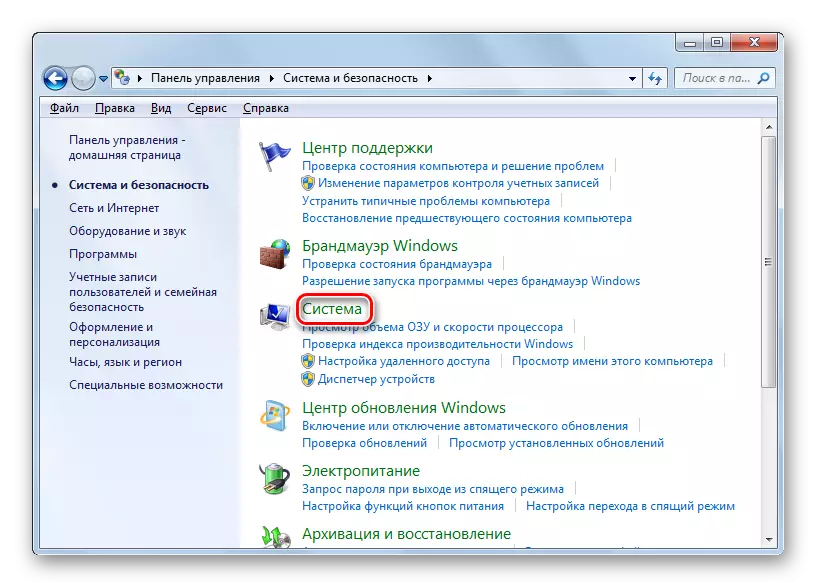
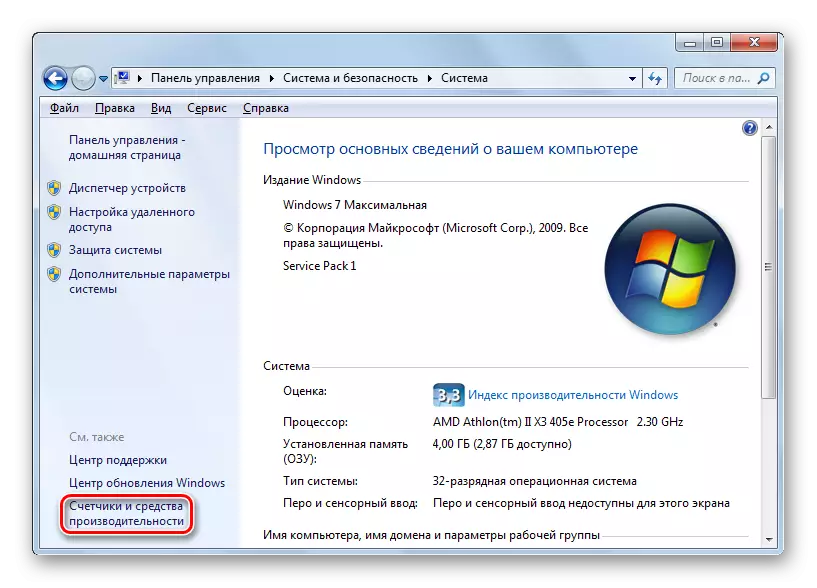
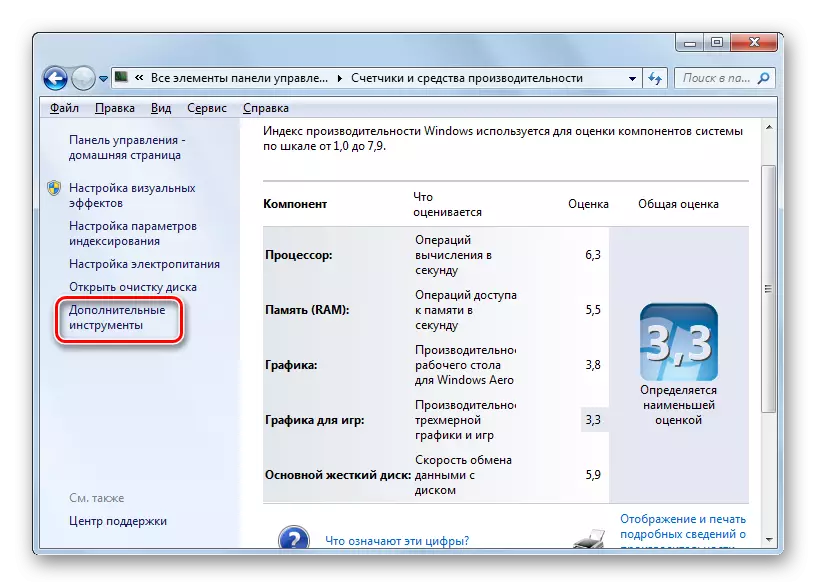

Método 7: Comezando o ficheiro executable
Probablemente unha das formas máis inconvenientes de abrir o despachador é o lanzamento directo do seu ficheiro executable TaskMGR.exe a través do xestor de ficheiros.
- Abrir Windows Explorer ou outro xestor de ficheiros. Introduza a seguinte ruta na barra de enderezos:
C: Windows \ System32
Fai clic en Intro ou fai clic na frecha cara á dereita da cadea de enderezos.
- Realízase unha transición cara ao cartafol do sistema no que se atopa o ficheiro TaskMGR.EXE. Atopamos e prema nel dúas veces.
- Despois diso, a utilidade está en execución.


Método 8: Folla de enderezos de manipular
Pode proceder máis fácilmente por un camiño completo para o ficheiro TaskMGR.exe na barra de enderezos.
- Abra o condutor. Entramos na barra de enderezos:
C: Windows \ system32 \ taskmgr.exe
Fai clic en Intro ou fai clic no ícono en forma de frecha á dereita da liña.
- O despachador comeza sen cambiar ao directorio do seu ficheiro executable.
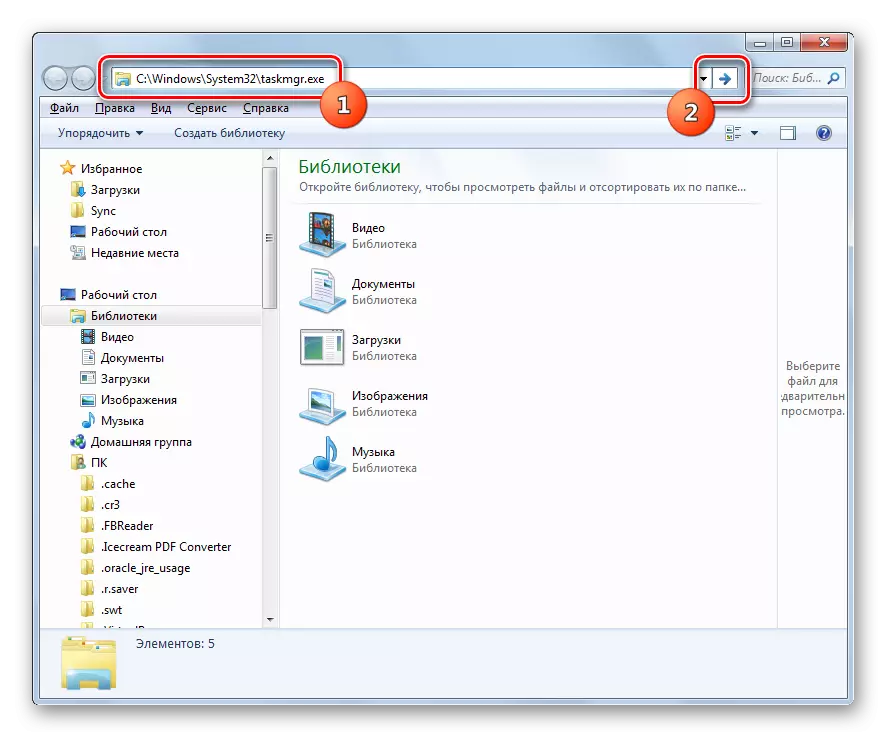
Método 9: Creación dunha etiqueta
Tamén para un acceso rápido e cómodo ao lanzamento do despachador, pode crear unha etiqueta adecuada no escritorio.
- Fai clic en PCM no escritorio. Escolla "Crear". Na seguinte lista, faga clic en "etiqueta".
- Iníciase o asistente de creación de etiquetas. Na "especificar a localización do obxecto" Inserir a dirección do ficheiro executable, que xa descubrimos arriba:
C: Windows \ system32 \ taskmgr.exe
Prema "Seguinte".
- A seguinte fiestra asigna o nome da etiqueta. Por defecto, corresponde ao nome do ficheiro executable, pero para maior comodidade, pode substituílo por outro nome, por exemplo, ao "Xestor de tarefas". Fai clic en "Preparado".
- A etiqueta créase e amosada no escritorio. Para activar o despachador de tarefas, faga clic no obxecto dúas veces.
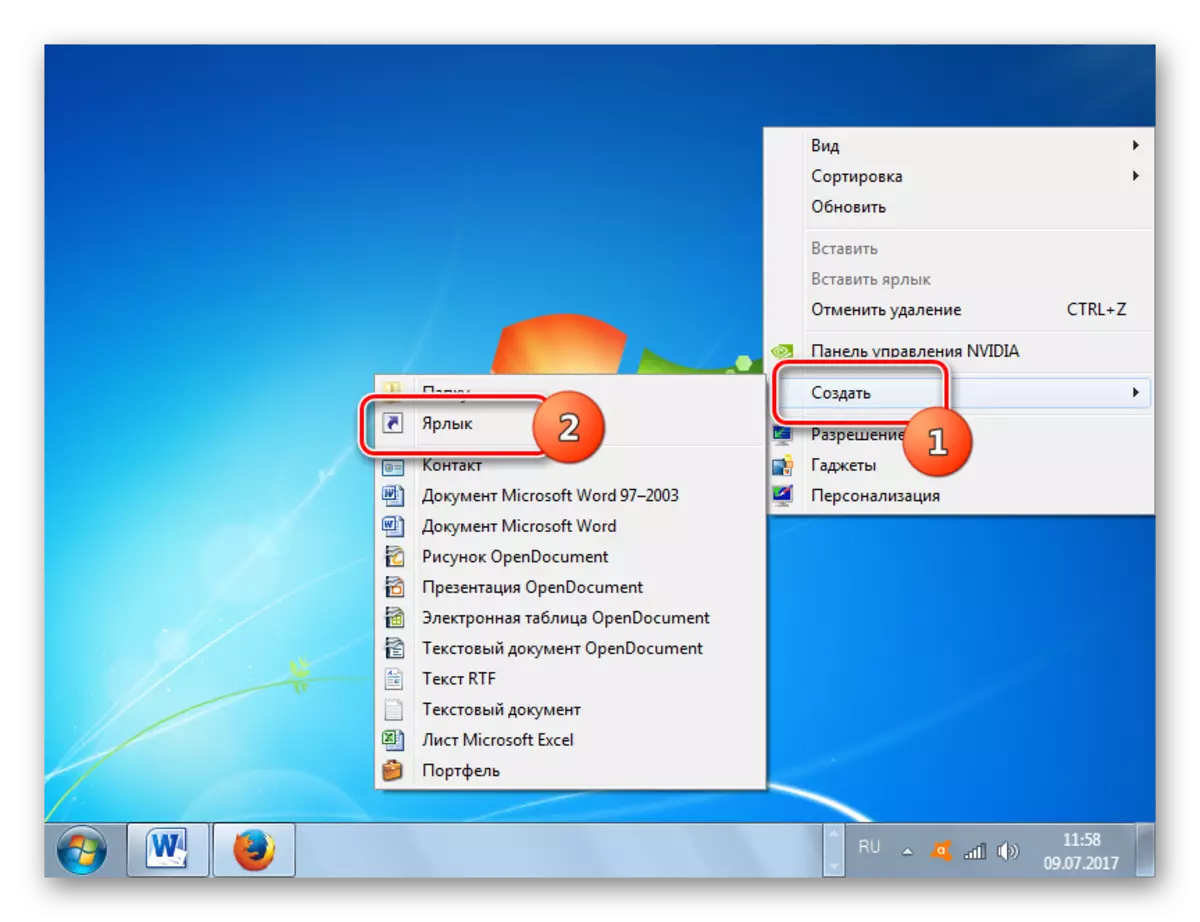



Como podes ver, hai moitas maneiras de abrir un xestor de tarefas en Windows 7. O propio usuario debe decidir que opción é máis adecuada, pero obxectivamente máis fácil e máis rápida para iniciar a utilidade usando teclas rápidas ou menú de contexto na barra de tarefas ..
