
A tecla ou teclas dobres ou derramado polo té significa moitas veces a necesidade de mercar un novo teclado. E se o substituto para un PC estacionaria non é de traballo, a continuación, para un portátil pode ser un problema serio, xa que ten que seleccionar un modelo específico. Pero non se apresuraron para a tenda, proba descargar a clave non-traballo en primeiro lugar.
Reasignación clave
Imos ollar os programas que lle permiten transferir as claves. Isto acontece non só o botón breaks, pero tamén para convenientemente axustar o teclado por si.Método 1: MapKeyboard
A utilidade é gratuita, pero o seu apoio é longo. Agora é parte do proxecto Hotkeycontrol, o que fai posible para liberar o uso do programa dentro de 15 días. Con todo, o propio MapKeyboard aínda se pode descargar en internet.
Descargar MapKeyboard.
- Executa a utilidade en nome do administrador, é importante. Para iso, prema no botón dereito do rato na icona e seleccione "Executar a partir do administrador"
- O esquema do teclado aparece na ventá. Preme o botón esquerdo do rato que quere transferir. Por baixo da lista desplegable, selecciona unha nova función clave. A fin de desactivar o botón, selecciona a función Disable.
- A clave trasladado quedará verde. Facer todos os cambios que precisa e prema en "Gardar Esquema".
- Haberá un aviso sobre a necesidade de completar a sesión de traballo aos cambios facer. Fai clic en "Si".

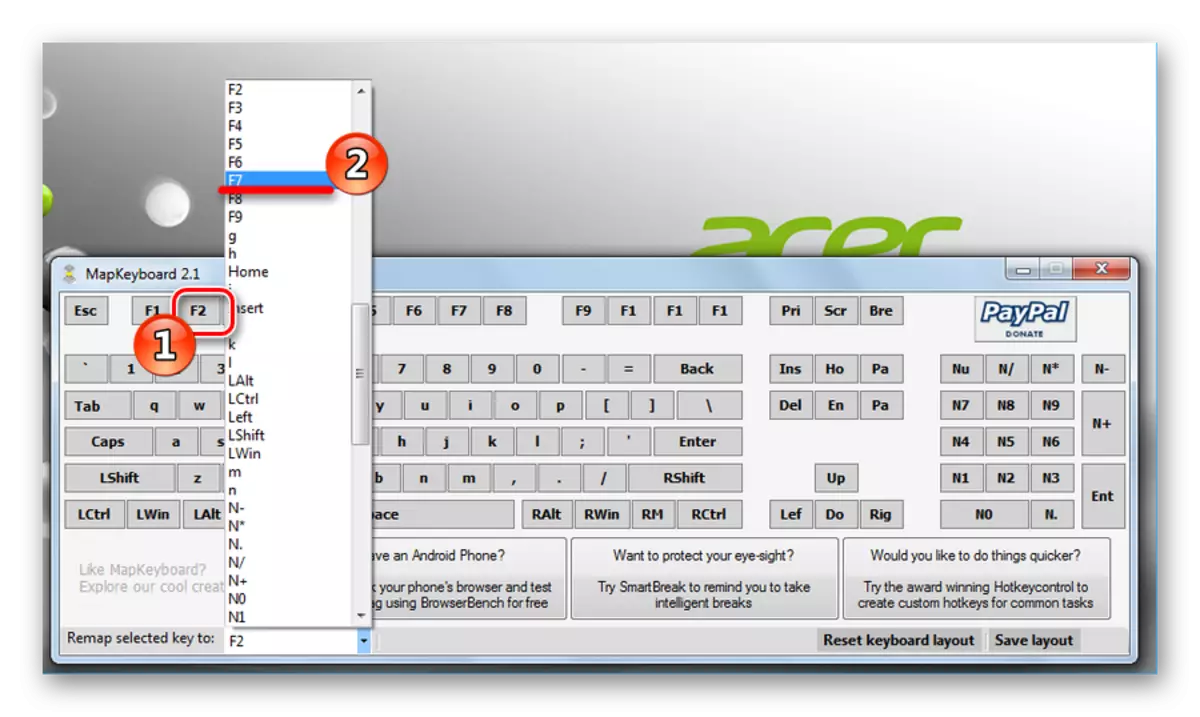


Os cambios entrarán en vigor só despois de entrar de novo no sistema.
Método 2: keytweak
KeyTweak - un programa sinxelo que ten unha gran funcionalidade en comparación co MapKeyboard. Require a instalación nun ordenador.
Descarga KeyTweak desde o sitio web oficial
- O teclado en pantalla consiste dixitalizar códigos (códigos que son transmitidos polo controlador de teclado para determinar a combinación de teclas). Preme o código de verificación seleccionado. Baixo o teclado aparecerá unha inscrición co valor actual. Seleccione un novo valor a partir da lista desplegable e prema en "Remap Key".
- Prema no botón "Modo Teach Full". Unha nova fiestra de edición abre. En primeiro lugar, selecciona "BEGIN TEACH mode". A continuación, no teclado, prema a tecla que quere cambiar e, a continuación, o novo valor. Confirmar a súa elección, premendo en "Remap clave # 1 para Key # 2".
- Ir a "metade Teach Mode" e prema en "dixitalizar unha única chave".
- Repita estes procedementos o número necesario de veces, e logo aplicar os cambios premendo en Aplicar.
- O programa vai pedir un reinicio, de acordo con el.
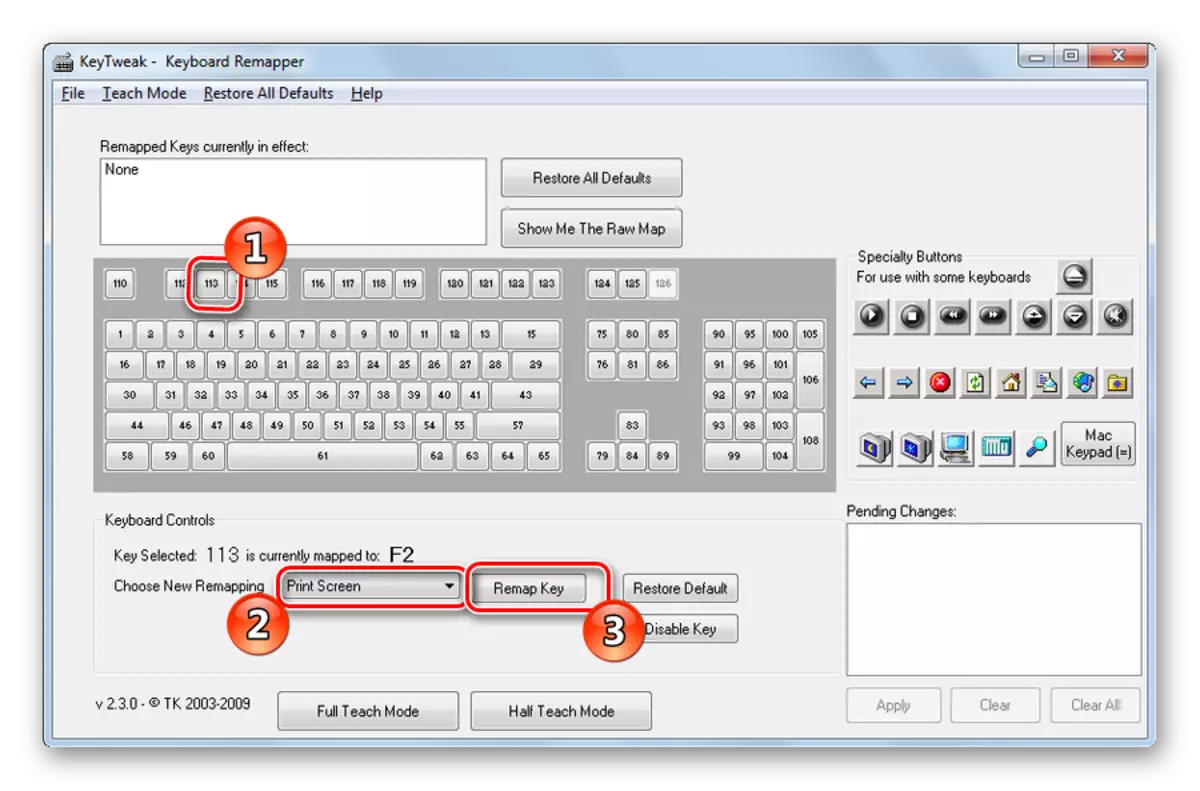
Hai 2 xeitos máis adicional: "modo Teach FULL" e "ensinar modo half". Eles permiten que para interceptar códigos de dixitalización cando prema determinadas teclas.


No teclado, prema a tecla para ser trasladado. Na lista desplegable, selecciona un novo valor e prema en "Remap".
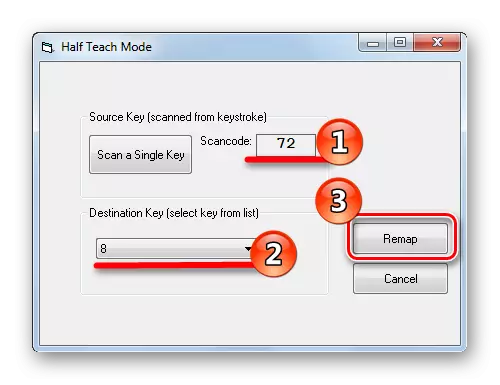
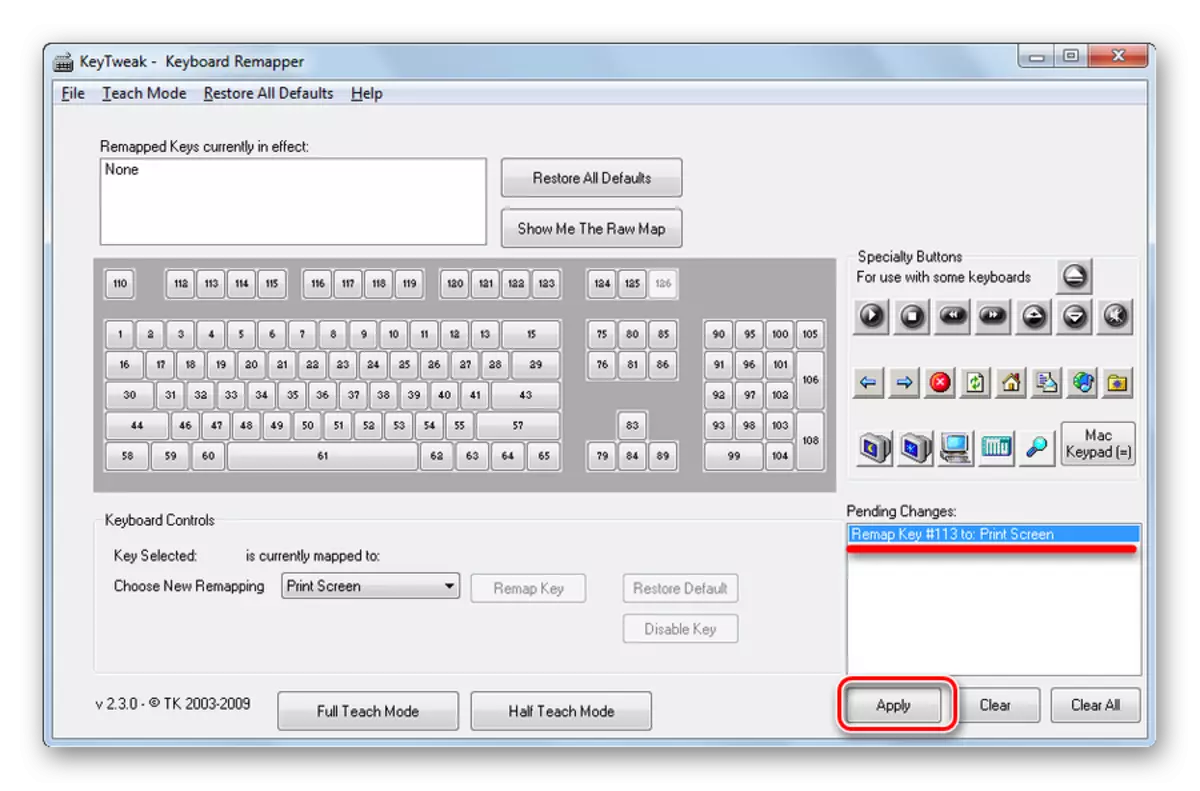
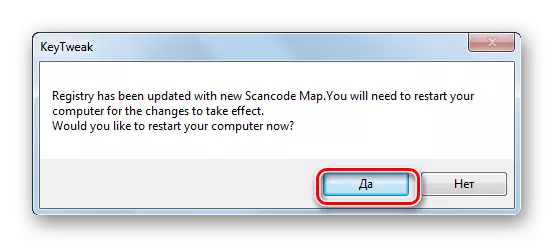
Método 3: SharpKeys
Este programa ten o maior número de posibilidades - non só atribúe novo, pero tamén permite que engade algunhas funcións a calquera tecla.
Descarga sharpkeys desde o sitio web oficial
- Baixo e executa SharpKeys.
- Na parte inferior esquerda, prema no botón "Engadir".
- Fiestras con vistas. Na columna da esquerda, seleccione a chave que quere transferir, e na dereita - nova tarefa.
- Despois de ter asignado todos os botóns, prema en "Gardar no Rexistro" ( "escribir para o rexistro").
- Reinicie o ordenador ou terminar a sesión do usuario para que o programa fai cambios no rexistro.
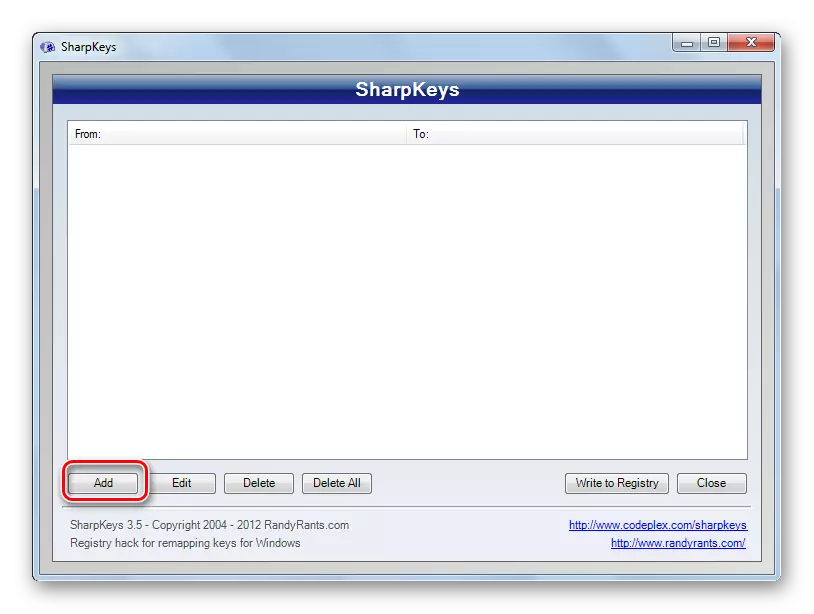
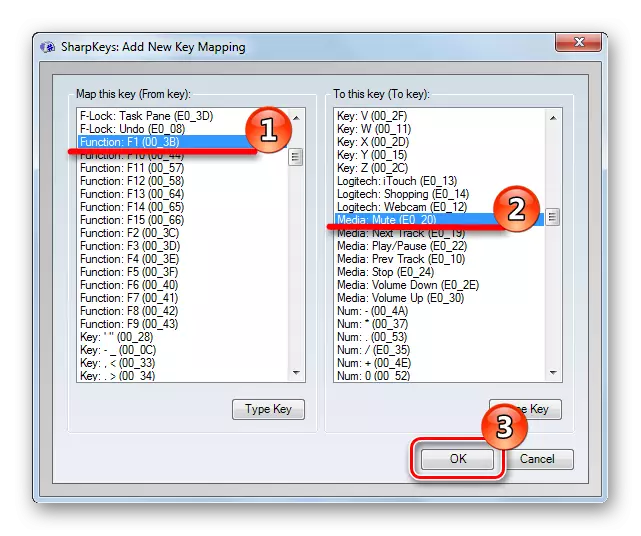
Podes engadir algunhas aplicacións - calculadora, e-mail, "Meu Computador".
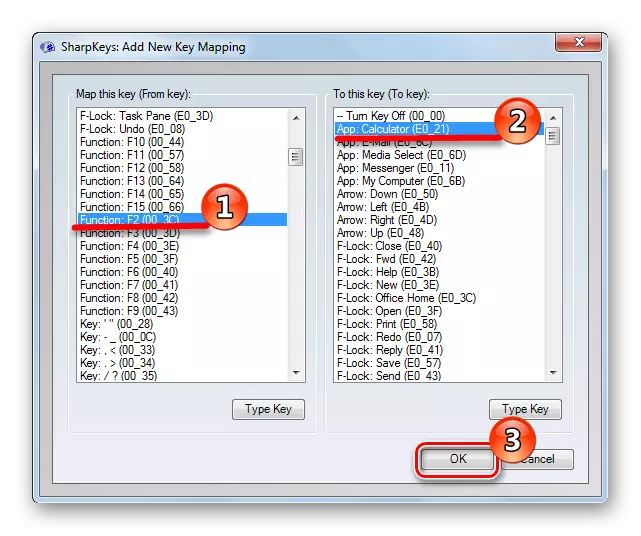
Pode desactivar as teclas incómodas.

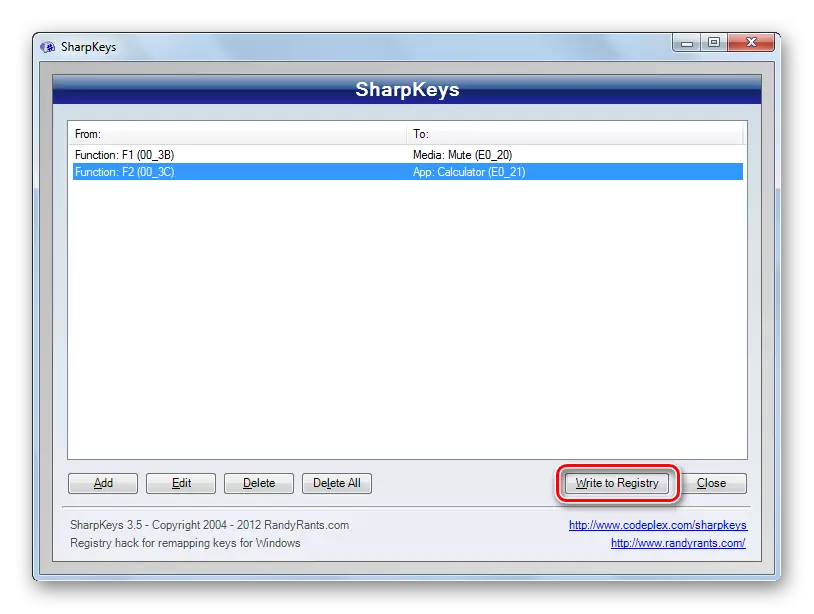
Método 4: Editor de rexistro
O xeito máis difícil, xa que todos os cambios de rexistro terá que ser feito manualmente. Ás veces é especialmente curiosos e os que por algún motivo non poden ou non queren instalar software de terceiros no seu ordenador.
- Abre o Editor do Rexistro a través de "Search" no menú Inicio.
- Vaia á rama
- A partir de cero, prema en "PCM" e no menú que se abre, prema en Crear e, a continuación, o "parámetro binario" e nomea-la "Scancode Mapa".
- Agora o máis difícil. Ten que definir o valor deste parámetro binario. Cada valor está composto polos seguintes elementos:

HKEY_LOCAL_MACHINE \ SISTEMA \ CURTIONControlset \ Control \ Disposición de teclado
Non confundir con Keyboard Layout S.!
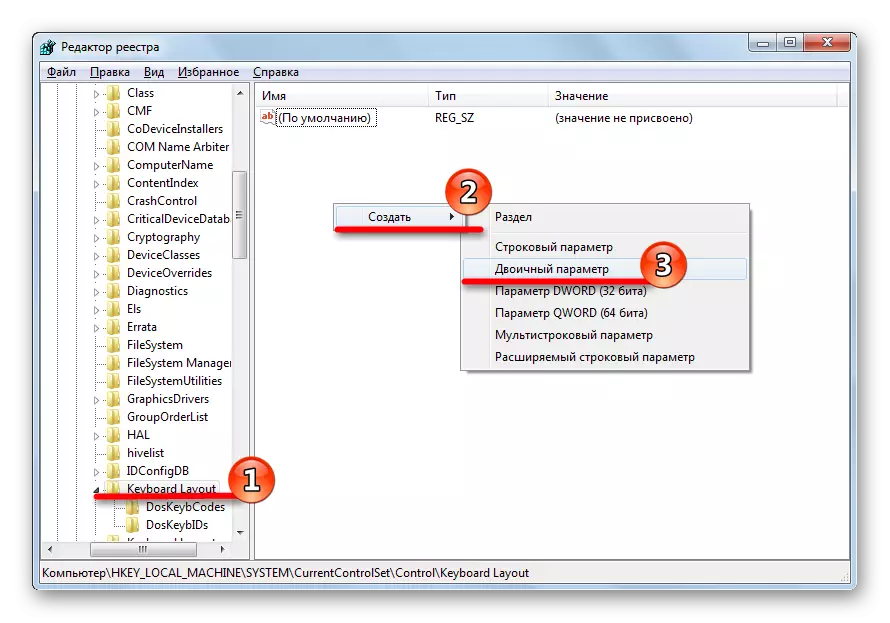
- 8 pares de ceros;
- O número de chaves reafectados é +1;
- 3 pares de ceros;
- escanear códigos de chaves;
- 4 pares de ceros.
Imos ollar isto nun exemplo concreto. Supoña que queremos cambiar o "Page Up" e as teclas "Page Down", desactive "END". Primeiro ten que saber os seus códigos de dixitalización. Pode facelo na Wikipedia. Estamos interesados na primeira columna "Chaves" ea segunda "xt código de prensa". Beber as claves de interese para nós:
- Page Up - E0 49;
- Page down - E0 51;
- END - E0 4F.
Agora cómpre facer pequenas transformacións - cambio bytes por partes. Entón, imos ter éxito:
- Page Up - 49 E0;
- Page down - 51 E0;
- END - 4F E0.
Se o código está formado por un byte (por exemplo, "entrar" - "1C"), debe ser suplementado con dous ceros "1C, 00", e, a continuación, cambia-los en lugares: "00, 1C".
Para cambiar as teclas, debes realizar dúas operacións: primeiro asignar o valor do segundo e despois o segundo para asignar o valor primeiro. Para desactivar a función da chave, debes escribir 2 pares de ceros antes do seu código. Para o noso exemplo, parecerá así:
- Páxina de substitución abaixo na páxina UP - 49 E0 51 E0;
- Páxina de substitución Up na páxina abaixo - 51 E0 49 E0;
- Desactivar o final - 00 00 4F E0.
Encha completamente o valor do parámetro binario. Para o noso exemplo, sairá
00 00 00 00 00 00 00 00 04 00 00 00 49 E0 51 E0 51 E0 49 E0 00 4F E0 00 00 00 00

Lembre que as claves reasignar para non confundirse. Sempre pode devolver os valores predeterminados, pero entón terá que iniciar o procedemento de configuración.
