
Un dos formatos de almacenamento de documentación popular é PDF. Pero ás veces é necesario converter os obxectos deste tipo ao formato de imaxe ráster TIFF, por exemplo, para o seu uso en tecnoloxía de fax virtual ou para outros fins.
Métodos convertendo
Inmediatamente é necesario dicir que a conversión de PDF nos instrumentos incorporados de TIFF do sistema operativo non funcionará. Para iso, use servizos en liña para conversión ou software especializado. Neste artigo, só falaremos dos métodos de resolver a tarefa, utilizando o software instalado na computadora. Os programas capaces de resolver a pregunta especificada poden dividirse en tres grupos:- Convertedores;
- Editor gráfico;
- Programas de dixitalización e recoñecemento de texto.
Falemos con detalle sobre cada unha das opcións descritas sobre exemplos de aplicacións específicas.
Método 1: Conversor de documentos AVS
Comecemos co software Converser, a saber, desde o conversor de documentos de aplicación do desenvolvedor AVS.
Descargar Document Converter.
- Executa a aplicación. No bloque de "formato de saída", faga clic en "Na imaxe". Abre o campo "Tipo de ficheiro". Este campo require a opción "TIFF" da lista despregable.
- Agora ten que seleccionar a fonte PDF. Fai clic no Centro de ficheiros Engadir.
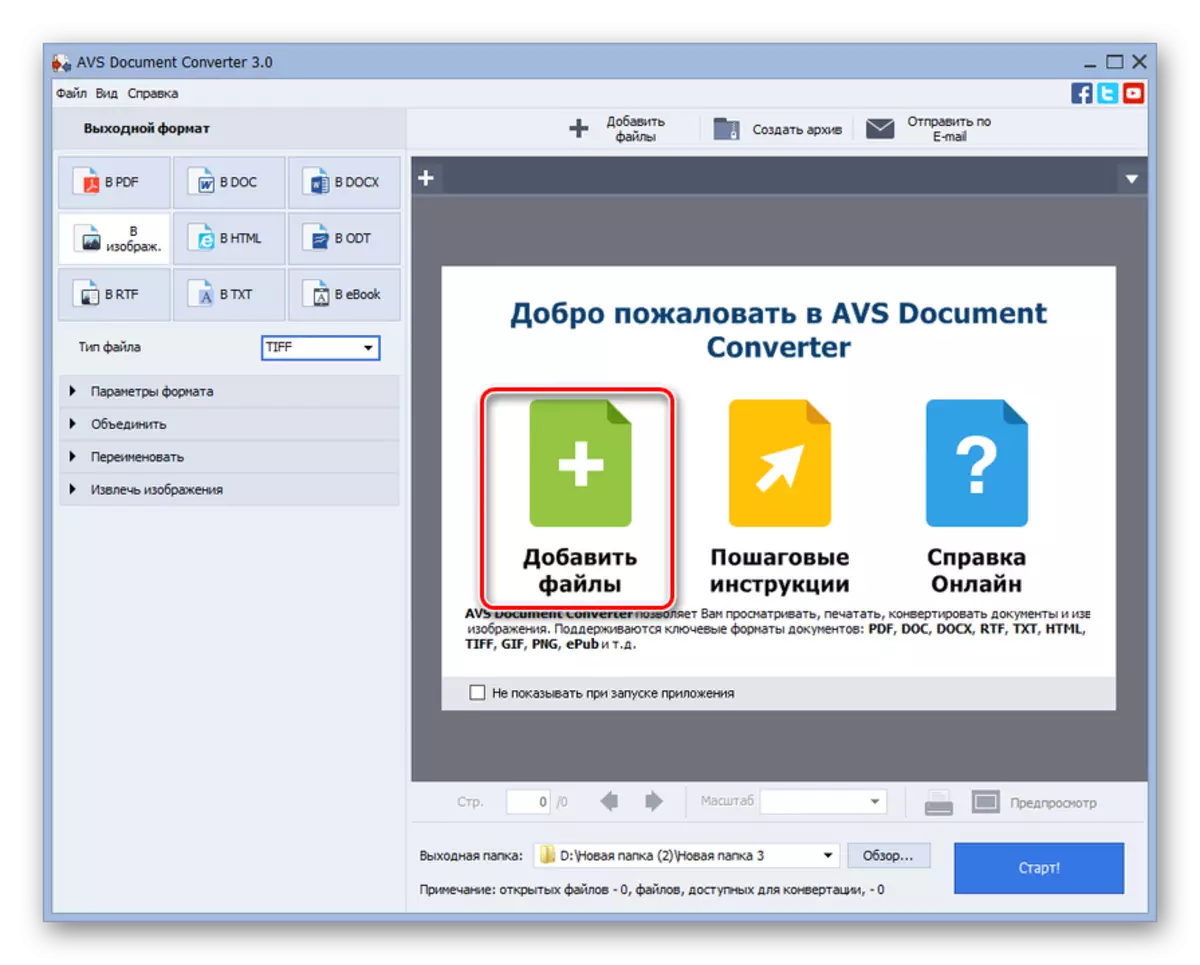
Tamén pode facer clic na inscrición semellante na parte superior da xanela.

Aplicable para usar o menú. Faga clic en Ficheiro e "Engadir ficheiros ...". Podes usar Ctrl + O.
- Aparece unha xanela de selección. Ir a onde se almacena PDF. Ao seleccionar o obxecto deste formato, prema "Abrir".
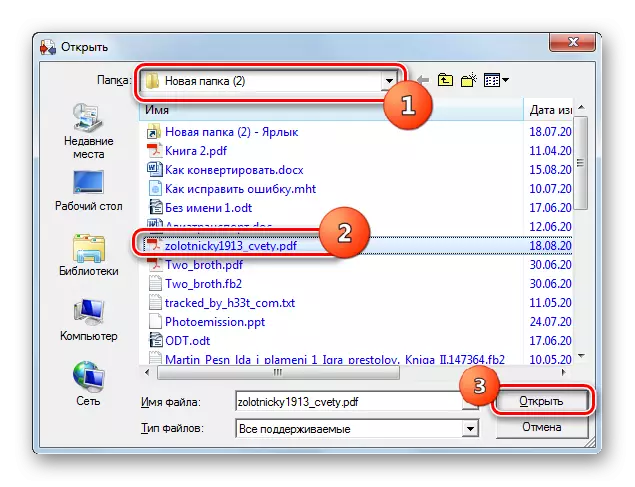
Tamén pode realizar a apertura do documento arrastrándoa desde calquera xestor de ficheiros, como "Explorer", no sobre do conversor.
- A aplicación dunha destas opcións producirá os contidos do documento na interface do conversor. Agora especifique onde se defende o obxecto final coa extensión TIFF. Fai clic en "Repaso ...".
- Abrirase o navegador de visualización xeral do cartafol. Ao usar as ferramentas de navegación, móvese onde se almacena o cartafol no que desexa enviar un elemento convertido e prema Aceptar.
- O camiño especificado verase no campo "Folder de saída". Agora nada impide comezar, en realidade, o proceso de transformación. Fai clic en "Iniciar!".
- Comeza o procedemento de reformateación. O seu progreso amósase na parte central da xanela do programa en porcentaxe.
- Despois da conclusión do procedemento, aparece a xanela, onde se prevé a información que a transformación se completa correctamente. Tamén se propón mover a ese directorio onde se almacena o obxecto reformateado. Se queres facelo, fai clic en "Abrir. cartafol. "
- Abriu "Explorer" que se almacena exactamente o TIFF convertido. Agora podes usar este obxecto para dirixirlo ou realizar calquera outra manipulación con el.
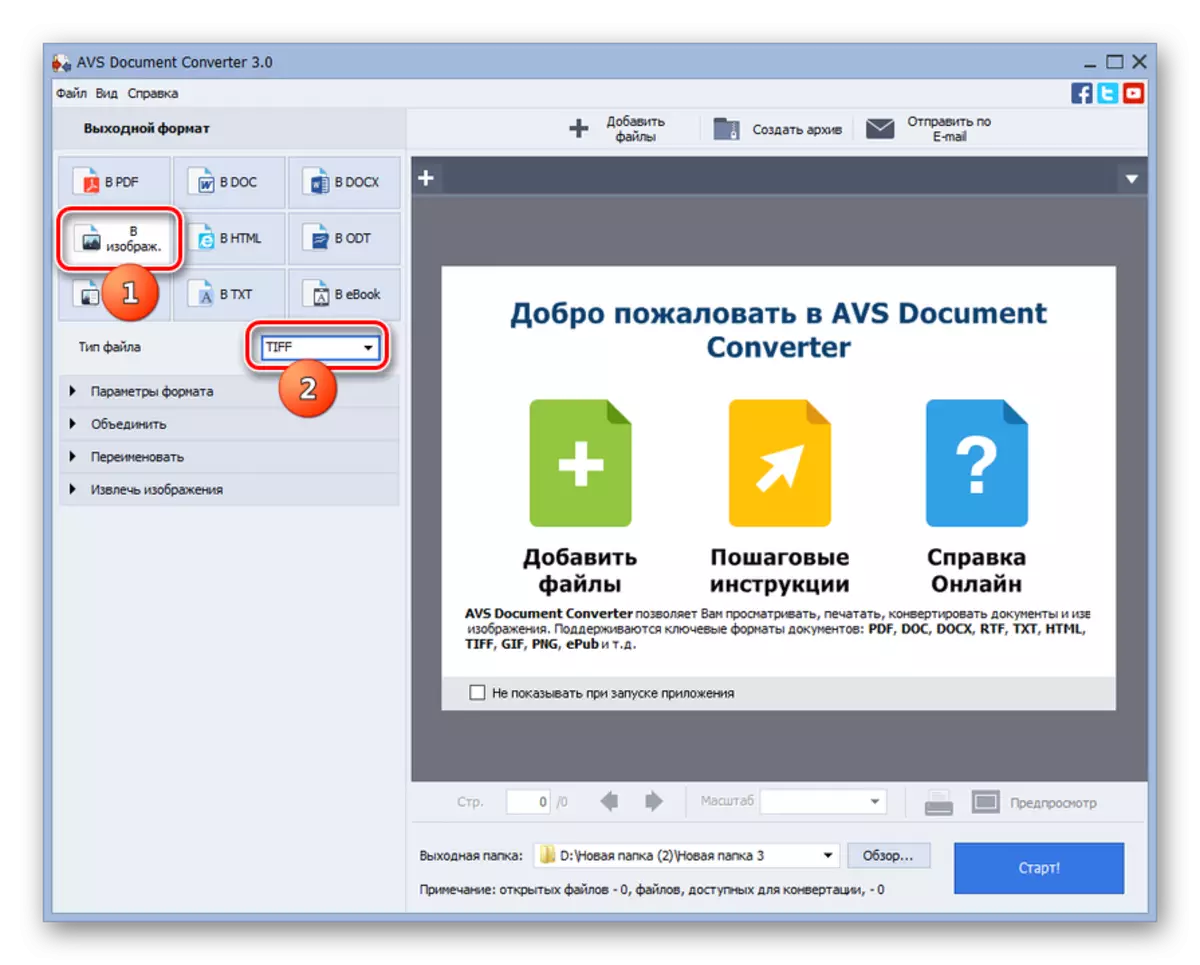
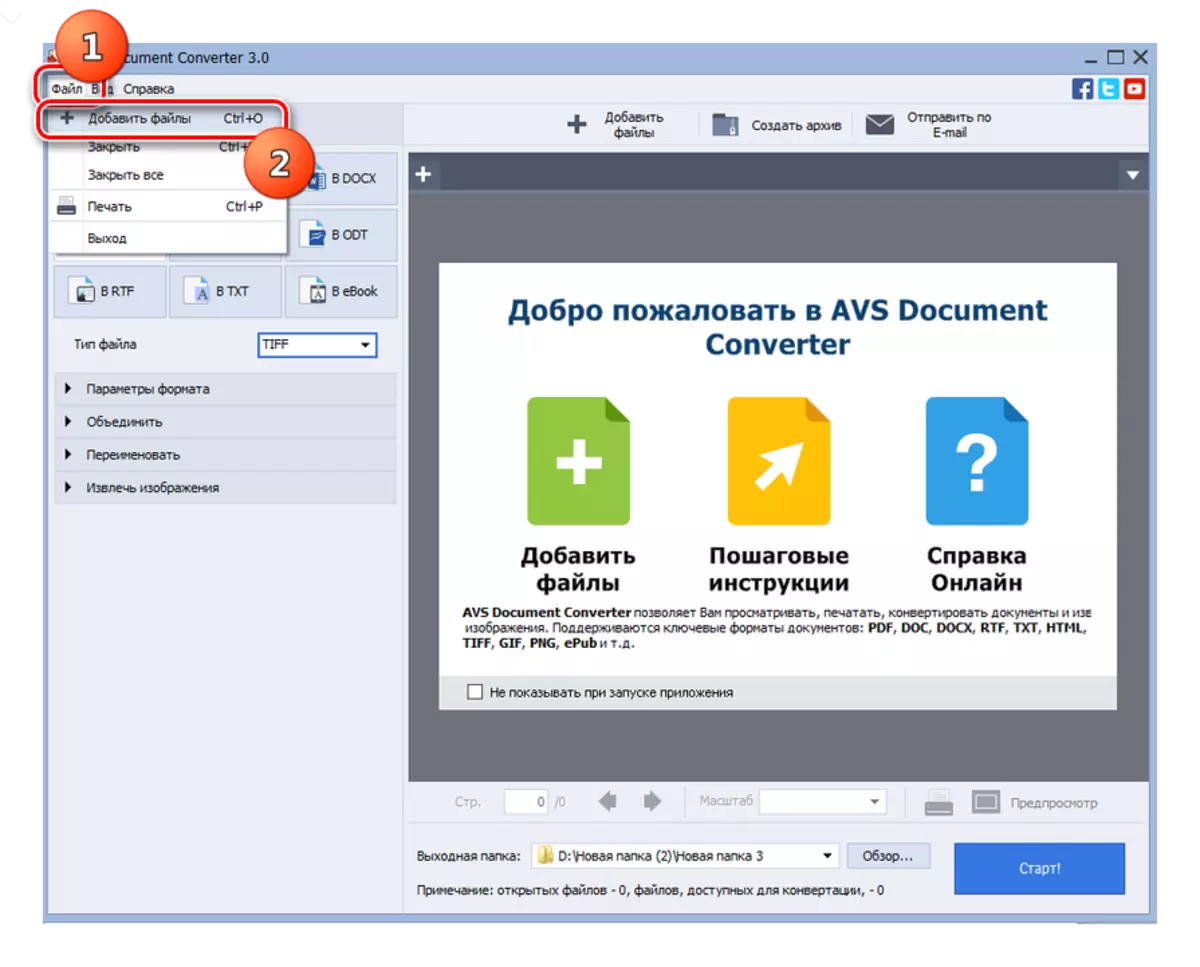

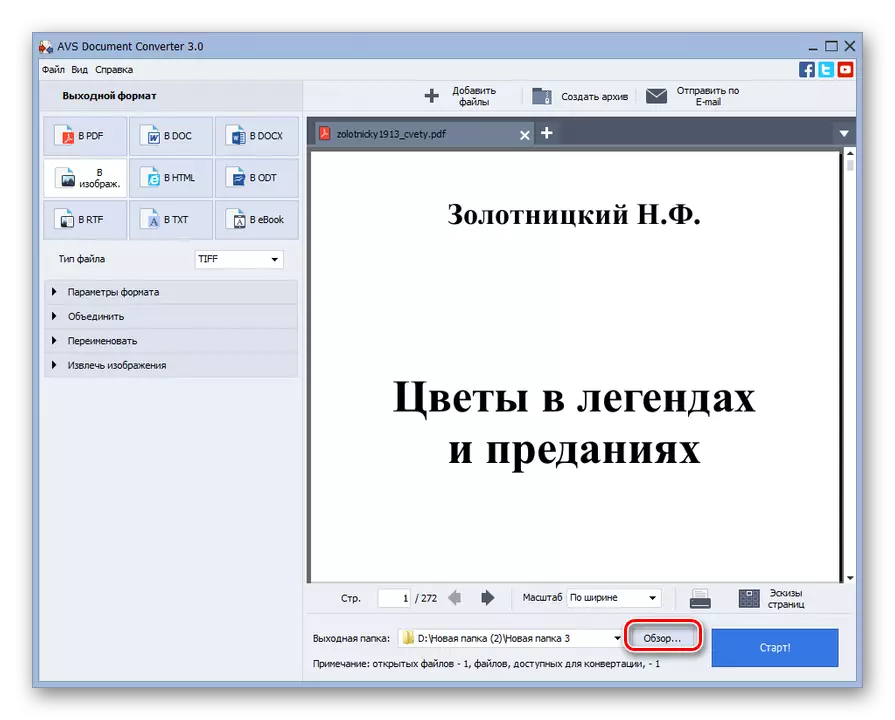

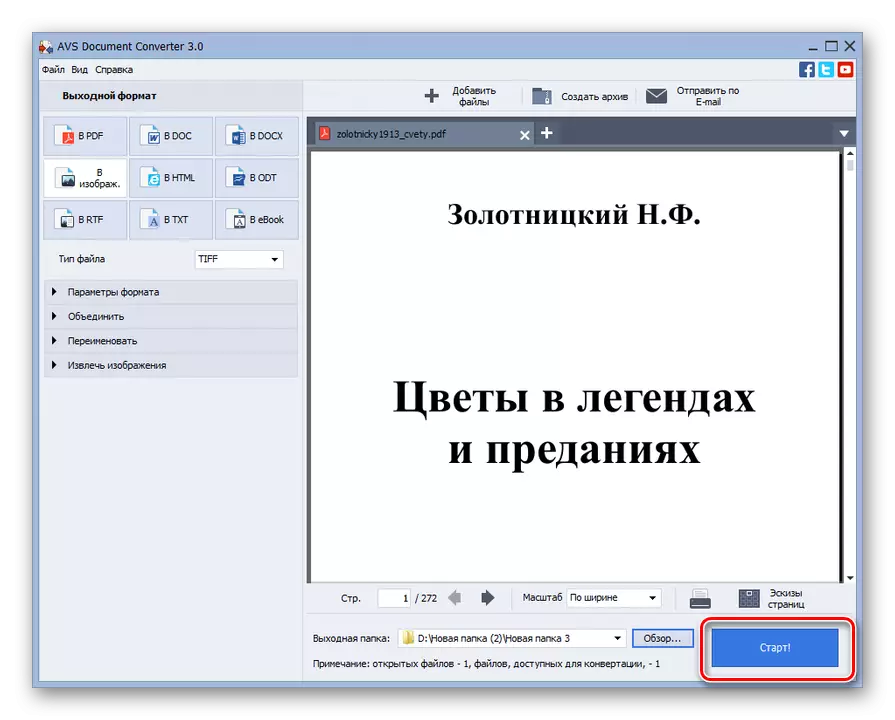
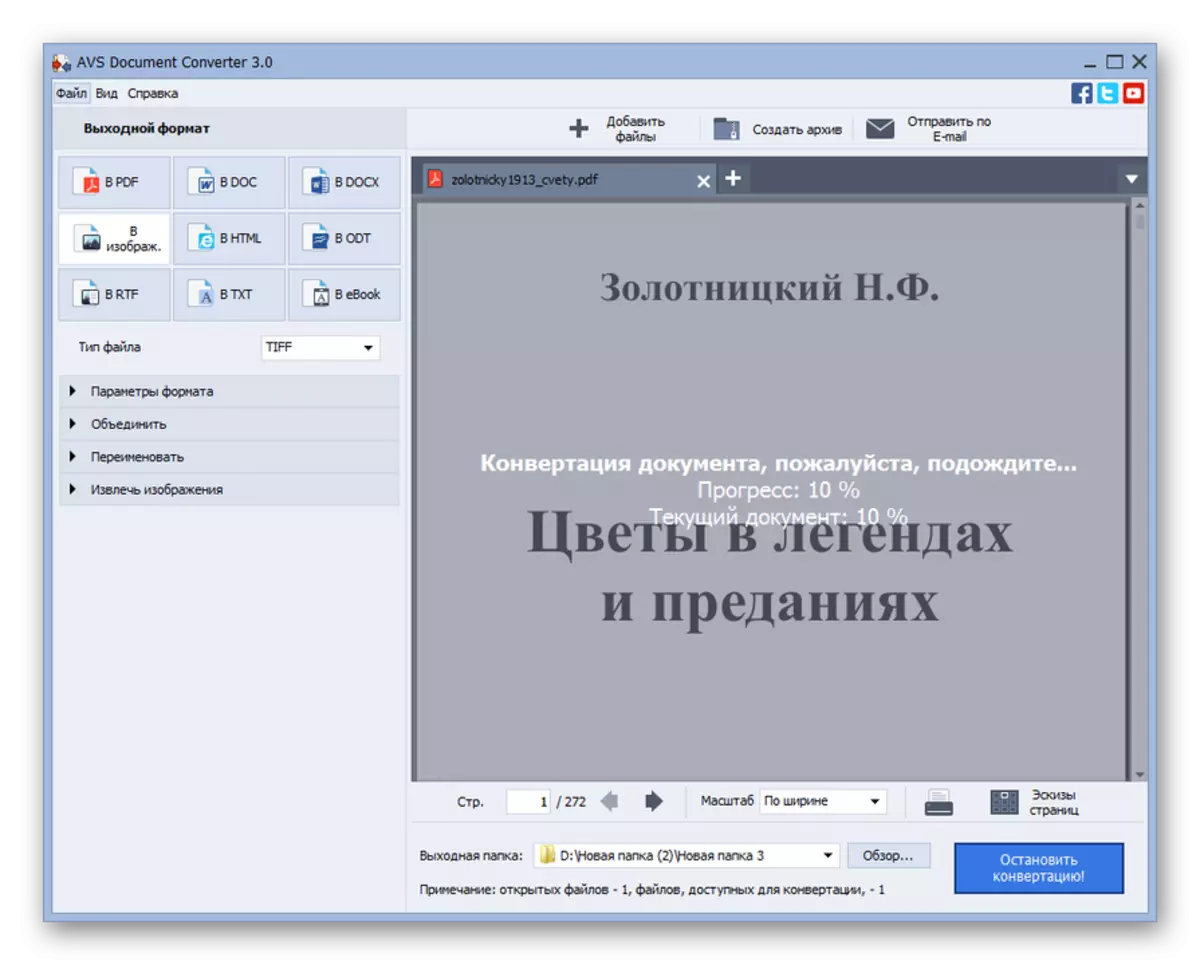
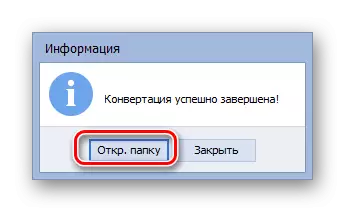

A principal desvantaxe do método descrito é que o programa paga.
Método 2: Converter fotográfico
O seguinte programa, que resolverá o conxunto de tarefas neste artigo, é o conversor fotográfico de conversión de imaxes.
Descargar Photo Converter.
- Activa o conversor de fotos. Para especificar o documento que desexa converter, faga clic na figura como signo de "+" baixo o signo "Seleccionar ficheiros". Na lista despregada, seleccione a opción "Engadir ficheiros". Podes usar Ctrl + O.
- Lanzouse a xanela de selección. Ir a onde se almacena PDF e marque-lo. Fai clic en "Aceptar".
- O nome do documento seleccionado mostrarase na xanela principal do conversor fotográfico. Abaixo no bloque "Gardar como", seleccione "TIF". A continuación, faga clic en "Gardar" para seleccionar onde se envía o obxecto convertido.
- A xanela está activada, onde pode escoller a localización do almacenamento da imaxe ráster final. Por defecto, almacenarase nun cartafol chamado "resultado", que está integrado no directorio onde se atopa a fonte. Pero se o desexa, pódese cambiar o nome deste cartafol. Ademais, pode escoller un directorio de almacenamento completamente diferente ao remarcar o botón de radio. Por exemplo, pode especificar o cartafol de localización de orixe directa ou calquera directorio do disco ou nos operadores conectados ao PC. Neste último caso, reorganizar o cambio á posición "Cartafol" e prema en "Cambiar ...".
- Aparece a xanela "Overview de cartafol", coa que xa nos familiarizamos co software anterior. Especifique no directorio desexado e faga clic en "Aceptar".
- A dirección seleccionada mostrarase no campo Converter Photo correspondente. Agora podes comezar a reformatear. Fai clic en "Inicio".
- Despois diso, comezará o procedemento de conversión. En contraste co software anterior, o seu progreso non se mostrará en porcentaxe, senón que utilizará un indicador verde dinámico especial.
- Despois da conclusión do procedemento, pode realizar un mapa de bits final no lugar onde a dirección está configurada na configuración de conversión.
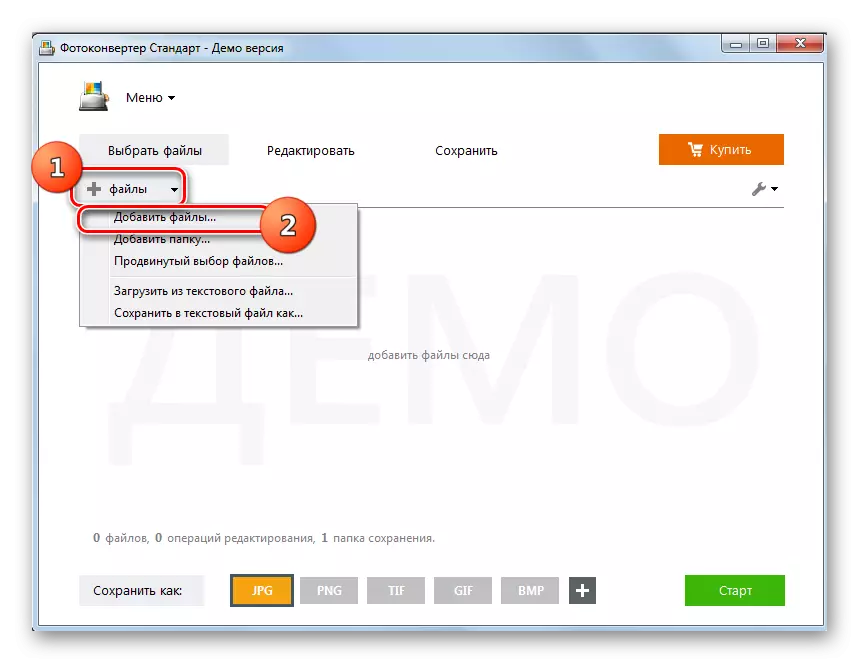
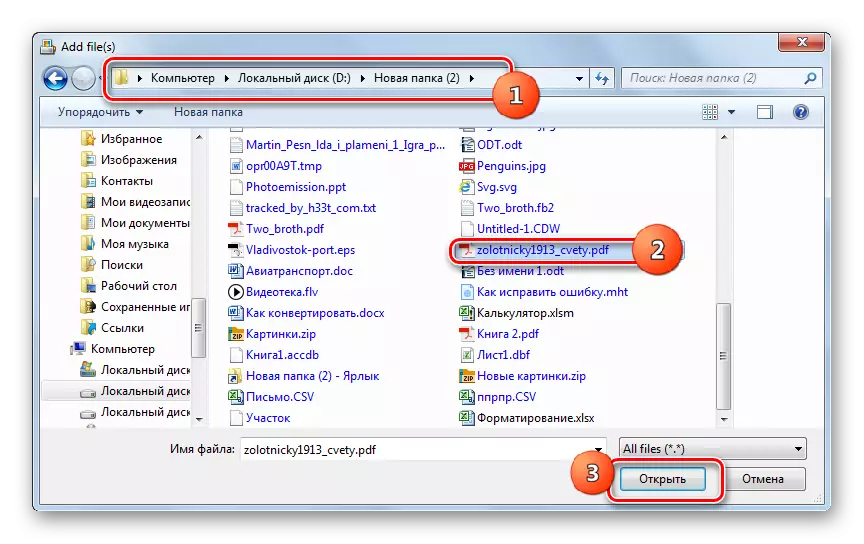
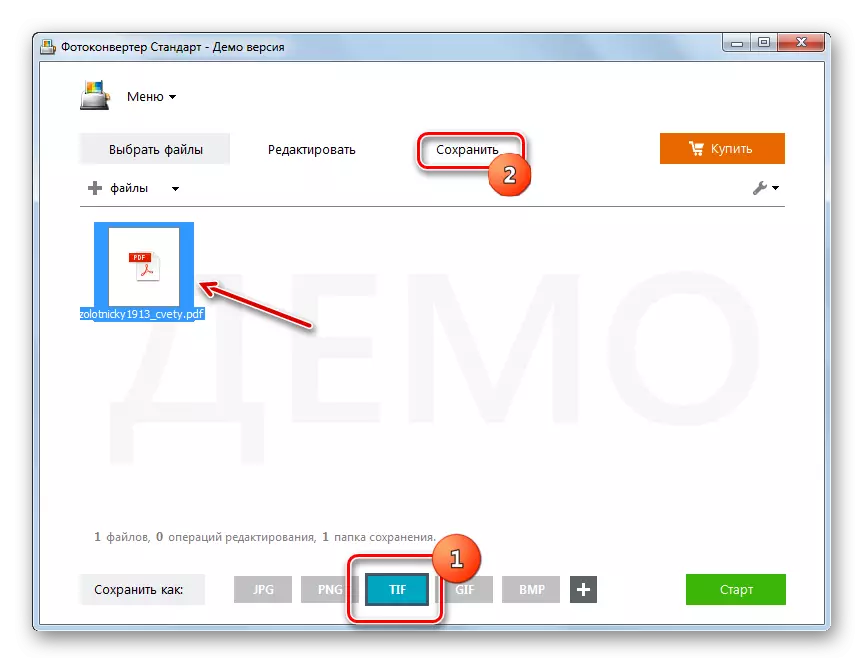
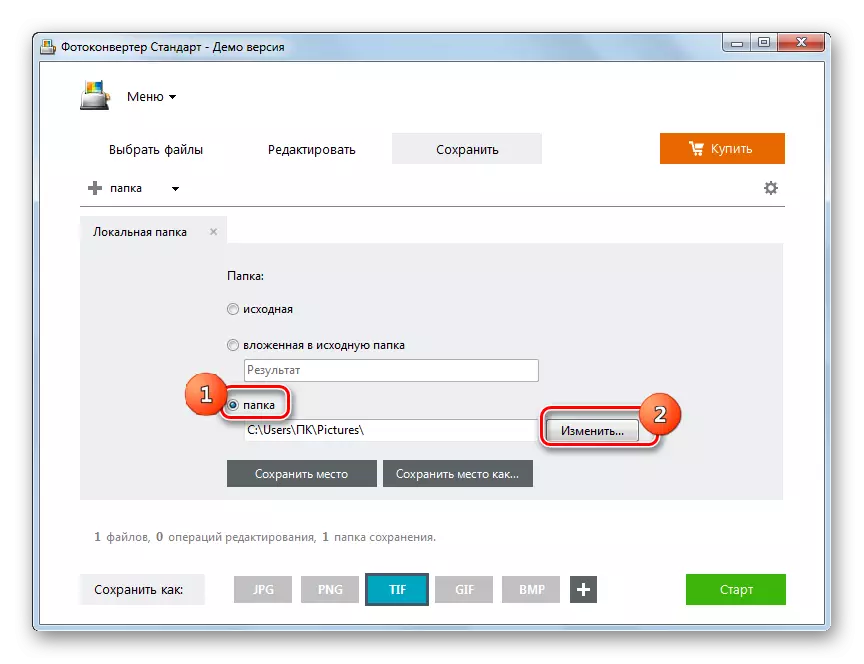
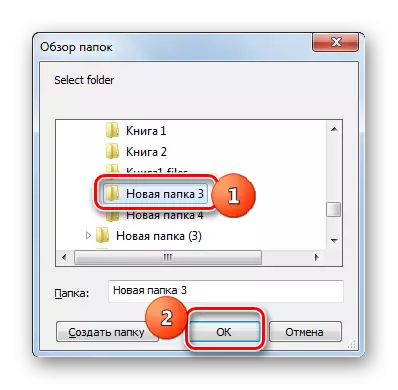
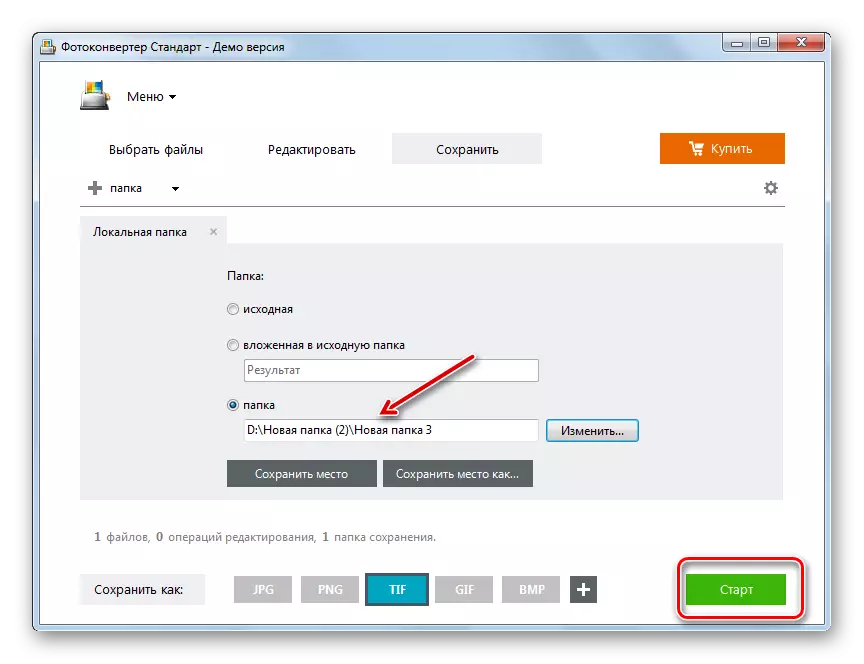
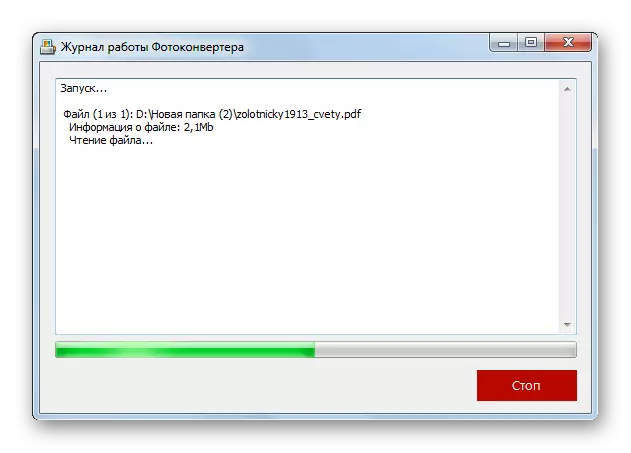
A desvantaxe desta opción tamén se atopa no feito de que o conversor fotográfico é un programa pagado. Pero pode usarse para un período de proba gratuíto de 15 días cunha restrición do procesamento non superior a 5 elementos á vez.
Método 3: Adobe Photoshop
Agora pasamos a resolver a tarefa coa axuda de editores gráficos, comezando, quizais, desde os máis famosos deles - Adobe Photoshop.
- Executar Adobe Photoshop. Faga clic en Ficheiro e seleccione "Abrir". Podes usar Ctrl + O.
- Lanzouse a xanela de selección. Como sempre, vai a onde se atopa PDF e despois de que está seleccionado, faga clic en "Abrir ...".
- Comézase a fiestra de importación PDF. Aquí pode cambiar o ancho e a altura das imaxes, gardar as proporcións ou non, especificar a colleita, o modo de cor e a profundidade de bits. Pero se non entende todo isto ou para realizar a tarefa que non necesita realizar axustes similares (e na maioría dos casos é), simplemente seleccione a páxina de documentos que desexa converter a TIFF e prema Aceptar. Se precisa converter todas as páxinas PDF ou varias delas, o algoritmo descrito descrito neste método deberá realizarse individualmente de cada un deles, desde o principio ata o final.
- A páxina de documentos PDF seleccionada aparecerá na interface de Adobe Photoshop.
- Para facer unha conversión, prema de novo o "ficheiro", pero esta vez na lista non está "aberta ..." e "Gardar como ...". Se prefires actuar coa axuda das teclas "Hot", neste caso usa Shift + Ctrl + S.
- Comeza a xanela Gardar como ". Aplicar ferramentas de navegación, mover onde desexa almacenar o material despois do reformateado. Asegúrese de facer clic no campo do tipo de ficheiro. Da enorme lista de formatos gráficos, escolla "TIFF". Na área de "Nome do ficheiro", pode cambiar o nome do obxecto, pero esta é unha condición completamente opcional. Todos os outros axustes de gardar deixan o valor predeterminado e prema "Gardar".
- Abre a ventá de opcións TIFF. Nela, pode especificar algunhas propiedades que o usuario quere ver a imaxe de bitmap convertidos, a saber:
- Tipo de compresión de imaxes (por defecto - sen compresión);
- A orde dos píxeles (por defecto - intermitente);
- Formato (por defecto - IBM PC);
- Espremer de capas (predeterminado - rle), etc.
Despois de especificar todas as configuracións, de acordo cos seus obxectivos, prema Aceptar. Non obstante, aínda que non entenda a configuración tan precisa, non necesita preocuparse moito, xa que moitas veces os parámetros predeterminados satisfán as solicitudes.
O único consello é se quere que a imaxe resultante sexa o máis pequeno posible en peso, entón no bloque "de compresión de imaxes", seleccione a opción "LZW" e no bloque de "compresión de capa", configure o cambio ao " Eliminar capas e gardar a posición de copia ".
- Despois diso, a transformación será executada e atoparás a imaxe acabada polo enderezo que ti mesmo é asignado como o camiño de Gardar. Como se mencionou anteriormente, se precisa converter unha páxina de PDF, pero algúns ou todos, o procedemento anterior debe realizarse con cada un deles.
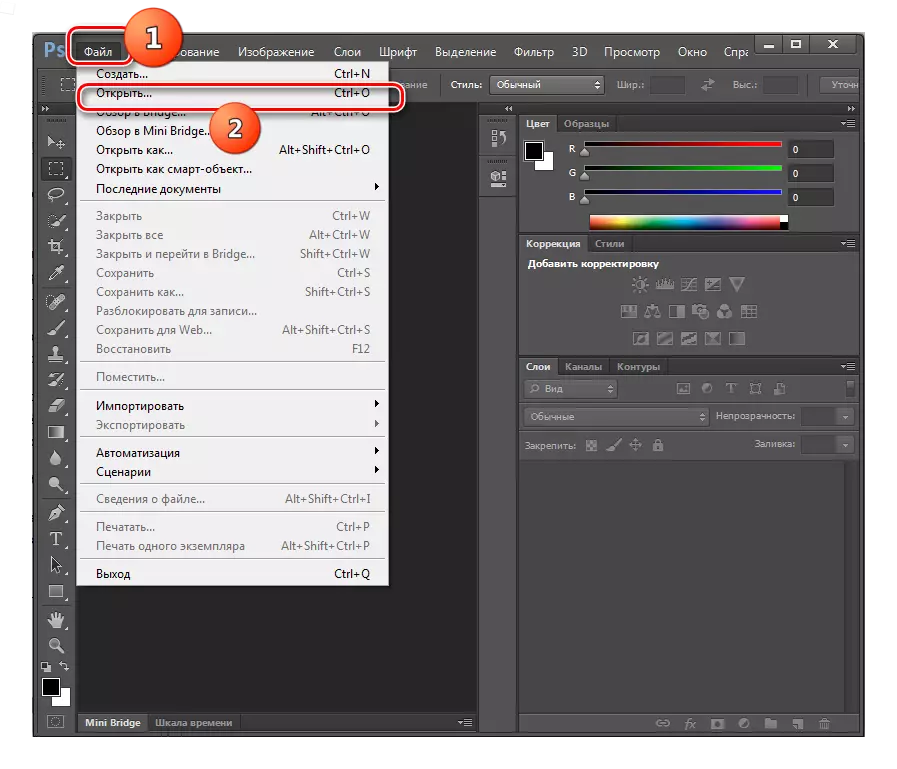
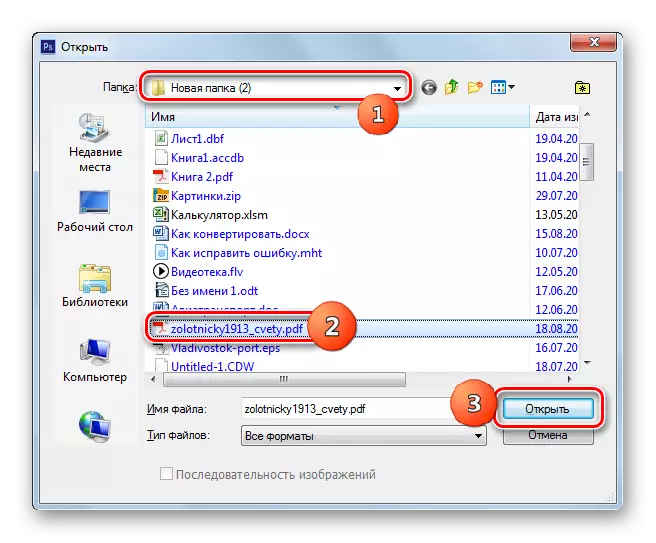
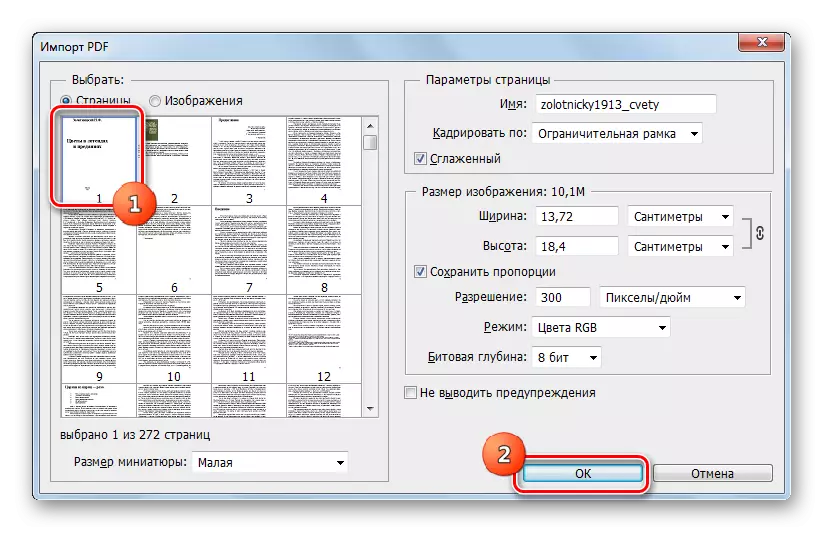
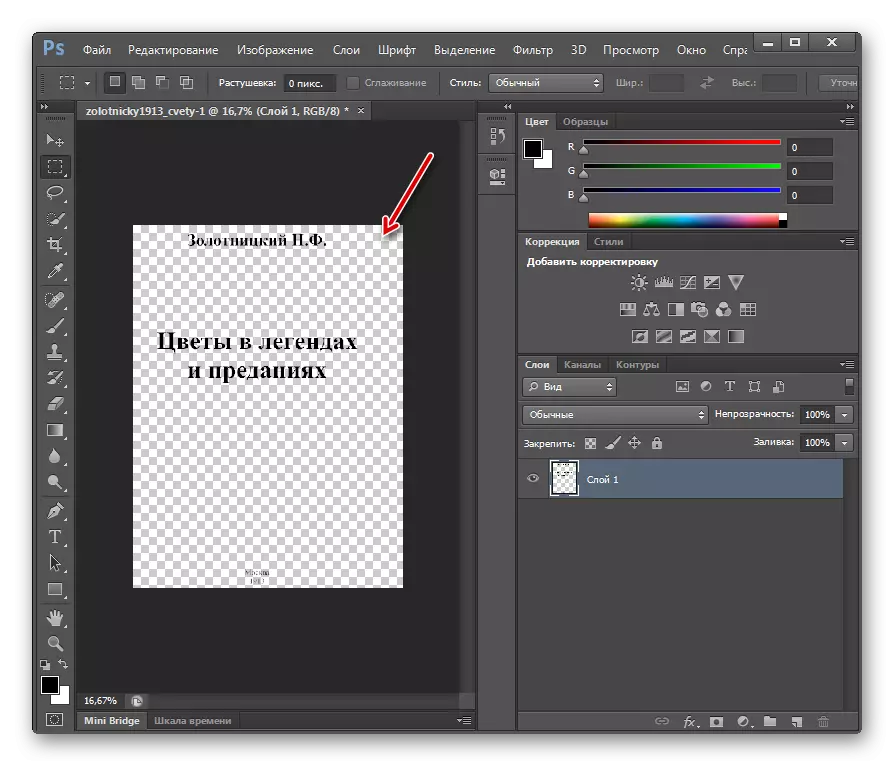
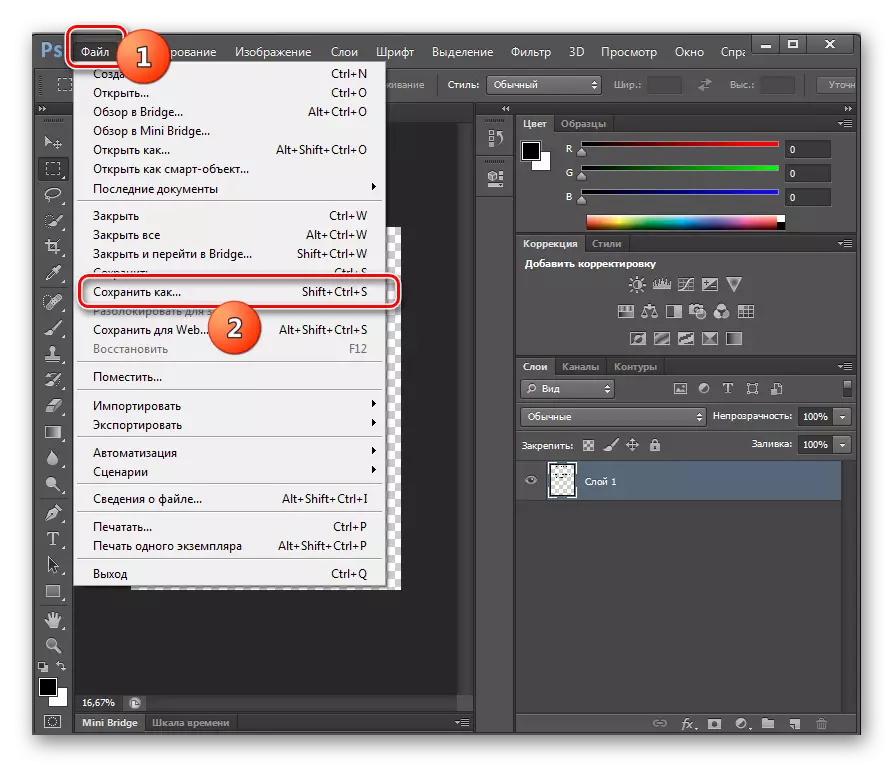

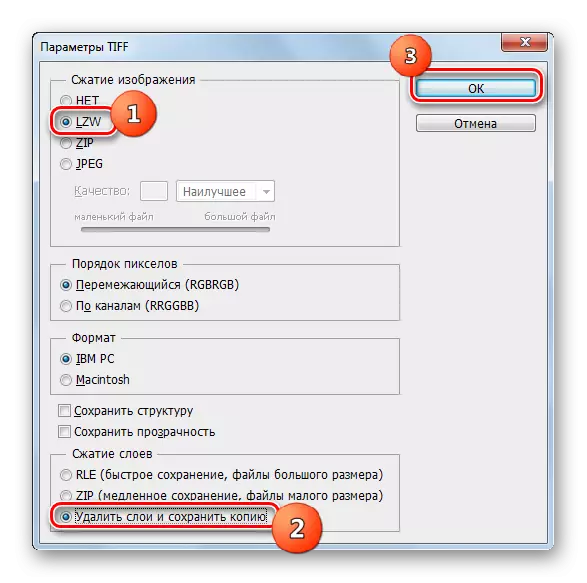
A desvantaxe deste método, como programas anteriores, é que se paga o editor de Adobe Photoshop Graphic. Ademais, non permite a transformación masiva de páxinas PDF e máis ficheiros, xa que o convertedores o fan. Pero, ao mesmo tempo, coa axuda de Photoshop, pode configurar unha configuración máis precisa para a TIFF final. Polo tanto, a preferencia a este método debe ser dada cando o usuario necesita recibir TIFF con propiedades especificadas precisamente, pero cun volume relativamente pequeno do material que se está a converter.
Método 4: Gimp
O seguinte editor gráfico que pode reformar PDF en TIFF é GIMP.
- Activar GIMP. Faga clic en Ficheiro e, a continuación, "Abrir ...".
- A "imaxe aberta" comeza. Vaia a onde se almacena o PDF obxectivo e marque-lo. Fai clic en "Abrir".
- A xanela "Importación da PDF" é lanzada, semellante á que vimos desde o programa anterior. Aquí pode configurar o ancho, a altura e a resolución dos datos gráficos importados, aplicar a suavización. A condición obrigatoria para a corrección da acción adicional é instalar o interruptor na posición "Abrir páxina como" á posición "Imaxe". Pero o máis importante, pode escoller varias páxinas para importar ou incluso todo. Para seleccionar páxinas individuais, faga clic neles co botón esquerdo do rato coa tecla Ctrl Pinch. Se decide importar todas as páxinas PDF, entón faga clic no botón "Seleccionar todo" na xanela. Despois de que se realice a selección das páxinas e, se é necesario, realízanse outras configuracións, faga clic en "Importar".
- Realízase o procedemento para a importación de PDF.
- Engadiranse páxinas seleccionadas. Ademais, os contidos do primeiro deles aparecerán na xanela central, e na parte superior da xanela Shell estará situada no modo de vista previa doutras páxinas, cambiando entre os que se pode verificar sobre eles.
- Faga clic en Ficheiro. A continuación, vai a "Exportar como ...".
- Aparece "Imaxes de exportación". Vaia á parte do sistema de ficheiros, onde desexa enviar un TIFF reformateado. A continuación, faga clic na inscrición "Seleccionar o tipo de ficheiro". Desde a lista de apertura de formatos, faga clic na imaxe "TIFF". Prema "Exportar".
- A continuación abre a xanela "Exportar a imaxe como TIFF". Tamén pode establecer un tipo de compresión. Por defecto, a compresión non se realiza, pero se quere aforrar espazo no disco e, a continuación, configure o interruptor á posición "LWZ" e, a continuación, prema "Exportar".
- A conversión dunha das páxinas PDF do formato seleccionado executarase. O material final pódese atopar no cartafol que o usuario prescribiuse. A continuación, a redirección realízase na xanela base de GIMP. Para cambiar a reformatear a seguinte páxina do documento PDF, faga clic na icona para previsualizar na parte superior da xanela. Os contidos desta páxina mostraranse na área central da interface. A continuación, faga todas as manipulacións previamente descritas deste método, a partir do parágrafo 6. Esta operación debe realizarse con cada documento PDF, que vai converter.
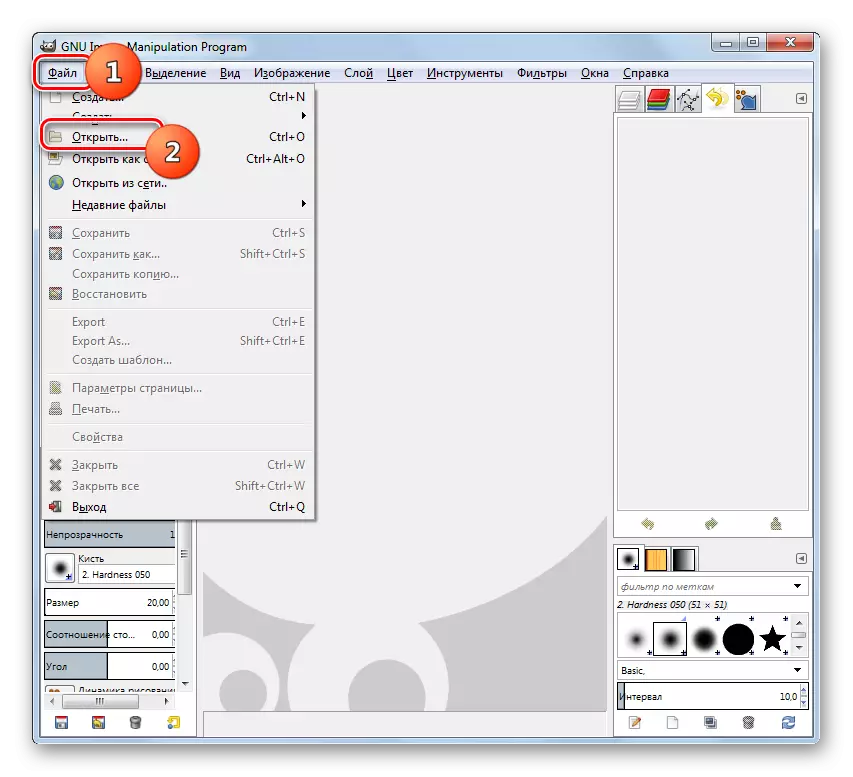
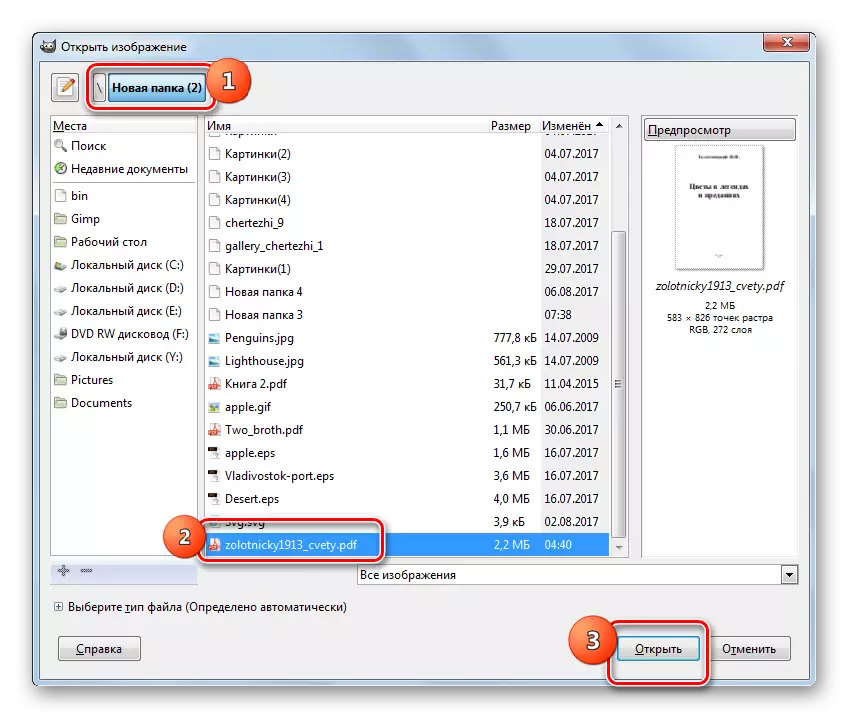
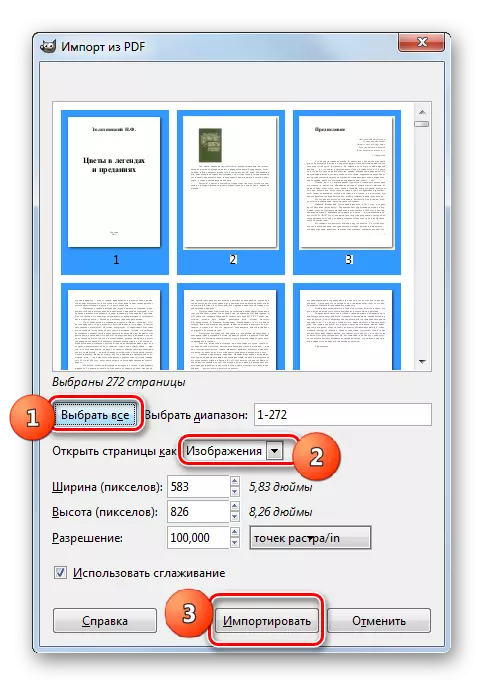
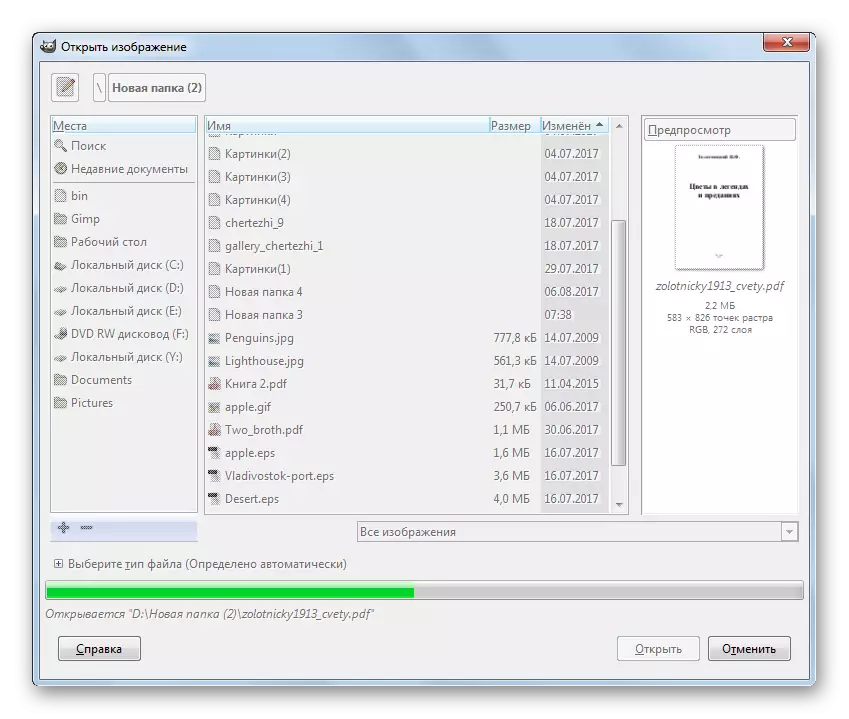

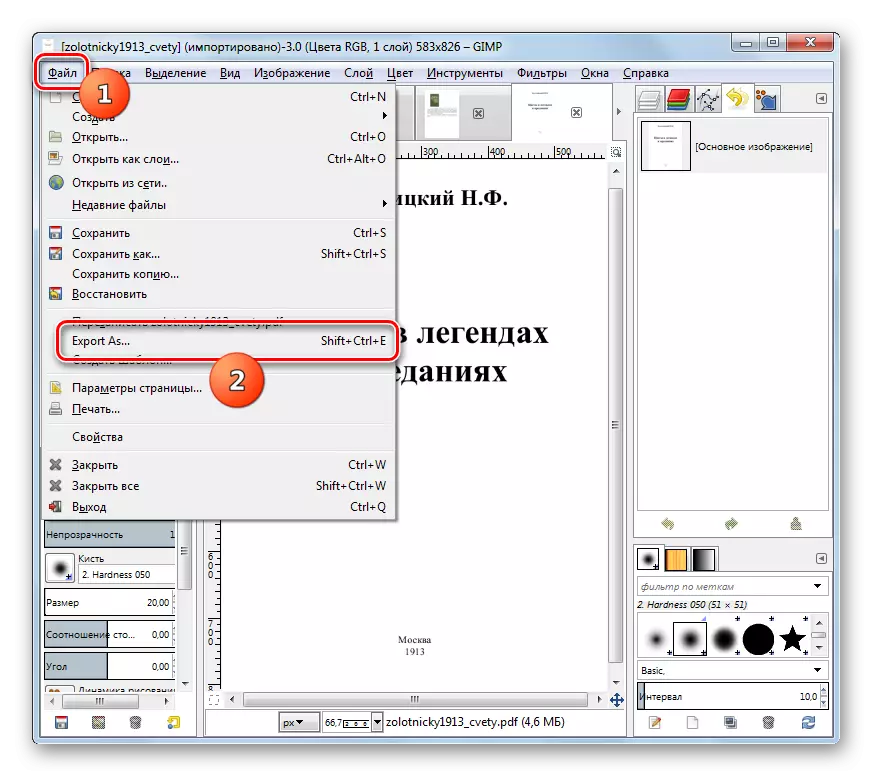
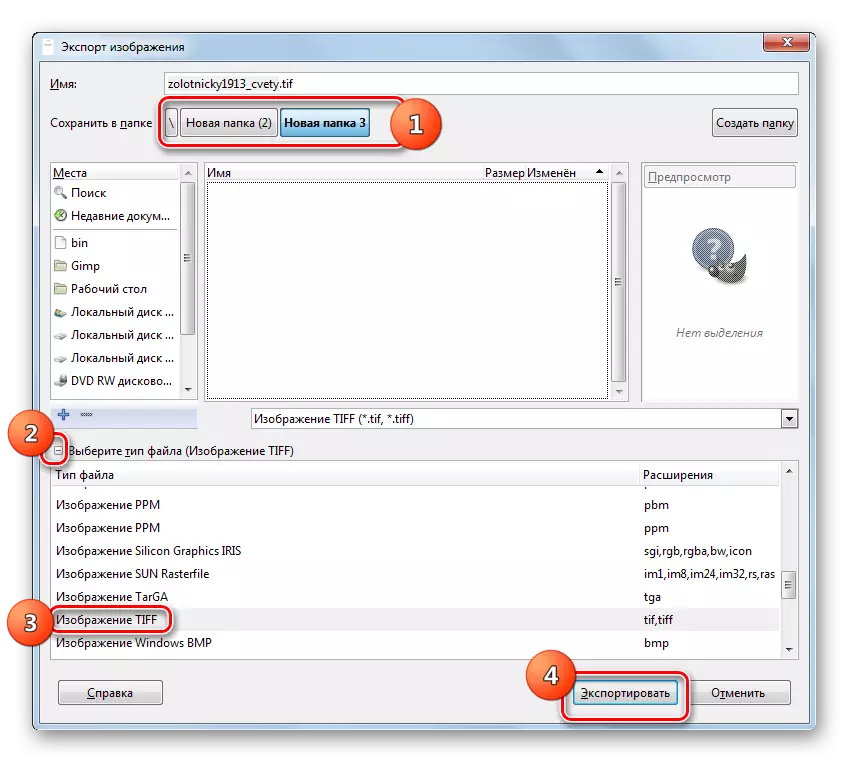
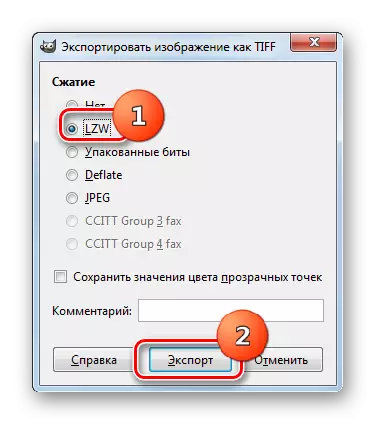
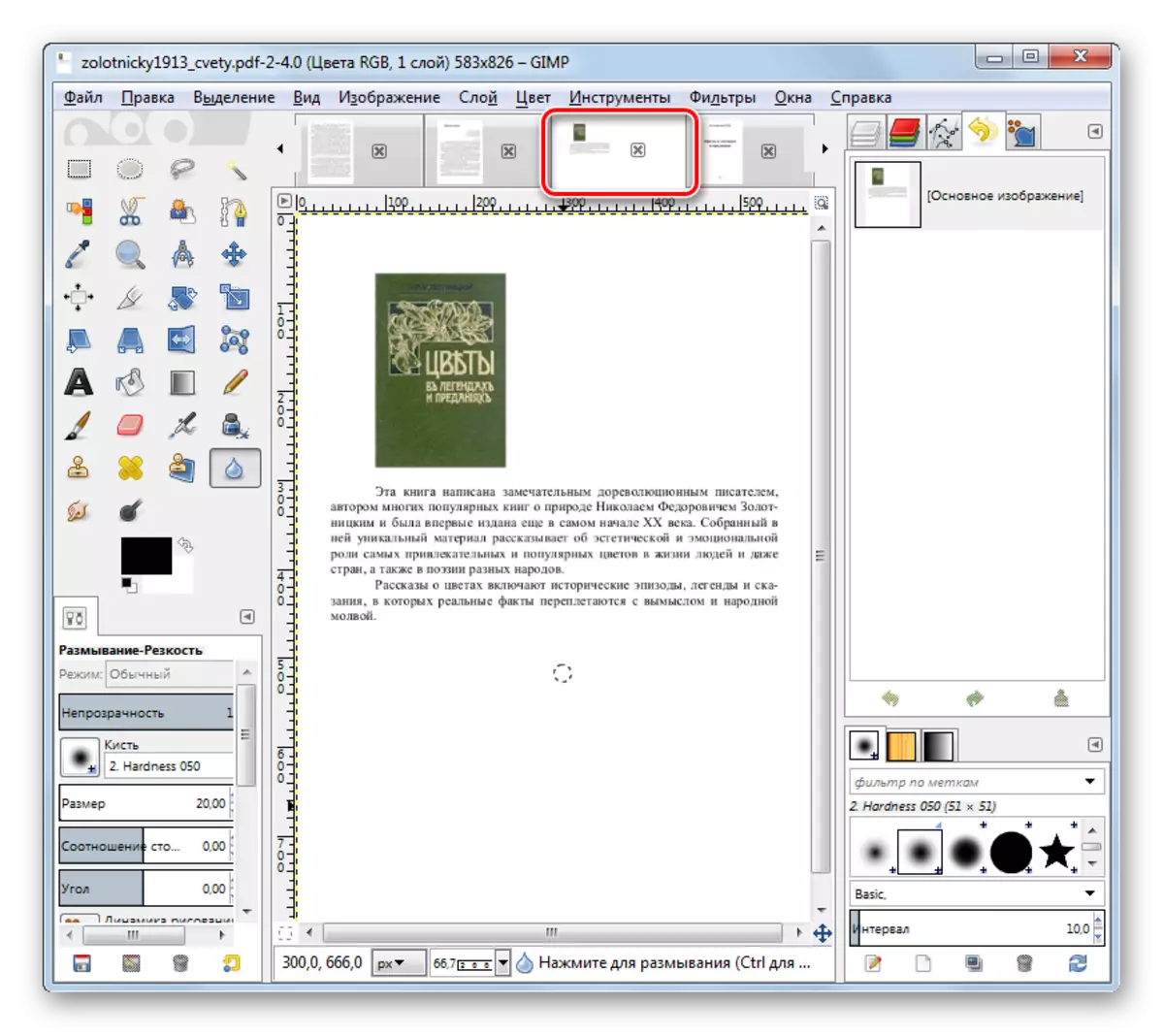
A principal vantaxe deste método antes do anterior é que o programa GIMP é absolutamente gratuíto. Ademais, permítelle importar todas as páxinas PDF dunha vez ao mesmo tempo, pero aínda terá que exportar a TIFF cada páxina por separado. Tamén hai que ter en conta que GIMP proporciona menos que menos configuracións para axustar as propiedades da TIFF final que a Photoshop, pero máis que os convertidores de programas.
Método 5: Readeiris
A seguinte aplicación, coa que pode reformar os obxectos da dirección estudada, é a ferramenta para a dixitalización das imaxes Readeiris.
- Executa Readeiris. Fai clic na icona "Ficheiro" no cartafol.
- A ferramenta "Login" aparece. Vaia á zona onde se almacena o PDF obxectivo, marque e faga clic en Abrir.
- Todas as páxinas do elemento marcado engadiranse á aplicación Readiris. A súa dixitalización automática comezará.
- Para reformatar en TIFF, faga clic en "Outros" no panel de "ficheiro de saída".
- Comeza a xanela de "saída". Fai clic no piso superior nesta xanela. Abre unha gran lista de formatos. Seleccione "TIFF (imaxes)". Se queres inmediatamente despois da conversión para abrir o ficheiro resultante na aplicación para ver as imaxes, comproba a caixa preto do parámetro "aberto despois de gardar". No campo, baixo este elemento, pode seleccionar unha aplicación específica na que se executará a apertura. Fai clic en Aceptar.
- Tras estas accións, a icona TIFF aparece na barra de ferramentas no bloque de "ficheiro de saída". Fai clic nel.
- Despois diso, iniciouse a xanela de ficheiro de saída. Debe pasar a onde quere almacenar reformateado TIFF. A continuación, fai clic en "Gardar".
- O programa Readiris comeza o proceso de conversión de PDF en TIFF, cuxo progreso amósase como porcentaxe.
- Despois da conclusión do procedemento, se deixou a caixa de verificación preto do elemento que confirma a apertura do ficheiro despois da conversión, os contidos do obxecto TIFF abriranse no programa asignado na configuración. O ficheiro en si será almacenado no directorio que pediu ao usuario.
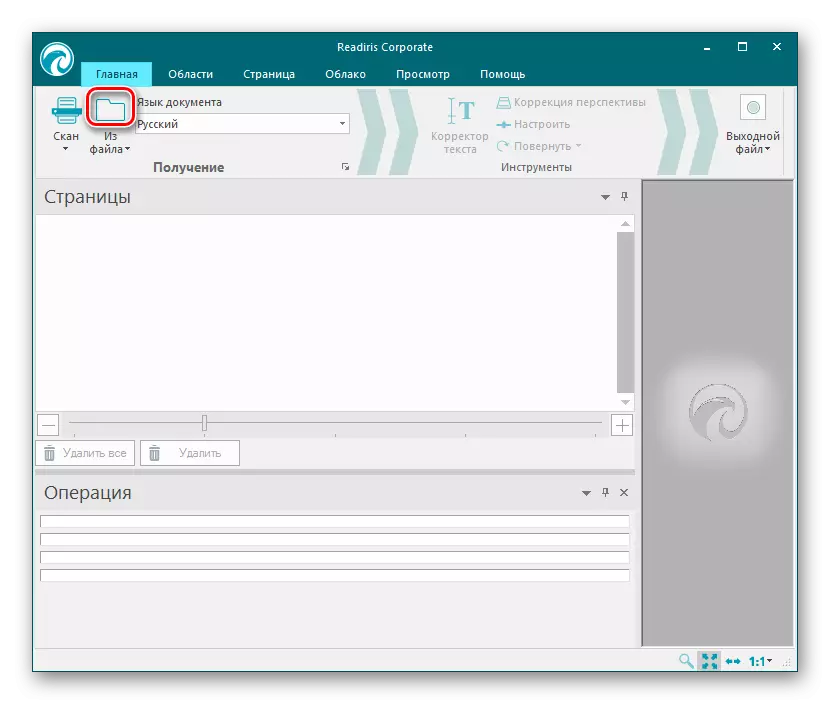



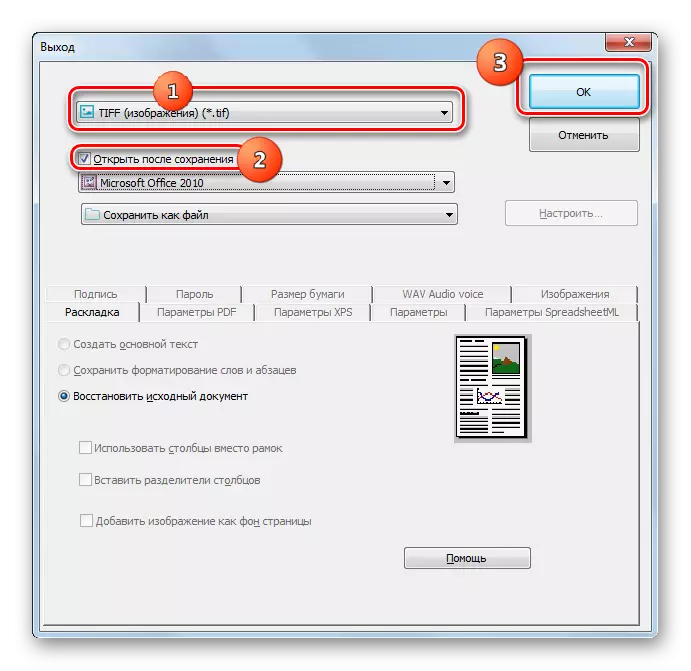

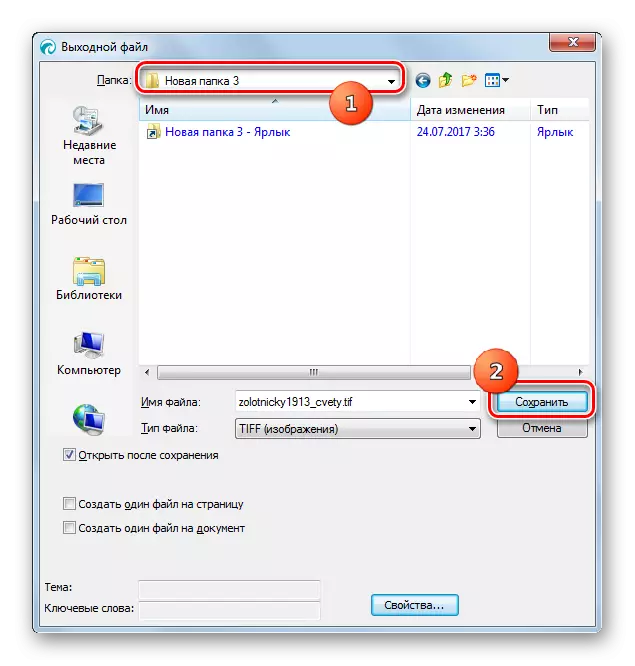

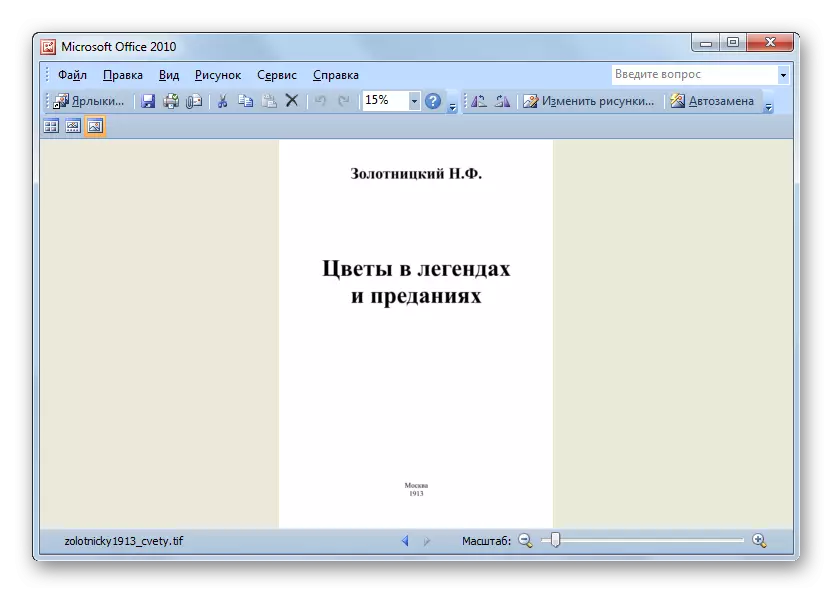
Converter PDF a TIFF é posible con varios tipos de programas diferentes. Se precisa converter un número significativo de ficheiros, é mellor usar programas de conversor que aforrarán tempo. Se é importante para vostede establecer con precisión a calidade da conversión e as propiedades da TIFF de saída, é mellor usar editores gráficos. No último caso, o período de tempo para a transformación aumentará de forma significativa, pero o usuario poderá establecer unha configuración moito máis precisa.
