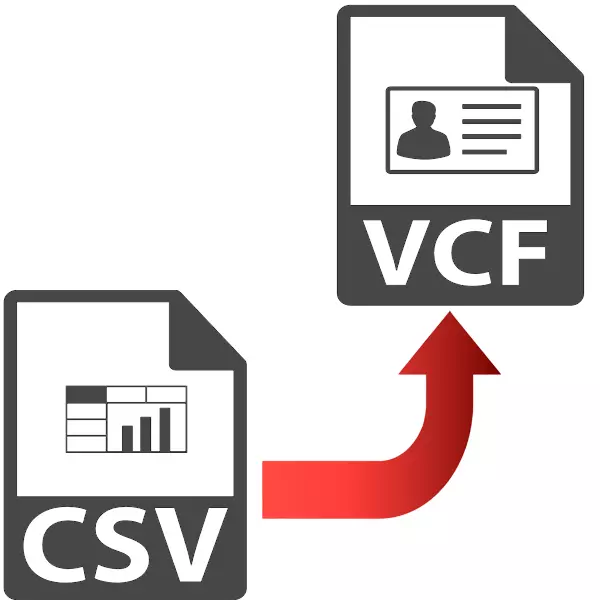
No formato CSV, almacénase os datos de texto, que están separados por comas ou punto e coma. VCard é un ficheiro de tarxeta de visita e ten unha extensión VCF. Xeralmente úsase para enviar contactos entre os usuarios do teléfono. E obtense o ficheiro CSV ao exportar información da memoria do dispositivo móbil. Á luz do que se dixo, a conversión de CSV en VCard é unha tarefa urxente.
Métodos de transformación
A continuación, consideramos que programas o CSV convértese en vCard.
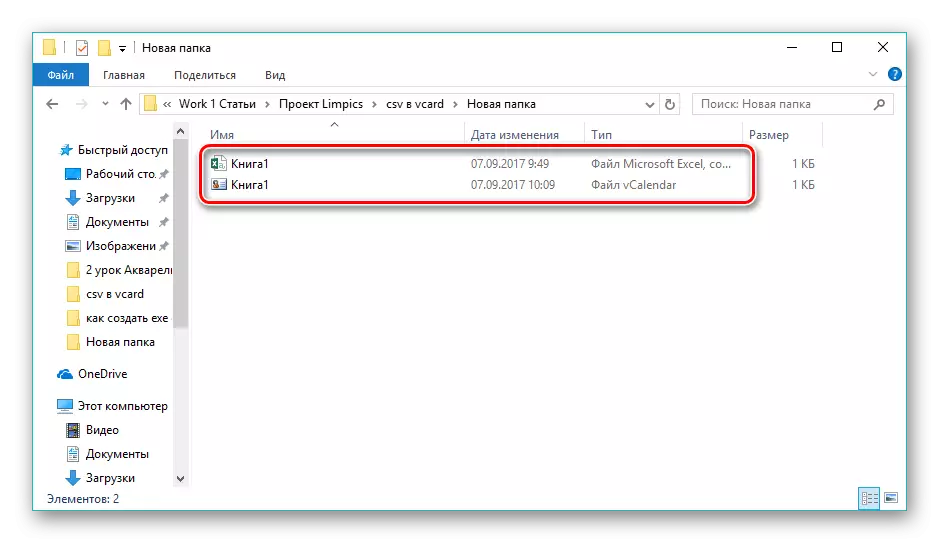
Método 2: Microsoft Outlook
Microsoft Outlook é un cliente de correo electrónico popular que admite formatos CSV e VCard.
- Abre Outlook e vai ao menú "Ficheiro". Aquí fai clic en "Abrir e exportar" e, a continuación, para "importar e exportar".
- Como resultado, a xanela "Importar e exportar Master" ábrese, na que selecciono "Importar desde outro programa ou ficheiro" e prema en "Seguinte".
- No campo "Seleccionar ficheiro de ficheiro para importación", indicamos os "valores" necesarios para comas "e prema en" Seguinte ".
- A continuación, faga clic no botón "Resumo" para abrir o ficheiro CSV de orixe.
- Como resultado, o "condutor" ábrese, no que nos pasamos ao directorio desexado, asignamos o obxecto e prema en "Aceptar".
- O ficheiro engádese á xanela de importación, onde a ruta a el amósase nunha liña específica. Aquí aínda é necesario determinar as regras para traballar con contactos duplicados. Só hai tres opcións dispoñibles cando se detecta o contacto similar. No primeiro será substituído, crearase unha copia no segundo e, no terceiro, será ignorada. Deixamos o valor recomendado para "resolver a creación de duplicados" e prema en "Seguinte".
- Seleccione o cartafol "Contactos" en Outlook, onde os datos importados deben ser gardados, a continuación, prema en "Seguinte".
- Tamén é posible configurar o partido de campo premendo o botón do mesmo nome. Isto axudará a evitar as inconsistencias de datos ao importar. Confirmo a importación poñendo unha marca no campo "Importar ..." e fai clic en "Finalizar".
- O ficheiro de orixe importa á aplicación. Para ver todos os contactos, cómpre facer clic no pictograma en forma de persoas na parte inferior da interface.
- Desafortunadamente, a perspectiva permítelle gardar só un contacto en formato vCard á vez. Ao mesmo tempo, aínda ten que lembrar que se conserva o contacto por defecto, que está pre-destacado. Despois diso, vai ao menú "Ficheiro", onde facemos clic en "Gardar como".
- Lanzouse un navegador, no que pasamos ao directorio desexado, se é necesario, prescribimos un novo nome da tarxeta de visita e prema en "Gardar".
- Neste proceso de conversión remata. Pode acceder ao ficheiro convertido usando o Windows Explorer.
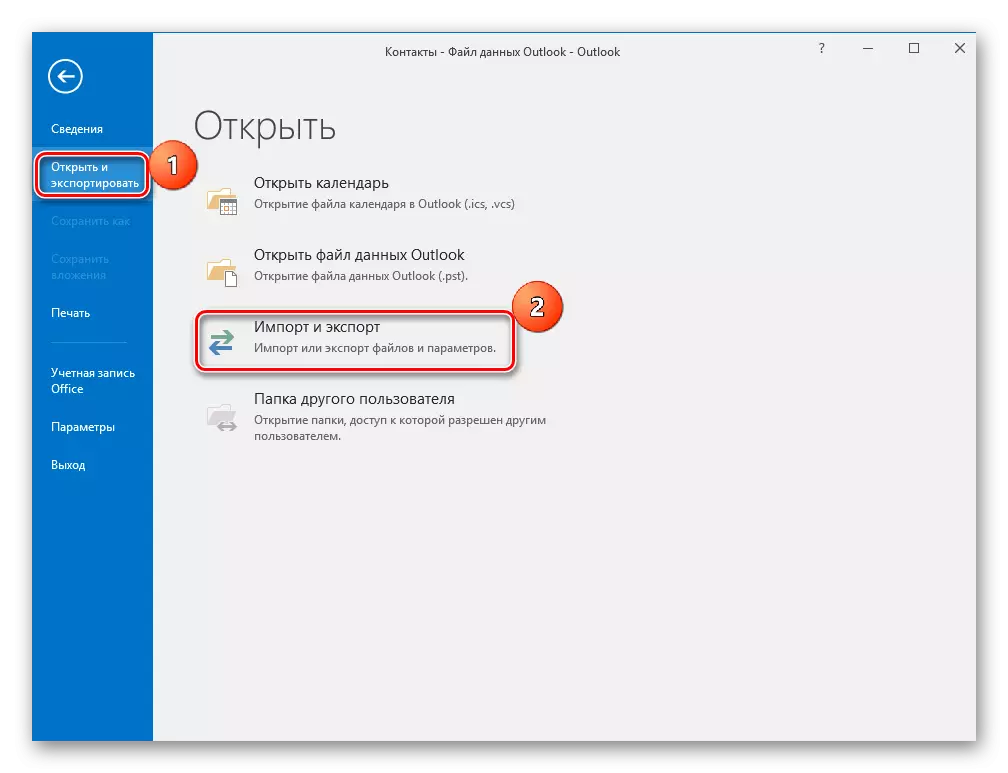
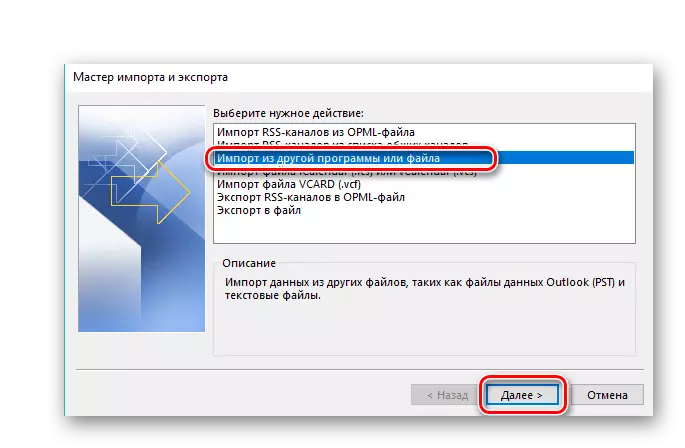
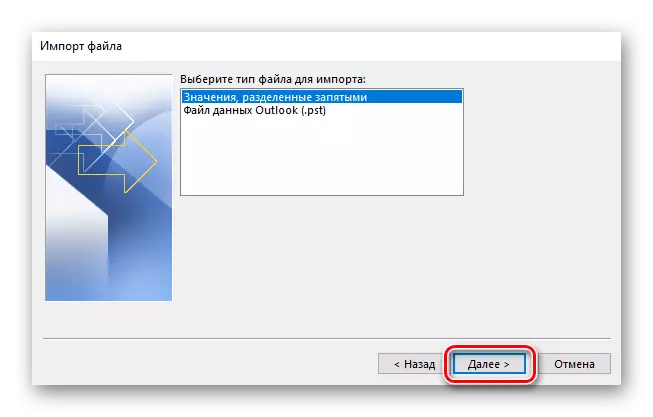
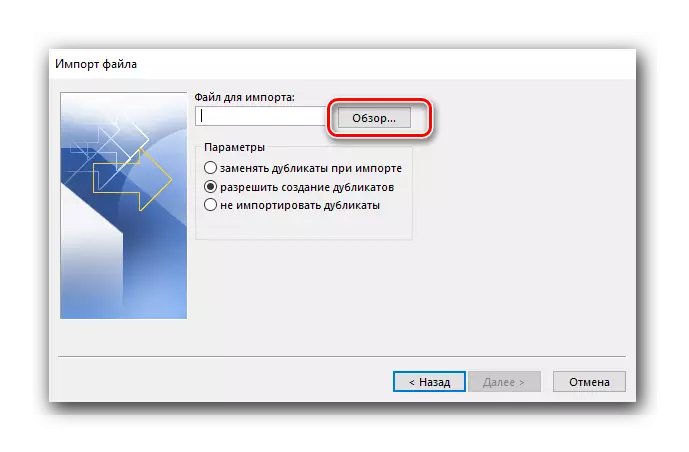
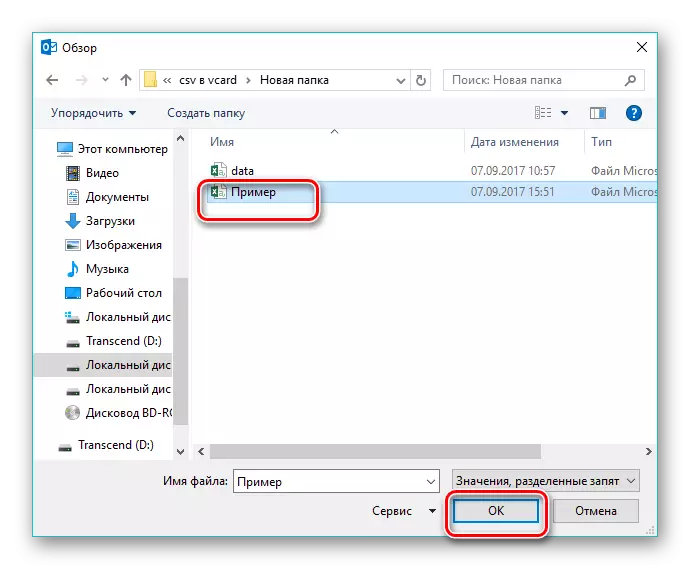
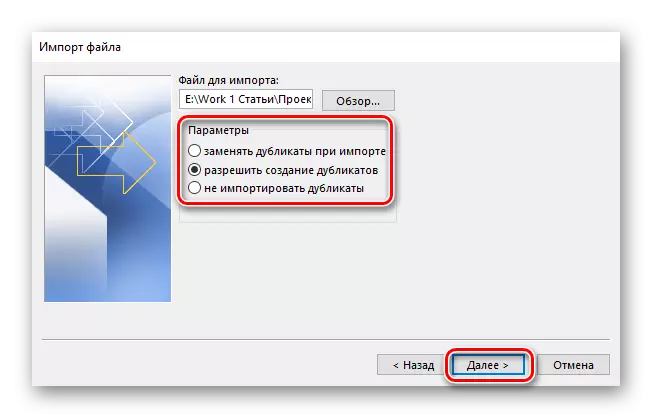
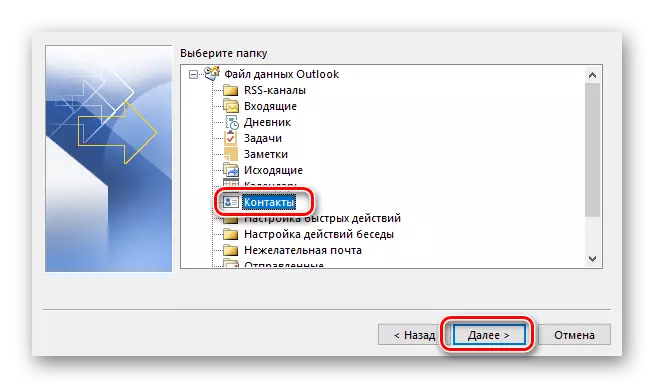
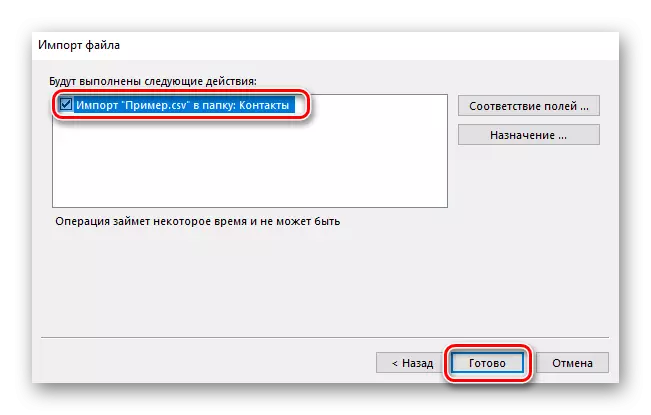
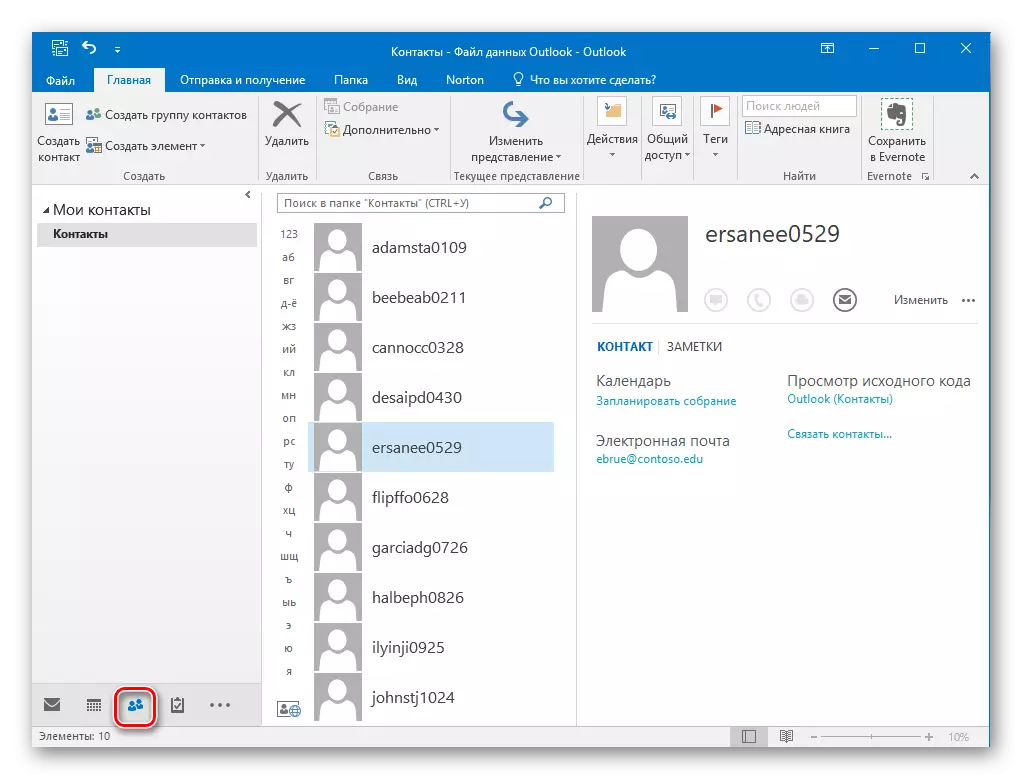
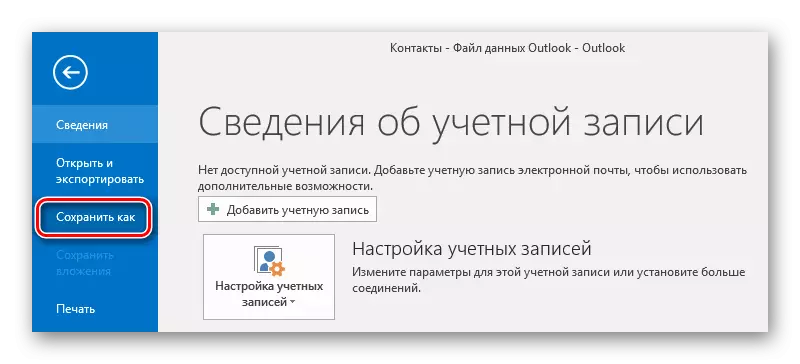
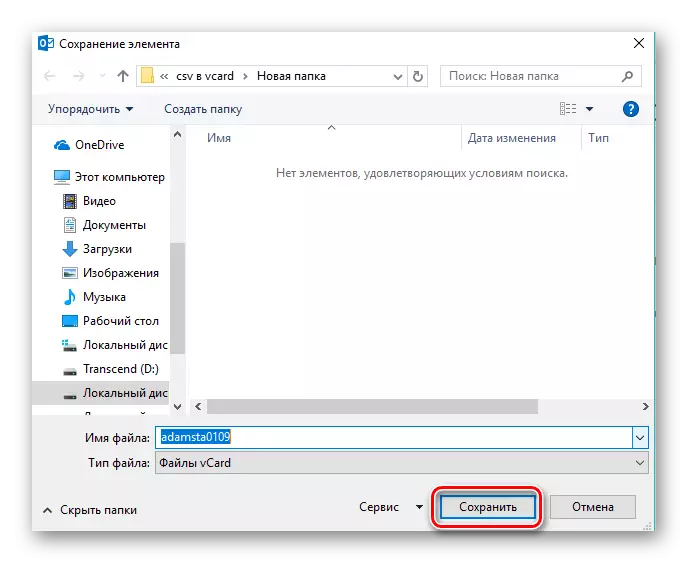
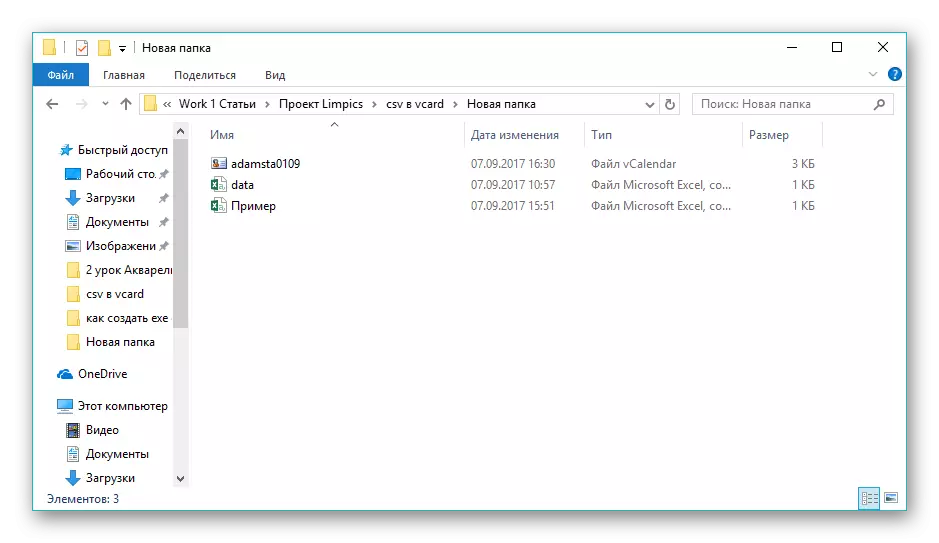
Deste xeito, pódese concluír que os dous programas revisados están a afrontar a tarefa de conversión CSV en vCard. Ao mesmo tempo, o procedemento máis conveniente é implementado en CSV a VCard, cuxa interface é sinxela e intuitiva, a pesar de inglés. Microsoft Outlook proporciona unha funcionalidade de procesamento máis ampla e importa ficheiros CSV, pero tamén se realiza un formato de vCard só por un contacto.
