
Método 1: Canva
Servizo en liña que proporciona amplas oportunidades para crear deseños únicos de varios temas e orientación, unha das ferramentas das que é un editor de fotos. Usalo, pode cortar a cara na imaxe e esta operación realizarase en modo totalmente automático. Verdade, isto requirirá unha sinatura de proba, especificando os datos de pagamento.
- Abra o sitio na ligazón presentado anteriormente. Para comezar a traballar, é necesario "rexistrarse".
- Seleccione unha opción de entrada preferida e especifique os datos que necesita.

Usaremos a conta de Google.
- Fai clic no botón "Crear deseño" primeiro,

E despois "editar fotos" no menú que aparece.
- Usando un "condutor" do sistema, aberto nunha xanela separada, vai ao cartafol de imaxe desde o que desexa cortar a cara, selecciónea e faga clic en Abrir.
- Axiña que o ficheiro está cargado no servizo Canva, pode proceder ao seu cambio. Para facelo, faga clic en "Editar fotos".
- Destaque a imaxe por clic e vaia á pestana "Efectos".
- Seleccione a ferramenta "Fondo de eliminación" apareceu no panel lateral.
- Fai unha sinatura de proba ao servizo en liña. Para isto:
- Fai clic en "Probe gratuitamente durante 30 días."
- Decide sobre a opción de pago - "por un ano" ou "mensual" (preferentemente) e proceder "seguinte";
- Seleccione "Método de pago" - "Mapa" ou "PayPal" - e especifique os datos axeitados, despois de que pode "obter unha versión de proba".

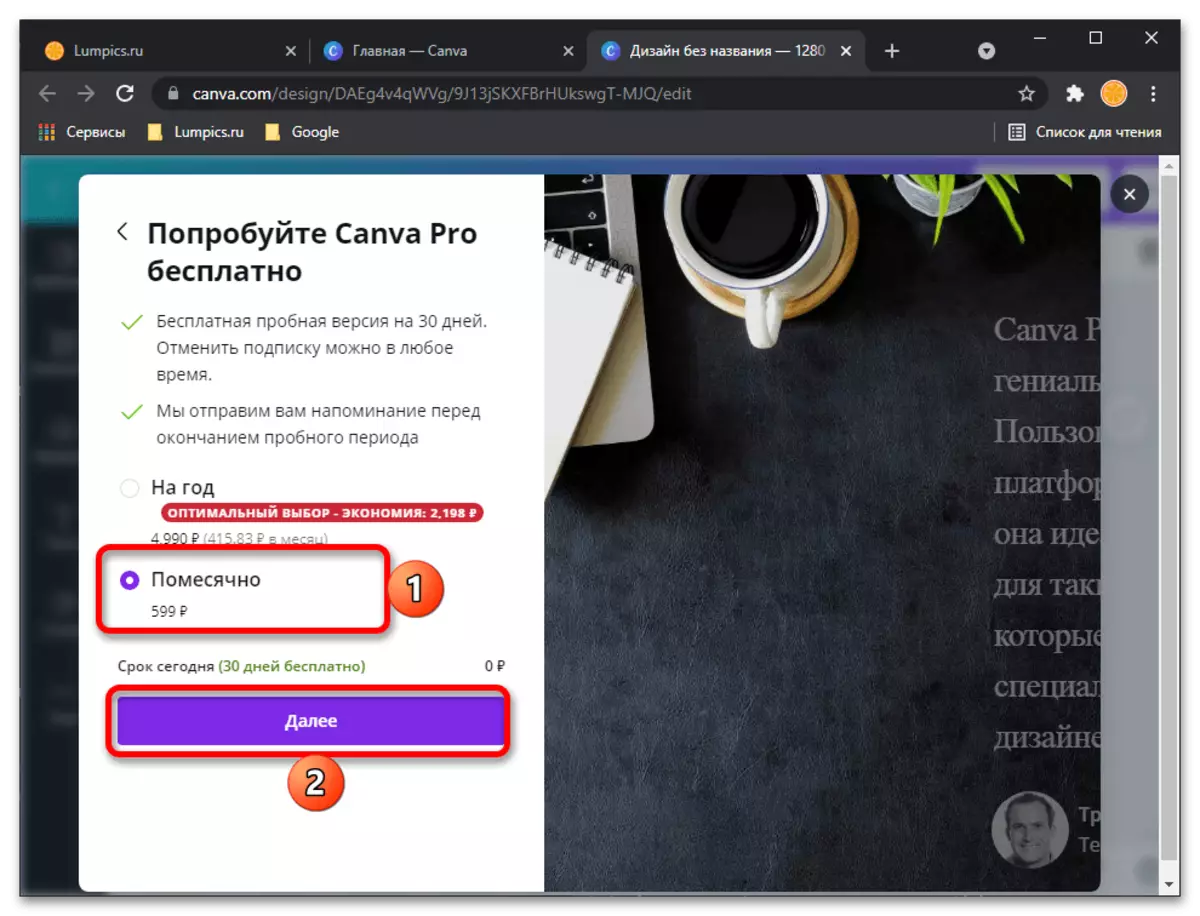

Nota! Ao facer unha suscripción con un canvas empatado ao pagamento, unha pequena cantidade de punta, pero case inmediatamente volverá.
- Dado que o servizo está deseñado non só por si mesmo, senón tamén para o traballo en equipo, incluído en grandes empresas, despois de que se solicite a versión de proba que especifique información adicional
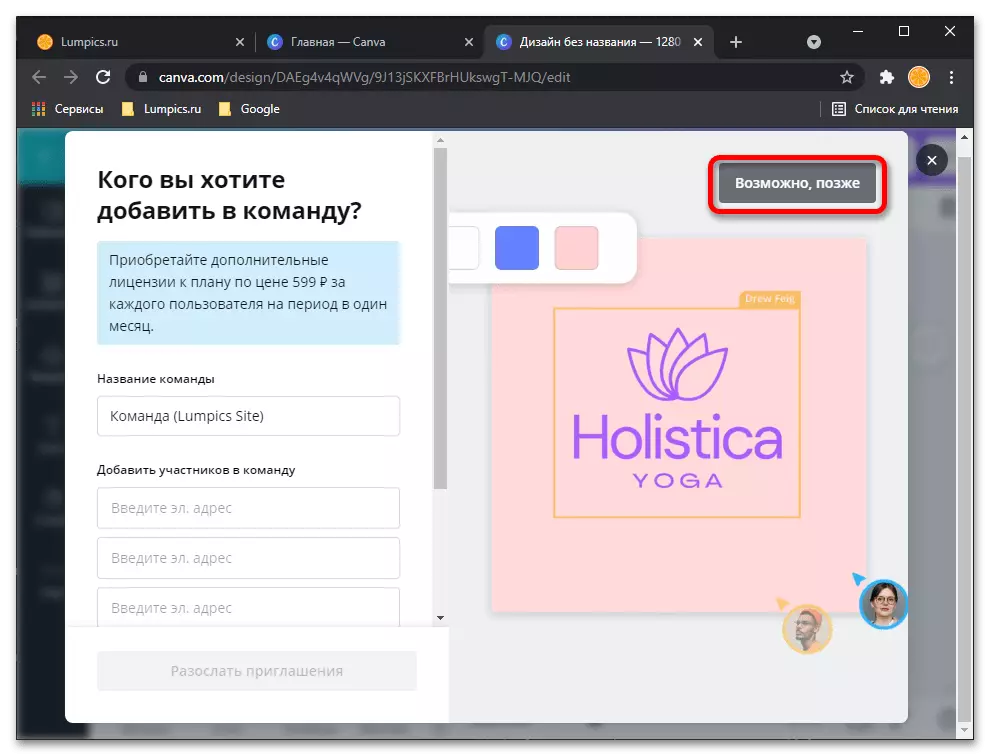
E que tarefas planeas resolver con el.

Todo isto pode ser "saltar" e executar "non agora".
- A linguaxe da interface de Canva para motivos incomprensibles cambiará en inglés, pero no noso caso non é crítico, xa que nesta fase só necesita repetir as accións das cláusulas n.º 6-7 da instrución actual, é dicir, resaltar a imaxe e fai clic na pestana "Efectos" ("efectos"),

E despois selecciona "Remover de fondo" ("Delete Background").
- A operación de corte cara na foto, ou máis ben, a eliminación de todo o que está detrás, farase automaticamente, só permanecerá aplicable o resultado: o botón "Aplicar".
- Consulte a imaxe recibida, se é necesario, aumentando e / ou abrir en toda a pantalla. Se o resultado convénche, descargalo facendo clic en "Descargar",
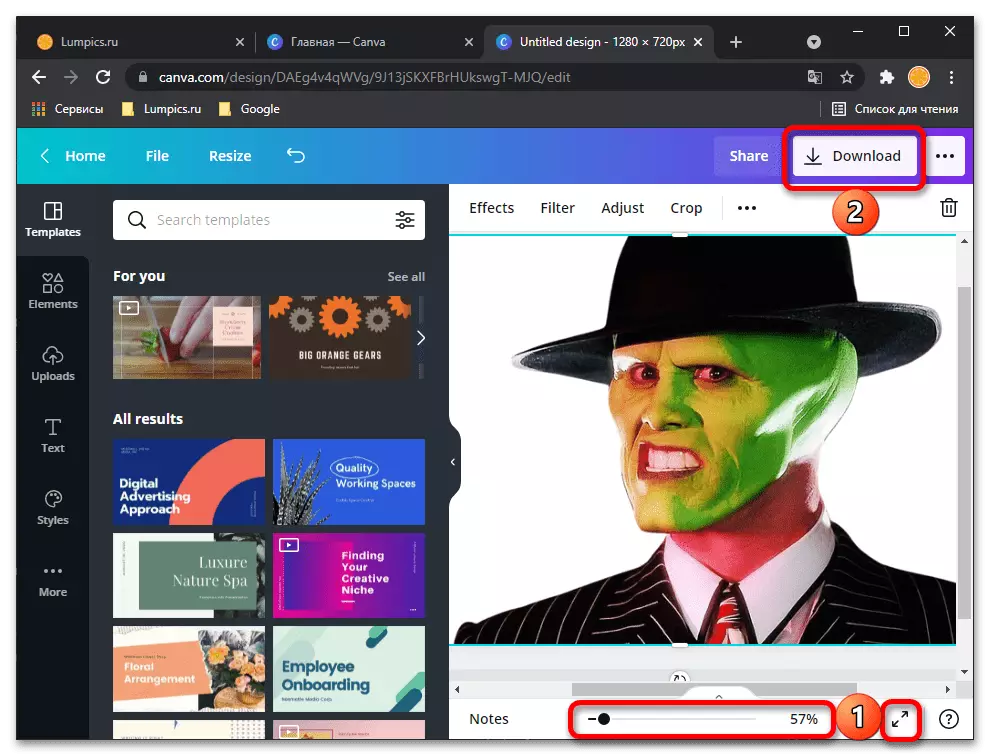
Despois de seleccionar o formato preferido (é mellor deixar o PNG recomendado), se quere facer o fondo transparente ("fondo transparente") e volver a usar o botón "Descargar" para confirmar.

No "Explorador", que se abrirá encima do navegador, especifique o cartafol para a foto procesada, se o desexa, cambia o nome e prema en "Gardar".

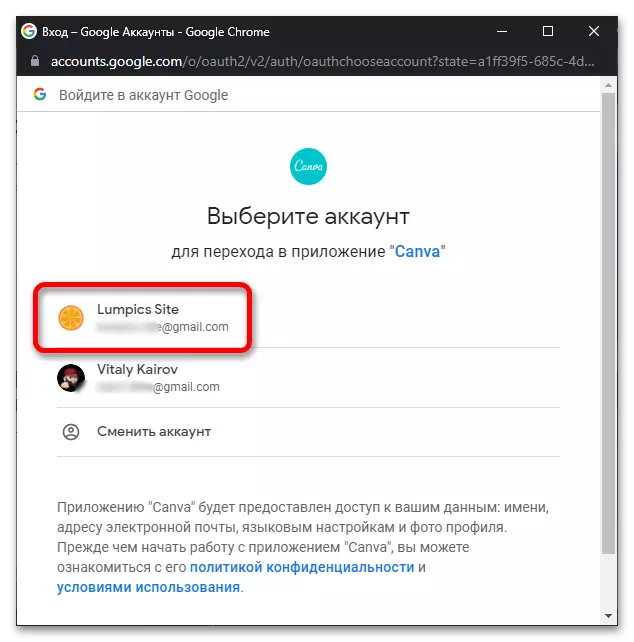
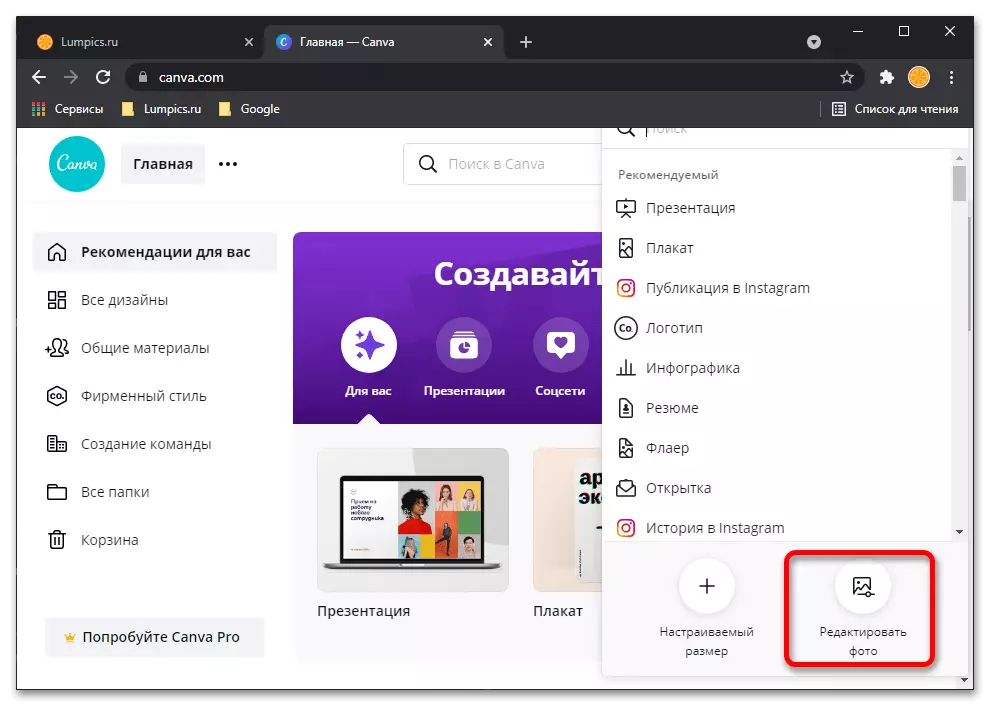
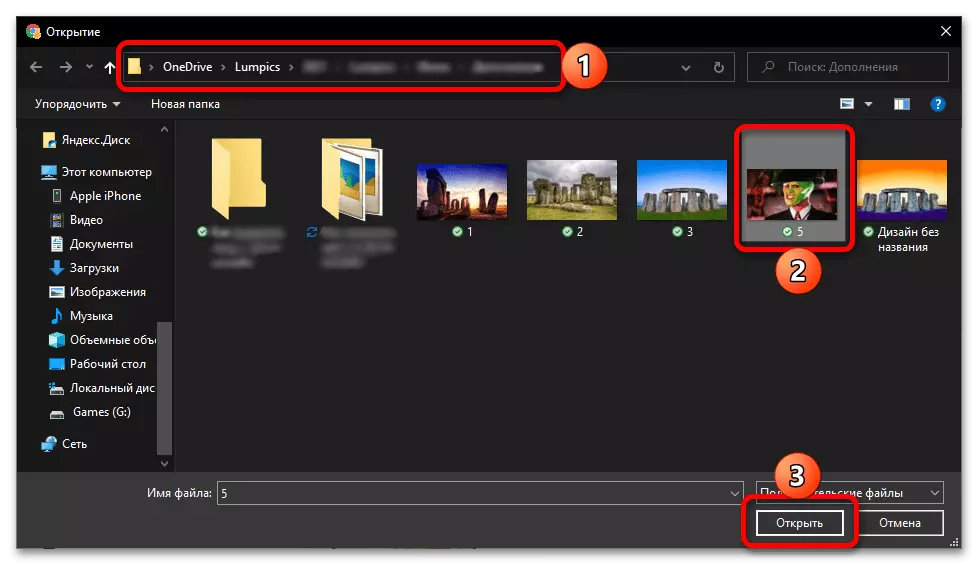
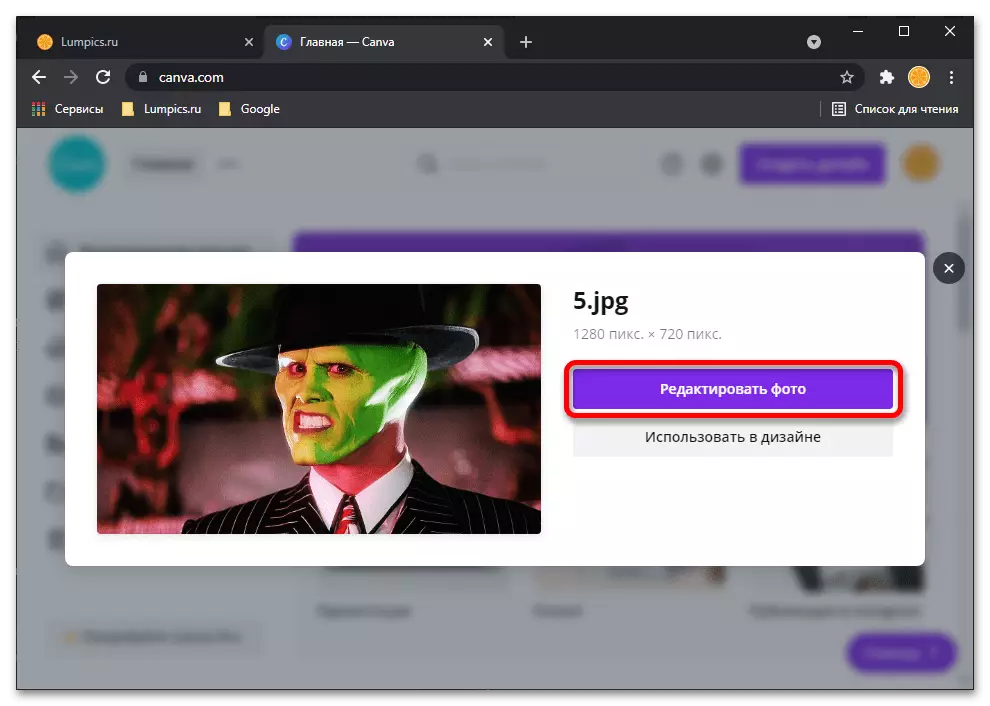
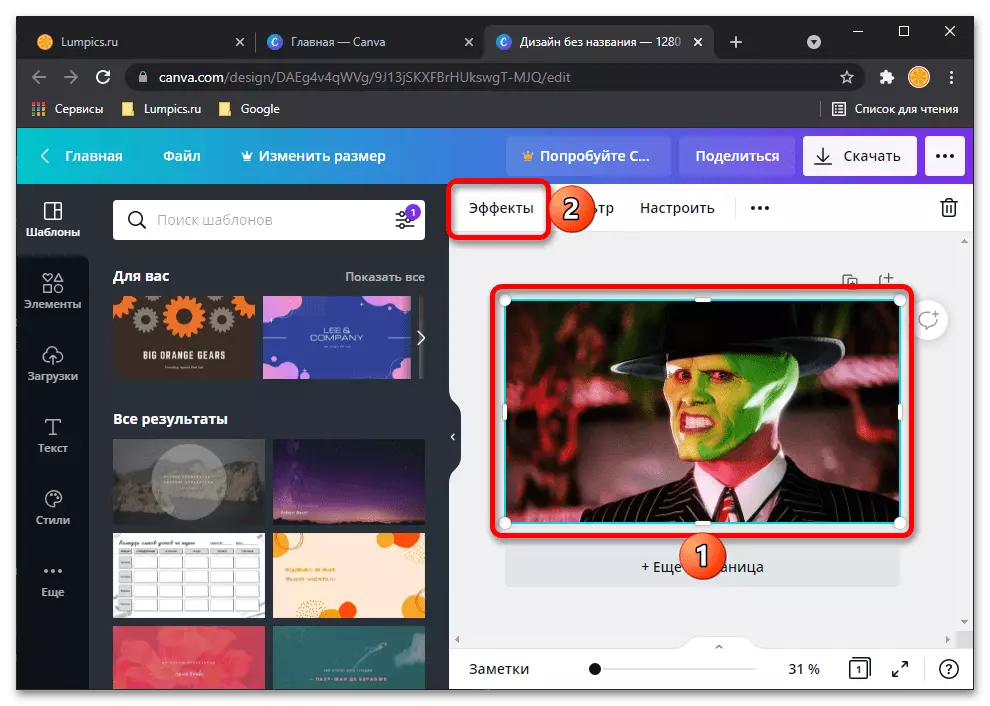
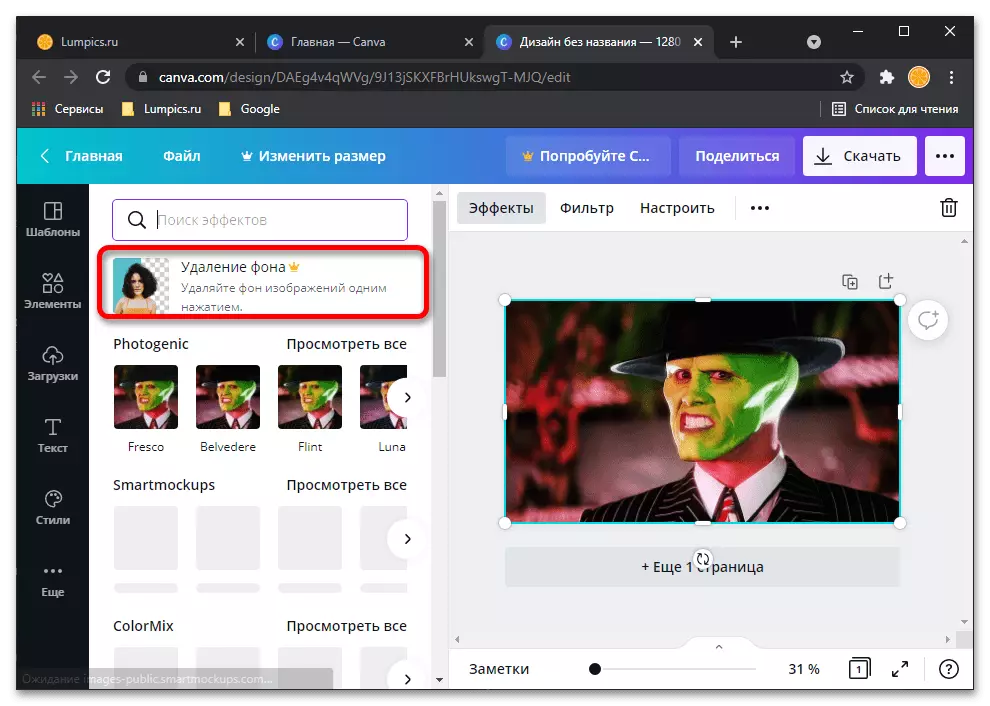
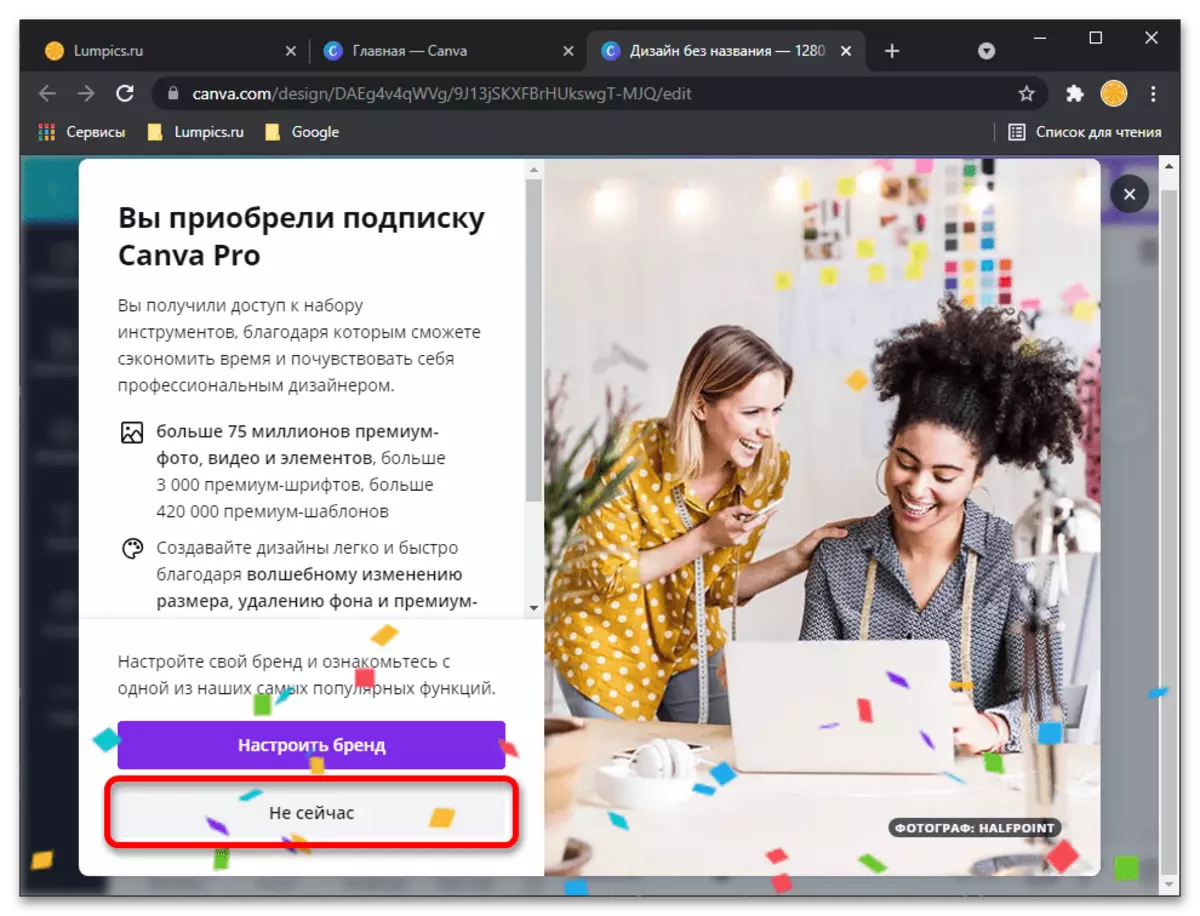
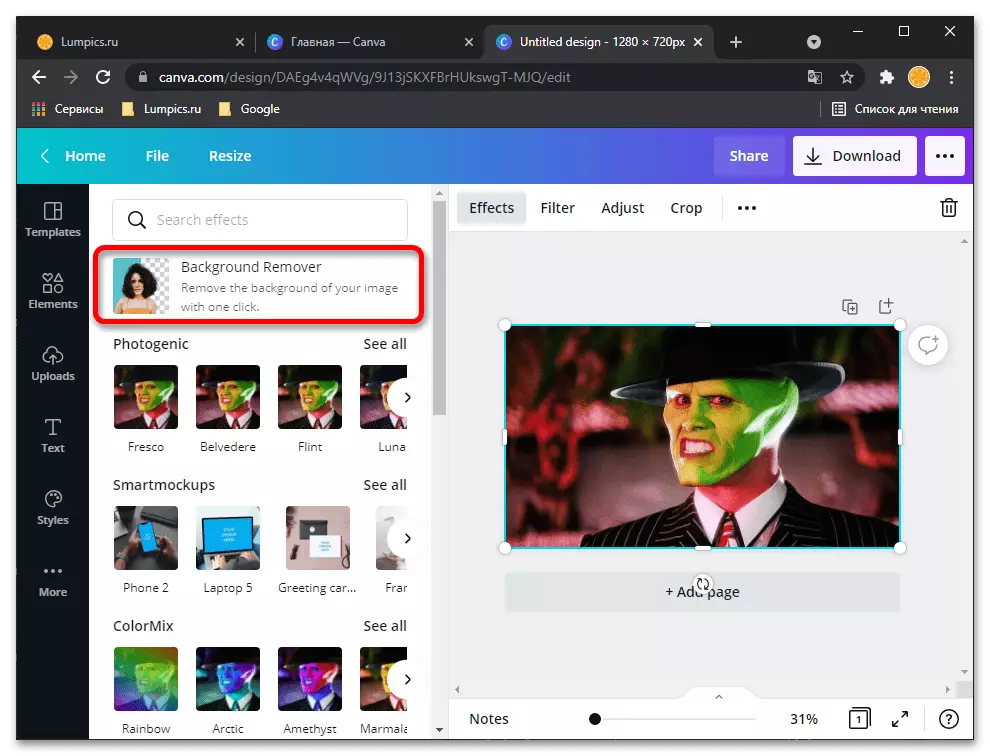
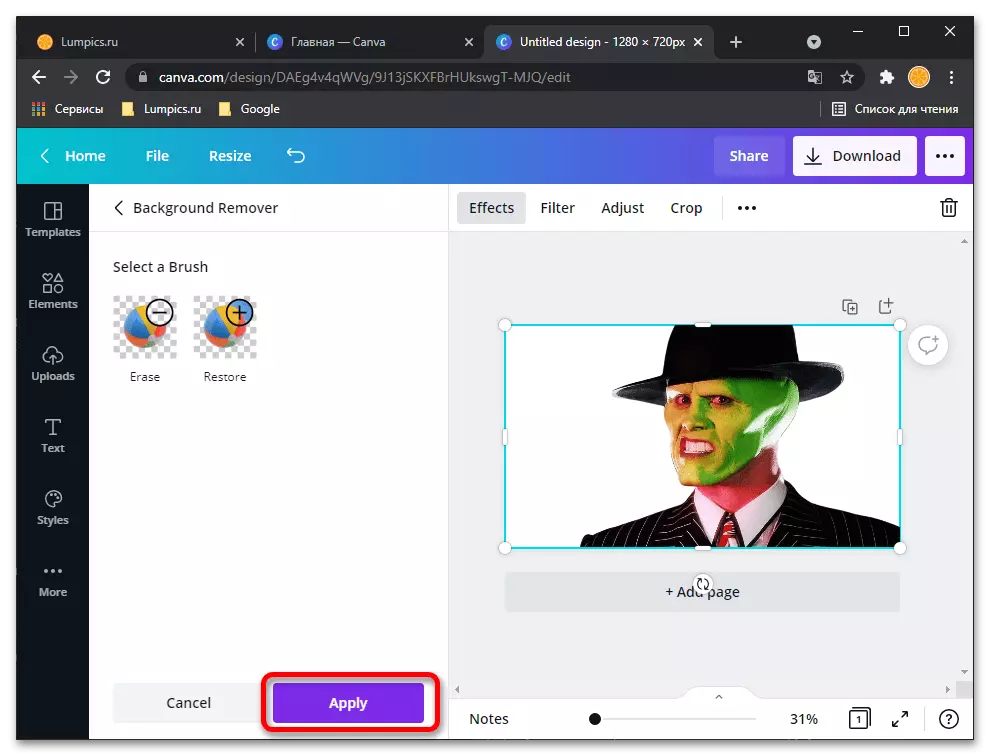
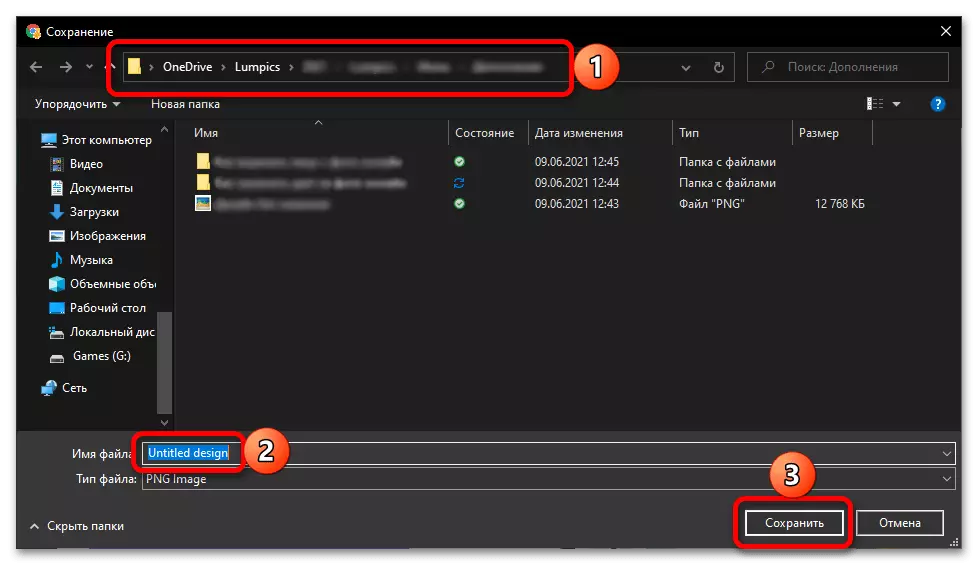
Como podes ver no noso exemplo, o servizo de servizo en liña está afrontando efectivamente a tarefa do recorte da cara na foto - todo o fondo é eliminado detrás del, sen esaxeración, perfecto. Verdade, é necesario obter tal resultado non só para rexistrarse no sitio, senón tamén poñer unha sinatura de proba, especificando os datos de pagamento. Afortunadamente, é posible cancelar a súa acción en calquera momento da súa conta persoal.
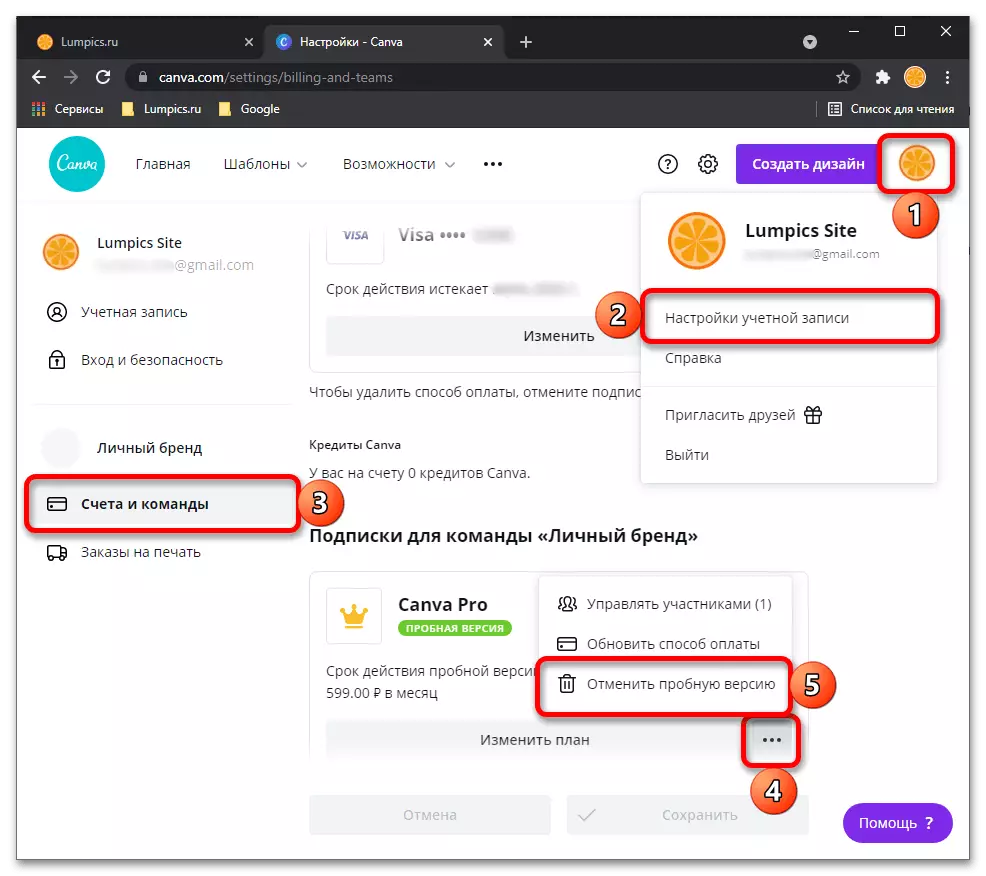
Método 2: Photoscissores
A funcionalidade de servizos en liña de PhotosCissors está só centrada na eliminación dun obxecto en particular cunha foto, colocándoa nun fondo transparente e reténdose en PNG por mor dunha maior interacción. Para iso, terá que usar só varias ferramentas incorporadas.
Ir a Servizo en liña Photoscissores
- Fai clic na ligazón de arriba para chegar á páxina principal do sitio web de PhotosCissors, onde fai clic en "Cargar imaxe".
- A xanela "Explorer" ábrese, onde atopar e seleccionar a imaxe adecuada.
- A súa descarga ao servidor tomará literalmente un par de segundos.
- Se a silueta dunha persoa está perfectamente destacada ao longo do resto do fondo, o servizo ofrecerá automaticamente para cortalo por completo, pero desde agora é necesario facer outras configuracións.
- Seleccione unha ferramenta cun sinal elástico no panel esquerdo inferior.
- Comezar a eliminar as zonas verdes para que só un rostro caia nel.
- Use a escalada para axudar a imaxinar os bordos ou a instantánea máis próxima para realizar outras accións.
- Comprobe o resultado no menú dereito da vista previa, asegurándose de que o obxecto foi tallado con éxito.
- Creación de ferramentas de transformación Se precisa eliminar unha área baleira ou dar a cara un pouco diferente.
- Fai clic no botón "Gardar" para gardar o resultado no teu ordenador.
- Rexístrate para descargar imaxes en maior calidade ou uso baixo se non queres crear unha conta.
- Ao final da descarga, proceda a unha maior interacción coa foto.
- Como podes ver, reducimos con éxito a túa cara e a ferramenta de Photoscissors colocouna nun fondo transparente. O formato Snapshot PNG permitirá que no futuro o utilice en editores gráficos para poñer encima doutras imaxes.
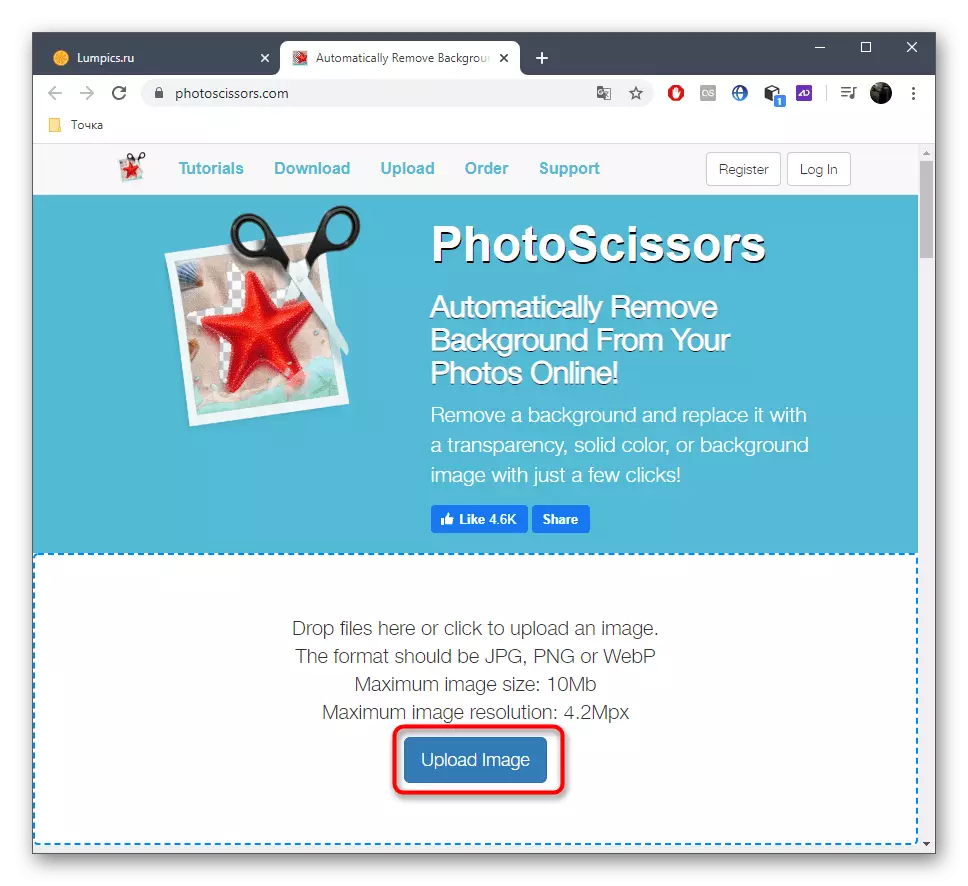


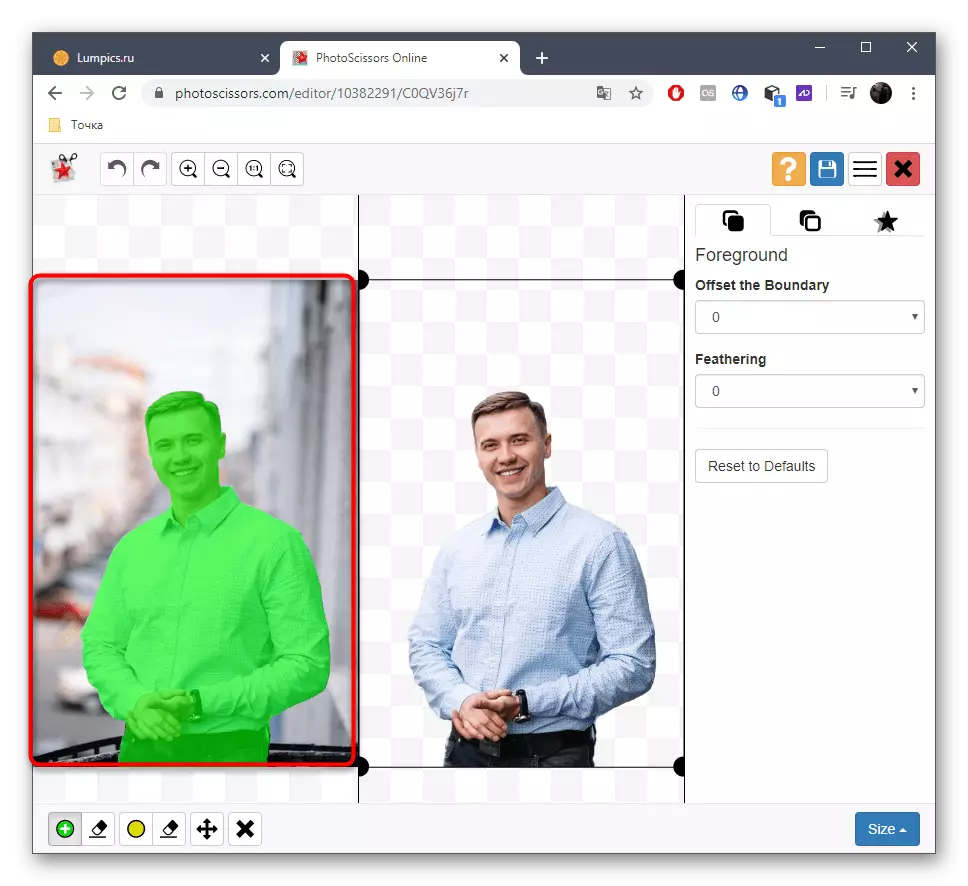

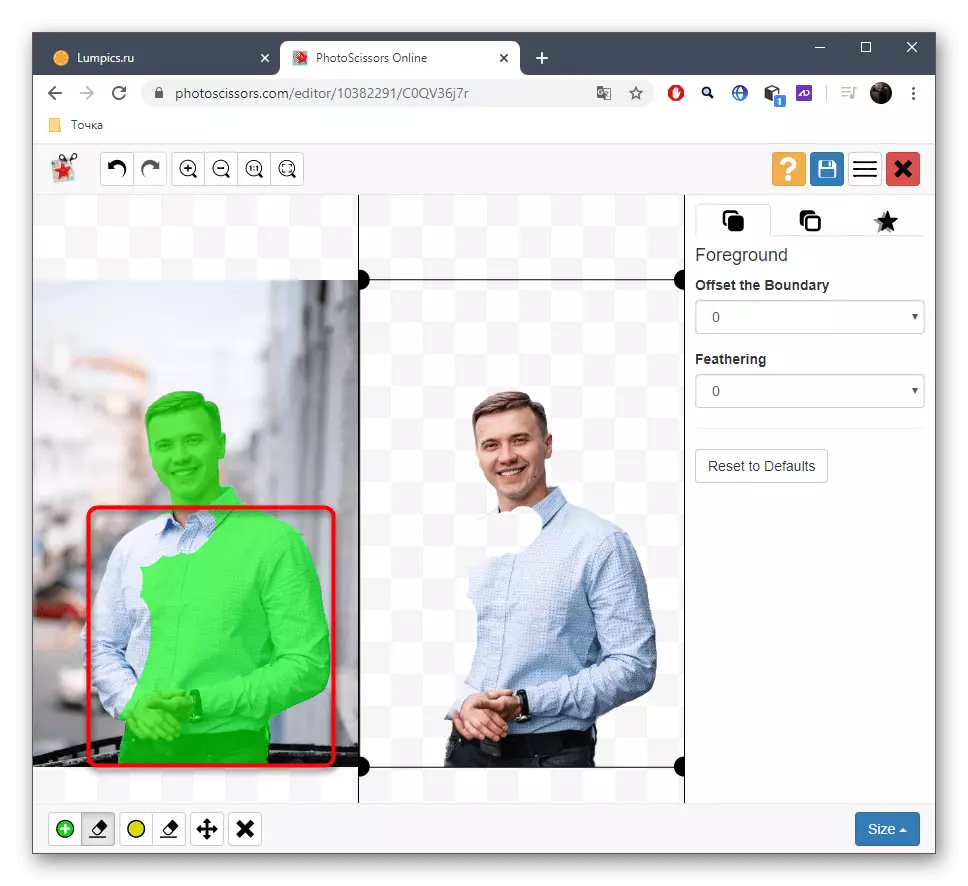




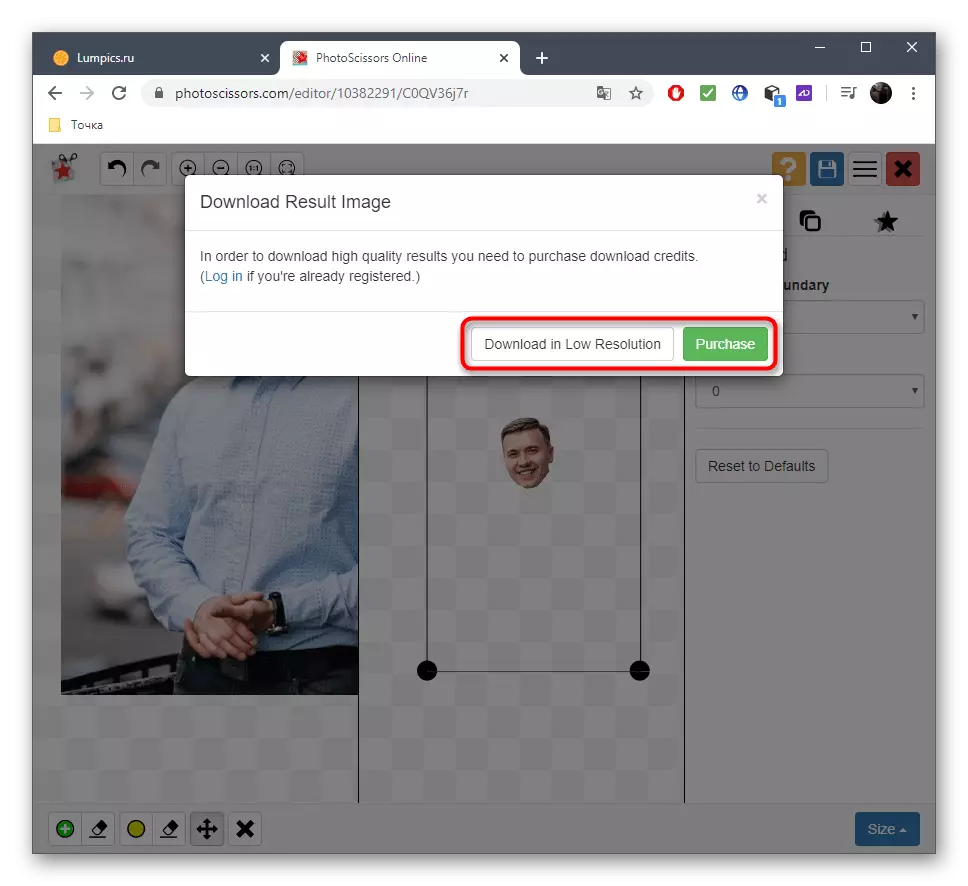


Do mesmo xeito, a través das ferramentas en liña de Photoscissors, pode cortar calquera obxecto de calquera imaxe e os restantes elementos serán colocados nun fondo transparente. Non hai restricións sobre o número de tratamentos por día.
Método 3: ClippingMagic
Se estás interesado no principio de procesamento fotográfico anterior, pero non se adapta ao servizo en liña, suxerímoslle prestar atención ao seu análogo pagado chamado ClippingMagic. Podes familiarizarte coa funcionalidade cortando o rostro na foto, pero a imaxe só se gardará despois de comprar unha suscripción.
Ir ao servizo en liña ClippingMagic
- Unha vez no sitio web do servizo en liña, faga clic en "Cargar imaxe" ou arrastrar o ficheiro na área seleccionada para iso.
- Se escolleu a apertura do "Explorador", atopalo aí fóra e especificar a instantánea a ser procesada.
- Os desenvolvedores ofrecen obter unha breve excursión para interactuar coas ferramentas de servizo en liña. Á dereita hai unha descrición do funcionamento das funcións de asignación e as teclas rápidas responsables de chamar as ferramentas e a animación reprodúcese á esquerda, mostrando un exemplo de procesamento de imaxes. Por preparación, faga clic en "Got It" para cortar a cara mesmo na foto.
- No editor, faga clic no botón en forma de plus e resalte a cara só con verde.
- A continuación, seleccione a ferramenta para eliminar os elementos e enche o espazo vermello ao redor da cara.
- Use o panel inferior para recortar os bordos innecesarios da imaxe, configurando o tamaño do pincel ou a inclusión de sombras.
- Antes de gardar, asegúrese de que o corte foi realizado correctamente e non máis deixou o instantáneo, a continuación, prema en "Rexístrate para descargar".
- Despois de crear un perfil persoal, espera o procesamento final e descarga un ficheiro ao almacenamento local.

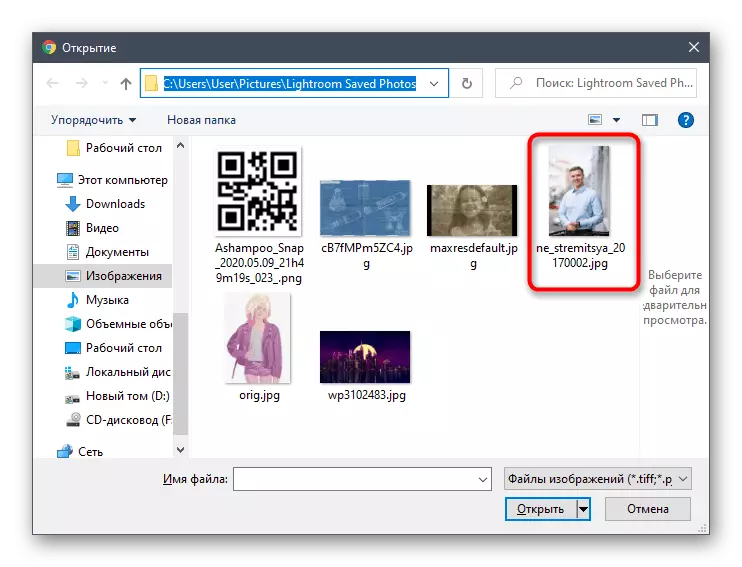
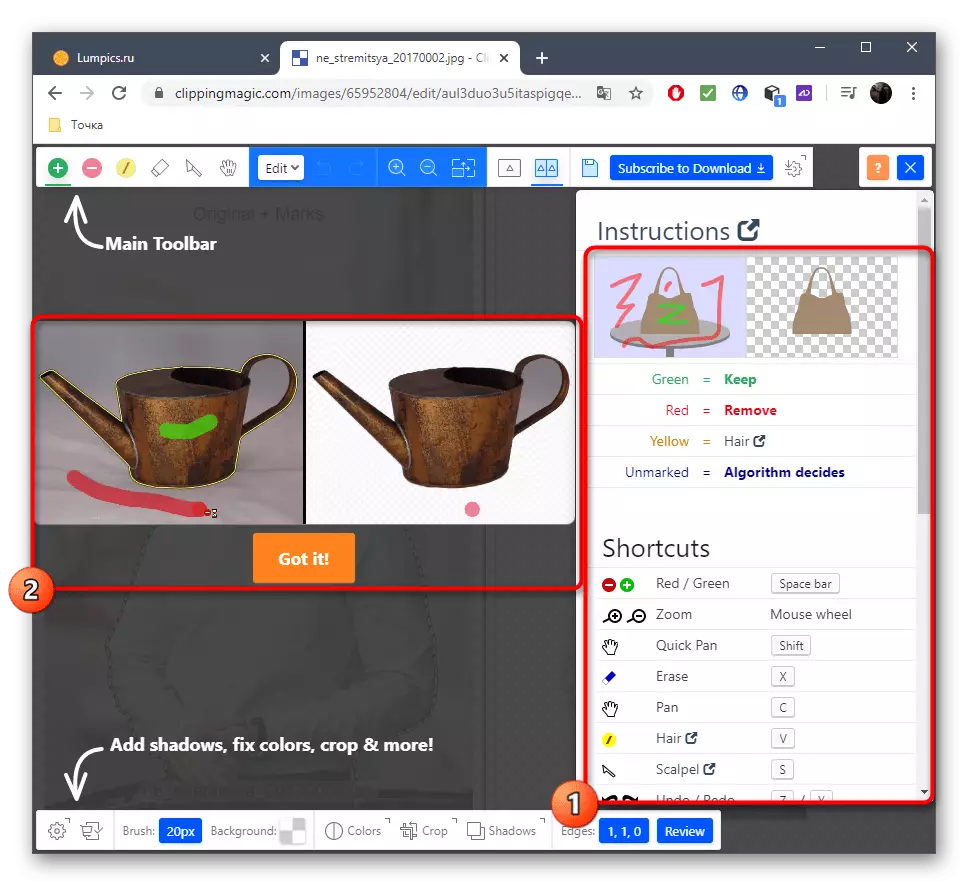

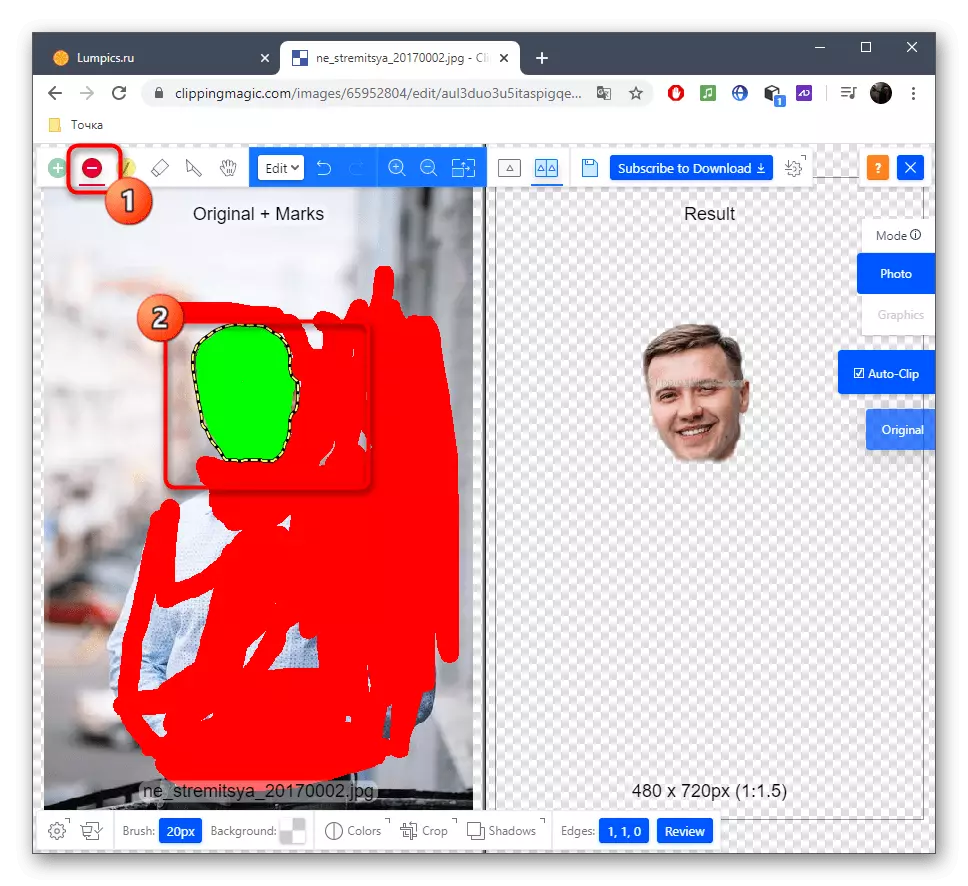


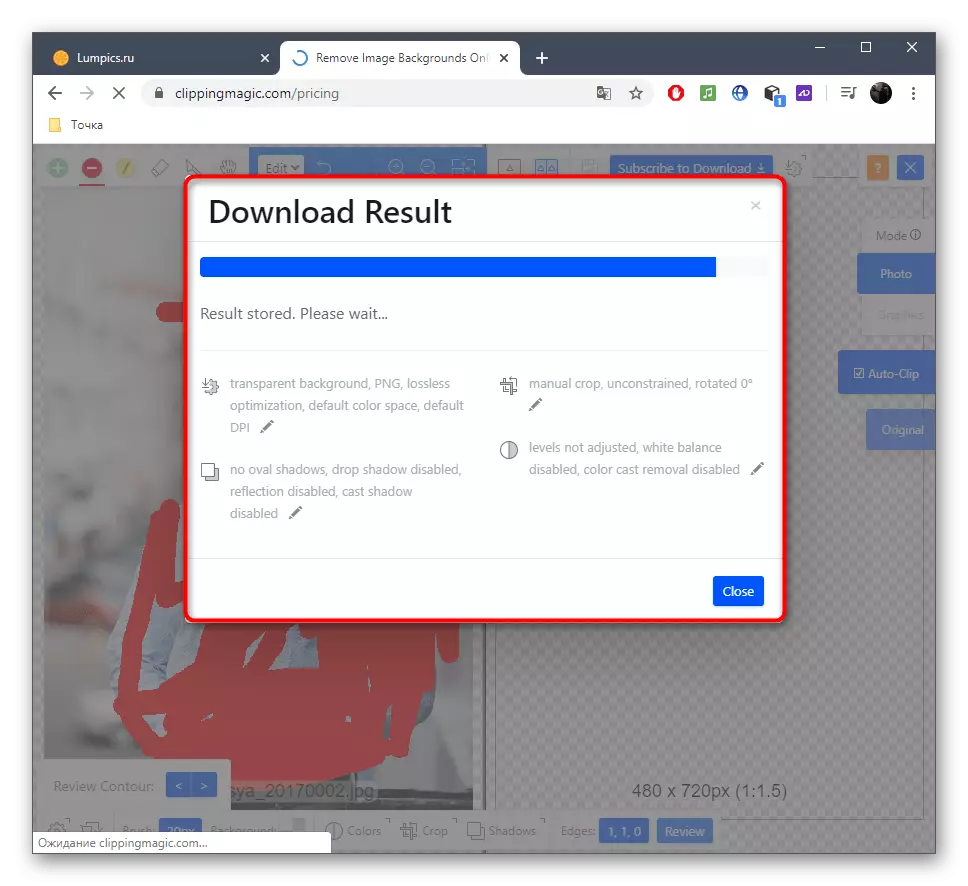
Método 4: pixlr
Finalmente, imos falar dun editor gráfico gratuíto en liña. O principio de guarnición da cara a través de Pixlr é diferente das instrucións que viches anteriormente, polo que imos considerar a execución desta operación con máis detalle.
Ir ao servizo en liña pixlr
- Vaia á ligazón situada arriba e na páxina PIXLR prema en "Avanzado PIXLR E".
- Agora tes que crear un novo proxecto facendo clic en Abrir a imaxe.
- No "Explorer", seleccione unha imaxe.
- Como ferramenta, traballaremos con Lasso magnético.
- Comezar a manter unha liña de puntos saltando fóra da área que quere cortar.
- Ao final, conecte os puntos de Lasso e asegúrese de que está ben.
- Usando a ferramenta de desprazamento, separe a cabeza desde unha imaxe xeral.
- Se desexa gardar a imaxe por separado, use as ferramentas de servizo restantes para completar a edición.
- Despois do menú "Ficheiro", faga clic en "Gardar" ou use a combinación de tecla Ctrl + S estándar para iso.
- Determine o formato ideal para gardar, configura o nome do ficheiro e descarga.
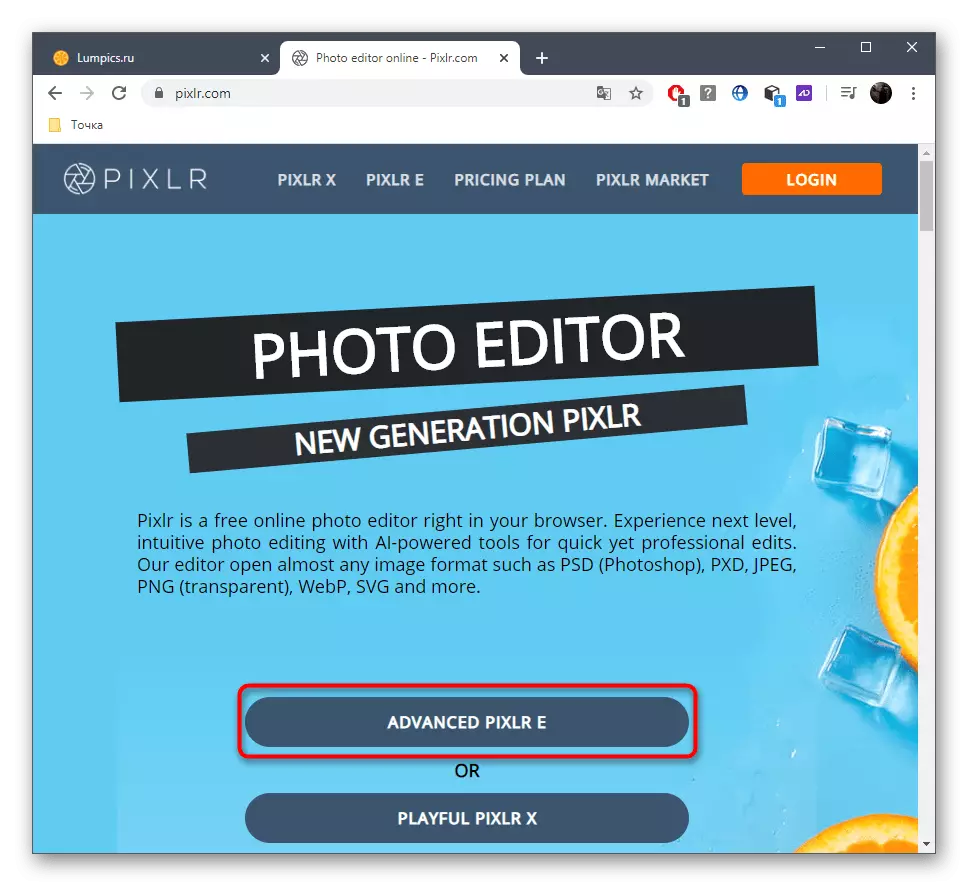

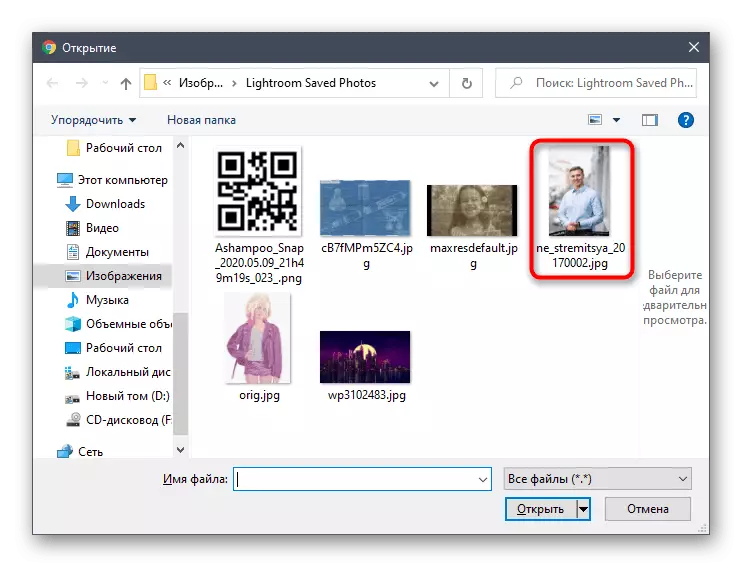

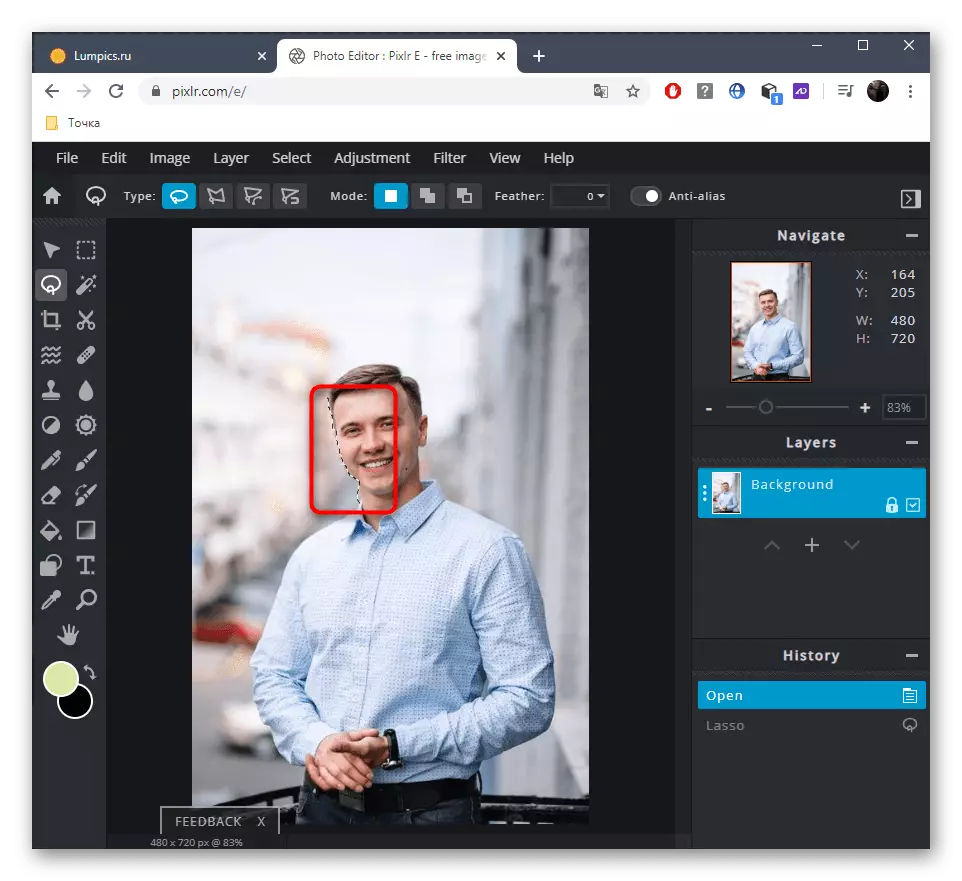
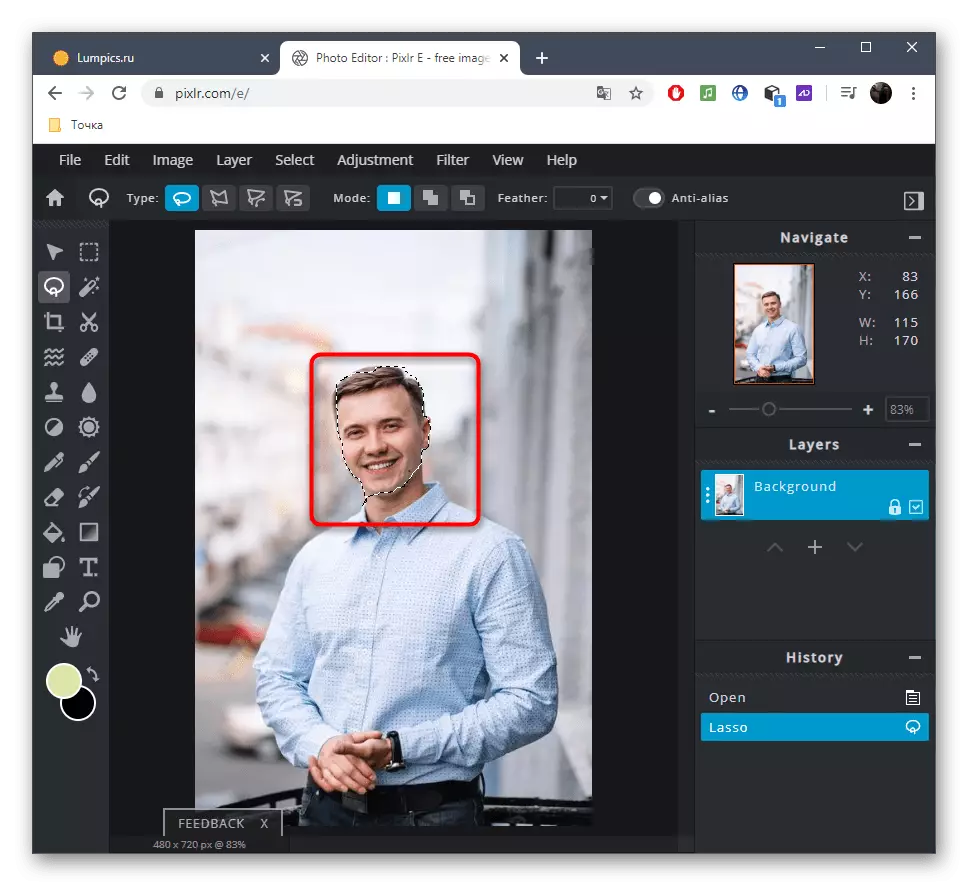


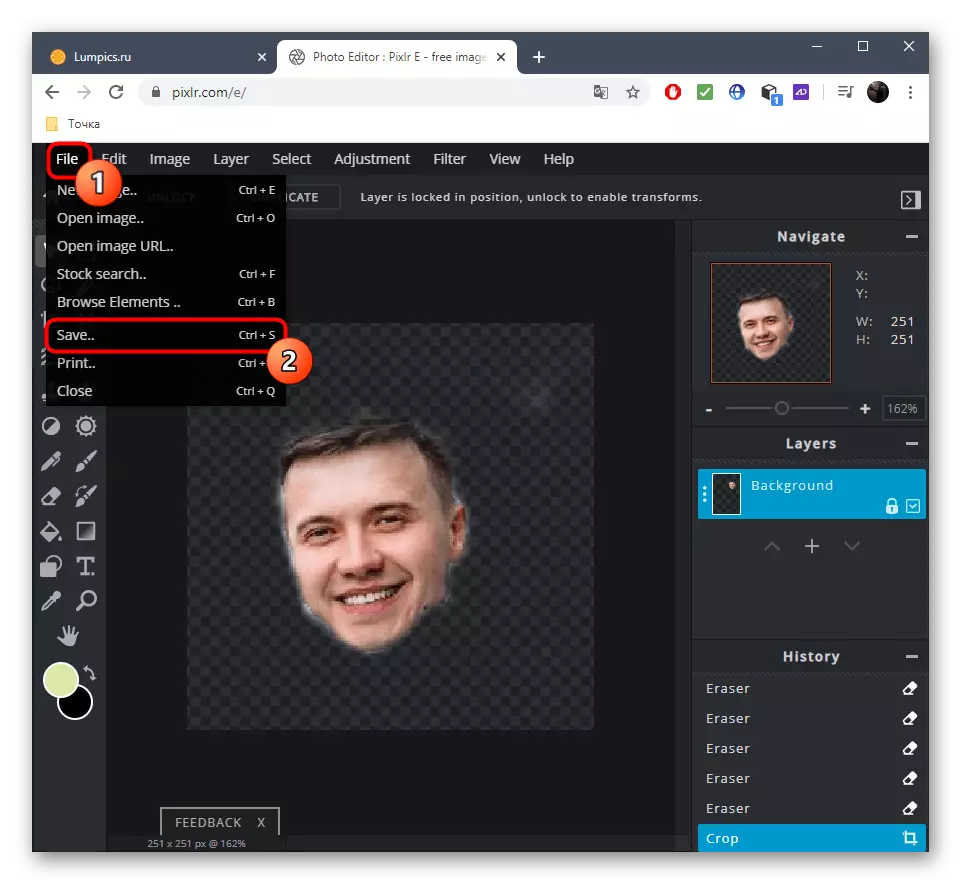
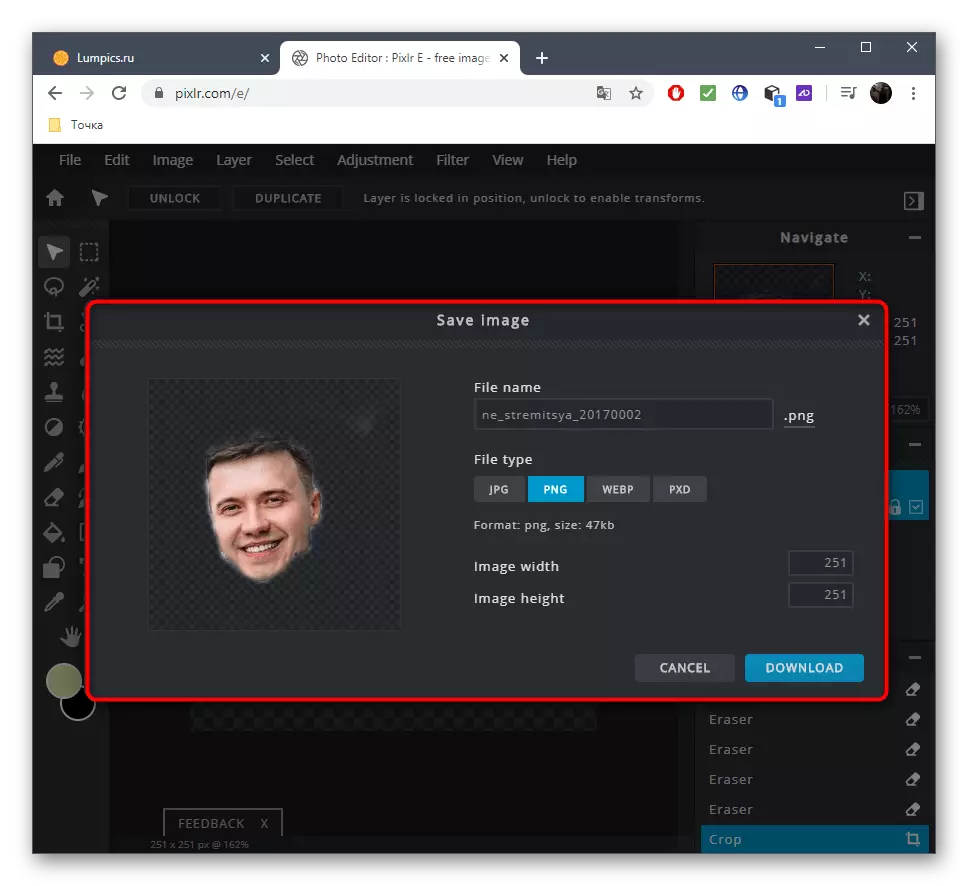
Se desexa completar o procesamento en pixlr, por exemplo, colocando a cara a outra foto e impoñer efectos, abra a segunda imaxe e usa ferramentas estándar.
