
Despois dun longo traballo na computadora, moitos ficheiros acumulan no disco, ocupando así o espazo libre. Ás veces, faise tan pequeno que a computadora comeza a perder o rendemento e non se pode realizar a instalación de software novo. Para que isto non suceda, é necesario controlar o tamaño do espazo libre no disco duro. En Linux, isto pódese facer de dous xeitos que se discutirán neste artigo.
Comprobando o espazo libre en disco en Linux
Nos sistemas operativos baseados no kernel de Linux, hai dous métodos fundamentalmente diferentes que proporcionan ferramentas para analizar o espazo no disco. O primeiro implica o uso de programas cunha interface gráfica, que facilita en gran medida todo o proceso e a segunda é a execución de comandos especiais no terminal, o que pode parecer unha tarefa bastante difícil nun usuario inexperto.Método 1: Programas cunha interface gráfica
O usuario que aínda non se familiarizou correctamente co sistema baseado en Linux e séntese incerto, traballando no terminal, será o máis conveniente comprobar o espazo en disco gratuíto usando programas especiais que teñen unha interface gráfica para estes fins.
GParted.
Un programa estandarizado para comprobar e monitorear espazo libre no disco duro nos sistemas operativos baseados no kernel de Linux está gParted. Con el, obtén as seguintes características:
- Rastrexar a cantidade de espazo libre e ocupado no disco duro;
- dispoñer de seccións individuais;
- Aumentar ou reducir as seccións á súa discreción.
Na maioría dos paquetes, está definido por defecto, pero se aínda non resultou, pódese instalar usando o xestor de aplicacións, na procura do nome do programa ou a través do terminal, despois de completar dous comandos alternativamente:
Actualización de sudo.
Sudo apt-get install gparted
A aplicación comeza desde o menú principal de Dash chamándoo a través da busca. Tamén pode implementar o lanzamento introducindo esta condición no terminal:
GParted-PkExec.
A palabra "pkexec" neste comando significa que todas as accións realizadas polo programa ocorrerán en nome do administrador, o que significa que ten que introducir o seu contrasinal persoal.
Nota: Ao introducir un contrasinal no "Terminal", non se amosa de ningún xeito, polo que debería introducir cegamente os caracteres necesarios e prema a tecla Intro.
A interface principal do programa é bastante sinxela, entendida intuitivamente e parece así:

A súa parte superior (1) está asignada para controlar o proceso de distribución espacial gratuíto, a continuación: unha programación visual (2), mostrando cantas seccións está dividida Winchester e cantos lugares están ocupados en cada un deles. Todas as máis baixas e a maior parte da interface son asignadas a un calendario detallado (3), describindo o estado das seccións con maior precisión.
Monitor do sistema
No caso de que use o Ubuntu OS eo ambiente do usuario de GNOME, entón pode comprobar o estado da memoria no disco ríxido a través do programa do monitor do sistema, iniciado a través da interface de Dash:

Na propia aplicación, ten que abrir o extremo dereito "Sistemas de ficheiros", onde se mostrará toda a información sobre o disco ríxido:

Paga a pena notificar que no ambiente de escritorio de KDE, tal programa non se fornece, senón que se pode obter algunha información sobre a información da información "Información do sistema".
Fila de estado en Dolphin
Os usuarios de KDE proporcionan outra oportunidade para comprobar cantos gigabytes non utilizados están actualmente á súa disposición. Para iso, use o xestor de ficheiros de Dolphin. Non obstante, é inicialmente necesario facer algúns axustes aos parámetros do sistema para que apareza o elemento necesario da interface no xestor de ficheiros.
Para habilitar esta función, ten que ir á pestana "Configurar", seleccionar o gráfico "Dolphin" alí, a continuación, a "cousa principal". Despois de ter que chegar á sección "STONTUS STONTY", onde ten que configurar o marcador na "Amosar información sobre o lugar libre". Despois diso, fai clic en "Aplicar" e ao botón "Aceptar":

Despois de todas as manipulacións, todo debería parecer así:
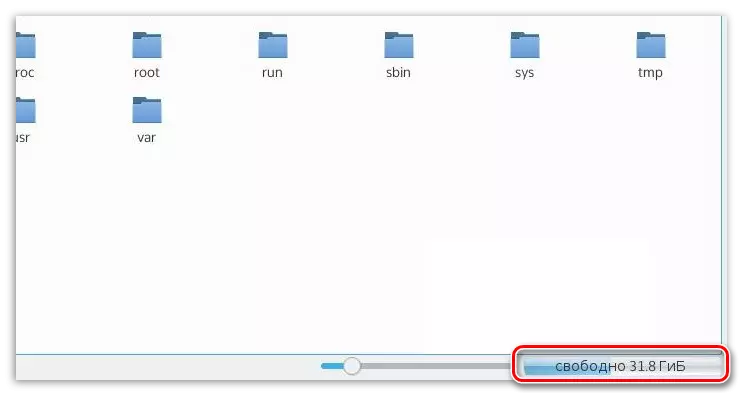
Ata hai pouco, esta función tamén estaba no xestor de ficheiros de Nautilus, que se usa en Ubuntu, pero non se queda dispoñible coa saída de actualización.
Baobab.
Cuarta forma de informar sobre o espazo libre no disco ríxido - aplicación Baobab. Este programa é un disco duro estándar usando o sistema operativo Ubuntu. Baobab no seu arsenal, non só unha lista de todos os cartafoles do disco duro cunha descrición detallada, ata a data do último cambio, senón tamén un diagrama circular, que é bastante cómodo e permítelle avaliar visualmente o volume de cada un Dos cartafoles:

Se por algún motivo o programa en Ubuntu non ten, entón podes descargalo e instalar, despois de completar dous equipos no "terminal":
Actualización de sudo.
Sudo apt-get install baobab
Por certo, nos sistemas operativos cun ambiente de escritorio KDE ten o seu propio programa similar - Files Light.
Método 2: Terminal
Todos os programas anteriores combinados, entre outras cousas, a presenza dunha interface gráfica, pero o Linux proporciona unha forma de comprobar o estado da memoria e a través da consola. Para estes efectos, use un comando especial, cuxo obxectivo principal é analizar e saír información sobre espazo libre no disco.
VER TAMÉN: Comandos frecuentemente usados no terminal Linux
Team DF.
Para obter información sobre o disco da computadora, introduza o seguinte comando:
DF.
Exemplo:

Para simplificar o proceso de lectura, use esta función:
df -h.
Exemplo:

Se desexa comprobar o estado da memoria nun directorio separado, especifique a ruta:
Df -h / home
Exemplo:
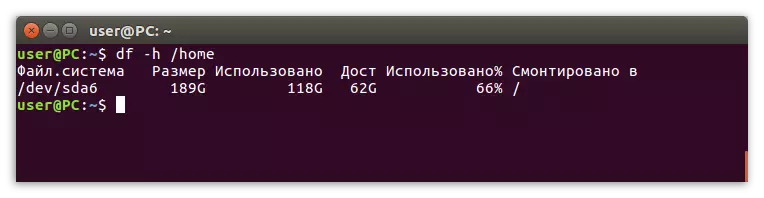
Ou pode especificar o nome do dispositivo, se é necesario:
DF -H / DEV / SDA
Exemplo:
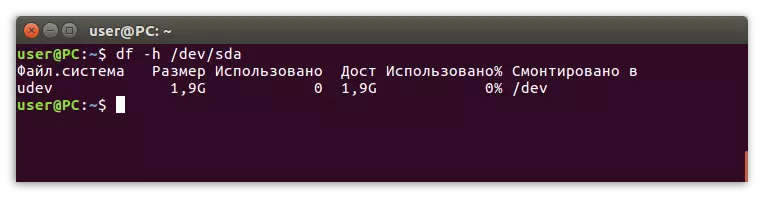
Opcións de comando DF.
Ademais da opción -h, a utilidade admite outras funcións, como:
- -m - retirar información sobre toda memoria en megabytes;
- -T - Amosar a vista do sistema de ficheiros;
- -A - Amosar todos os sistemas de ficheiros da lista;
- -I - amosar todos os personaxes.
De feito, estas non son todas as opcións, senón só as máis populares. Para ver a lista completa, debes executar no "Terminal" do seguinte comando:
df --help.
Segundo o resultado, será unha lista de opcións:

Conclusión
Como podes ver formas, coas que podes comprobar o espazo libre no disco, moito. Se precisa recibir só información básica sobre o espazo de disco ocupado, é máis sinxelo usar un dos programas anteriores cunha interface gráfica. No caso de que queira obter un informe máis detallado, o equipo DF é adecuado no terminal. Por certo, o programa Baobab é capaz de non proporcionar estatísticas menos detalladas.
