
En presenza de varios discos duros, que á súa vez, poden dividirse en seccións, moitas veces a necesidade de combinalas nunha única estrutura lóxica. Isto pode ser necesario para instalar programas que requiren un espazo en disco específico ou para atopar rapidamente ficheiros no PC.
Como combinar discos en Windows 10
Pode combinar discos de moitas maneiras, entre as que hai ambos métodos que utilizan ferramentas de sistema operativo estándar de Windows 10 e en función do traballo de programas e utilidades de terceiros. Considere algúns deles con máis detalle.Durante a confluencia de discos, recoméndase completar o traballo cos programas instalados sobre a instalación que está suxeita a asociación, xa que será inaccesible por algún tempo de uso.
Método 1: asistente de partición Aomei
Pode combinar discos en Windows Windows usando Aomei Partition Assistant: un poderoso paquete de software cunha interface sinxela e cómoda de fala rusa. Este método é adecuado tanto para principiantes como para usuarios experimentados. Para combinar discos neste caso, ten que realizar tales pasos:
- Instalar Aomei Partition Assistant.
- No menú principal do programa, fai clic co botón dereito sobre un dos discos para os que se debe realizar a operación de fusión.
- Desde o menú contextual, seleccione "Combinar seccións".
- Comproba o disco da caixa para combinar e facer clic en Aceptar.
- Ao final, faga clic no elemento "Aplicar" no menú principal de asistente de partición Aomei.
- Agarde o final do procedemento de combinación de disco.



Se un disco do sistema está involucrado no proceso de fusión, o dispositivo será reiniciado sobre o que se realiza a combinación. A activación da PC pode ser máis lento.
Método 2: Miniool Partition Wizard
Podes combinar simultaneamente os discos usando o Asistente de partición Minitool. Do mesmo xeito que Aomei Partition Assistant, este é un programa bastante cómodo e sinxelo que, con todo, non ten localización rusa. Pero se o inglés non é un problema para ti, debes parecer esta solución gratuíta.
O procedemento de fusión de disco no miniento do entorno do asistente de partición de minitool é similar ao camiño anterior. Todo o que tes que facer é realizar algunhas accións simples.
- Executa o programa e selecciona un dos discos que necesitan unión.
- Fai clic co botón dereito sobre "Combinación de partición".
- Confirme a selección da sección para fusionar e facer clic no botón "Seguinte".
- Fai clic no segundo disco e, a continuación, prema o botón "Finalizar".
- A continuación, prema no elemento "Aplicar" no menú principal Minitool Partition Wizard.
- Agarde uns minutos mentres o asistente de configuración de partición completa a operación.


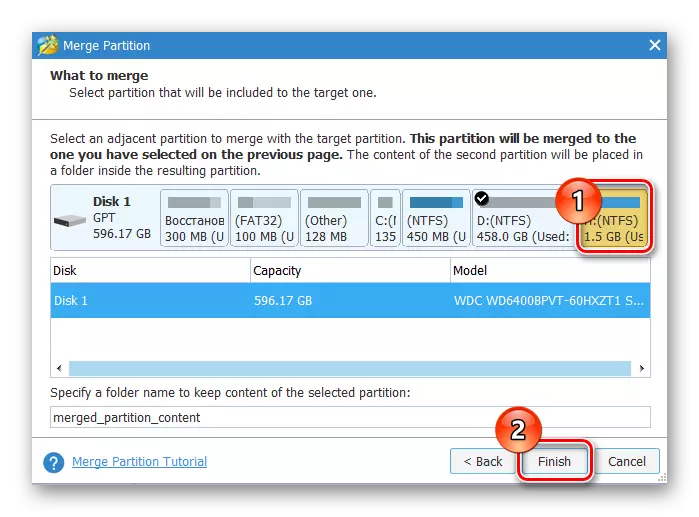

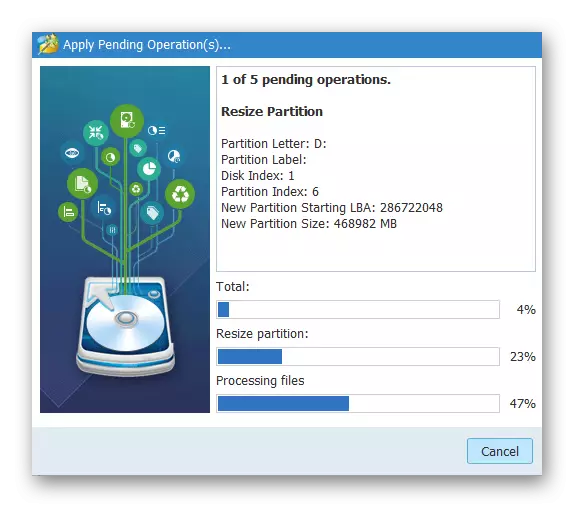
Método 3: Full Free Windows 10
Pode cumprir a asociación e sen o uso de programas adicionais - ferramentas incorporadas en si. En particular, a este efecto, úsase a "Xestión de disco". Considere este método.
Usando o compoñente "Xestión de disco", paga a pena considerar que a información do segundo disco que se combinará será destruída, polo que precisa copiar todos os ficheiros necesarios con antelación a outro sistema.
- Primeiro de todo, ten que abrir o Snap. Para facelo, fai clic co botón dereito no menú Inicio e selecciona "Control de disco".
- Copia os ficheiros dun dos volumes que se combinarán con calquera outro operador.
- Fai clic no disco que está suxeito a unha fusión (eliminarase a información deste disco) e desde o menú contextual, seleccione "Eliminar o volume ...".
- Despois diso, presione outro disco (co que se producirá a fusión) e seleccionará "Expandir Tom ...".
- Prema o botón "Seguinte" 2 veces na xanela de asistente de expansión de volume.
- Ao final do procedemento, faga clic en Finalizar.

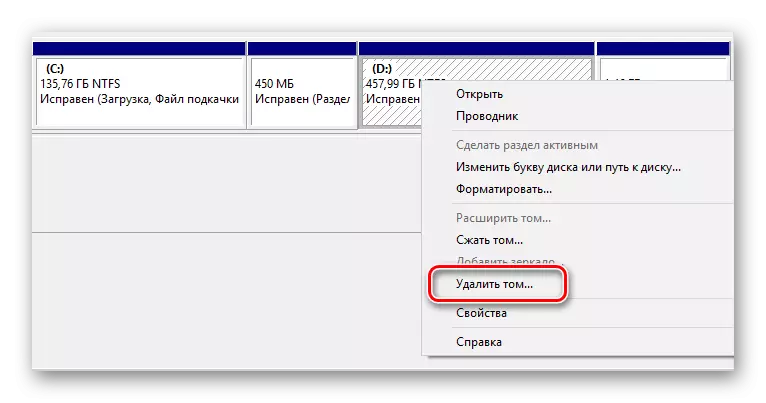

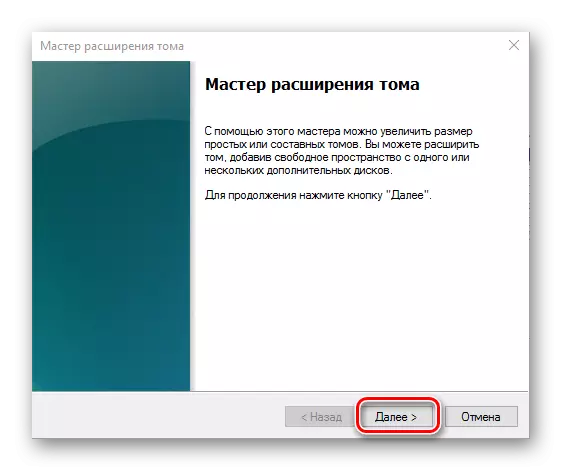
Obviamente, como combinar os discos máis que o suficiente. Polo tanto, ao elixir o apropiado, paga a pena considerar os requisitos específicos para a operación e a necesidade de aforrar información.
