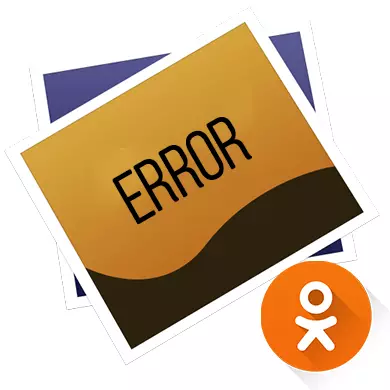
Desafortunadamente, nos compañeiros, algúns usuarios poden moitas veces observar fallos ao traballar con varios contidos multimedia, por exemplo, con fotos. Como regra xeral, a maioría das queixas caen que o sitio non abre as fotos, simplifica por moito tempo ou de mala calidade.
Por que non descargar fotos en compañeiros de clase
A maioría dos problemas, debido a que o sitio funciona incorrectamente con fotos e outros contidos, normalmente aparece ao lado do usuario e pódese corrixir de forma independente. Se se trata dun fallo no traballo do sitio, está a acender con antelación (no caso de traballos técnicos planificados), ou os seus amigos tamén terán dificultades para ver fotos en poucas horas.Podes tentar devolver o traballo total dos compañeiros facendo unha destas accións:
- Recargar a páxina aberta en OK usando unha icona especial situada nunha localización específica da barra de enderezos ou usando a tecla F5. Moitas veces, este consello axuda;
- Executa compañeiros de clase nun navegador de recambio e mira as fotos de interese para ti. Ao mesmo tempo, non esqueza pechar o navegador que usou.
Problema 1: Internet lenta
A velocidade baixa de rede é a razón máis común que impide a descarga normal das fotos dos compañeiros de clase do sitio. Desafortunadamente, de algunha maneira é difícil solucionalo por si mesmo, polo que na maioría dos casos segue a esperar cando a velocidade está normalizada.
Ler máis: Como eliminar a caché en Opera, Yandex.Browser, Google Chrome, Mozilla Firefox.
Problema 3: ficheiros residuais no sistema
Os ficheiros residuais poden afectar a corrección de todos os programas no PC, incluídos os navegadores de Internet, que impedirán a visualización correcta do contido nas páxinas. Se o sistema non se limpa por moito tempo, os fallos poden ocorrer con moita frecuencia.
CCleaner é unha excelente solución de software adecuada para limpar unha computadora e corrixir varios erros no rexistro. Ten unha interface bastante sinxela e comprensible con localización de alta calidade. Instrución paso a paso parece así:
- Na parte esquerda da xanela, selecciona o elemento "limpeza". Por defecto, ábrese inmediatamente cando inicia o programa.
- Inicialmente, ten que borrar todos os compoñentes que están situados na pestana "Windows", que está na parte superior. As garrapatas sobre os elementos desexados xa serán exhibidos, pero podes poñelos fronte a uns cantos puntos.
- Fai clic no botón "Análise" situado na parte inferior dereita da xanela.
- A duración da busca depende das características da computadora e do número de lixo. Unha vez completada a exploración, faga clic no botón "limpeza" adxacente.
- Limpeza, por analoxía con busca, tamén leva diferentes momentos. Adicionalmente, pode ir á pestana "Aplicacións" (situada á beira da "Windows") e facer as mesmas instrucións nel.
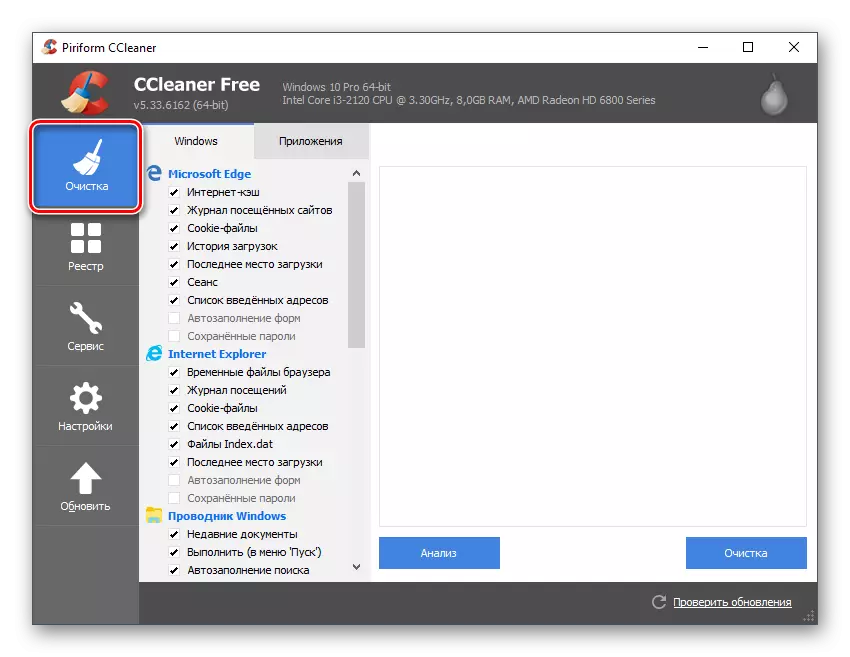
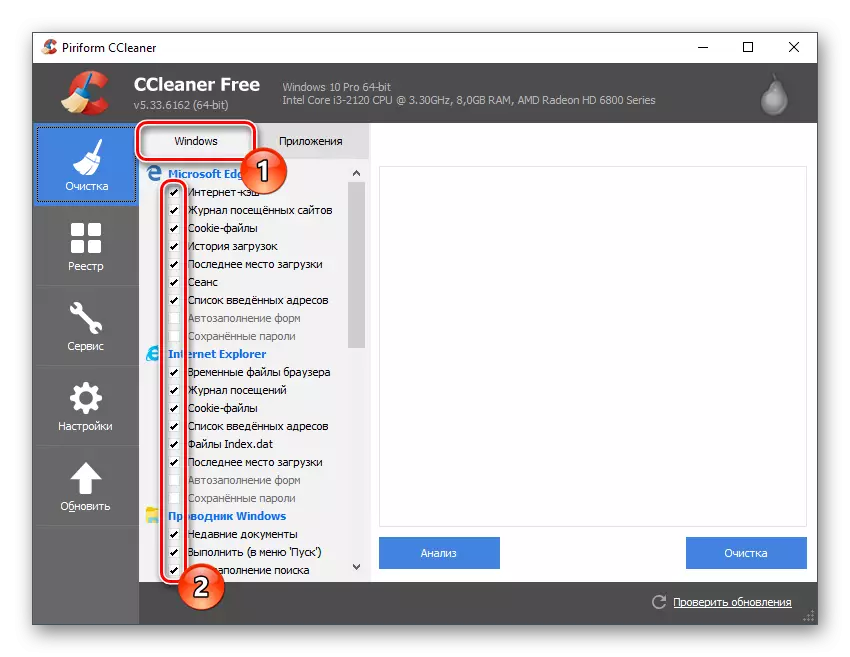
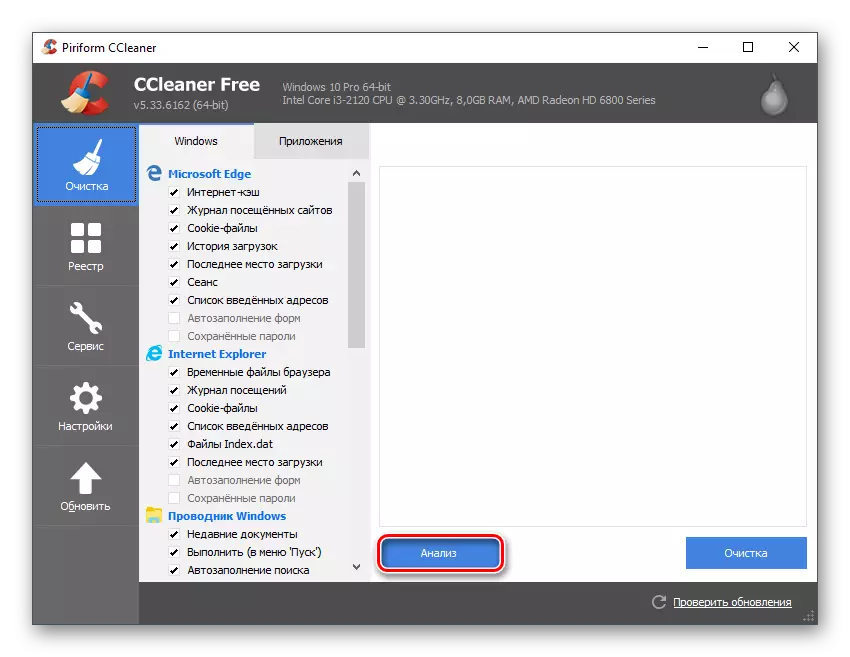
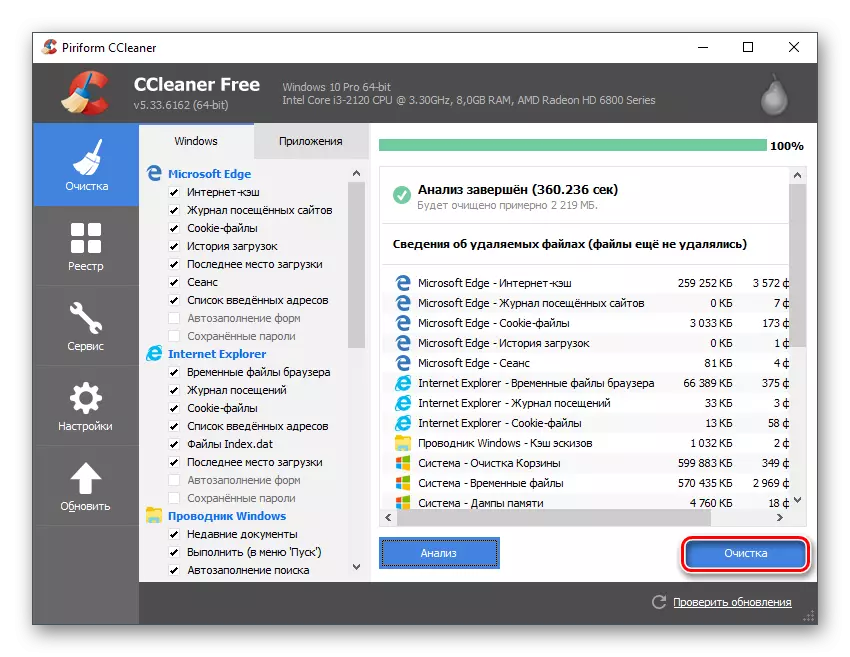
En certos casos, o problema co traballo dos compañeiros de clase reside nos erros de rexistro que volven a eliminar facilmente usando CCleaner.
- Unha vez que se abre o programa, vai ao "rexistro".
- Na parte inferior da xanela fai clic en "Buscar por problemas".
- Unha vez máis, pode durar uns segundos a uns minutos.
- Como resultado da busca, atoparanse varios erros no rexistro. Non obstante, antes da súa corrección, recoméndase comprobar se a caixa de verificación está fronte a eles. Se non, entón colócao manualmente, se non, o erro non será corrixido.
- Agora use o botón "FIX".
- En orde, en caso de fallos do sistema, durante a corrección de erros no rexistro, era posible facer un retroceso polo momento en que a computadora aínda traballou normalmente, o programa propón crear un "punto de recuperación". Recoméndase aceptar.
- Tras a conclusión da corrección dos erros de rexistro e limpar o sistema de ficheiros temporais, inicie sesión en compañeiros e intente abrir fotos de novo.
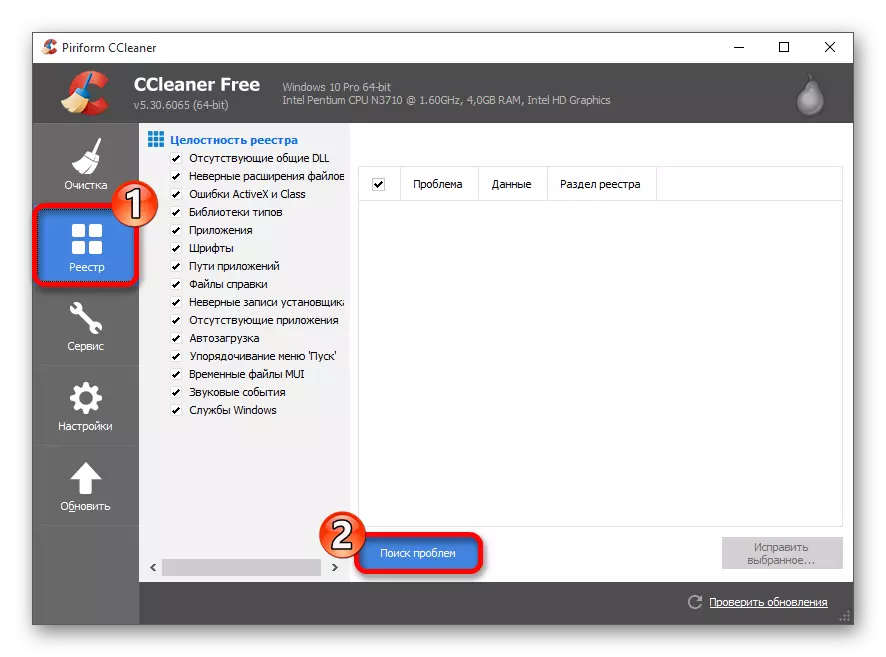
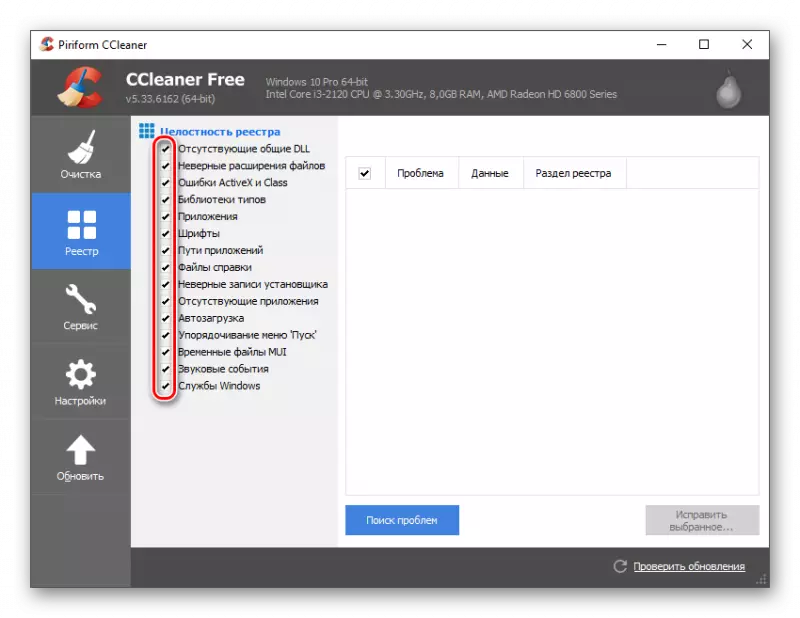
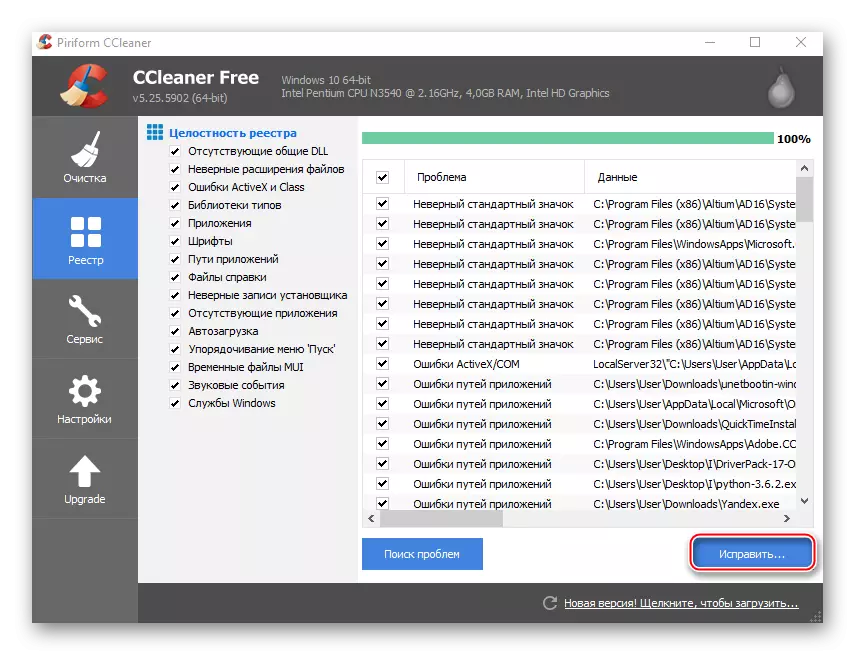
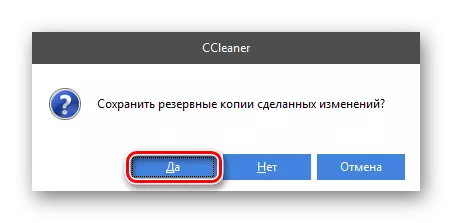
Problema 4: programas maliciosos
Se colleu un virus que conecta varias publicidade a sitios ou liderada por unha vixilancia para o seu ordenador, é dicir, o risco de violación dalgúns sitios. Na primeira encarnación, observará unha gran cantidade de pancartas publicitarias, ventás emerxentes cun contido de contido dubidoso, que non só bloquea o sitio con lixo visual, senón que tamén rompe o seu traballo. O programa de spyware envía datos sobre vostede en recursos de terceiros, que tamén leva o tráfico de Internet.
Windows Defender é un software antivirus que está integrado en cada computadora que executa Windows, polo que pode usarse para buscar e eliminar programas de pragas. Esta é unha boa solución gratuíta, xa que atopa os virus máis comúns sen ningún problema, pero se ten a oportunidade de usar outro antivirus (especialmente pagado e cunha boa reputación), é mellor confiar na exploración da computadora e eliminar as ameazas con un análogo pagado.
Clarar a computadora será considerada no exemplo dun defensor estándar:
- Inicialmente, ten que atopar e executalo. Este é o máis conveniente facer a través da busca na "barra de tarefas" ou a "panel de control".
- Se, cando inicia o defensor, ves a pantalla de cor laranxa, non un verde, entón significa que atopou algún tipo de programa e / ou ficheiro sospeitoso / perigoso. Para desfacerse do virus xa descuberto, faga clic en "Clear Computer".
- Mesmo ao eliminar un virus detectado durante a verificación de antecedentes, debes facer unha exploración completa dunha computadora para outras ameazas. É necesario comprobar, influír contra virus nunha computadora en compañeiros de traballo. Os parámetros que necesitas poden verse no lado dereito da xanela. Preste atención ao cabeceiro "Configuración de verificación", onde é necesario para marcar o elemento "completo" e prema en "Comprobar agora".
- Tras a conclusión do cheque, o antivirus mostraralle todas as ameazas detectadas. Xunto ao nome de cada un deles, faga clic en "Eliminar" ou "Engadir a corentena".
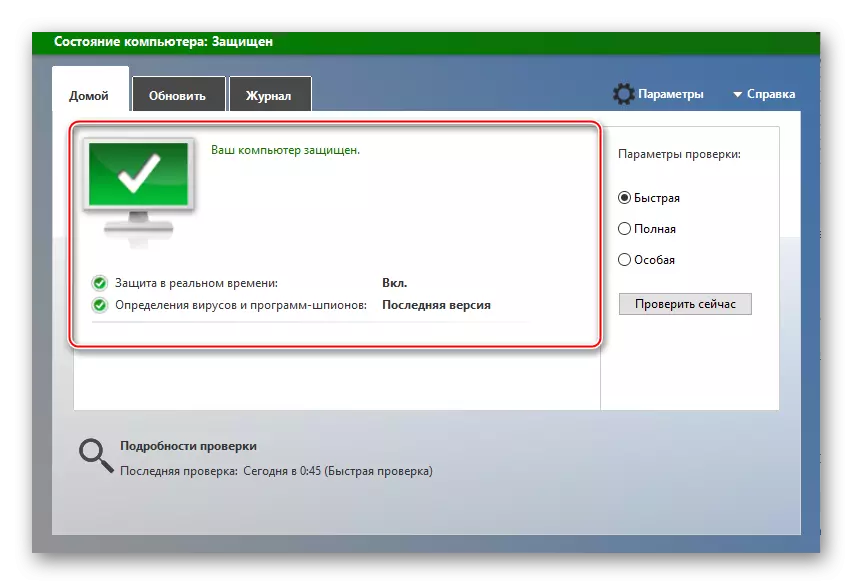
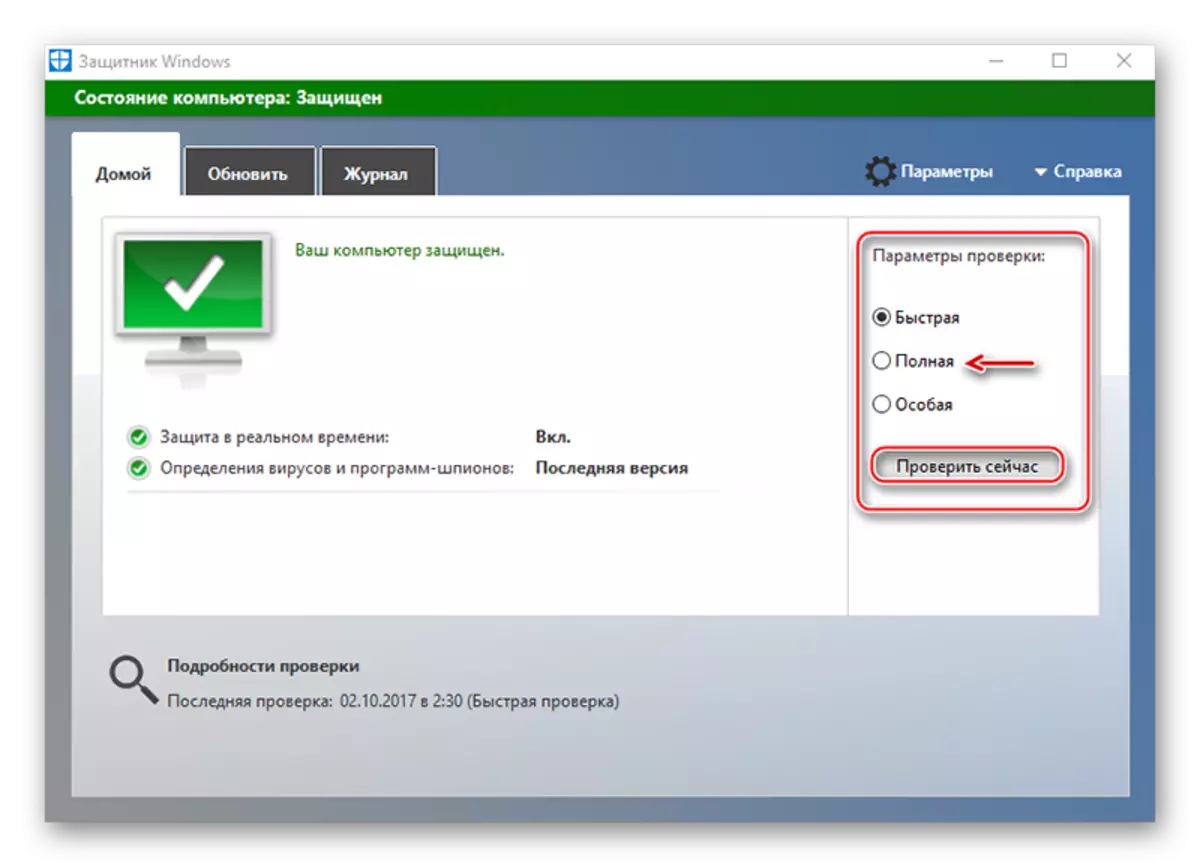
Problema 5: falla antivirus
En certas solucións antivirus, poden ocorrer mal funcionamento, o que raramente implica o bloqueo de compañeiros de clase ou contido interno no sitio, xa que o antivirus comeza a contar este recurso e os seus contidos son potencialmente perigosos. Non obstante, non tes nada que temer porque, máis probable, este problema débese a un erro ao actualizar as bases. Para solucionalo, non necesita eliminar o antivirus ou facer o retroceso da base para o estado anterior.
Normalmente é suficiente só para facer un recurso en "Excepcións" e o antivirus deixará de bloquealo. A transferencia pode ocorrer de forma diferente, xa que todo depende do software que está instalado no seu computador, pero normalmente este proceso non representa ningunha dificultade.
Ler máis: Configurar "Excepcións" en Avast, Nod32, Avira
Pode resolver os problemas descritos no artigo de forma independente, sen esperar a axuda do lado. Son fáciles de solucionar un usuario privado de PC.
