
Ao traballar con outros usuarios ou se o desexa, só tes que compartir con amigos con algún contido situado no teu computador, debes proporcionar a compartición a determinados directorios, é dicir, facelos dispoñibles para outros usuarios. Vexamos como isto pode realizarse no PC con Windows 7.
Métodos de activación de acceso xeral
Existen dous tipos de compartición:- Local;
- Rede.
No primeiro caso, o acceso é subministrado a directorios localizados no seu directorio de usuario "Usuarios". Neste caso, o cartafol poderá ver outros usuarios que teñen un perfil neste computador ou executando unha PC cunha conta de invitado. No segundo caso, é posible introducir o directorio na rede, é dicir, os seus datos poderán ver a xente doutras computadoras.
Vexamos como pode abrir o acceso ou, mentres falan de forma diferente, compartir catálogos no PC que executa Windows 7 diferentes métodos.
Método 1: acceso local
Primeiro trataremos de como proporcionar acceso local aos seus directorios a outros usuarios desta computadora.
- Abra o "Explorador" e vaia a onde se atopa o cartafol que quere sacudir. Fai clic co botón dereito sobre el e selecciona "Propiedades" na lista que se abre.
- Abre a xanela Propiedades do cartafol. Mover á sección "Acceso".
- Fai clic no botón "Compartir".
- Unha xanela ábrese cunha lista de usuarios, onde entre os que teñen a capacidade de traballar con esta computadora, debes marcar os usuarios que desexes compartir o directorio. Se queres brindar a oportunidade de visita-lo para que todos os titulares de contas este PC, seleccione a opción "All". A continuación, na columna "Nivel de permisos", pode especificar o que se permite facer outros usuarios no seu cartafol. Se selecciona a opción "Ler", só poden ver os materiais e, ao seleccionar a posición "Ler e gravar", tamén poderá cambiar os antigos e engadir novos ficheiros.
- Despois de que se realicen a configuración anterior, prema "Acceso compartido".
- Aplicarase a configuración e abrirase a xanela de información, que informa que o intercambio do catálogo está aberto. Fai clic en "Preparado".
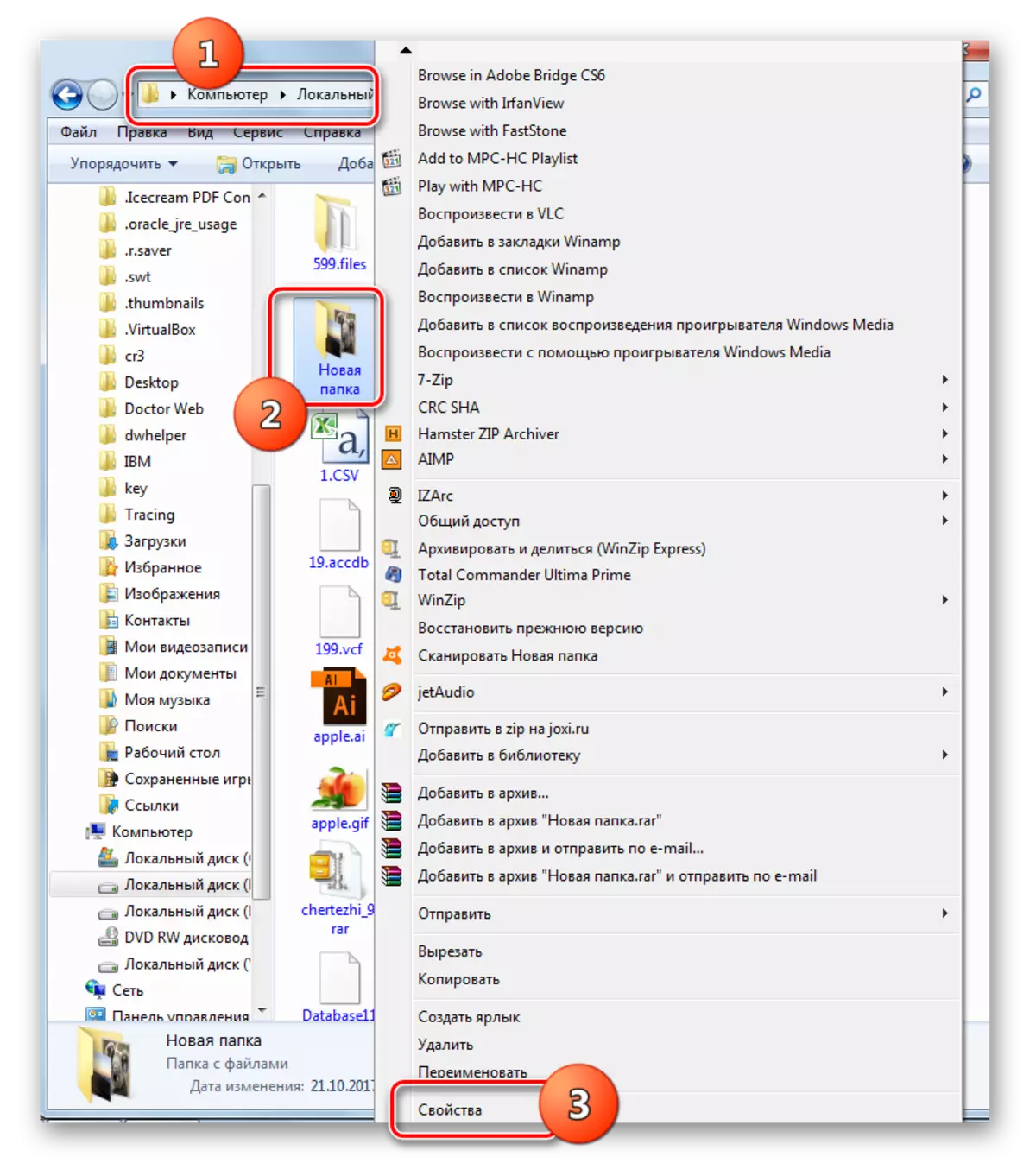
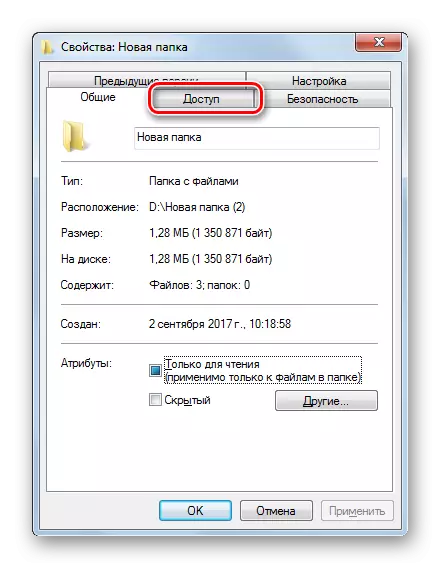
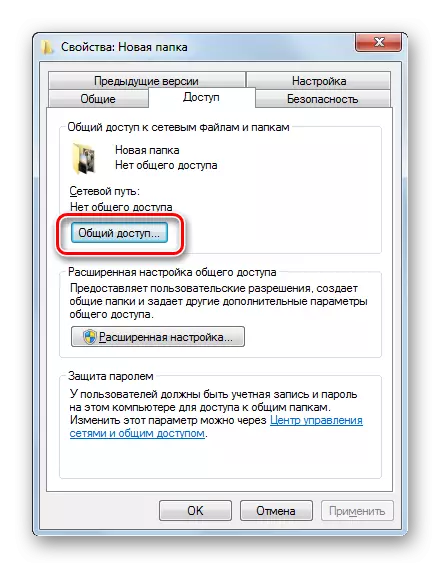
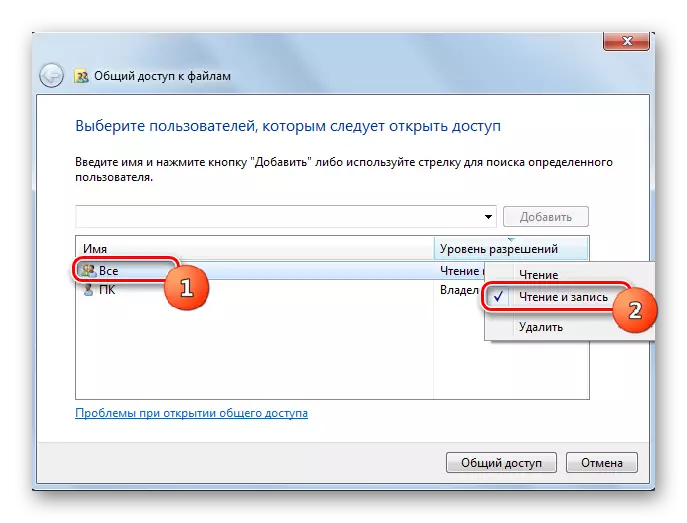
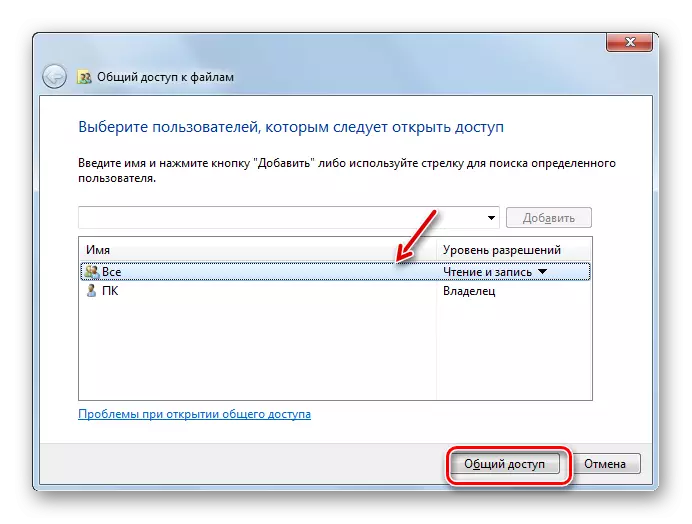
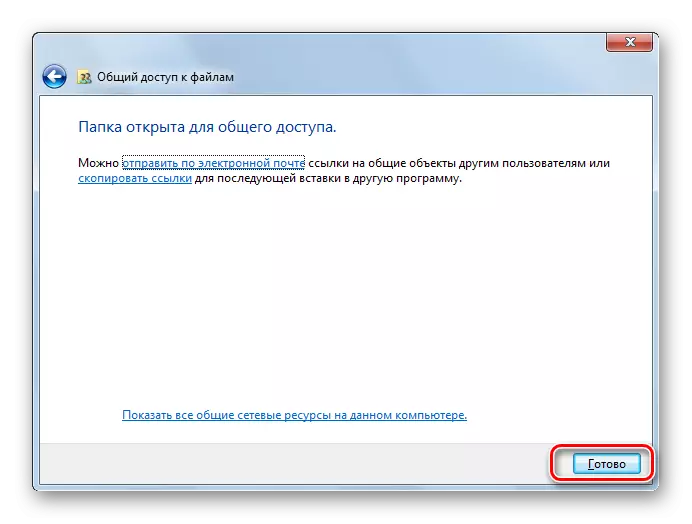
Agora outros usuarios desta computadora poden introducir facilmente o cartafol seleccionado.
Método 2: Disposición de acceso á rede
Agora entenderemos como proporcionar un acceso ao catálogo desde outro PC na rede.
- Abra as propiedades do cartafol que desexa compartir e ir á sección "Access". Como facelo, explicou detalladamente ao describir a versión anterior. Esta vez fai clic en "Configuración ampliada".
- Abre a sección adecuada. Instala a caixa de verificación preto do elemento "Open Access".
- Despois de instalar a caixa de verificación, o nome do directorio seleccionado mostrarase no campo "Nome do recurso xeral". Opcionalmente, tamén pode deixar calquera notas no campo "Nota", pero non é necesario facer isto. No campo límite, o número de usuarios simultáneos debe especificar o número de tales que se poden conectar a este cartafol simultaneamente. Isto faise para que moitas persoas conectan a través da rede, non crearon unha carga excesiva no seu computador. Por defecto, o valor neste campo é "20", pero pode aumentar ou diminuír. Despois diso, fai clic no botón "Permisos".
- O feito é que mesmo cando a configuración especificada anteriormente, só aqueles usuarios que teñen un perfil nesta computadora poderán introducir o cartafol seleccionado. Para outros usuarios, a oportunidade de visitar o catálogo estará ausente. Para resolver o directorio absolutamente para todos, ten que crear unha conta de invitado. Na xanela "Resolución de grupo" que se abre, faga clic en "Engadir".
- Na xanela apareceu no campo de entrar nos nomes dos obxectos seleccionados, introduza a palabra "invitado". A continuación, faga clic en "Aceptar".
- Devolve en "Resolución para o grupo". Como podes ver, o rexistro "invitado" apareceu na lista de usuarios. Resalta. Na parte inferior da xanela hai unha lista de permisos. Por defecto, os usuarios doutras computadoras só se permiten ler, pero se desexa que tamén poidan engadir novos ficheiros ao directorio e cambiar os existentes, entón diante do indicador de "acceso completo" da caixa de verificación. Permitir a caixa de verificación. Ao mesmo tempo, tamén haberá unha marca preto de todos os outros elementos desta columna. Faise unha operación similar para outras contas que se amosan no campo do grupo ou usuarios. A continuación faga clic en "Aplicar" e "Aceptar".
- Despois de volver á xanela "Configuración de Acceso Xeral avanzada", faga clic en "Aplicar" e "Aceptar".
- Volvendo ás propiedades do cartafol, avanza á pestana "Seguridade".
- Como podes ver, non hai conta de invitado no grupo e usuarios, e isto pode dificultar a entrada nun directorio compartido. Prema no botón "Editar ...".
- Abre a xanela "Resolución para grupo". Fai clic en "Engadir".
- Na xanela que aparece no campo dos nomes dos obxectos seleccionados, escriba "Invitado". Fai clic en "Aceptar".
- Volvendo á sección anterior, prema "Aplicar" e "Aceptar".
- A continuación, pecha as propiedades do cartafol facendo clic en Pechar.
- Pero as manipulacións especificadas aínda non proporcionan acceso ao cartafol seleccionado a través da rede desde outra computadora. Debe realizar unha serie de accións. Fai clic no botón "Iniciar". Ven no "Panel de control".
- Escolla a sección "Rede e Internet".
- Agora inicie sesión no "Centro de xestión de rede".
- No menú esquerdo, a xanela aparece premendo en "Cambiar parámetros adicionais ...".
- Abre a xanela de cambio de parámetros. Fai clic sobre o nome do grupo "común".
- Os contidos do grupo están abertos. Baixa a xanela e coloque o botón de radio á posición de desconexión de protección por contrasinal. Fai clic en "Gardar cambios".
- A continuación, vai á sección "Panel de control", que se chama "sistema e seguridade".
- Fai clic en "Administración".
- Entre as ferramentas presentadas, elixe a "política de seguridade local".
- No lado esquerdo da xanela que abriu a xanela, prema en "Políticas locais".
- Vaia ao directorio de "propósito de dereitos de asignación".
- Na parte principal correcta, busque o parámetro "rexeitar a acceder a este ordenador desde a rede" e ir a ela.
- Se non hai ningún punto "invitado" na xanela que se abre, pode simplemente pechalo. Se hai tal elemento, seleccione-lo e prema "Eliminar".
- Despois de eliminar o elemento, faga clic en "Aplicar" e "Aceptar".
- Agora, se hai unha conexión de rede, habilitarase o acceso compartido doutras computadoras ao cartafol seleccionado.
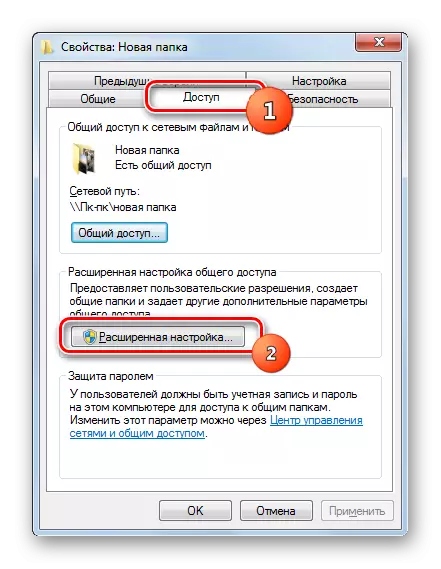

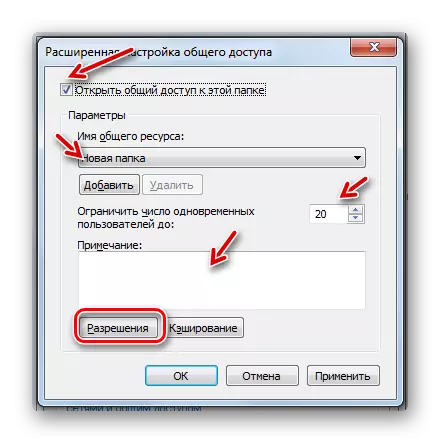
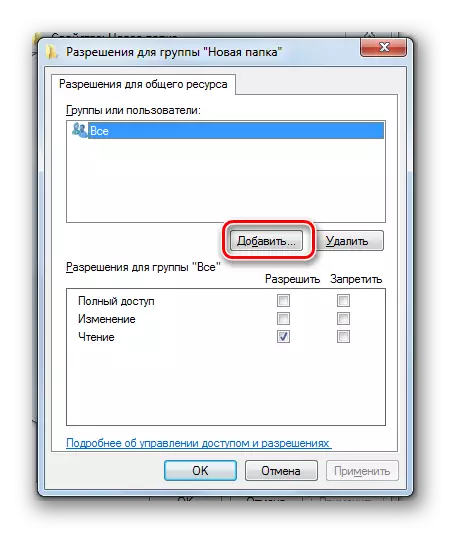
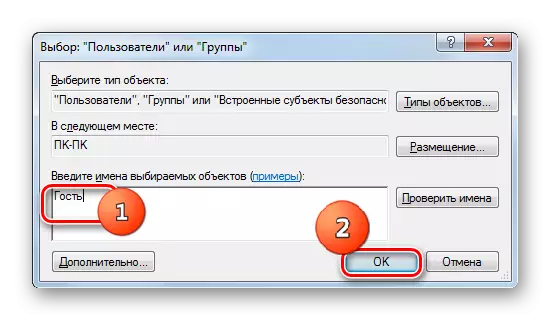
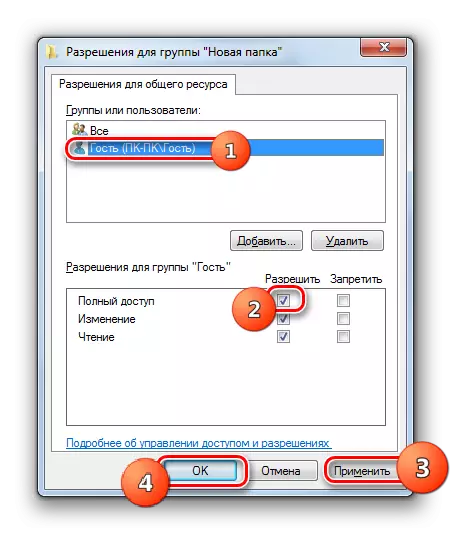
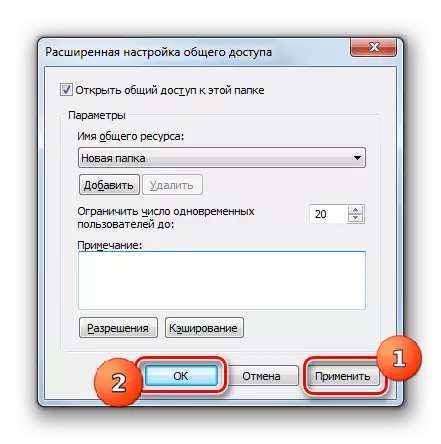
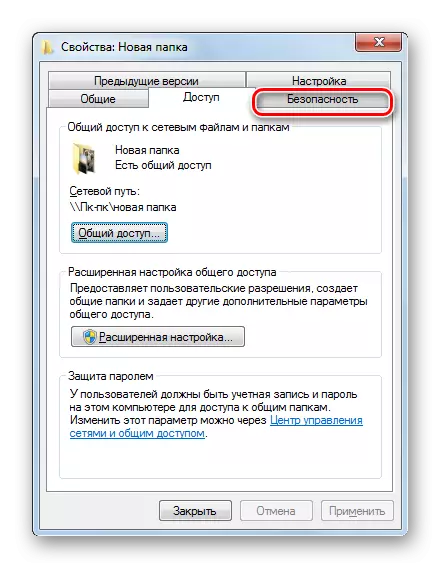
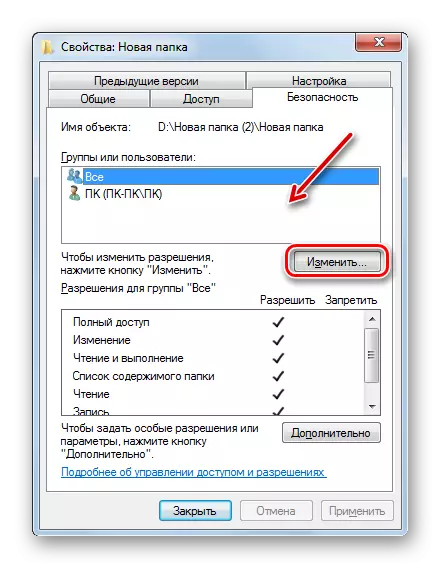
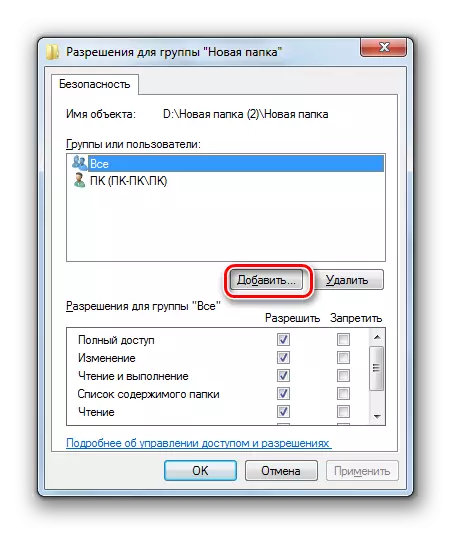
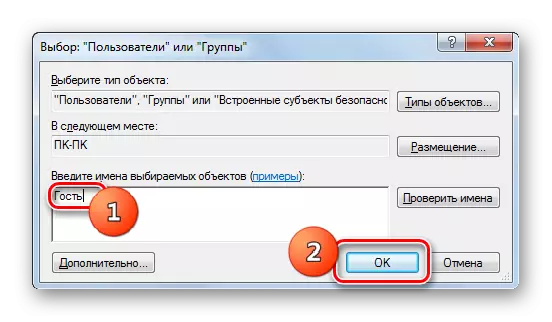
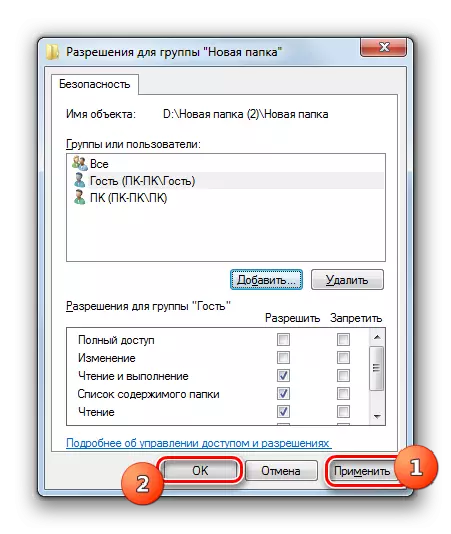
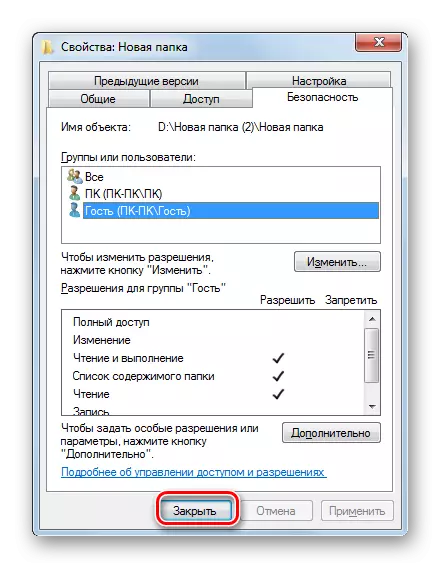
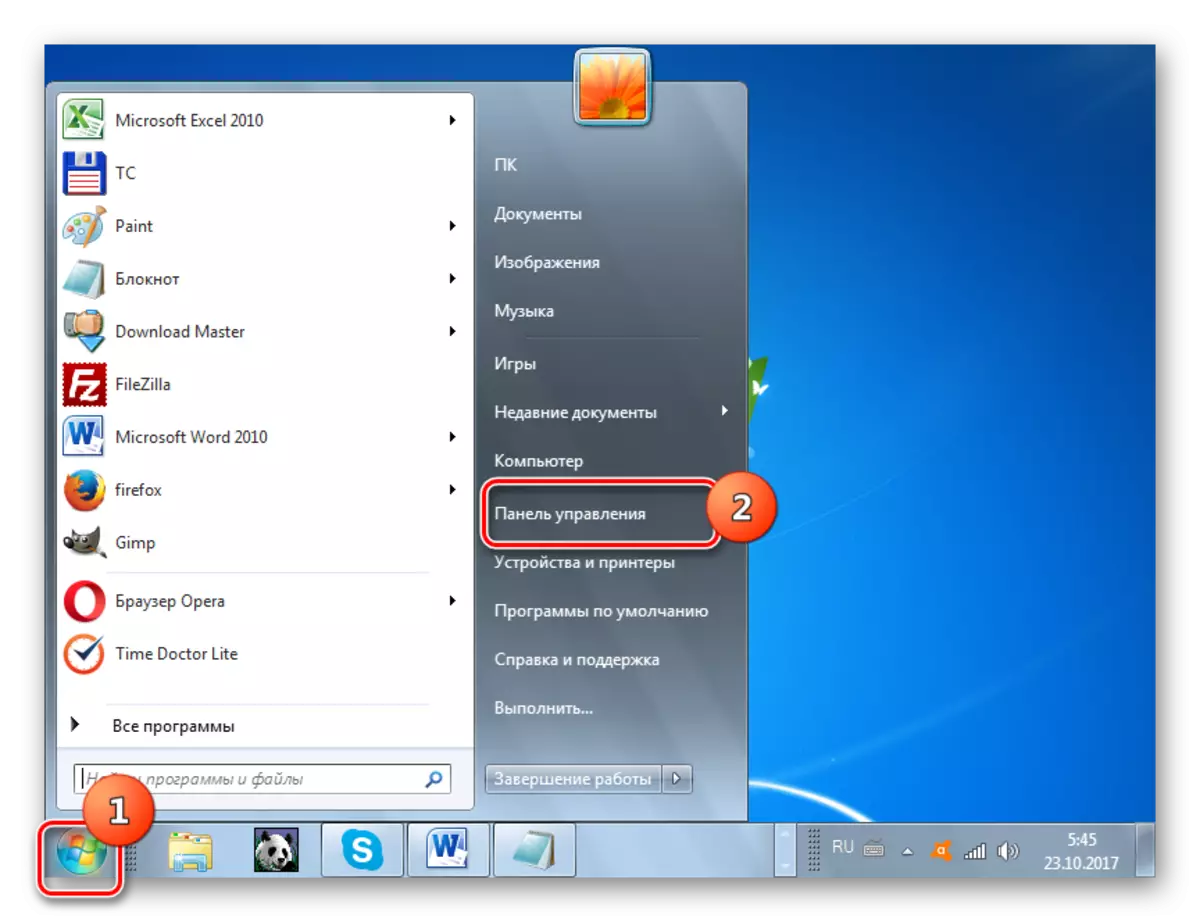
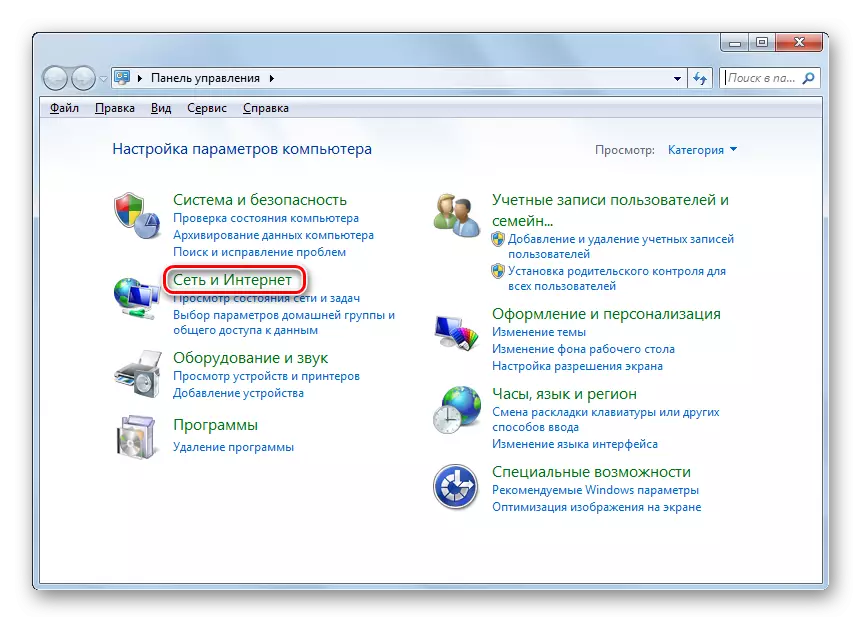
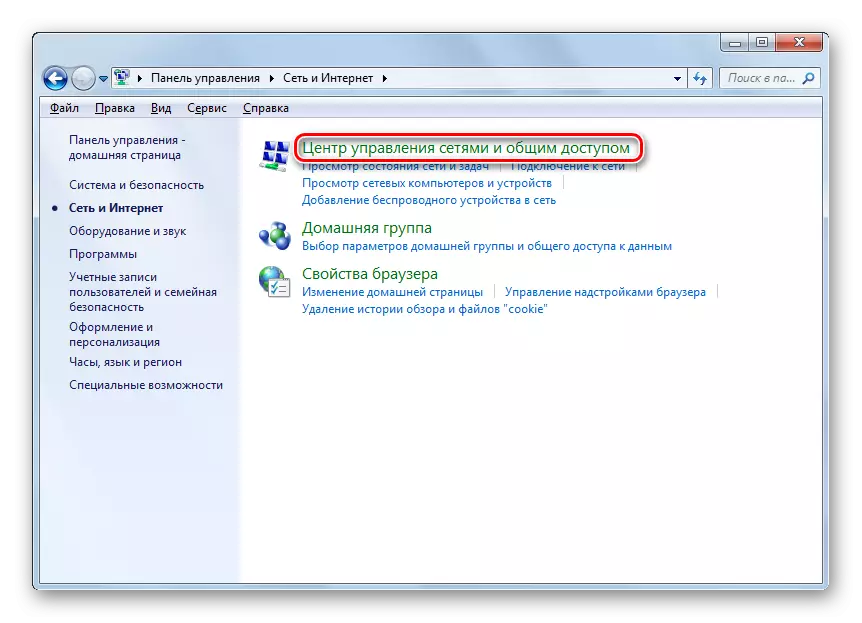
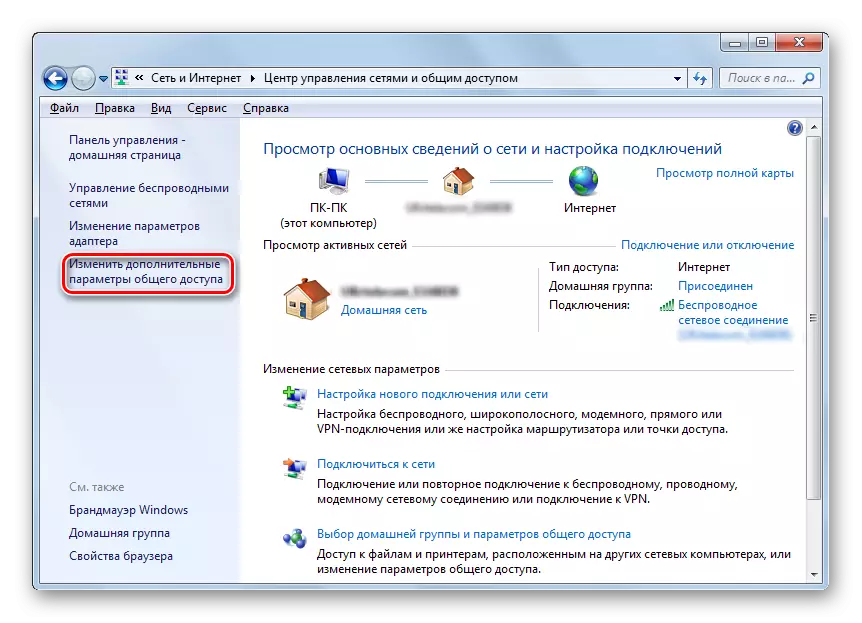
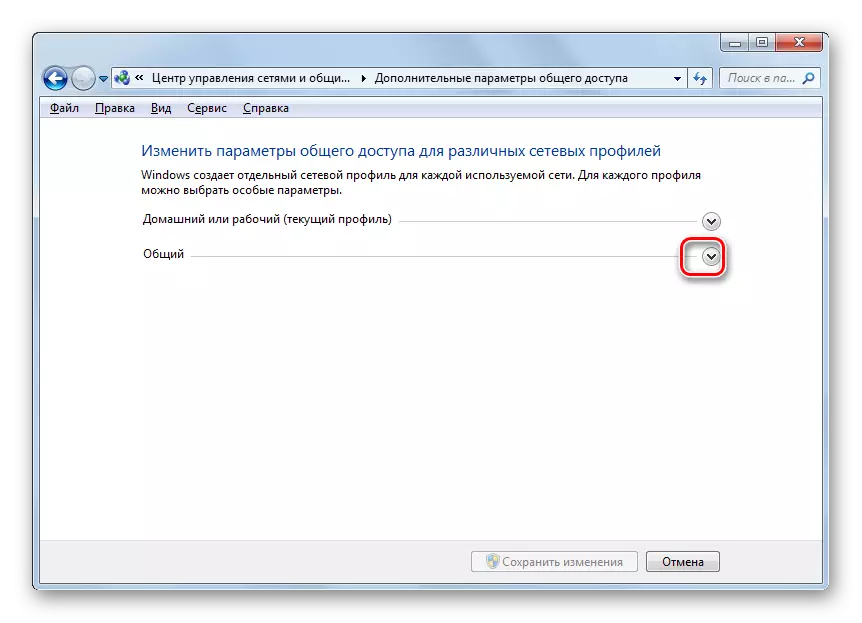
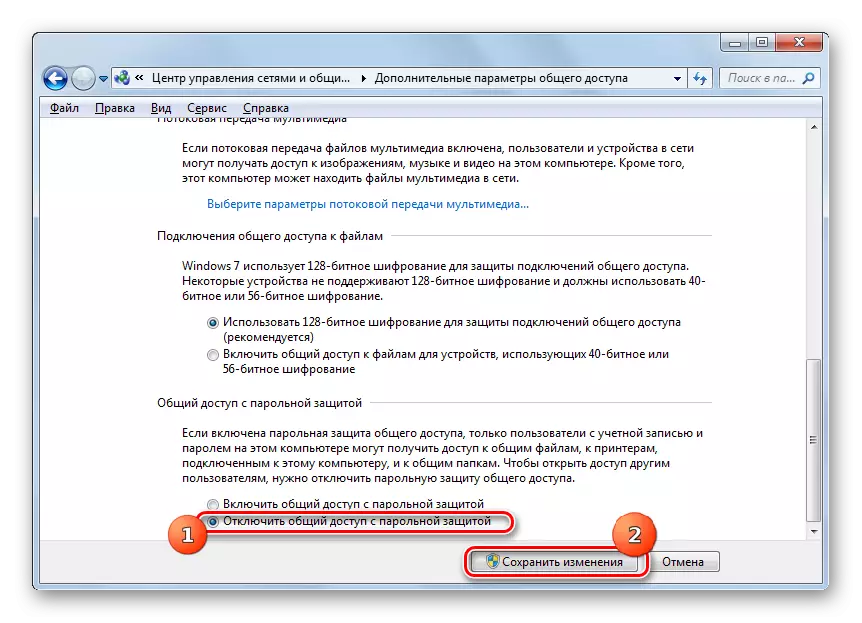
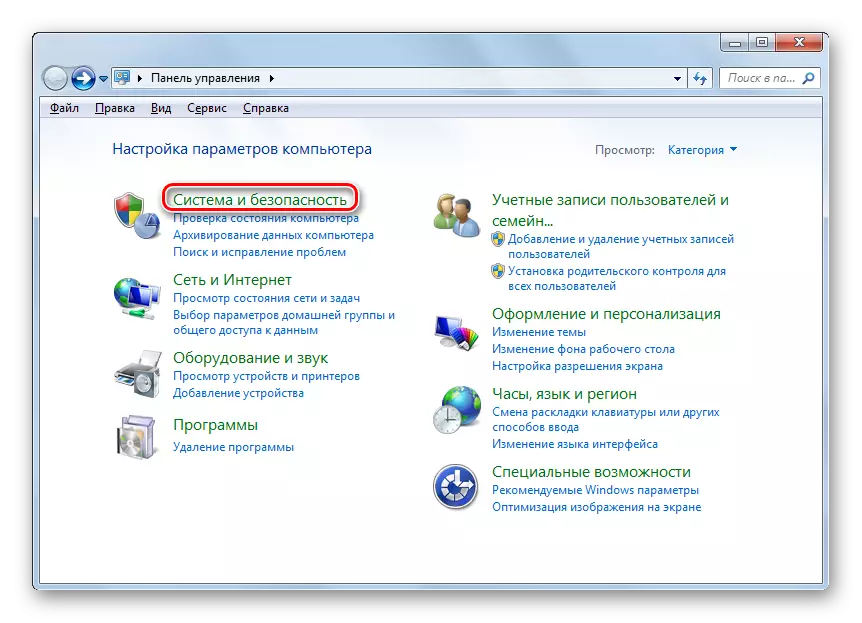
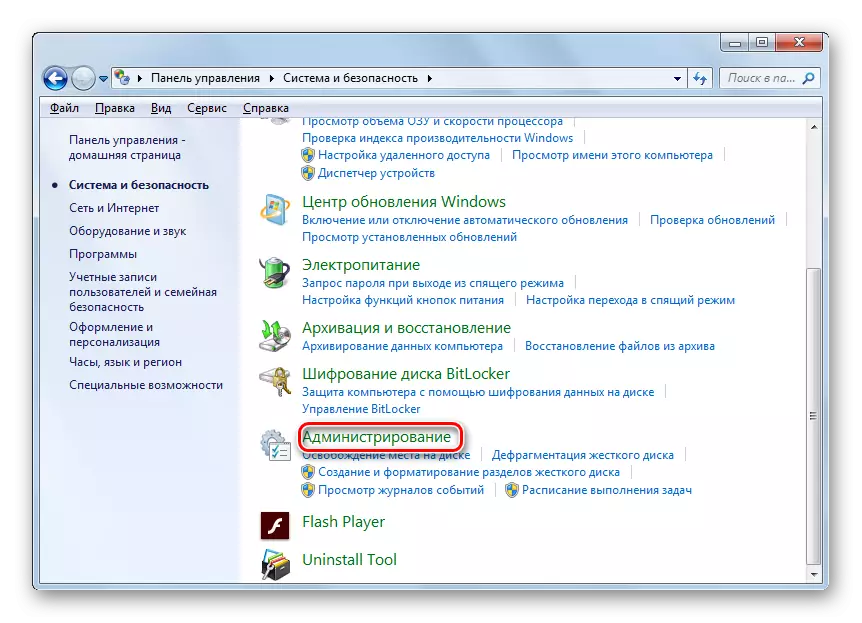
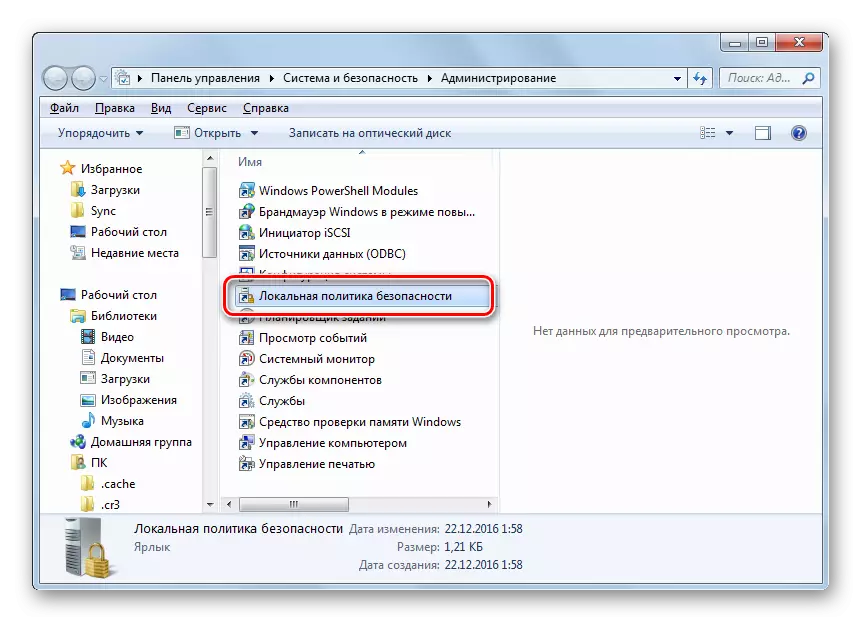
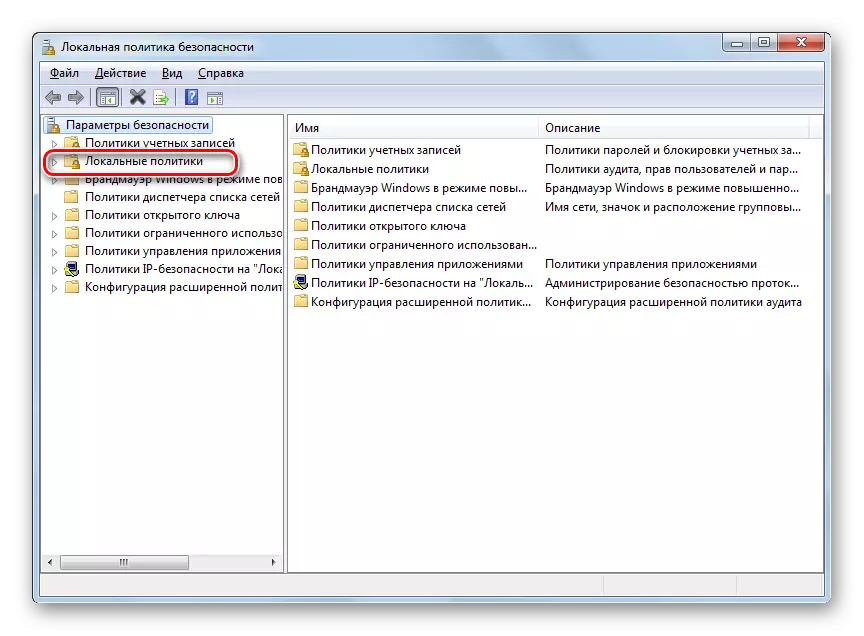
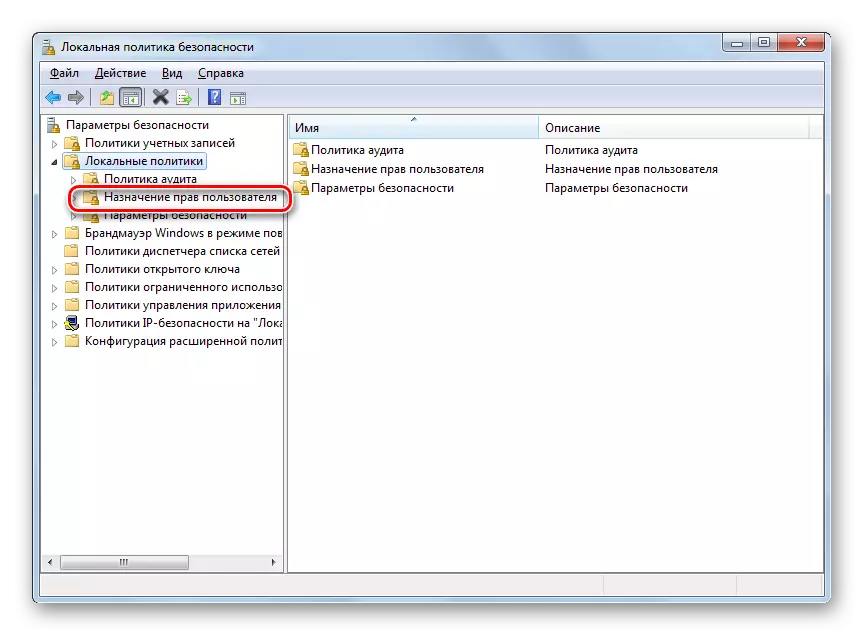
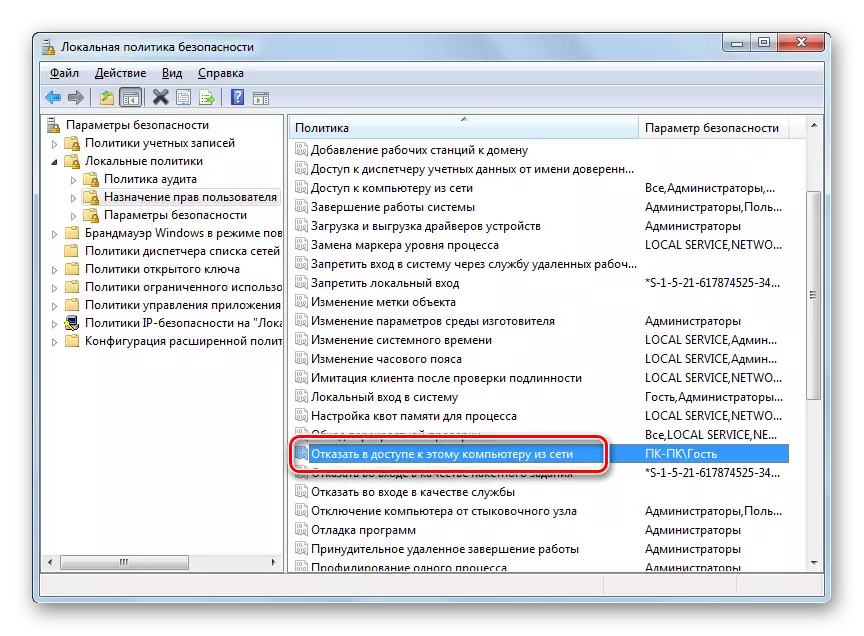
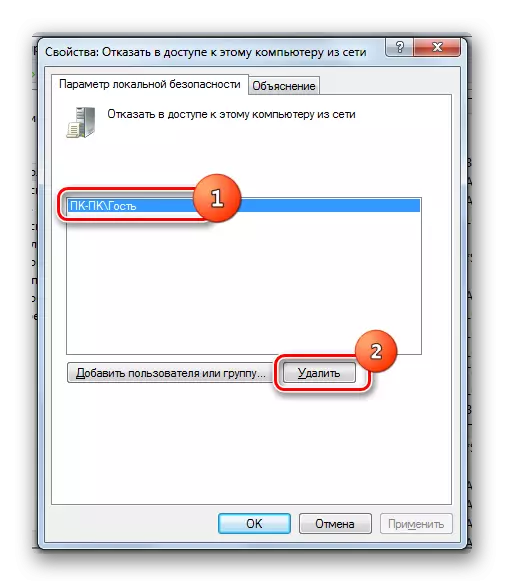
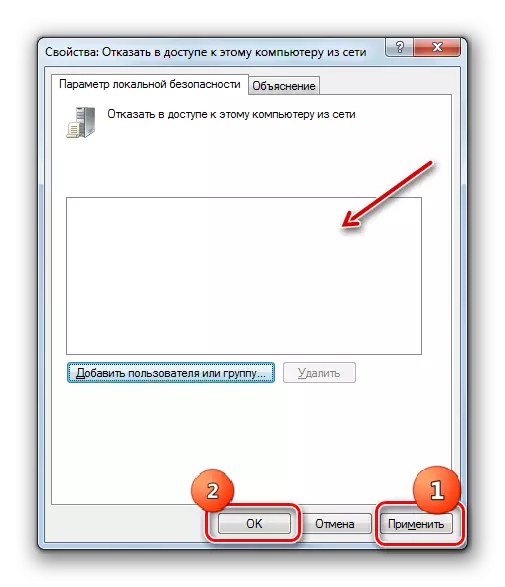
Como podes ver, o algoritmo para proporcionar acceso xeral ao cartafol depende principalmente de se desexa compartir un directorio para usuarios desta computadora ou ingresar aos usuarios a través da rede. No primeiro caso, realice a operación que necesita simplemente a través das propiedades do directorio. Pero no segundo terá que xogar completamente con varias configuracións do sistema, incluídas as propiedades do cartafol, parámetros de rede e políticas de seguridade locais.
