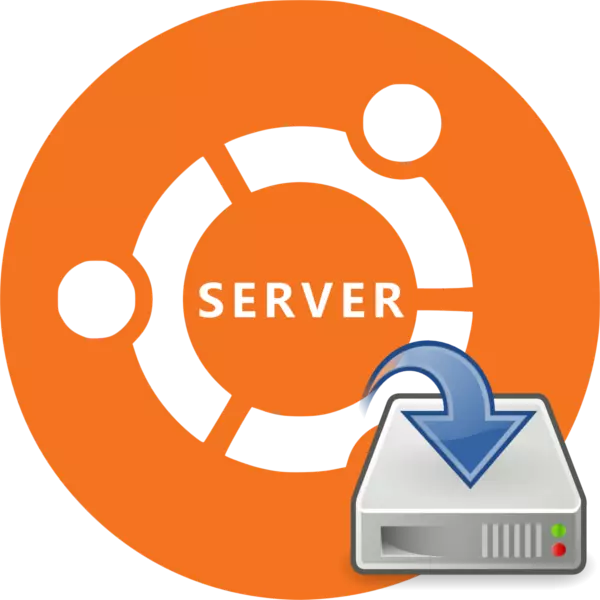
Instalar Ubuntu Server non é moi diferente da instalación da versión de escritorio deste sistema operativo, pero moitos usuarios aínda temen a súa propia instalación da versión do servidor OS no disco ríxido. Isto está en parte xustificado, pero o proceso de instalación non causará dificultades, se usa as nosas instrucións.
Instala Ubuntu Server.
O servidor Ubuntu poderá instalar na maioría das computadoras, xa que OS admite as arquitecturas de procesador máis populares:- Amd64;
- Intel x86;
- Brazo.
Aínda que a versión do servidor do SO require un mínimo de pot de PC, non se poden perder requisitos do sistema:
- RAM - 128 MB;
- Frecuencia do procesador - 300 MHz;
- A capacidade de memoria ocupada é de 500 MB cunha instalación básica ou 1 GB con chea.
Se as características do seu dispositivo cumpren os requisitos, pode proceder directamente á instalación do servidor Ubuntu.
Paso 1: Descargar Ubuntu Server
Primeiro de todo, terá que descargar a imaxe en si polo servidor Ubuntu para gravalo na unidade flash. Debería facer descargas exclusivamente do sitio oficial do sistema operativo, porque deste xeito recibirá unha montaxe non modificada, sen erros críticos e coas actualizacións máis frescas.
Cargar Ubuntu Server desde o sitio oficial
No sitio pode descargar dúas versións de SO (16.04 e 14.04) con diferentes guarnición (64 bits e 32 bits) premendo a ligazón adecuada.
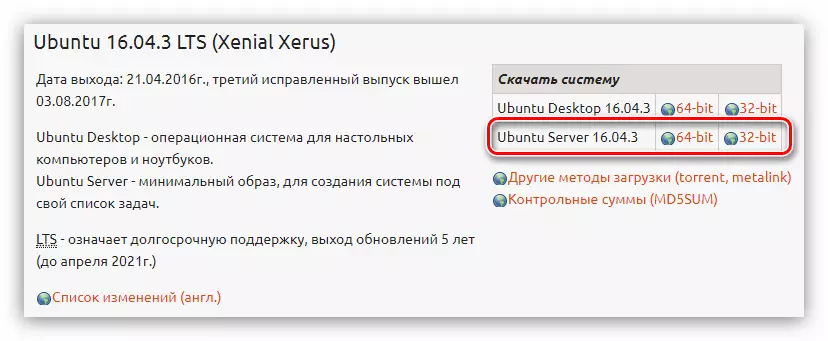
Paso 2: Crear unha unidade flash de arranque
Despois de descargar unha das versións de Ubuntu Server á computadora, debes crear unha unidade flash de arranque. Este proceso leva un mínimo de tempo. Se anteriormente non gravou unha imaxe ISO nunha unidade flash USB, entón no noso sitio hai un artigo axeitado en que se presentan instrucións detalladas.Ler máis: Como crear unha unidade flash de carga con distribución de Linux
Paso 3: Executa PC con flash-drive
Ao instalar calquera sistema operativo, é necesario executar unha computadora desde a unidade na que se rexistre a imaxe de imaxe. Este paso ás veces é o máis problemático para un usuario inexperto, debido ás diferenzas entre diferentes versións da BIOS. O noso sitio ten todo o material necesario, cunha descrición detallada do proceso de inicio da computadora desde a unidade flash.
Le máis:
Como configurar diferentes versións BIOS para descargar desde Flash Drive
Como descubrir a versión BIOS
Paso 4: Configurar o sistema futuro
Inmediatamente despois de lanzar unha computadora desde unha unidade flash, terá unha lista da que desexa seleccionar o idioma do instalador:

No noso exemplo, a lingua rusa será seleccionada, pode determinar por si mesmo outro.
Nota: Ao instalar o sistema operativo, todas as accións realízanse exclusivamente do teclado, para interactuar cos elementos da interface, utilizar as seguintes teclas: frechas, pestanas e ingresos.
Despois de seleccionar un idioma, aparecerá o menú do instalador no que desexa facer clic en "Instalar Ubuntu Server".
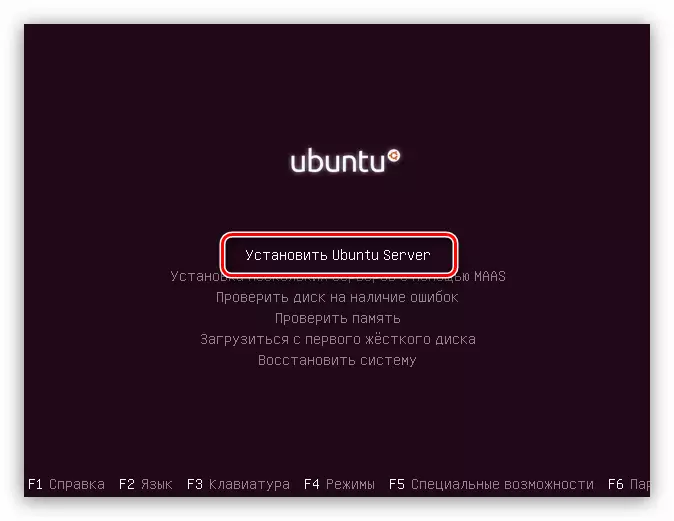
A partir deste punto, comezará a bonita configuración do sistema futuro, durante o cal definir os parámetros fundamentais e introducir todos os datos necesarios.
- Na primeira xanela pediráselle que especifique o país de residencia. Isto permitirá que o sistema configure automaticamente o tempo na computadora, así como a localización correspondente. Se non hai lista no seu país, faga clic no botón "Outro": aparecerá a lista de países do mundo.
- O seguinte paso será a elección do deseño do teclado. Recoméndase determinar o deseño manualmente premendo o botón "Non" e seleccione a lista desexada da lista.
- A continuación, cómpre determinar a combinación de teclas, despois de premer o deseño do teclado cambiará. No exemplo, seleccionarase a combinación de "Alt + Shift", pode escoller outro.
- Despois da selección, haberá descargas bastante duradeiras, durante a que se descargarán compoñentes adicionais:
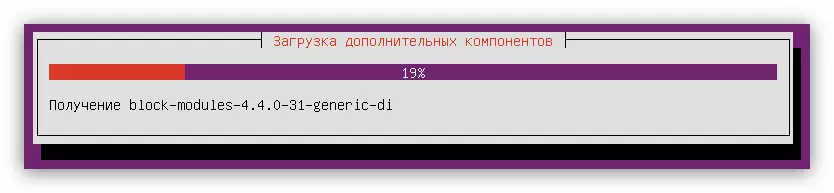
Os equipos de rede determinaranse:

E está conectada unha conexión con Internet:
- Na xanela Configuración da conta, introduza o nome do novo usuario. Se está a planear usar o servidor na casa, pode introducir un nome arbitrario se está instalado nalgunha organización e consulte o administrador.
- Agora será necesario introducir o nome da conta e configurar o contrasinal. Para o nome, use o rexistro inferior e o contrasinal é mellor instalar con caracteres especiais.
- Na seguinte xanela, faga clic en Si, se o servidor está previsto para ser usado con fins comerciais, se non hai preocupacións sobre a seguridade de todos os datos, prema o botón "Non".
- O último paso da pre-configuración será a definición da zona horaria (de novo). Máis precisamente, o sistema intentará determinar automaticamente o seu tempo, pero moitas veces resulta que resulta mal, polo que na primeira xanela, faga clic en "Non" e, no segundo, determinará de forma independente a súa localidade.
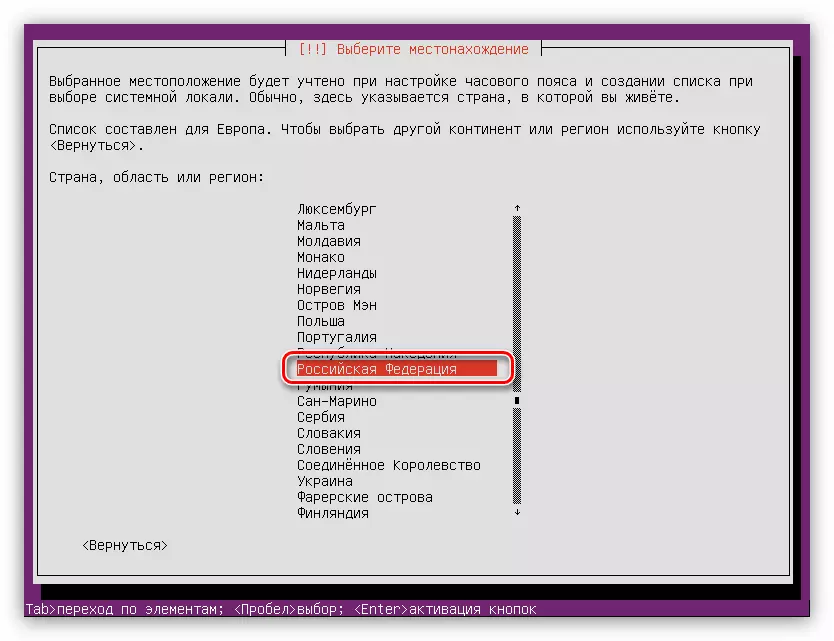
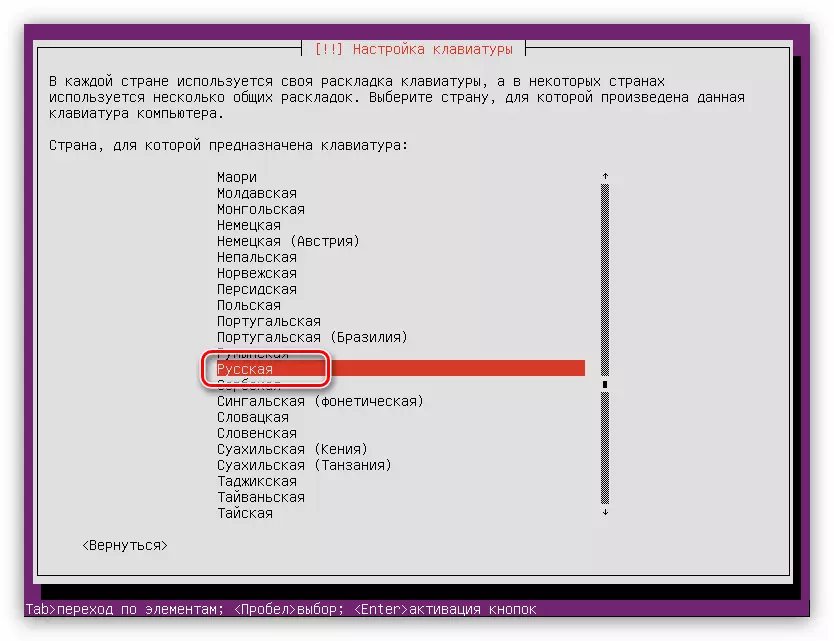
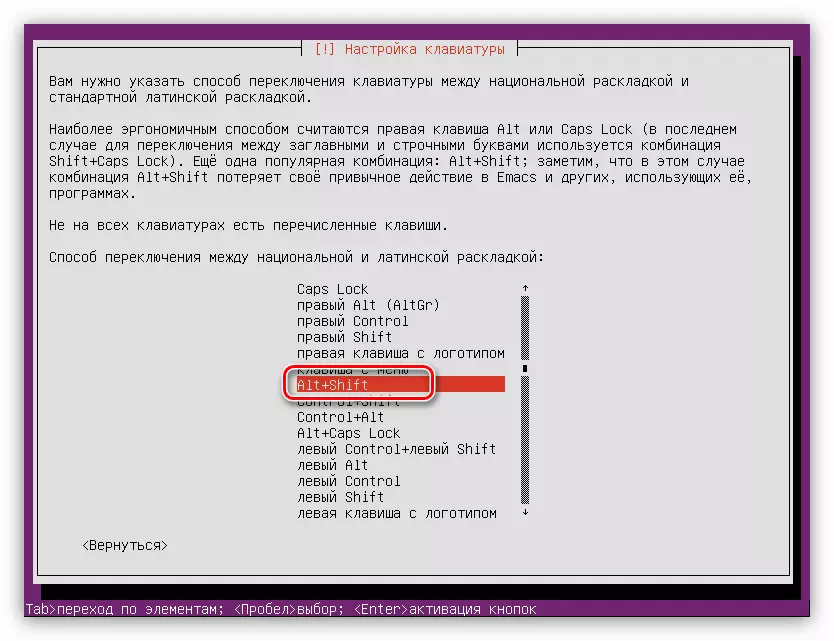

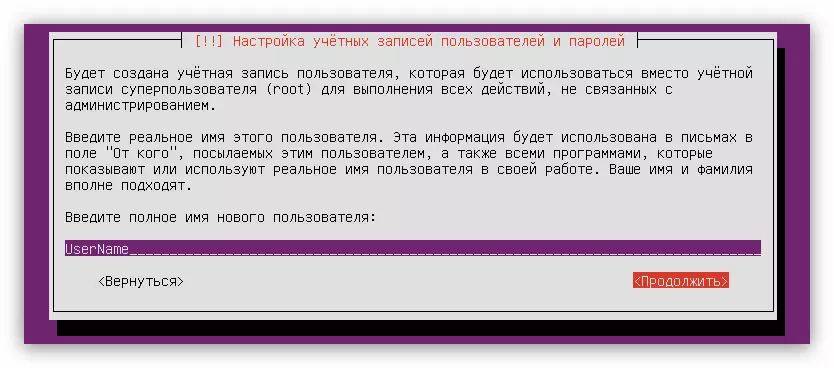
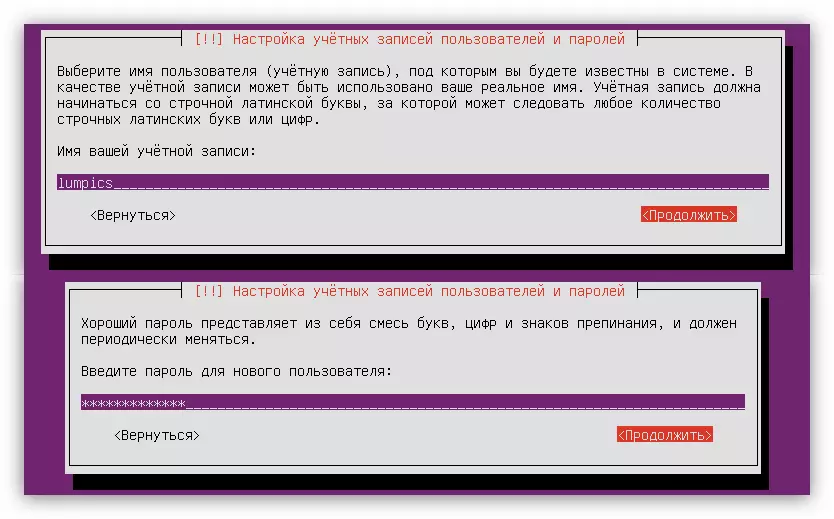
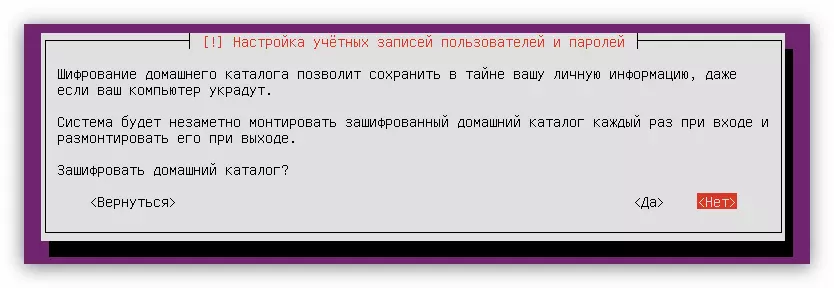
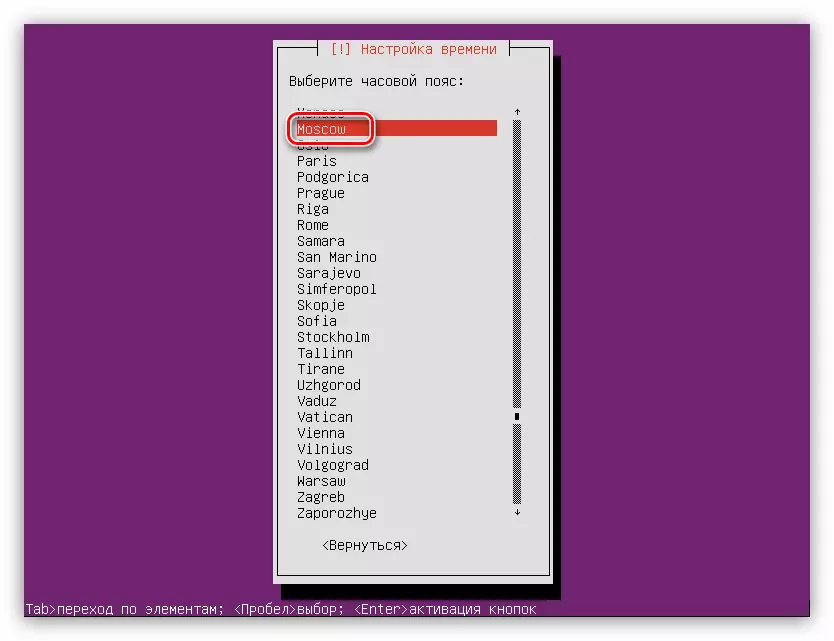
Despois de todas as accións feitas, o sistema escaneará o seu ordenador para equipos e, se é necesario, descarga os compoñentes desexados para iso, despois de que a utilidade de marcado de disco cargará.
Paso 5: Marca de disco
Nesta fase, pode ir de dous xeitos: marcar automaticamente os discos ou facer todo manualmente. Entón, se instala Ubuntu Server nun disco limpo ou non lle importa, pode escoller con seguridade o elemento "Auto-Use o disco completo". Cando hai información importante sobre o disco ou outro sistema operativo está instalado, por exemplo, Windows, entón é mellor elixir o elemento "manual".
Marca de disco automático
Para marcar automaticamente o disco, necesitas:
- Seleccione o método de marcación "Auto - usa todo o disco".
- Determine o disco ao que se instalará o sistema operativo.

Neste caso, o disco é só un.
- Agarde a conclusión do proceso e confirme a opción de marcar o disco proposta premendo en "Finalizar a marca e escribir cambios no disco".
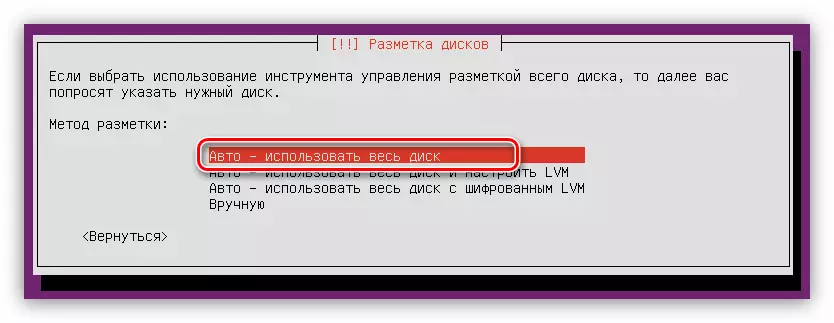
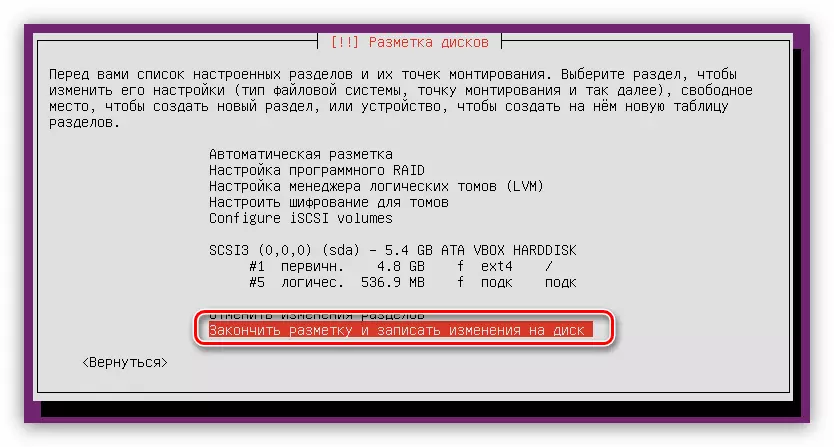
Ten en conta que o marcado automático ofrece para crear só dúas seccións: portada de raíz e sección. Se estas configuracións non están satisfeitas, faga clic en "Cancelar a sección cambia" e utilizar o seguinte método.
Disco de marcado de man
Colocando manualmente o espazo no disco, pode crear unha variedade de particións que realizarán certas funcións. Este artigo crea o marcado óptimo para Ubuntu Server, o que implica o nivel medio de seguridade do sistema.
No método de seleccionar o método debes presionar "manualmente". A continuación, unha xanela aparecerá cunha lista de todos os discos instalados na computadora e as súas seccións. Neste exemplo, o disco é un e non hai particións nel, xa que está completamente baleiro. Polo tanto, escolla e prema Intro.
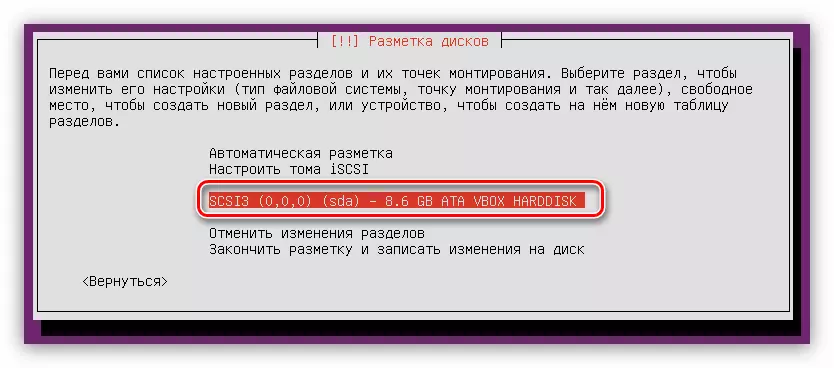
Despois diso, á pregunta, se queres crear unha nova táboa de partición "Si".

Nota: Se está colocando un disco con seccións xa dispoñibles nel, esta xanela non o fará.
Agora, baixo o nome do disco duro, apareceu unha cadea "espazo libre". É con el imos traballar. Primeiro cómpre crear un directorio raíz:
- Prema Intro no parágrafo do espazo libre.
- Seleccione "Crear unha nova sección".
- Especifique o volume do espazo asignado baixo a sección raíz. Lembre que o mínimo permitido - 500 MB. Despois de entrar, faga clic en "Continuar".
- Agora ten que seleccionar o tipo de apartado nova. Todo depende de canto pensas crear. O feito é que o número máximo é igual a catro, pero esta limitación pode evitar a creación de seccións lóxicas e non primarias. Polo tanto, se planea instalar só un servidor de Ubuntu nun disco ríxido, escolla o elemento "primario" (4 seccións é suficiente), se está instalado outro sistema operativo próximo - "lóxico".
- Ao elixir unha localización, siga as súas preferencias, non afecta nada.
- Na última etapa, necesitas especificar os parámetros máis importantes: sistema de ficheiros, punto de montaxe, parámetros de montaxe e outras opcións. Ao crear unha sección raíz, recoméndase usar a configuración que se mostra a continuación na imaxe.
- Despois de introducir todas as variables, faga clic en "Establecer a sección."

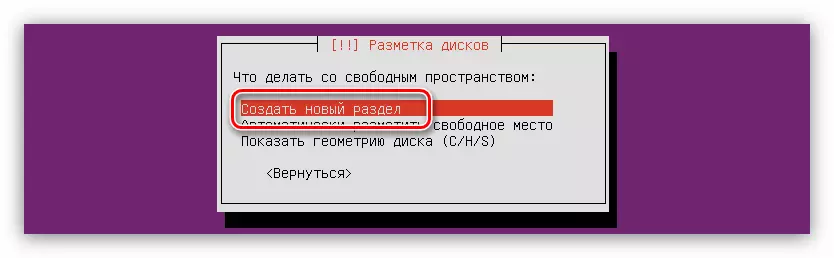
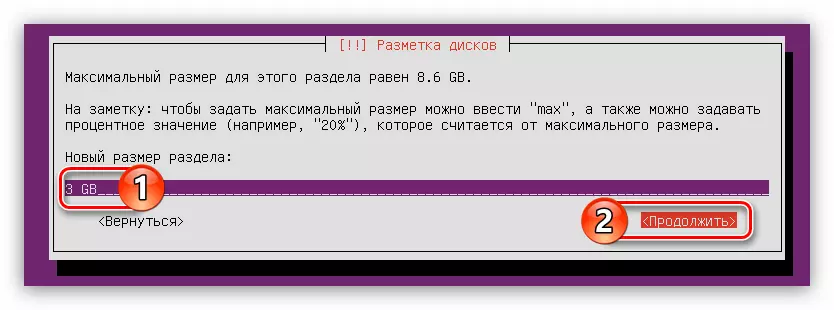



Agora o espazo no disco debería ser así:
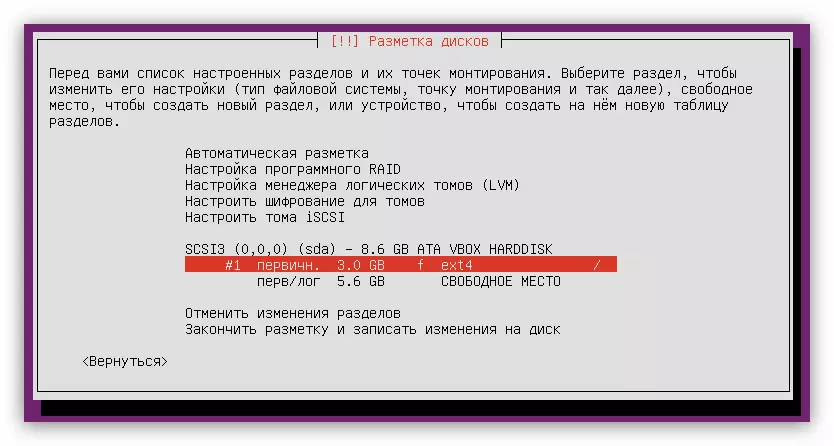
Pero isto non é suficiente que o sistema funcione normalmente, ten que crear unha sección do pagamento. Acaba de facer:
- Comezar a crear unha nova partición completando os dous primeiros puntos da lista anterior.
- Determine a cantidade de espazo en disco asignado igual ao volume da súa memoria RAM e prema en "Continuar".
- Seleccione o tipo de apartado nova.
- Especifique a súa localización.
- A continuación, fai clic no elemento "Usar como" ...
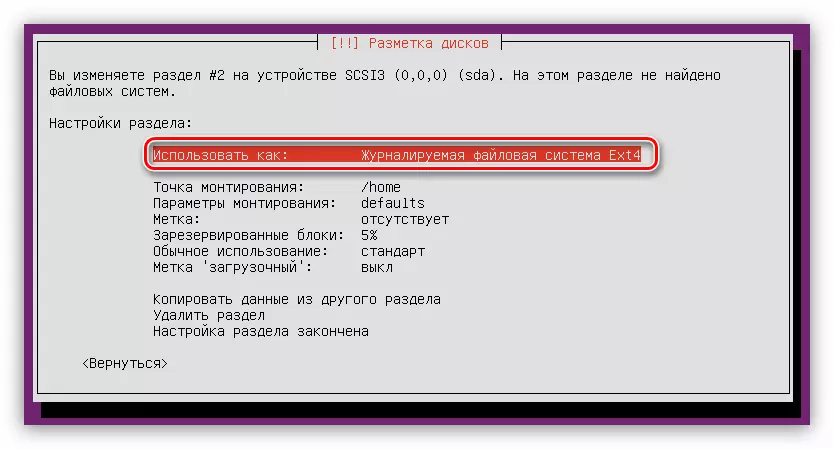
... e selecciona "Switch section".
- Faga clic en "Establecer a sección."
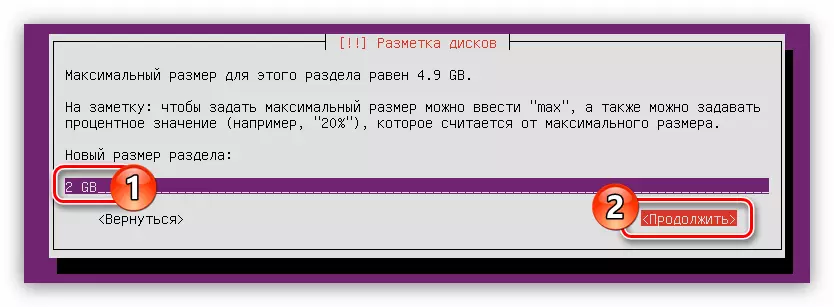
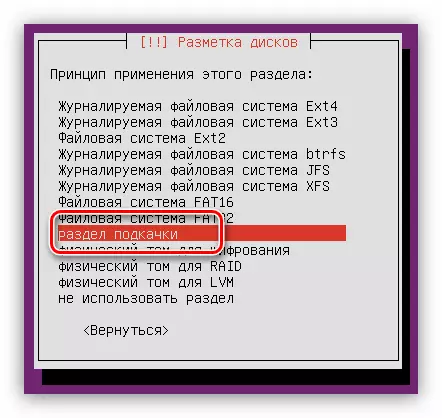
A vista xeral do marcado do disco terá este tipo:

Queda só para destacar todo o espazo libre baixo a sección de inicio:
- Siga os dous primeiros puntos das instrucións para crear a sección raíz.
- Na xanela de definición de tamaño da sección, especifique o máximo posible e faga clic en "Continuar".
Nota: O espazo de disco restante pódese atopar na primeira cadea da mesma xanela.
- Determinar o tipo de sección.
- Estableza todos os parámetros restantes de acordo coa imaxe de abaixo.
- Faga clic en "Establecer a sección."
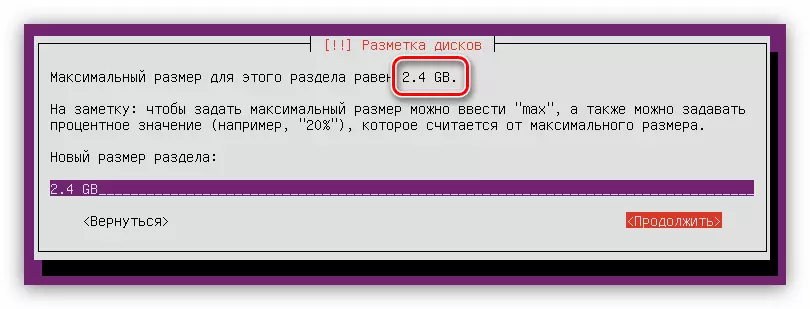

Agora o marcado de disco completo parece así:

Como podes ver, non hai espazo libre no disco, pode usar non todo o espazo para que poida instalar outro sistema operativo xunto ao servidor de Ubuntu.
Se todas as accións de ti foron completadas correctamente e está satisfeito co resultado, prema "Marcar a marca e escribir cambios no disco".
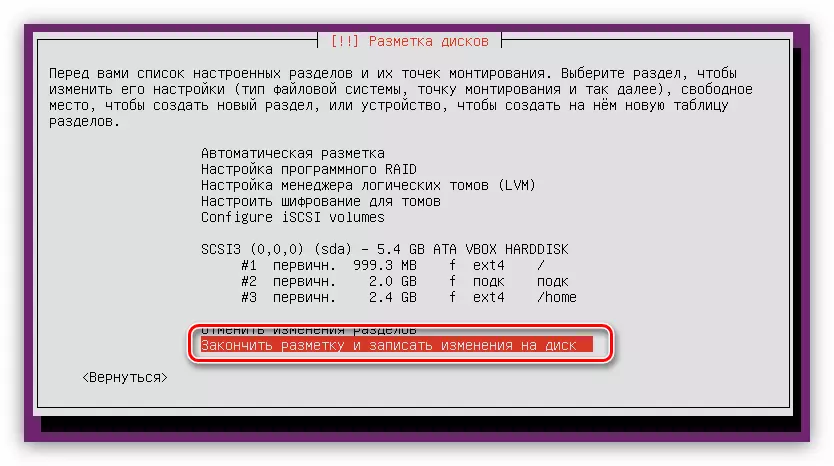
Antes de iniciar o proceso, proporcionarase un informe no que se listen todos os cambios que se rexistrarán no disco. Unha vez máis, se todo o que está satisfeito, prema "Si".

Nesta fase do disco pódese considerar máis.
Paso 6: Completar a instalación
Despois do marcado no disco, cómpre realizar varias opcións máis para facer unha instalación completa do sistema operativo Ubuntu Server.
- Na xanela "Configuración do xestor de paquetes", especifique o servidor proxy e faga clic en "Continuar". Se non tes os servidores, faga clic en "Continuar", deixando o campo en branco.
- Agarde ata que o instalador OS cargue e instale os paquetes necesarios da rede.
- Seleccione Ubuntu Server Update.
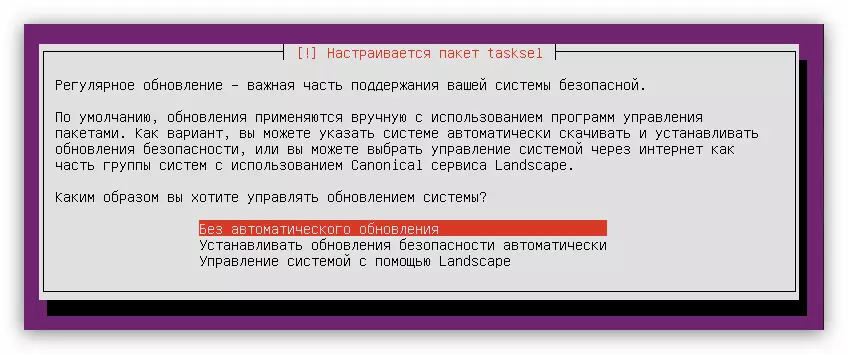
Nota: Para mellorar a seguridade do sistema, é necesario negarse a actualizar automaticamente e realizar esta operación manualmente.
- Na lista, seleccione Programas que serán predefinidos no sistema e prema en "Continuar".
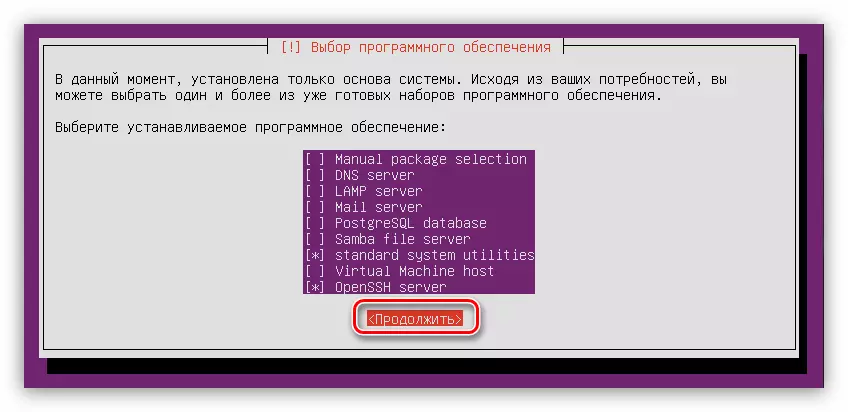
Desde toda a lista, recoméndase marcar "Utilidades do sistema estándar" e "OpenSh Server", pero en calquera caso pode ser instalado despois de completar a instalación.
- Agarde o final do proceso de descarga e instale o software seleccionado previamente.
- Instala o cargador do sistema Grub. Teña en conta que ao instalar o servidor Ubuntu nun disco limpo, ofreceráselle instalalo no rexistro principal de arranque. Neste caso, escolle "Si".
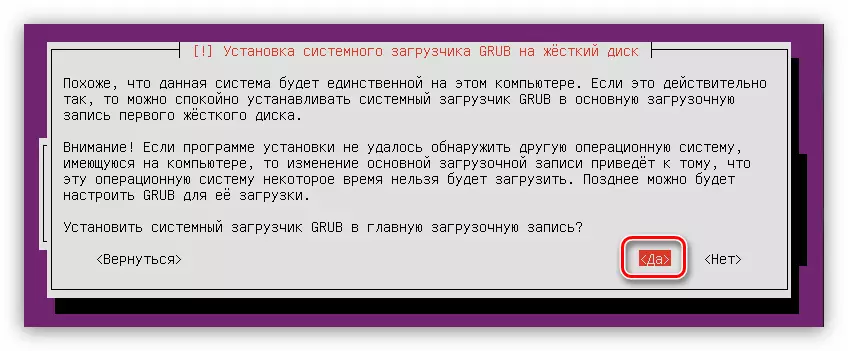
Se o segundo sistema operativo está no disco ríxido e aparece esta xanela, seleccione "Non" e determine o rexistro de inicio a si mesmo.
- Na última etapa da xanela "Realización da instalación", necesitas extraer unha unidade flash coa que se instalou a instalación e fai clic no botón "Continuar".
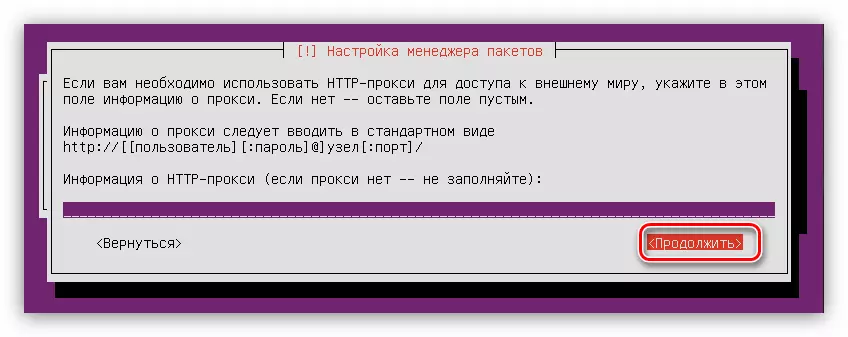
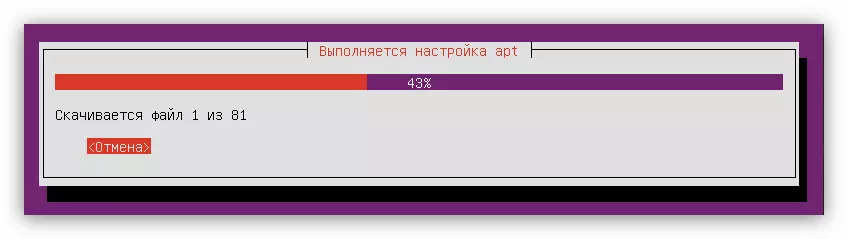
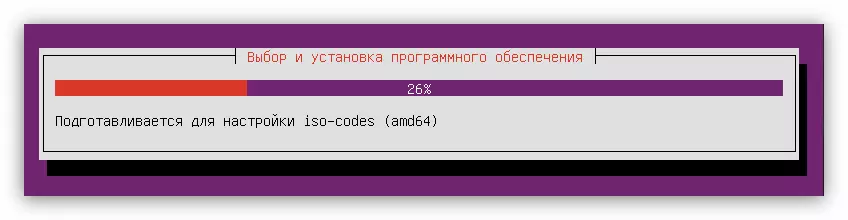

Conclusión
De acordo cos resultados da instrución, a computadora será reiniciada eo menú principal do sistema operativo Ubuntu Server aparecerá na pantalla no que desexa introducir o nome de usuario e o contrasinal especificado durante a instalación. Ten en conta que o contrasinal non aparece ao entrar.
