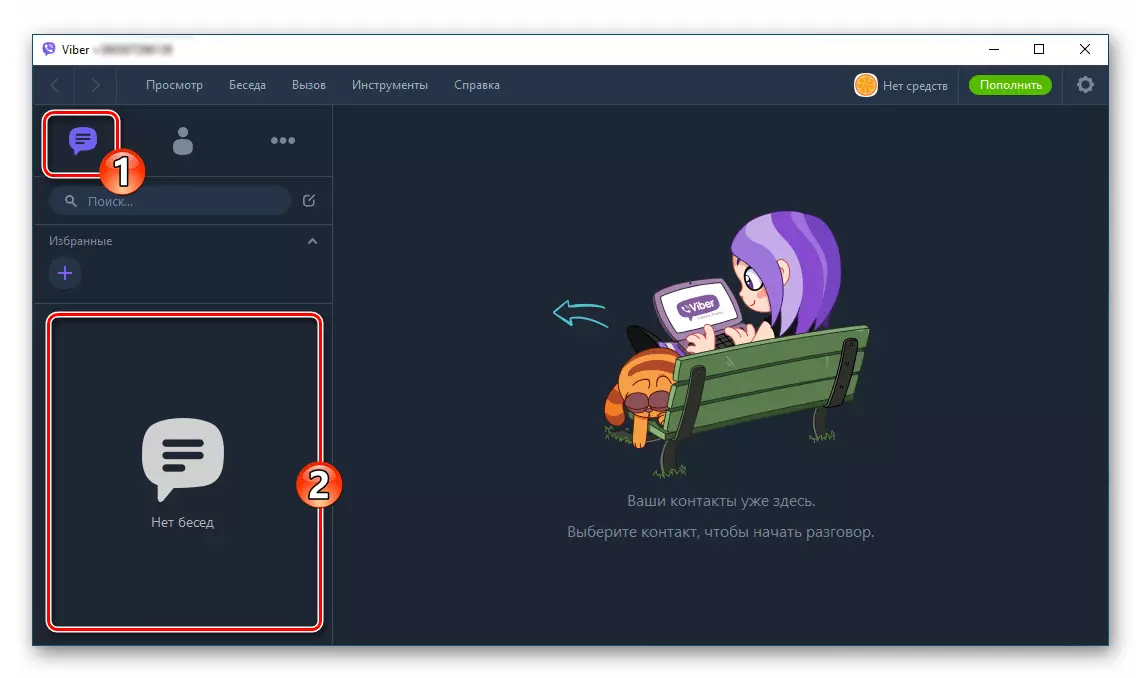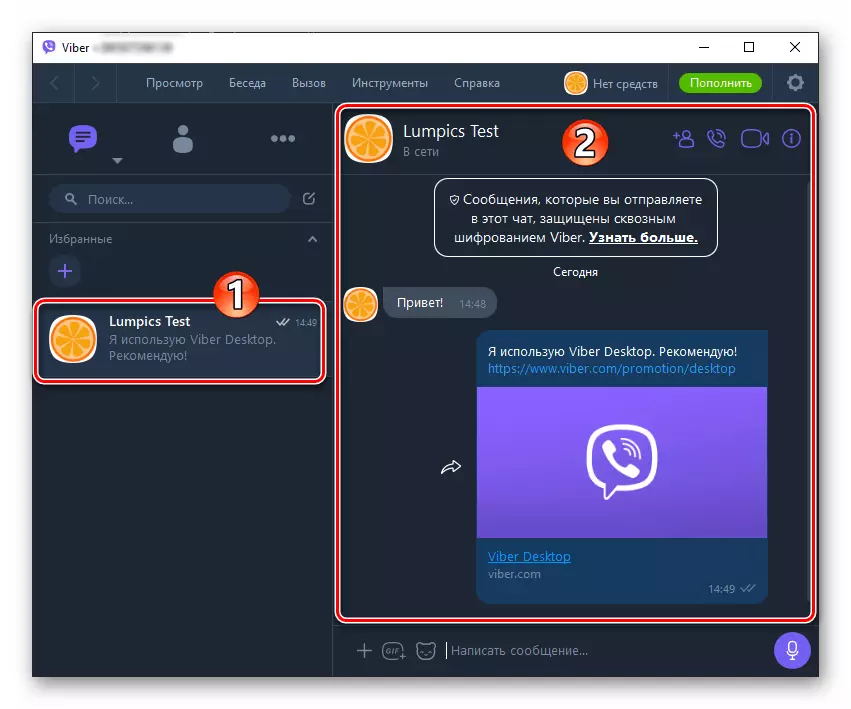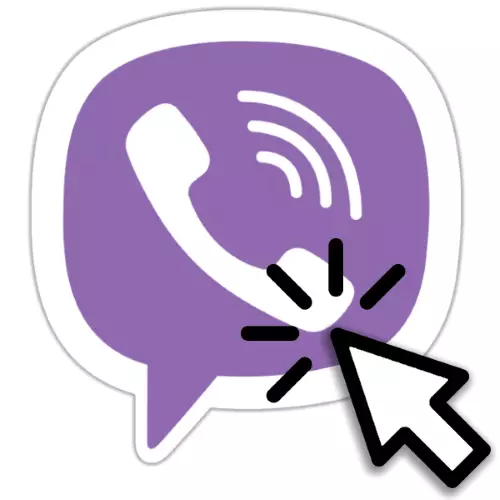
A aplicación Viber adaptada para Windows amplía significativamente a capacidade de rexistrarse no sistema de intercambio de información do usuario. Considere que oportunidades proporcionan a versión do Messenger para ordenadores e ordenadores portátiles, así como demostrar como usar as funcións dispoñibles o máis eficiente posible.
Configurar Viber nunha computadora de Windows
Antes de que calquera ferramenta de software poida realizar as súas funcións ao nivel axeitado, debería instalarse e configurar. As dificultades definitivamente non son algo que atoparás ao recibir e configurar a versión de escritorio da aplicación Viber, pero só se tes correctamente as prioridades para realizar operacións e testemuñas de seguir as recomendacións.Paso 1: Configuración da versión móbil de Viber móbil
No caso dun Vyber, deseñado para operar nunha PC ou portátil, non estamos a tratar cunha aplicación autónoma, pero é en gran medida un clon dun mensaxeiro que opera nun dispositivo móbil. Polo tanto, a mellor solución será inicialmente garantir a eficiencia e configurar o cliente do servizo no seu teléfono intelixente.
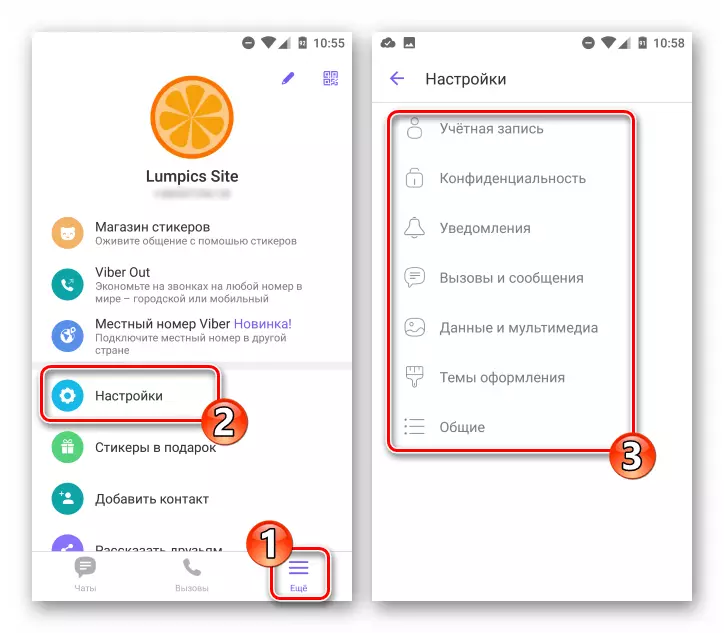
Ler máis: Como configurar Viber en Android Smartphone e iPhone
Paso 2: Instalación e activación de Messenger en PC
O seguinte paso anterior a posibilidade de acceso ás funcións do mensaxeiro da computadora inclúe a instalación e a activación da solicitude do cliente de Viber no contorno de Windows. Se realizas instrucións detalladas dos artigos sobre os enlaces a continuación, non debería haber problemas no proceso, notamos só que os usuarios de Windows XP deberían escoller a versión da distribución máis coidadosamente que os usuarios das versións actuais de Microsoft SO.
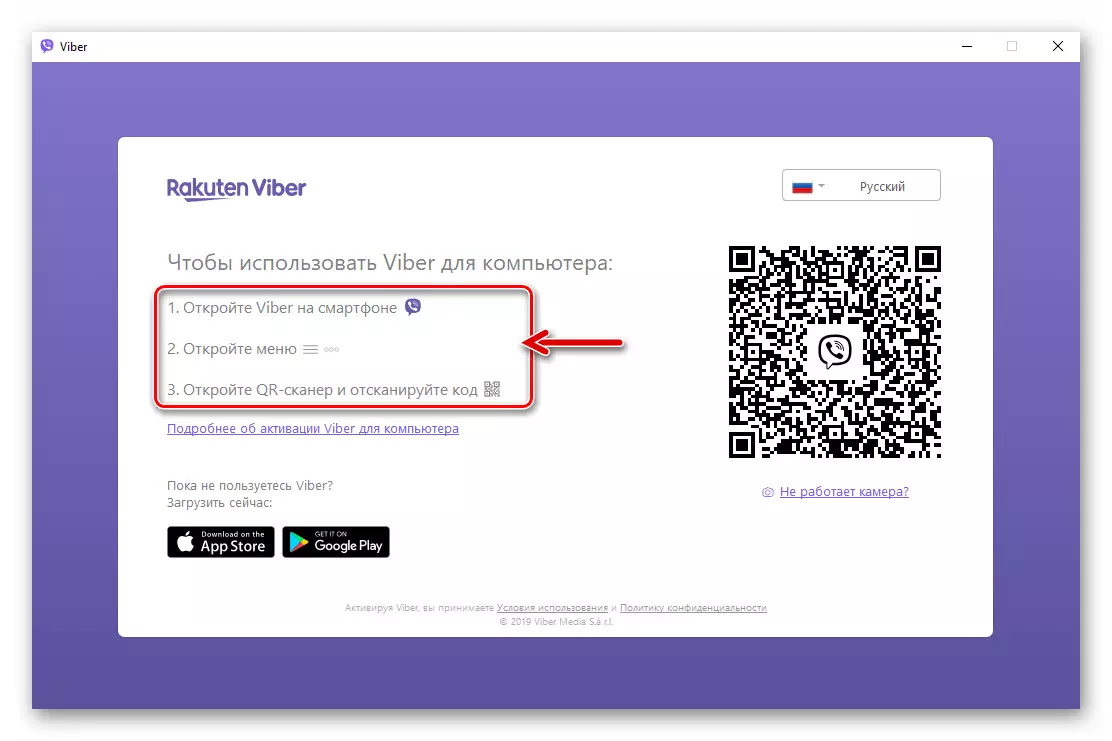
Le máis:
Como instalar Viber nunha computadora ou portátil
Instalación adecuada do Viber Messenger en Windows XP
Como activar a aplicación Vaiber no ordenador
Paso 3: Sincronización de versións de escritorio e móbiles da aplicación do cliente
Dado que o rendemento ea capacidade de realizar moitas funcións cunha computadora viberiana dependen da versión de televisión de Messenger, a necesidade de garantir a sincronización da aplicación principal (para Android ou iOS) e as aplicacións de afiliados (para Windows) é moi importante. Relacionar os clientes especificados antes do uso do sistema de intercambio de información desde o PC, se non se fixo inmediatamente despois de activar a versión de escritorio de Viber.
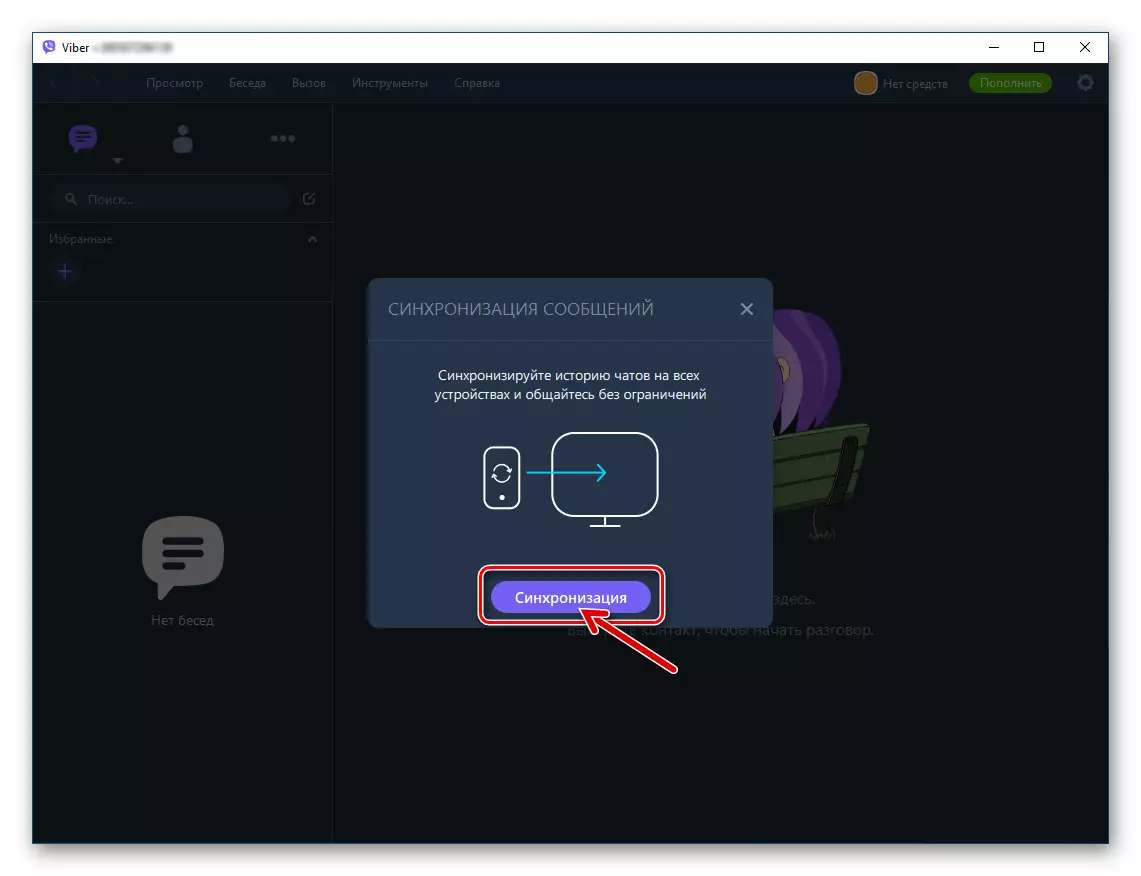
Ler máis: Como sincronizar Viber nun PC e teléfono intelixente Android ou iPhone
Paso 4: Seleccione parámetros de Viber para Windows
En xeral, realizando pasos anteriores, pode comezar a usar o cliente de Desktop Viber. Ao mesmo tempo, para garantir o máximo nivel de confort posible cando se traballa no Messenger desde a computadora, lea a lista das súas configuracións e anula os parámetros se é necesario.
- O acceso ás configuracións de Weber para Windows pode obterse por tres métodos:
- Desde o menú "Ferramentas", premendo nel "Parámetros ...";
- Premendo na icona "Gear" na parte superior da dereita na xanela da aplicación principal;
- Seleccionando o elemento Configuración na pestana Máis aplicacións.
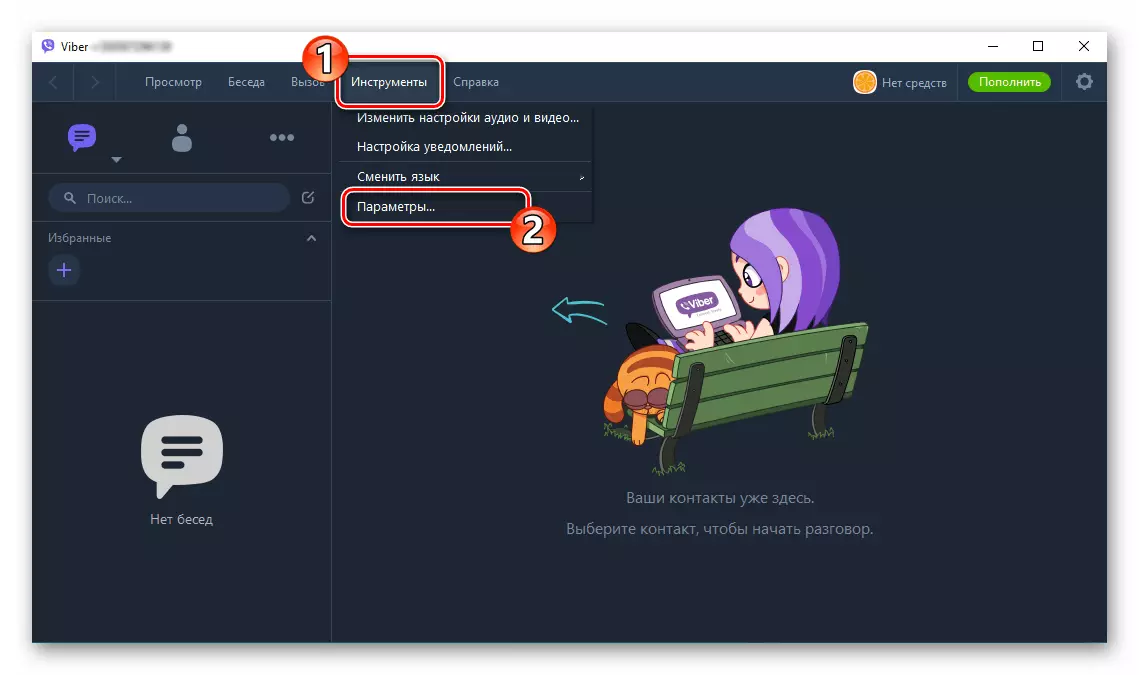
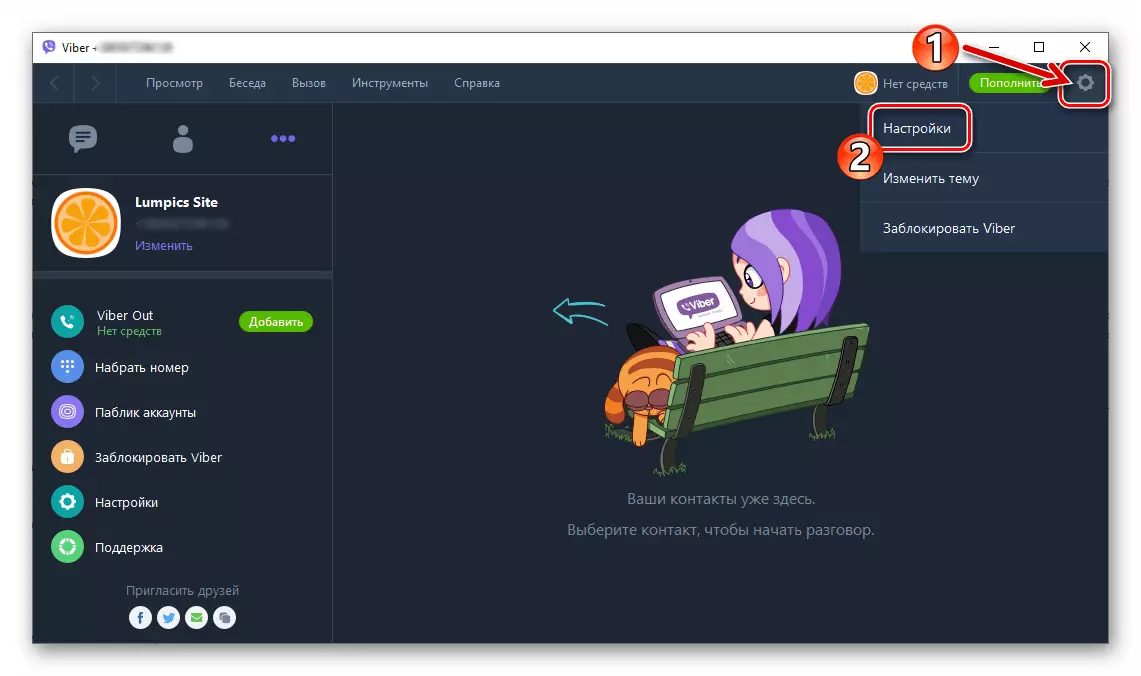
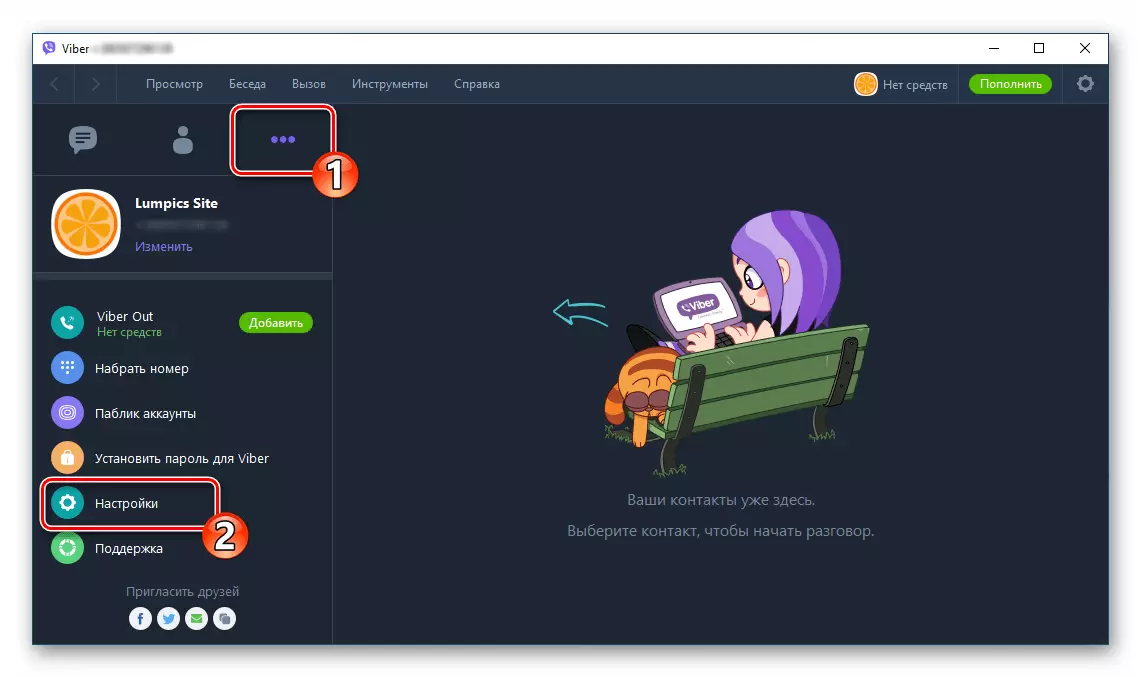
- Apertura da xanela "Configuración", entra na súa primeira, máis información da sección - "Conta", onde hai unha única opción de cambios: "Executar Viber ao cargar o sistema". Elimina a caixa de verificación desde a caixa de verificación preto do elemento especificado se consideras que o lugar de carga do mensaxeiro inmediatamente despois de que se inicia o inicio de Windows.
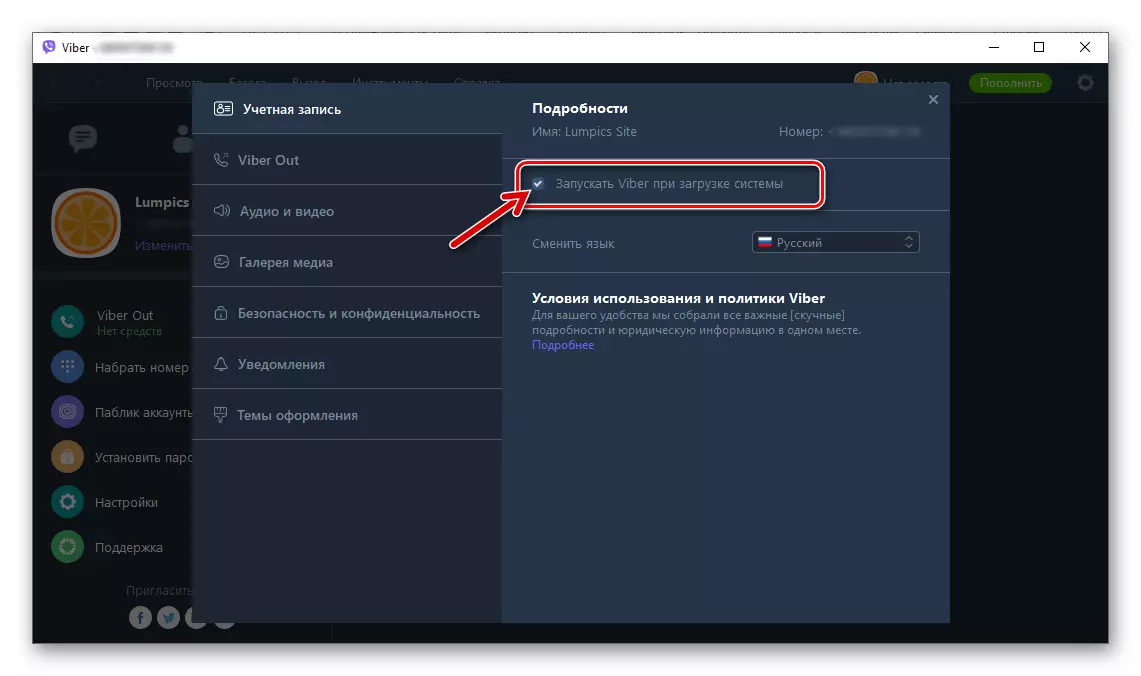
- Configurar a interface .. A aparición de Viber para PC pódese configurar para a percepción máis cómoda por cambio:
- Lingua en que se asinou cada elemento de ventás e menú de solicitude;
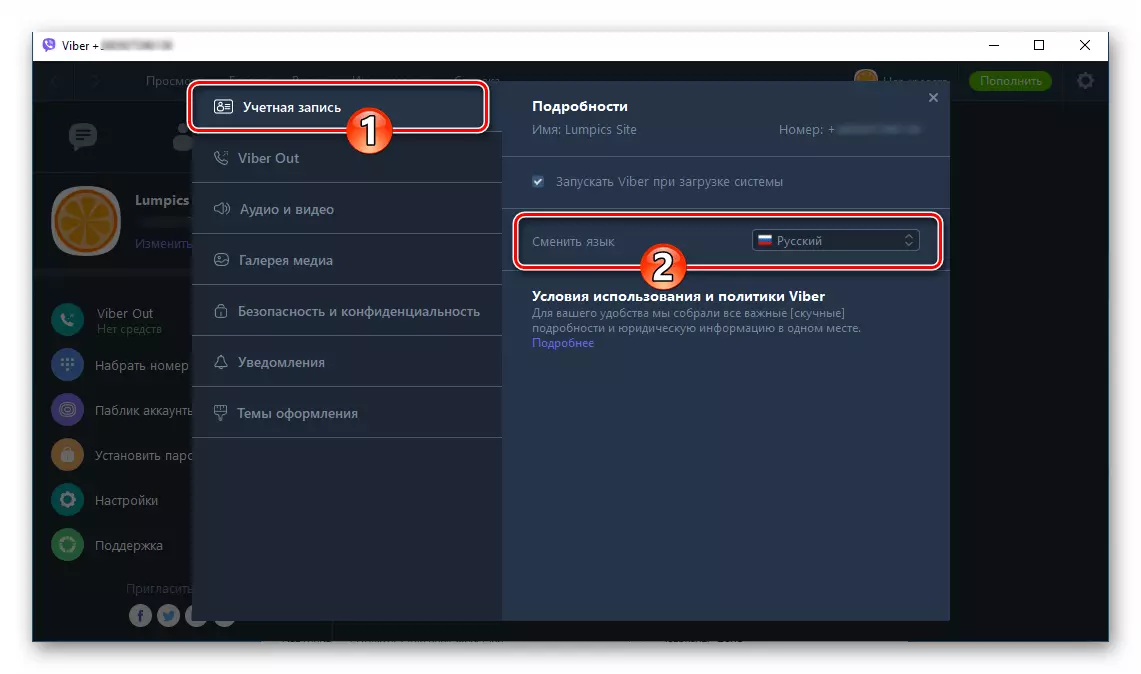
Ler máis: Como cambiar a linguaxe da interface na aplicación de Viber PC
- Temas de deseño de interface Escollendo unha das tres opcións da sección do mesmo nome en "Parámetros":
- Abra a sección "Temas" na xanela dos parámetros da aplicación.
- Traducir a posición das piscinas de radio no campo dos "temas" á posición "clásica", "Navy" ou "Black".
- Avaliación do resultado do cambio de deseño instantáneo, deixe a opción de deseño máis bonita para ti.
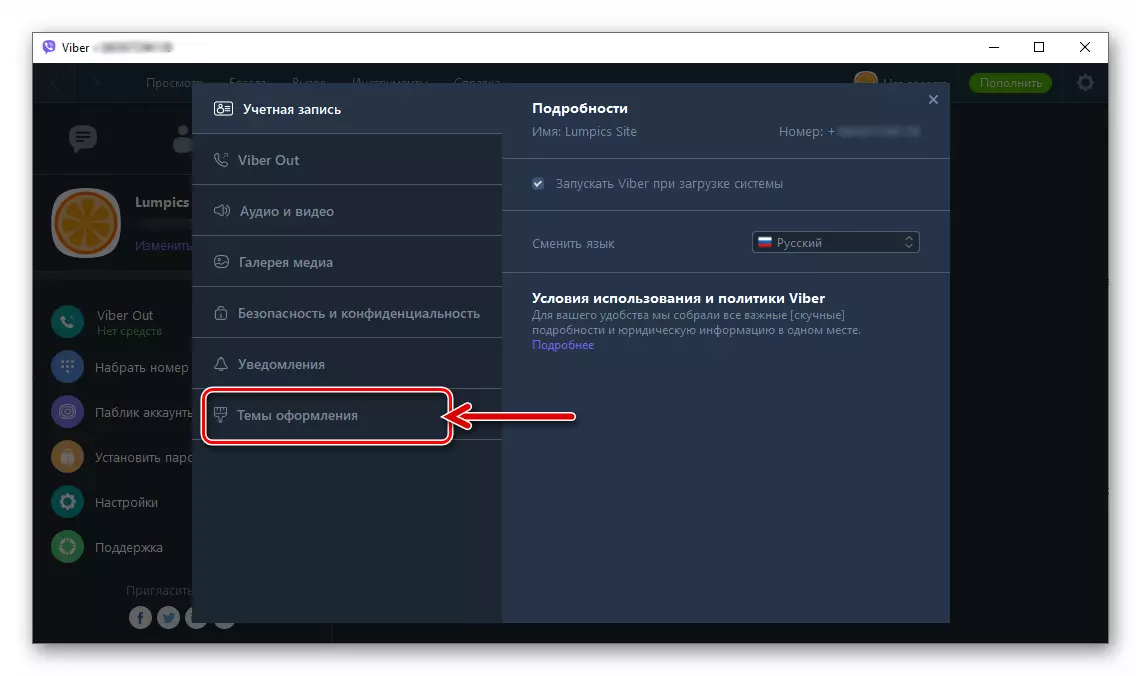
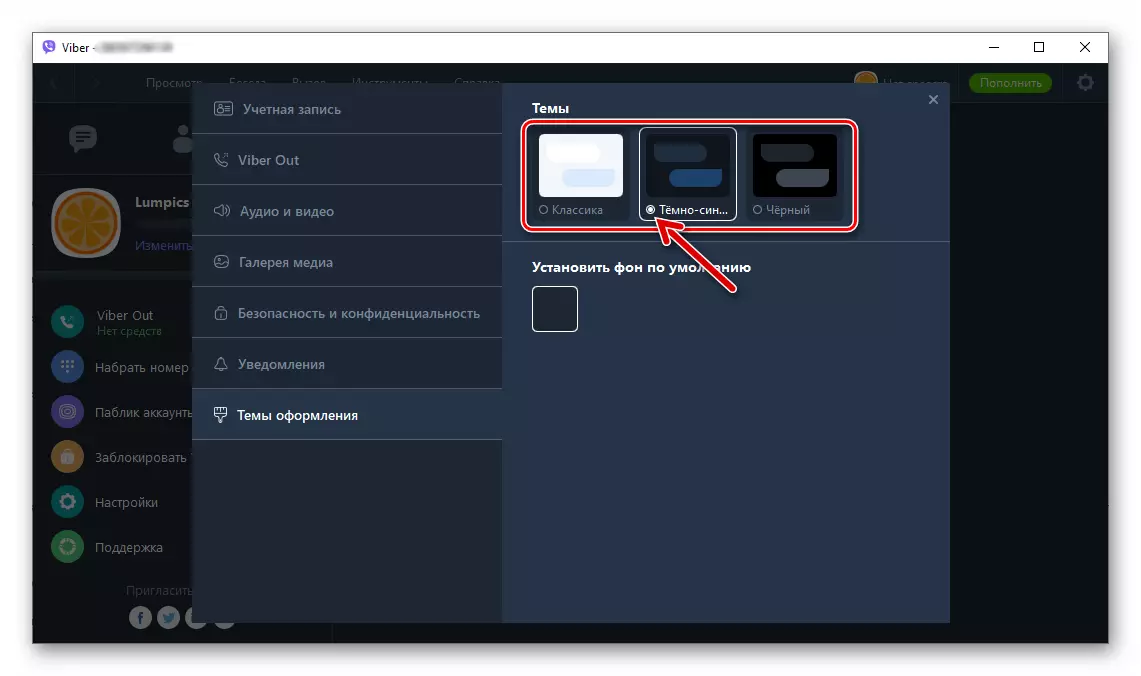
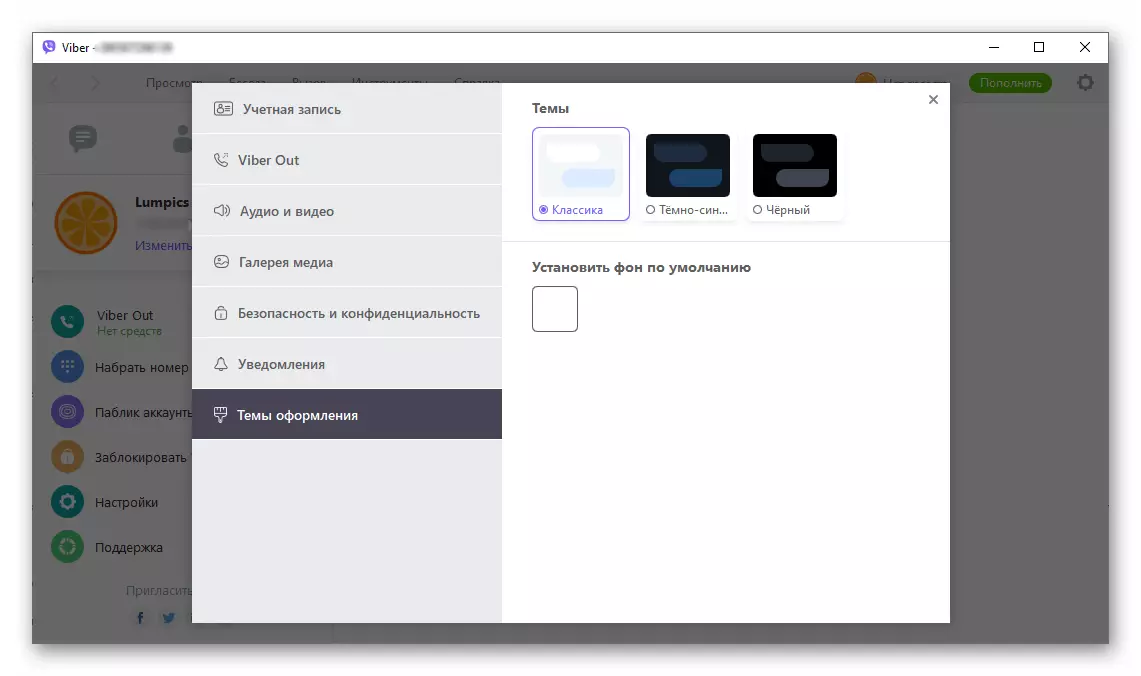
- Antecedentes de diálogos e chats de grupo onde participarás. Para seleccionar un novo substrato, faga clic na opción Square baixo o nome "Establecer a opción de fondo predeterminado".
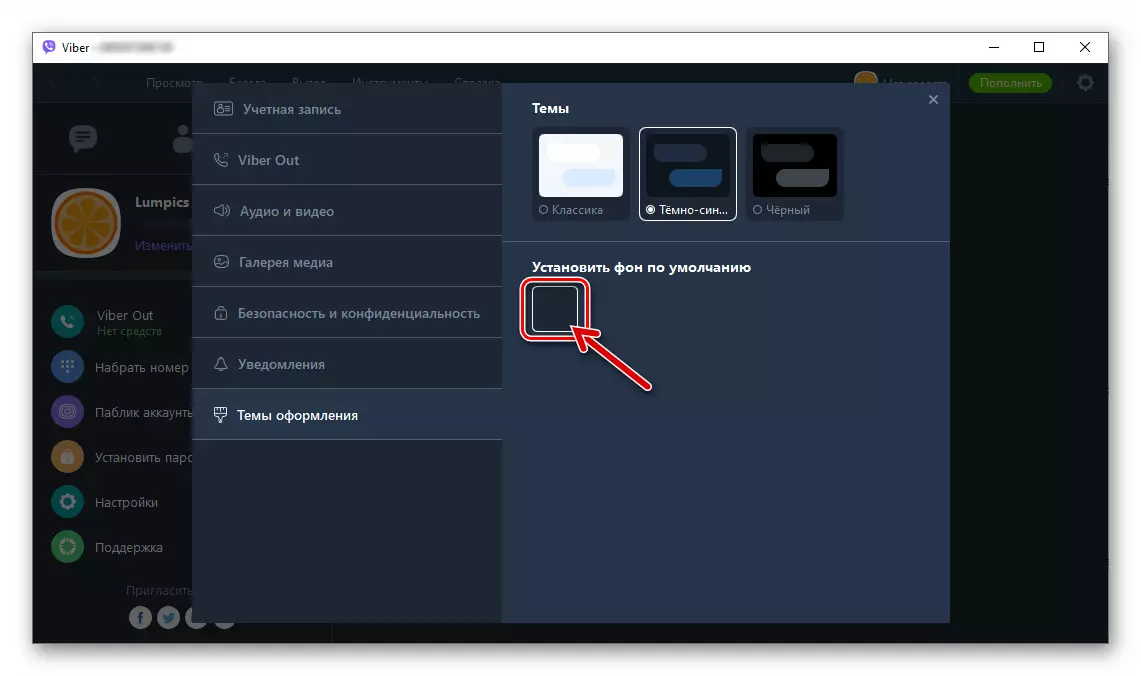
A continuación, faga clic na vista previa da imaxe na lista de subministrados co mensaxeiro,
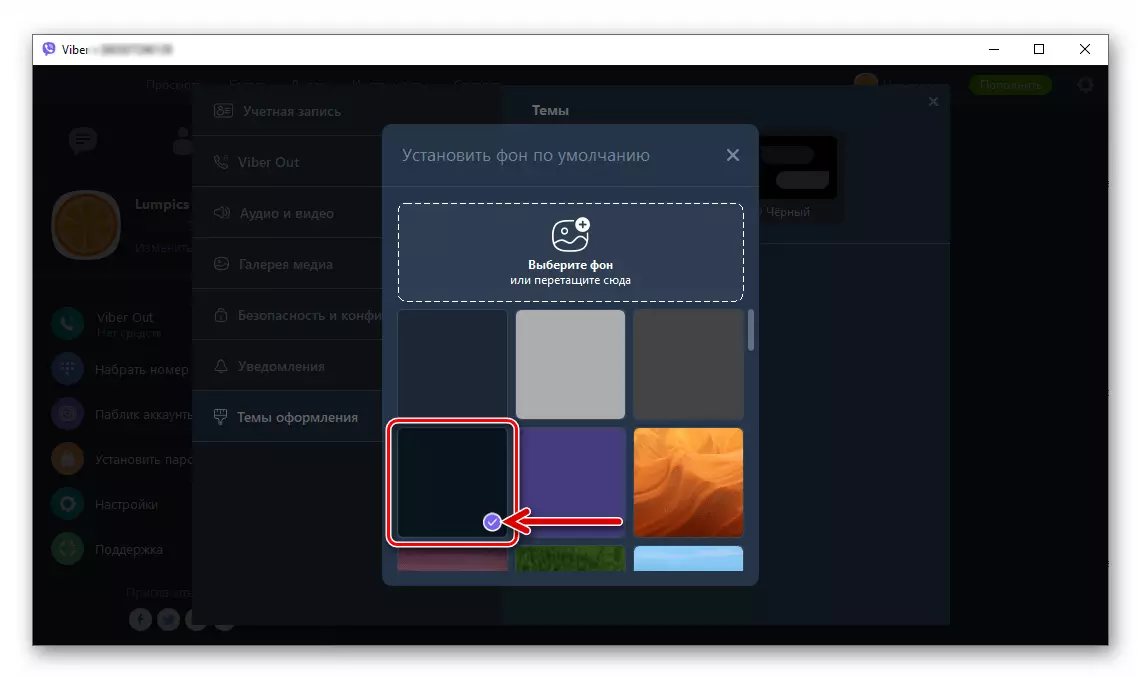
Ou cargar unha foto ao disco de PC no disco premendo na área "Seleccionar fondo ou arrastrar aquí."
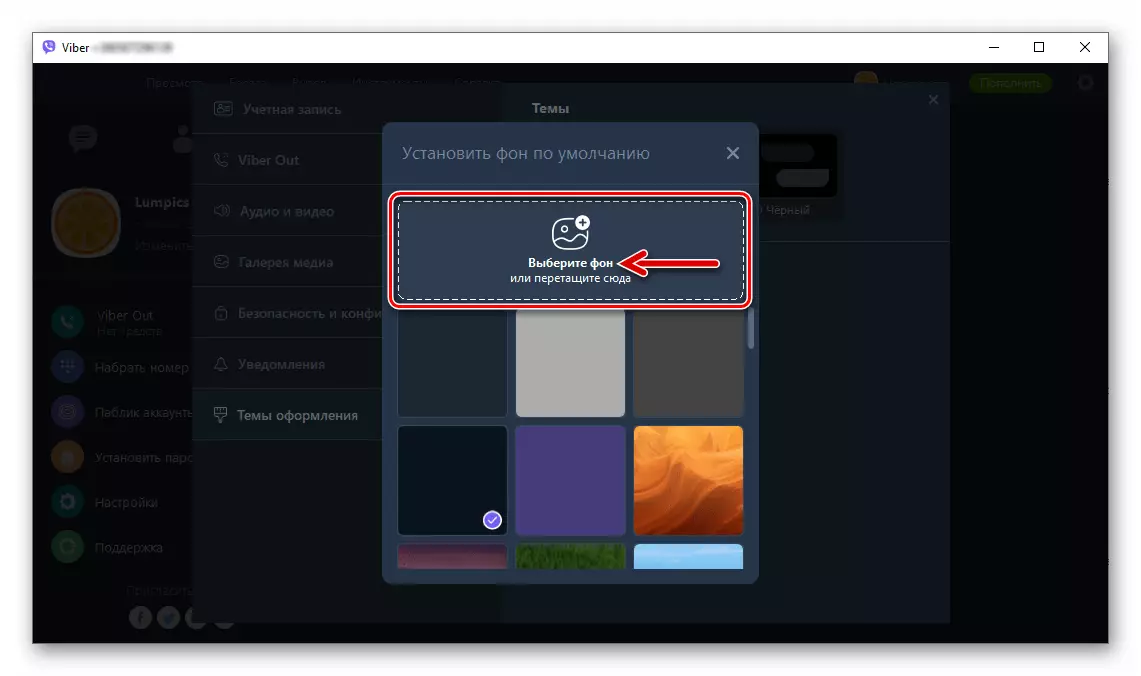
- Lingua en que se asinou cada elemento de ventás e menú de solicitude;
- Se está a planear ademais de compartir mensaxes de texto e ficheiros, a través de VIBER PC Voice e / ou videollamadas ou problemas de cara ao usar esta oportunidade no futuro, comprobe o funcionamento do micrófono e webcam na aplicación premendo no "Audio) e video "sección da súa configuración.
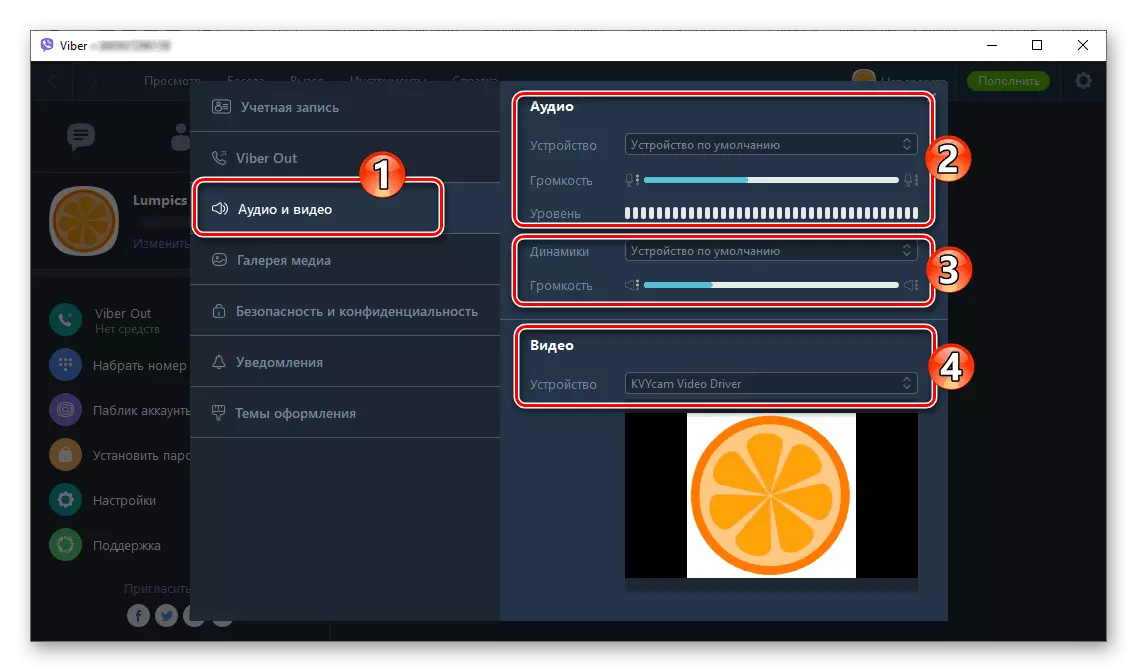
Pode escoller o "micrófono", "altofalantes" ou "cámara" usando as listas despregables (por suposto, se estes dispositivos están presentados no sistema non nunha única instancia). E aquí tamén é posible axustar a sensibilidade da gravadora de voz e do nivel de reprodución de todos os sons procedentes do mensaxeiro.
Despois de completar a redefinición das configuracións, pecha a xanela "Parámetros". Agora considérase que Viber para unha computadora está preparada para unha maior operación.
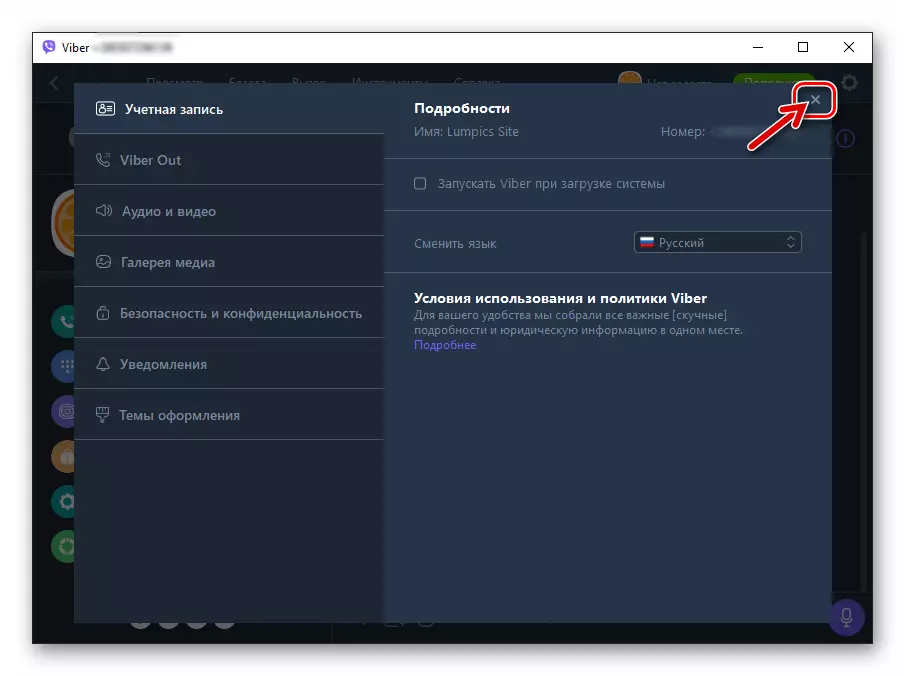
Como usar Viber Messenger de ordenador
Tras a conclusión da instalación, activación e configuración da solicitude de Viber nun ambiente de Windows, os usuarios de PC e portátiles estacionarios non teñen ningún obstáculo para a interacción efectiva cun dos sistemas de intercambio de información máis popular hoxe. As funcións do cliente de escritorio do Messenger moito, pero para descubrir como realizar unha ou outra operación é fácil.Mensaxes de texto
Atrapando (chat) con outra persoa situada físicamente en calquera lugar do mundo - esta é probablemente a principal cousa que a xente establece calquera mensaxeiro ao seu ordenador. Os desenvolvedores de Weber para PC tiveron en conta este feito: todos os elementos da interface que serán necesarios ao crear unha mensaxe e o seu envío, así como a ler mensaxes entrantes, están dispoñibles inmediatamente despois de que se inicie a aplicación.
- A lista de chats de chat abertos obtidos incluídos desde o messenger instalado no teléfono intelixente "por sincronización, case sempre se amosa na parte esquerda da xanela Viber Desktop e, se non é así, é fácil chamalo facendo clic no Botón "Conversa".
- Para seguir comunicándose no diálogo previamente creado ou abrir un chat de grupo, o participante que xa está, só ten que facer clic no nome do interlocutor ou o nome do grupo no lado esquerdo da xanela da aplicación.
- Para crear un novo chat, é dicir, escribir un Viber participante co que a correspondencia aínda non se fixo, pero os seus datos están na axenda de enderezos do Messenger, pode ir a un dos tres xeitos.
- Fai clic no botón "Crear" situado ao lado do campo de busca de arriba a lista de conversas abertas, que abrirá a lista "Contactos".
- Abra o menú "Conversa" e seleccione o elemento "New Talk ...".
- Ir á axenda de enderezos premendo na icona sobre a lista de chats abertos
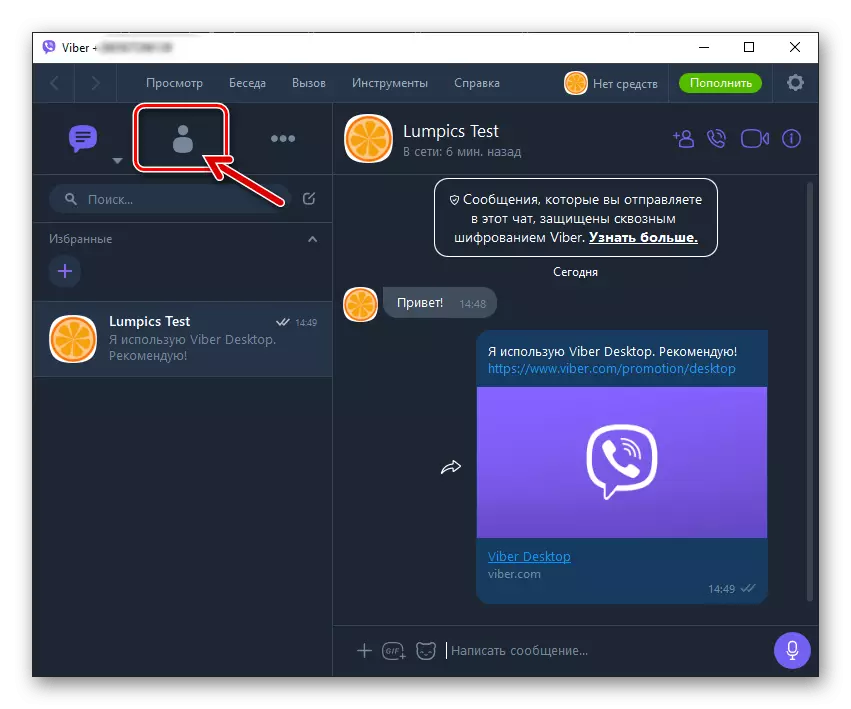
Ou elixir "Amosar contactos" no menú Ver.
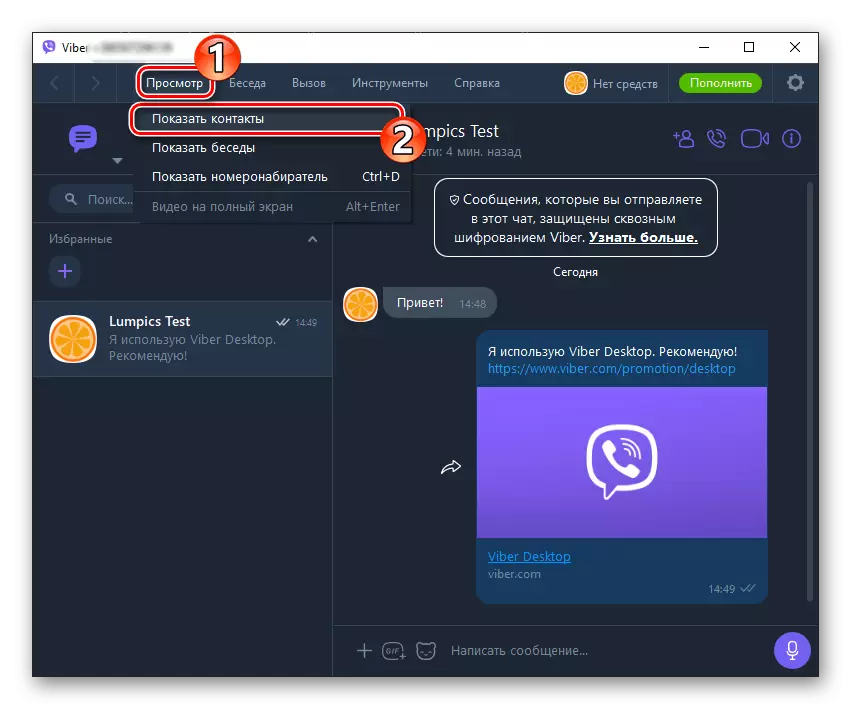
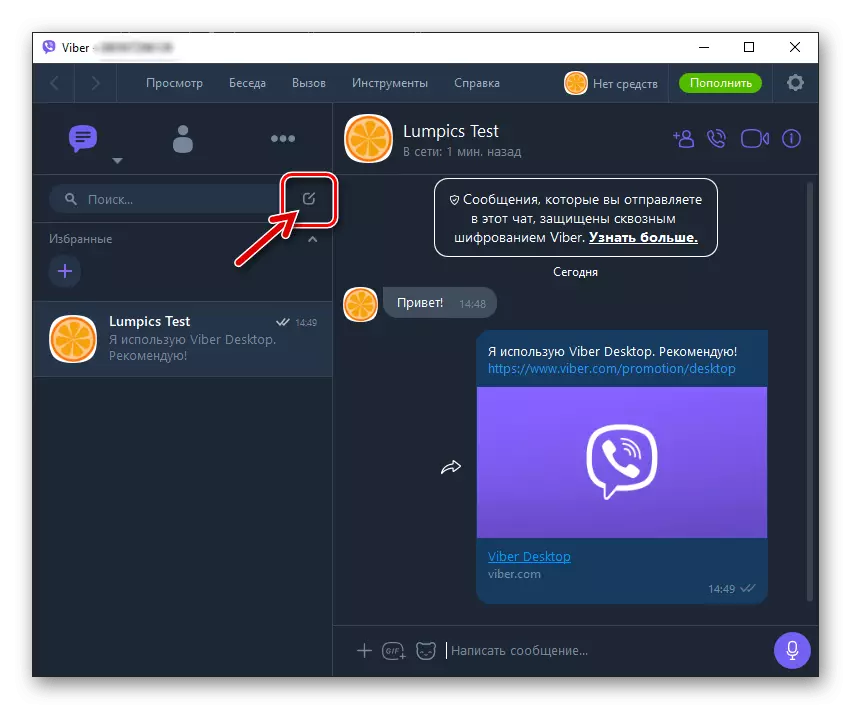
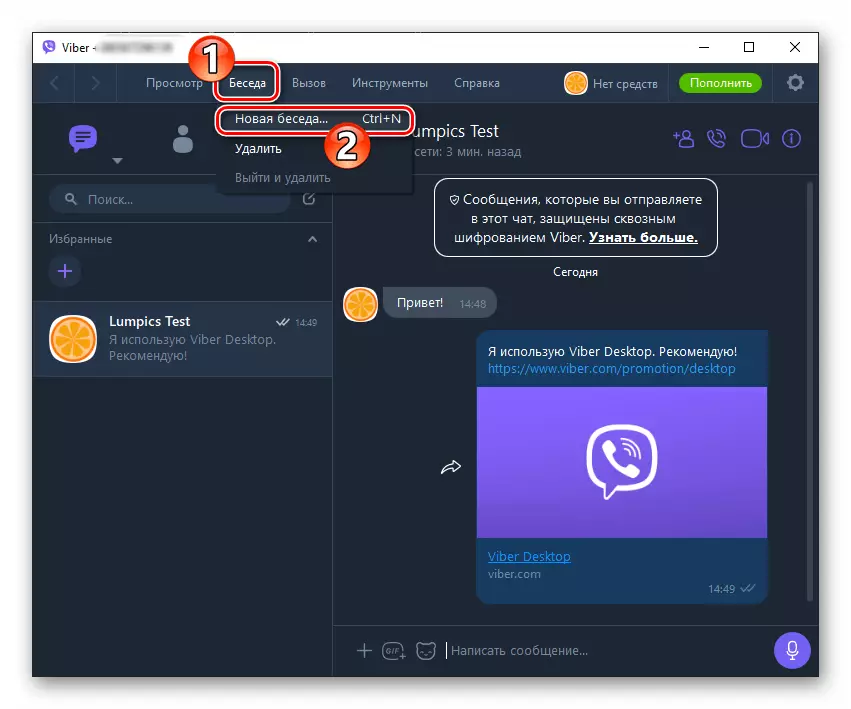
Sexa cal for a acción do anterior que fixeches, abrirase a axenda de enderezos. A continuación, dependendo do tipo de lista de contactos que se amosará, basta con premer no nome do futuro interlocutor ou comprobar a caixa de verificación na caixa de verificación preto do usuario desexado e, a continuación, prema en "Comezar o chat".
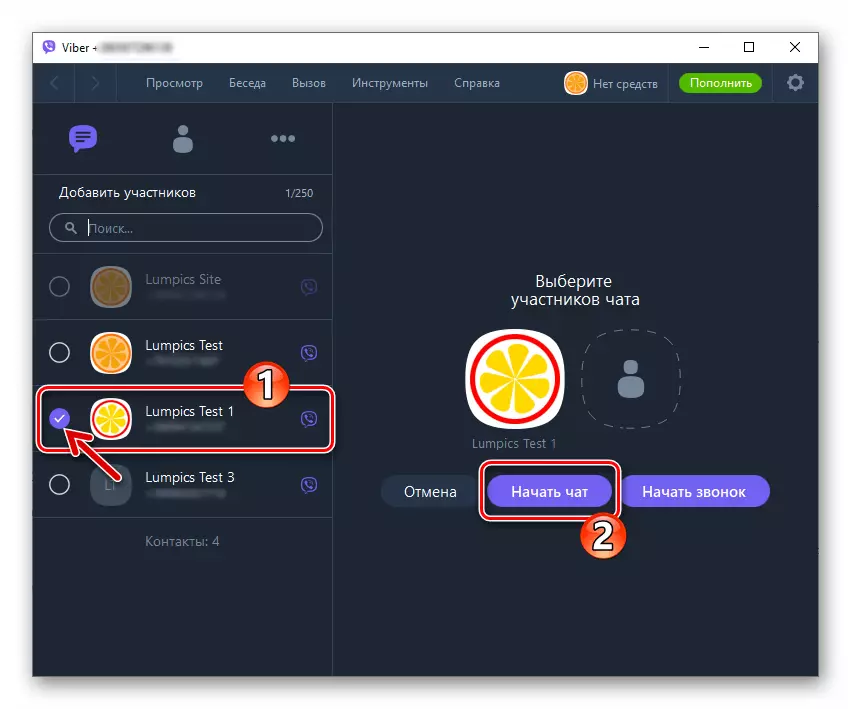
Emoticonas e adhesivos
O texto da mensaxe transmitida a través da versión de escritorio de Viber pode ser moi fácil de "diluír" emoticonas, así como o suplemento ou incluso substituír a imaxe emocional cun "adhesivo", que é moi popular hoxe entre os usuarios do mensaxeiro.
- Para abrir as listas dos sorrisos e adhesivos dispoñibles, faga clic na icona situada preto do campo de entrada de campo á esquerda.
- Para inserir no texto da mensaxe de emoticon, faga clic sobre el na área que apareceu no lado dereito da xanela despois de que se cumpra o parágrafo anterior destas recomendacións.
- Para enviar un adhesivo:
- Fai clic no botón que converte a lista de conxuntos de adhesivos, que están dispoñibles no marco da conta Viber;
- Na área de "My StickPaci", faga clic sobre a vista previa da totalidade das imaxes que conteñan o necesario;
- O terceiro clic, xa no adhesivo de destino no campo da xanela da dereita, completouse o funcionamento do seu envío ao interlocutor.
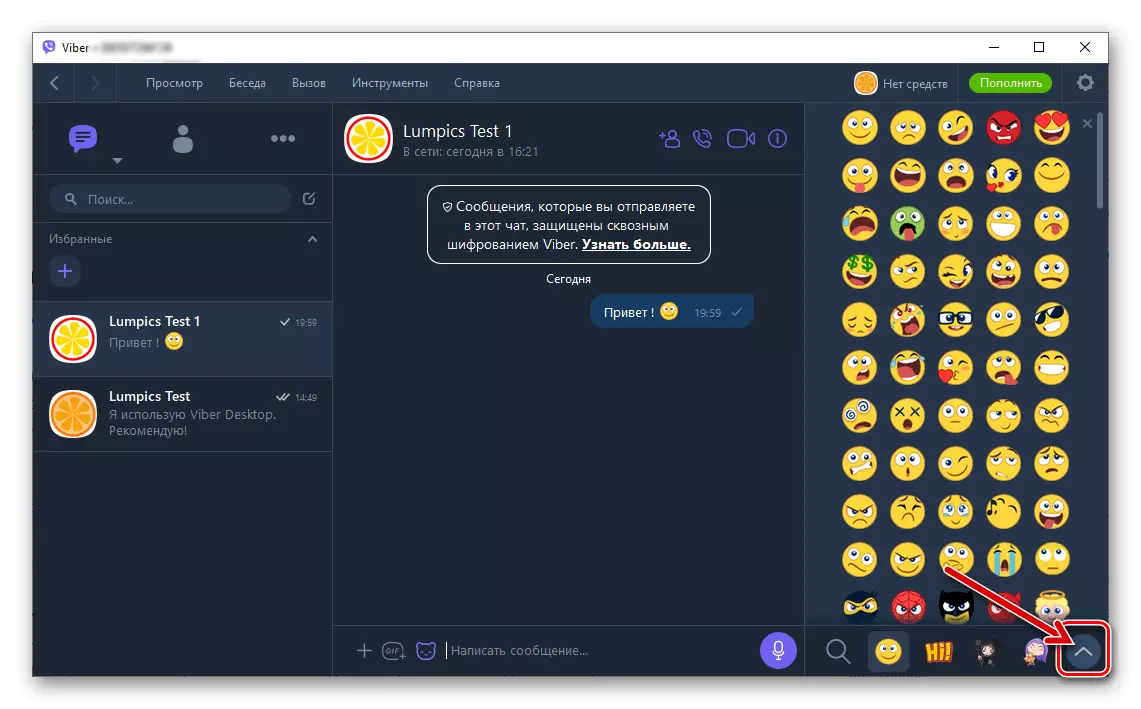
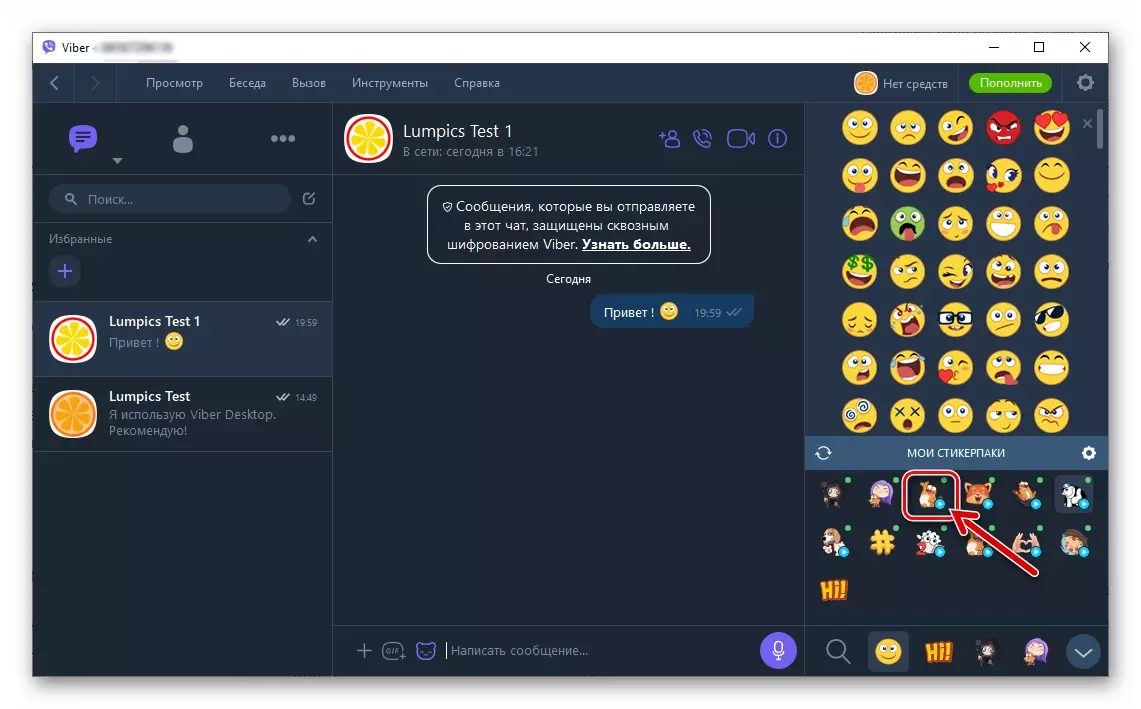
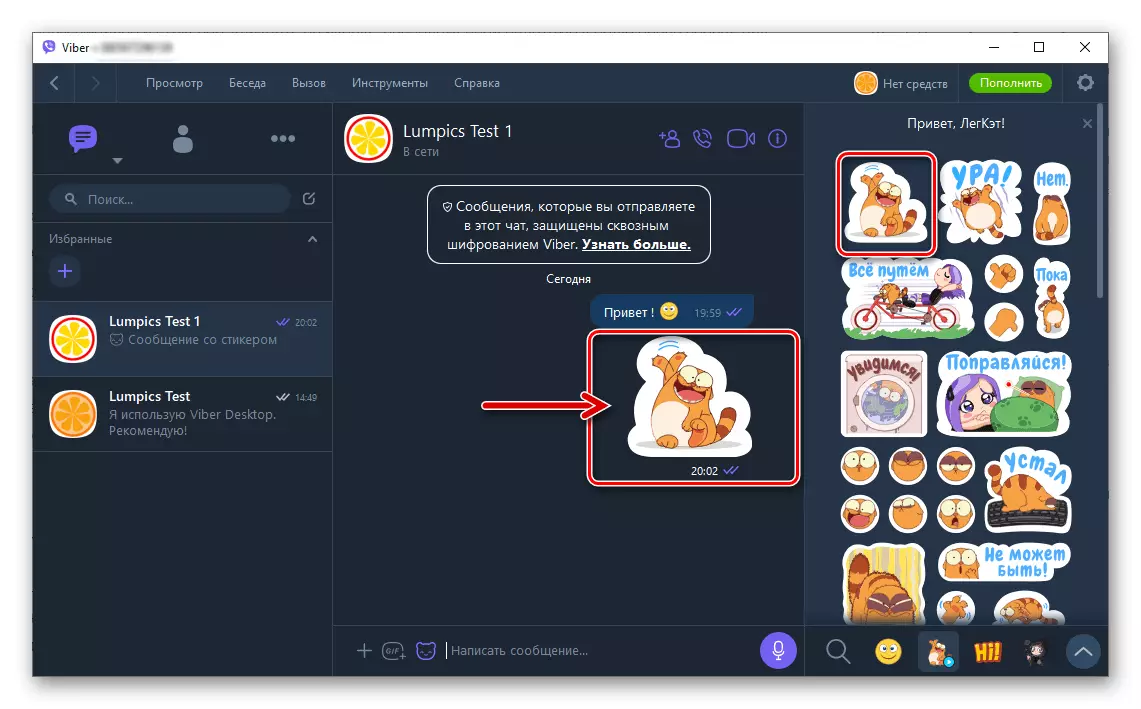
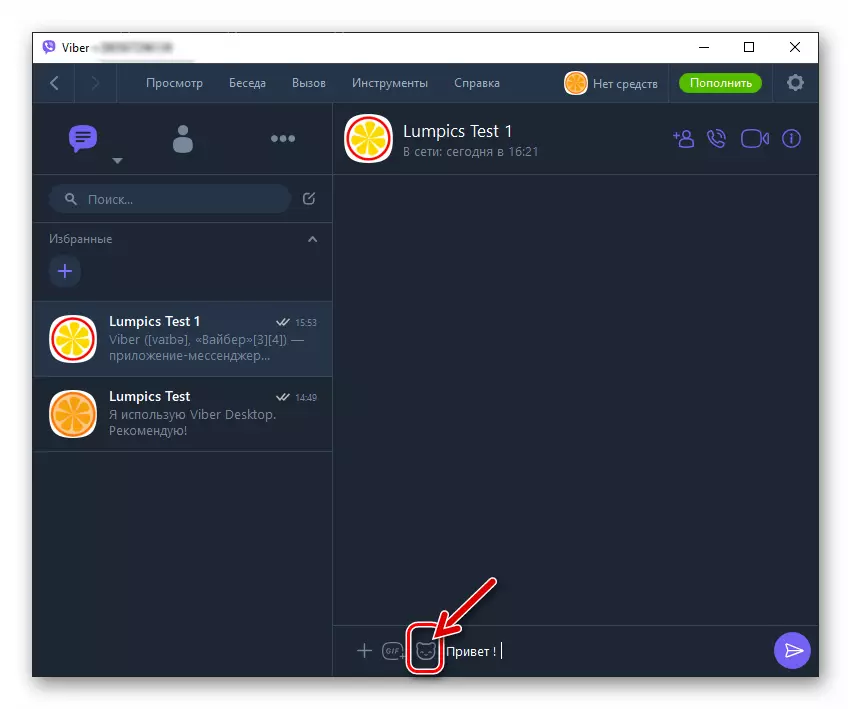
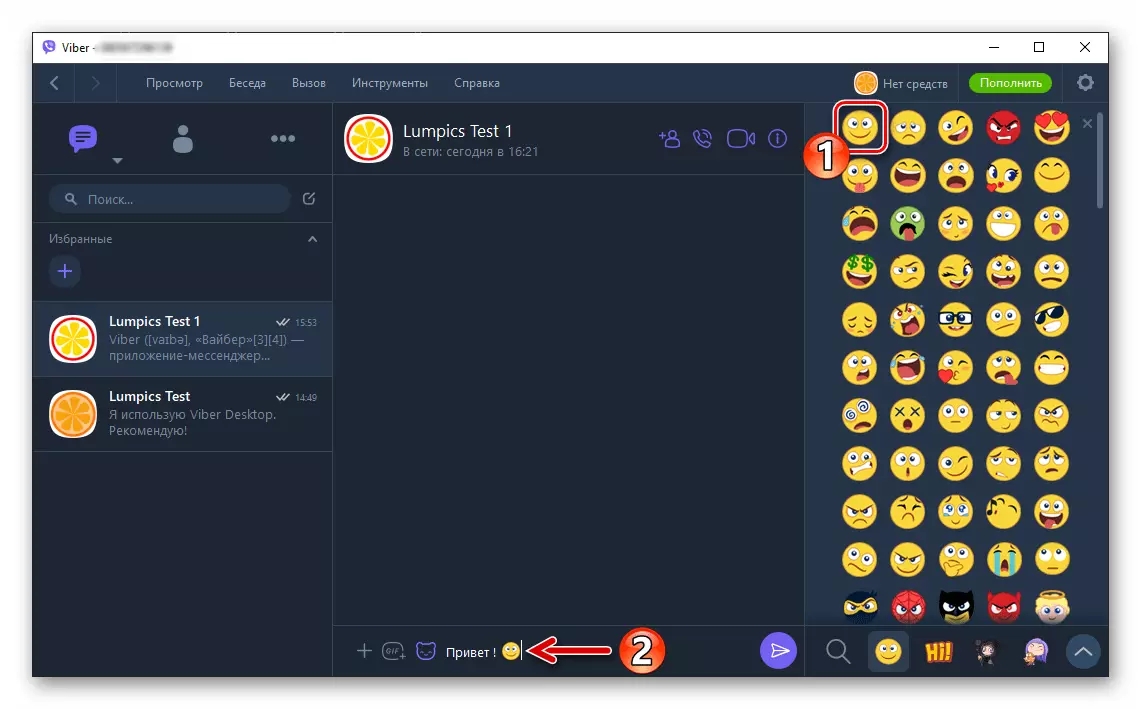
Nótese que a reposición da súa colección de adhesivos é posible só coa axuda da versión móbil do mensaxeiro, coa que afiliar o cliente de escritorio. E na versión Vaiber para Android, e entre as funcións deste no medio de iOS, hai unha "tenda de adhesivos" a partir da cal é descargado por "adhesivos" estáticos e animados.
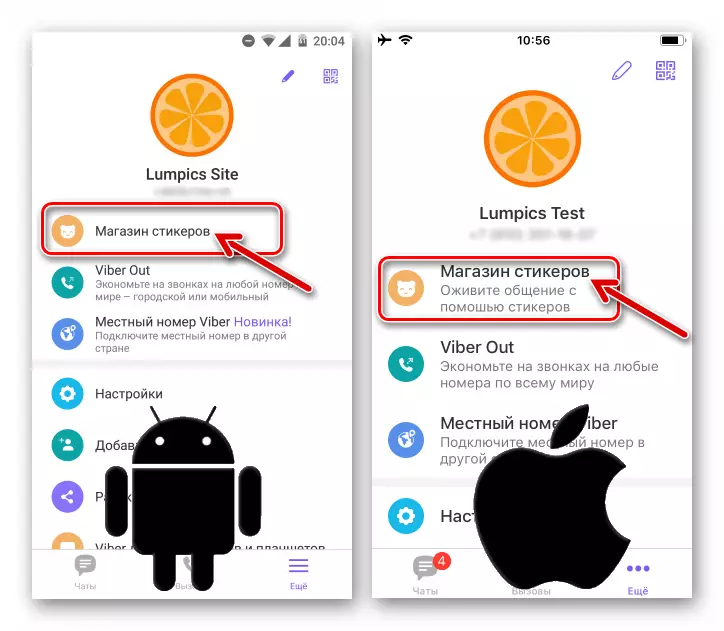
Para sistematizar a colección de adhesivos e eliminar os que se converteron en adhesivos innecesarios da aplicación á PC, use as instrucións do seguinte material.
Ler máis: Como eliminar adhesivos Wireer para o ordenador
Envío de contido con recursos populares de Internet
No menú de anexo que usou anteriormente, para invocar o panel de emoticonas e adhesivos, hai unha icona de "GIF", que permite atopar e enviar e enviar rapidamente publicados nos sitios web de contido popular sen executar un navegador e copiar información a unha mensaxe enviado a través de Viber para a computadora.
- Abre unha conversa con outro usuario e faga clic na icona "GIF".
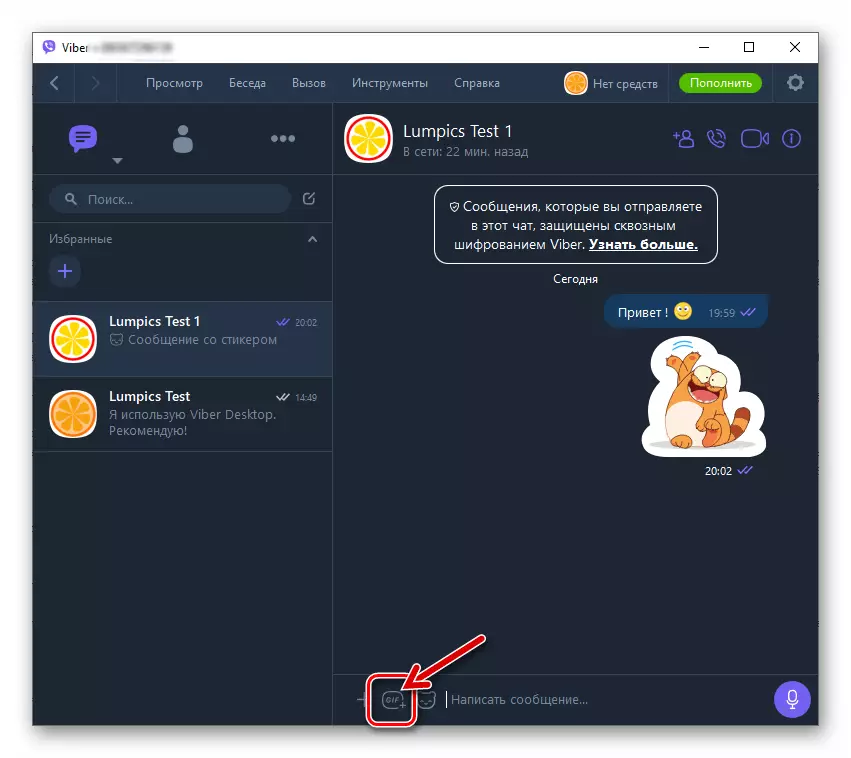
- Seleccione un recurso na lista que se abre.
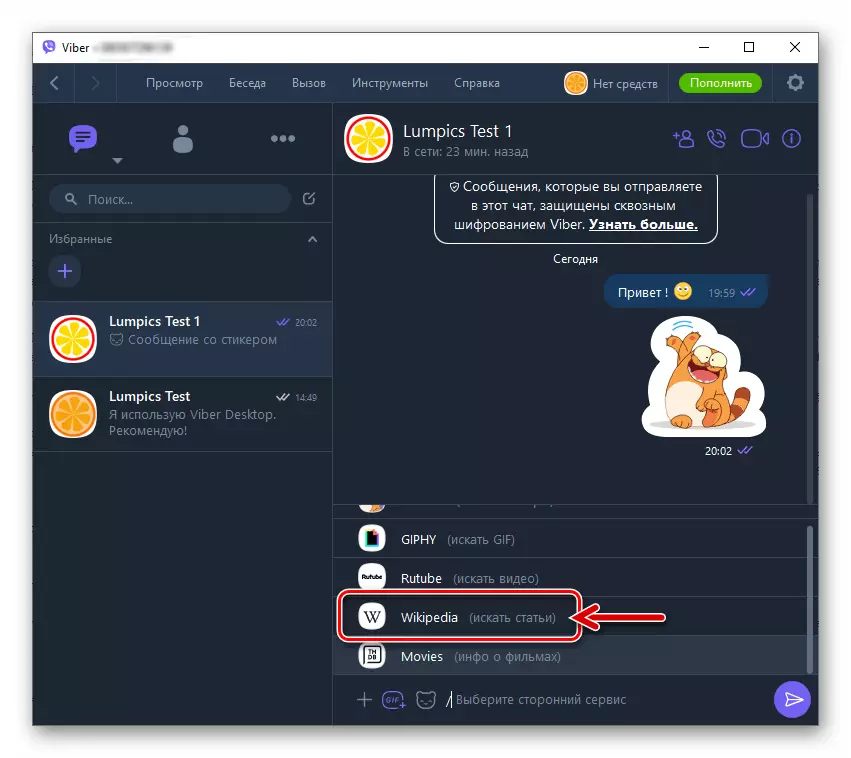
- Dependendo do tipo de sitio web seleccionado, as outras accións poden ser diferentes: seleccione a lista de ofertas enviadas, Srack ou escriba unha consulta de busca.
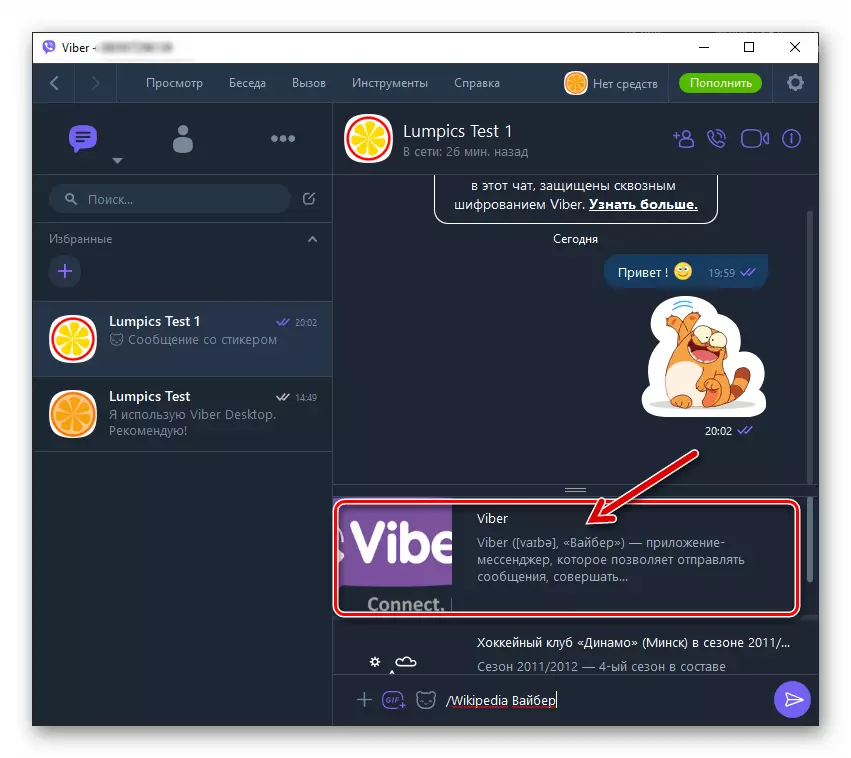
- Facendo clic no resultado da busca correspondente,
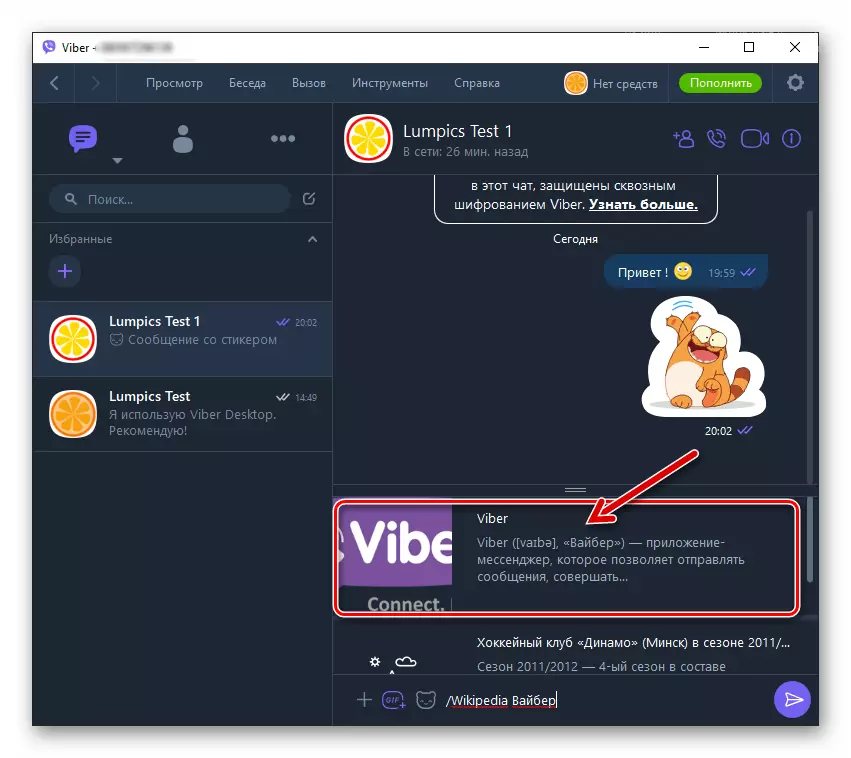
Compartirás instantáneamente unha ligazón co interlocutor.
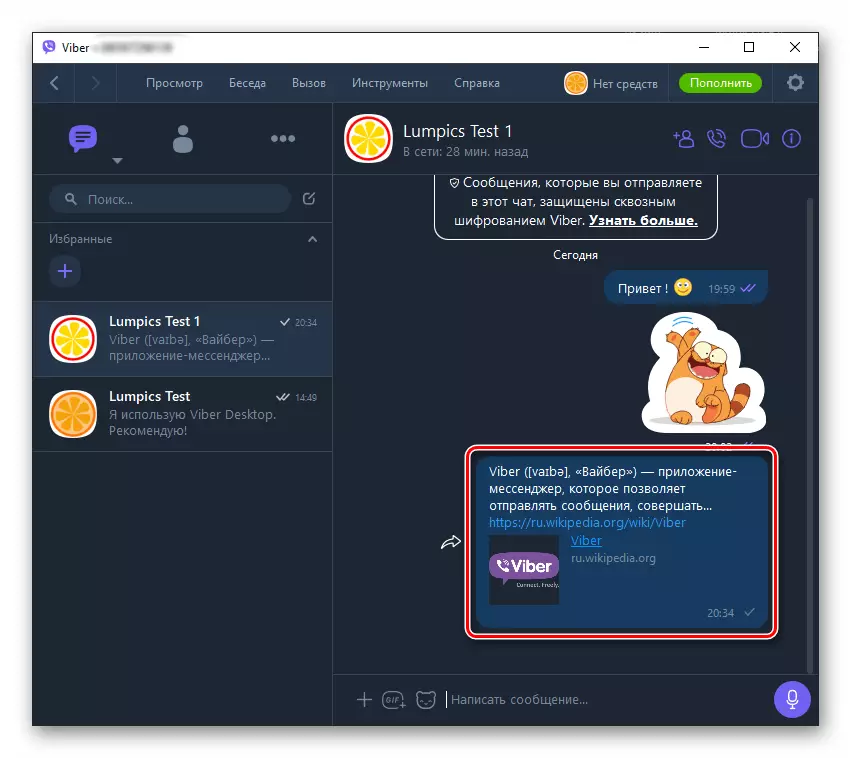
Mensaxes de voz
Moitos usuarios de mensaxeiros consideran convenientes para escribir mensaxes do teclado, senón poñer unha mensaxe ao micrófono e enviar unha entrada da súa voz ao interlocutor. A versión Wiber Desktop permítelle crear unha "mensaxe de voz" de xeito moi sinxelo e transferirlo rapidamente a outro propietario da conta no servizo en consideración.
- Para comezar a gravar mensaxes de audio, prema o botón redondo "Micrófono" á dereita do campo de entrada de texto Enviar.
- Despois de completar para probar a mensaxe, fai clic no botón verde coa marca de verificación preto do temporizador.
- Despois de executar o punto de instrución anterior, o rexistro transmítese instantáneamente para falar.
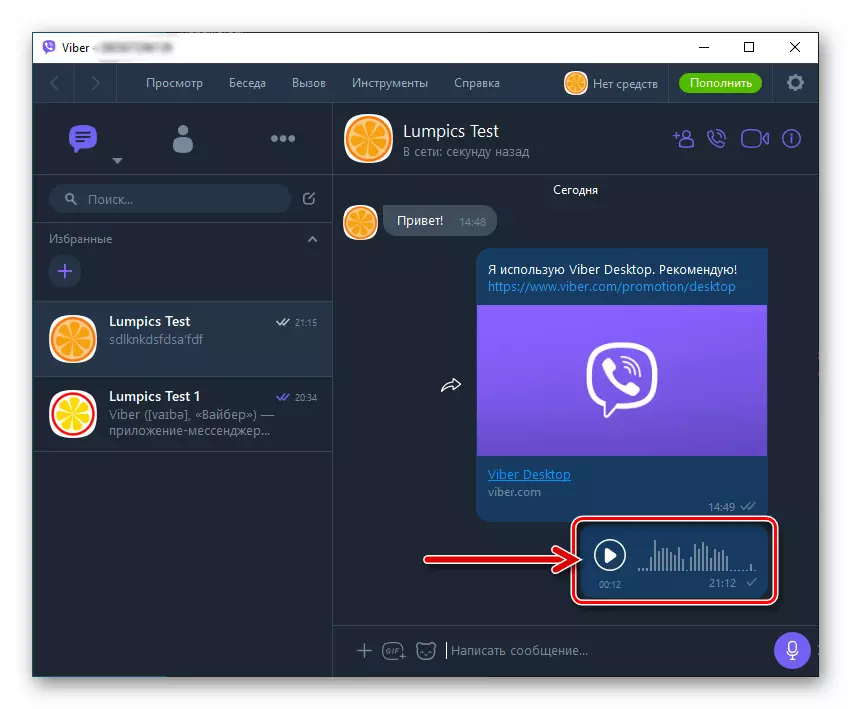
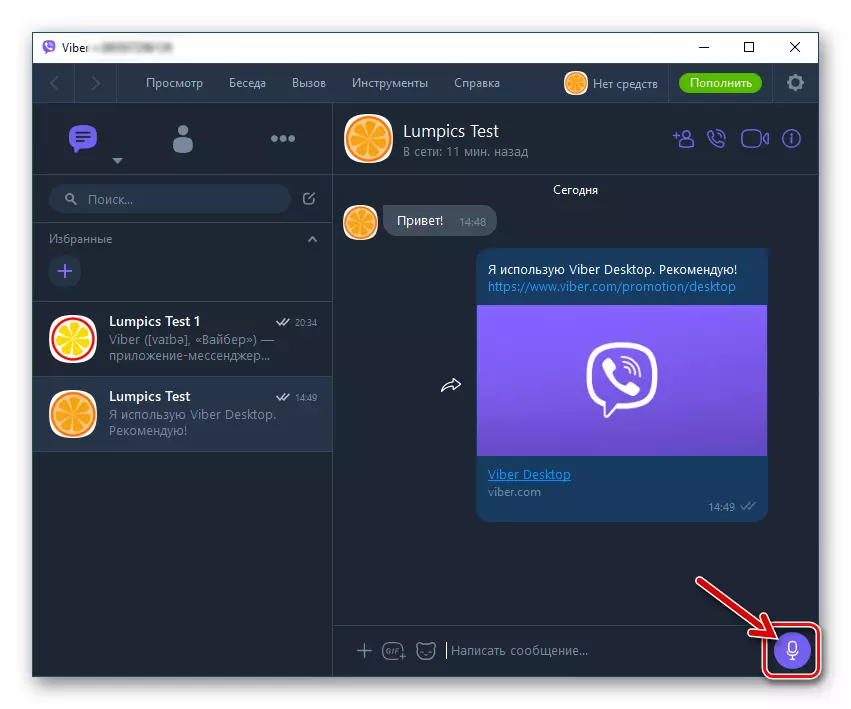
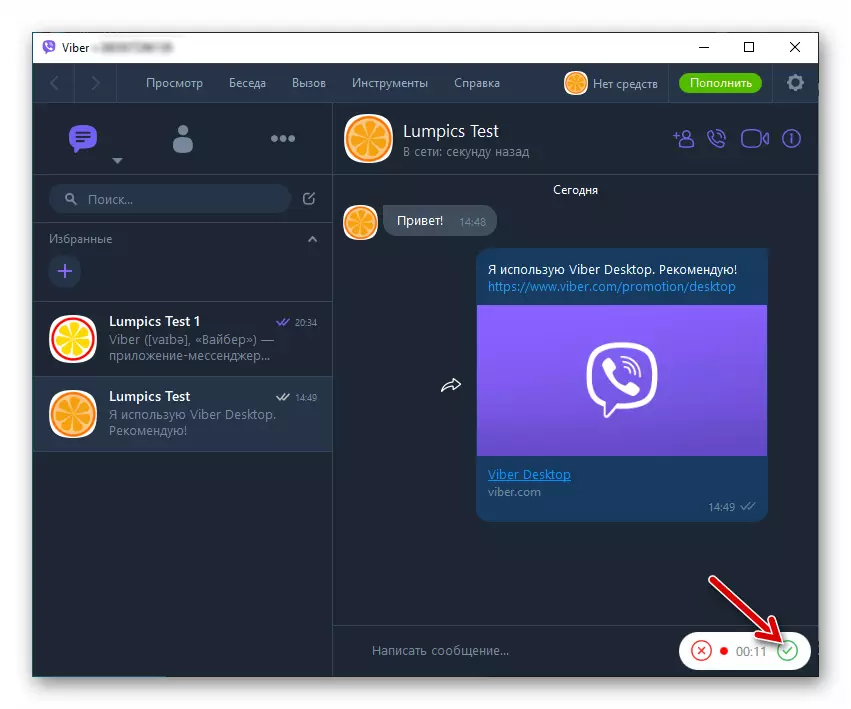
Envío de ficheiros de varios tipos
Os fíos para Windows poden converterse nunha ferramenta moi conveniente para transmitir unha variedade de ficheiros, porque está na computadora a maioría das veces os usuarios almacenan a maior parte da información. O único límite do uso do mensaxeiro para enviar ficheiros é o tamaño do enviado - ao tentar transmitir máis de 200 MB de datos, a aplicación dará un erro.
- No menú de anexo, composto por tres íconos e á dereita do campo de entrada, hai un botón "+". Ao facer clic nel, inicia a apertura da xanela de selección de ficheiros.
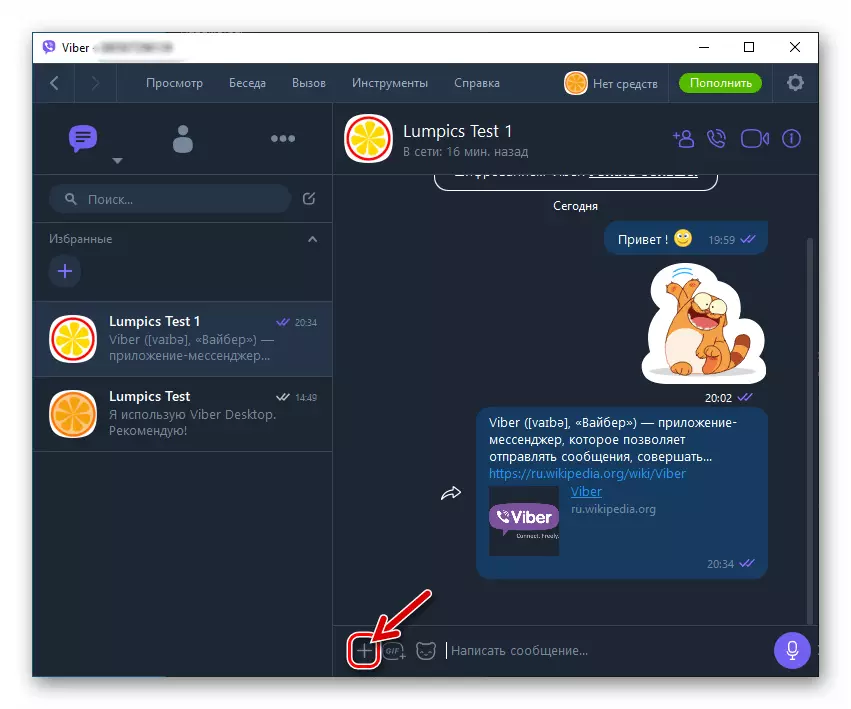
- Executar ao longo da localización dos datos enviados no disco PC e seleccionar o ficheiro enviado a outro usuario. Para iniciar a transmisión, faga clic en "Abrir".
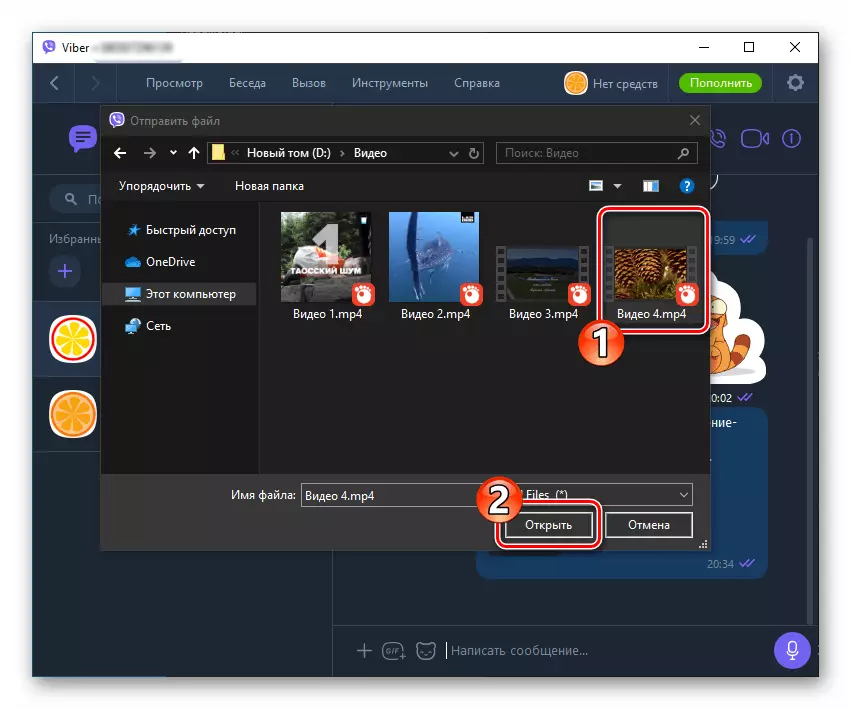
- Agarde a selección do ficheiro seleccionado no paso anterior no paso anterior.
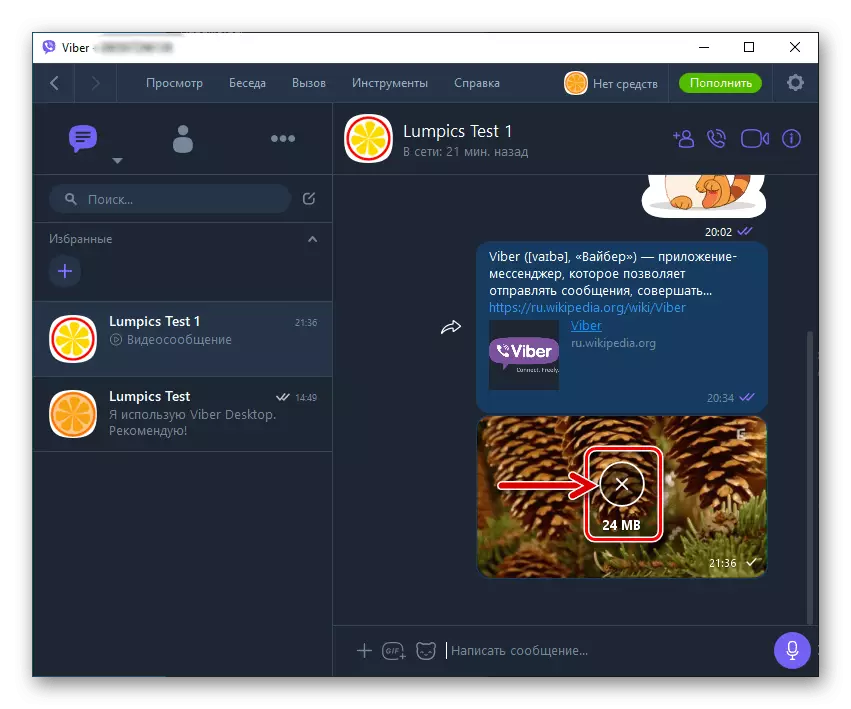
- Dependendo do tipo, transmítese transmisión no historial de chat de diferentes xeitos.
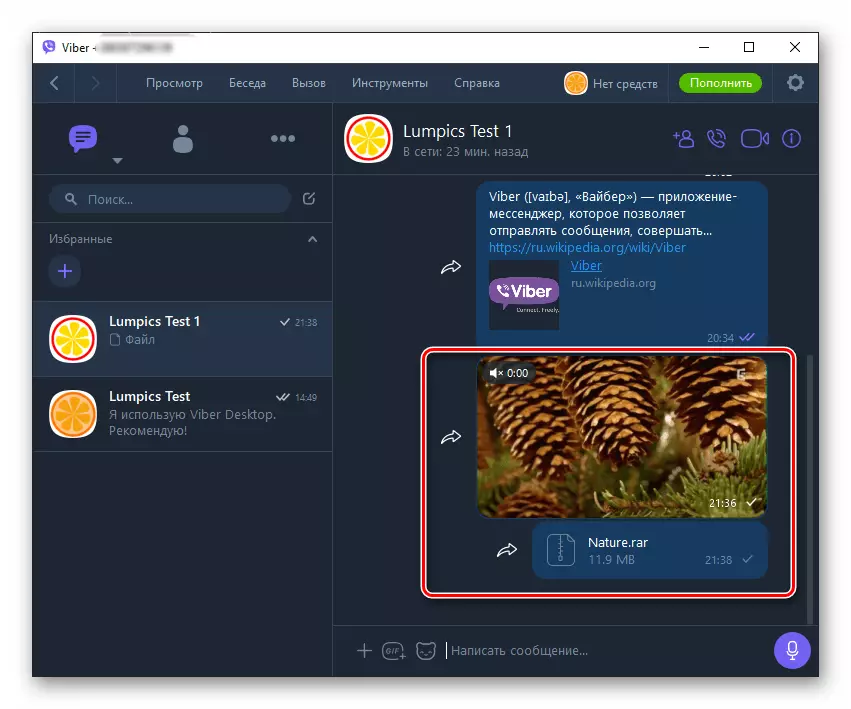
A instrución proposta anteriormente describe non o único algoritmo posible, despois de que pode enviar rapidamente o ficheiro a outro participante no sistema de intercambio de información considerado. Nun artigo separado, o noso sitio describe outros métodos de implementación do procedemento sobre o exemplo de enviar unha foto, pero pode usar estas técnicas para calquera tipo de ficheiros.
Ler máis: Como enviar unha foto a través de Viber para PC
Grupo Chats.
A correspondencia cun usuario como parte dunha conversa separada non é a única que pode usar a funcionalidade do cliente de escritorio descrita anteriormente. Pode converterse en calquera momento un membro dun grupo de tres ou máis persoas e, aplicando as mesmas técnicas que nun chat cun único usuario, enviar mensaxes con emoticonas, adhesivos, varios contidos, mensaxes de voz, así como ficheiros, pero xa engadindo varias ou moitas persoas.
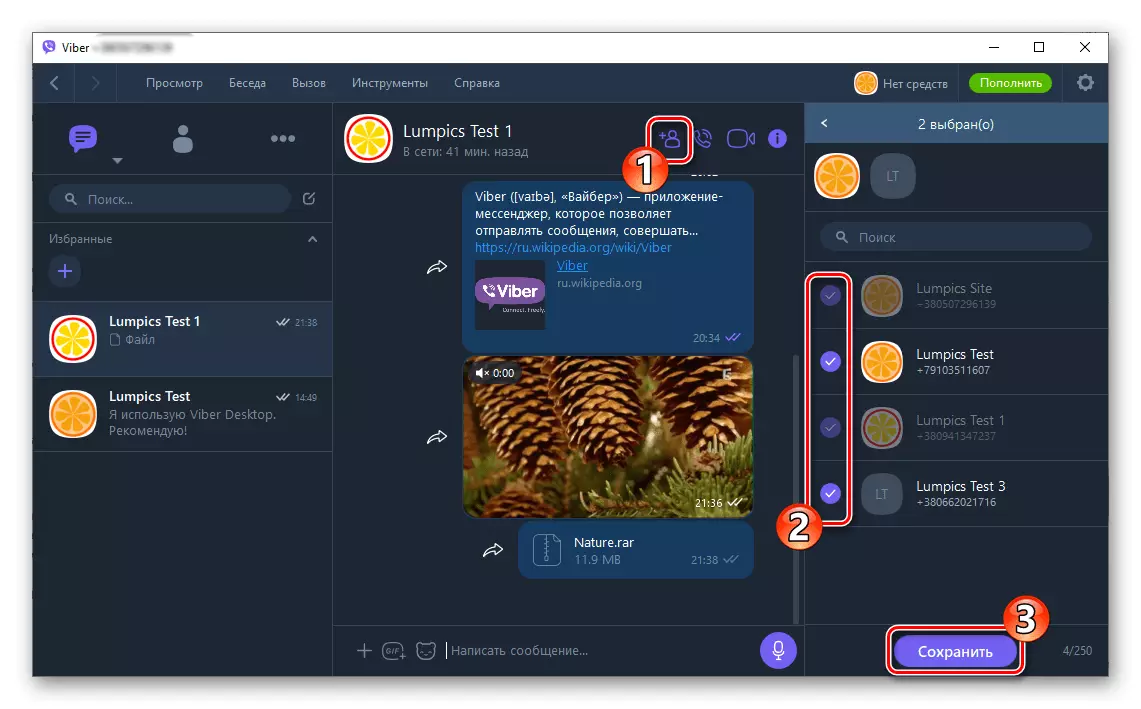
Teña en conta que o chat en grupo é moi fácil de organizar de forma independente.
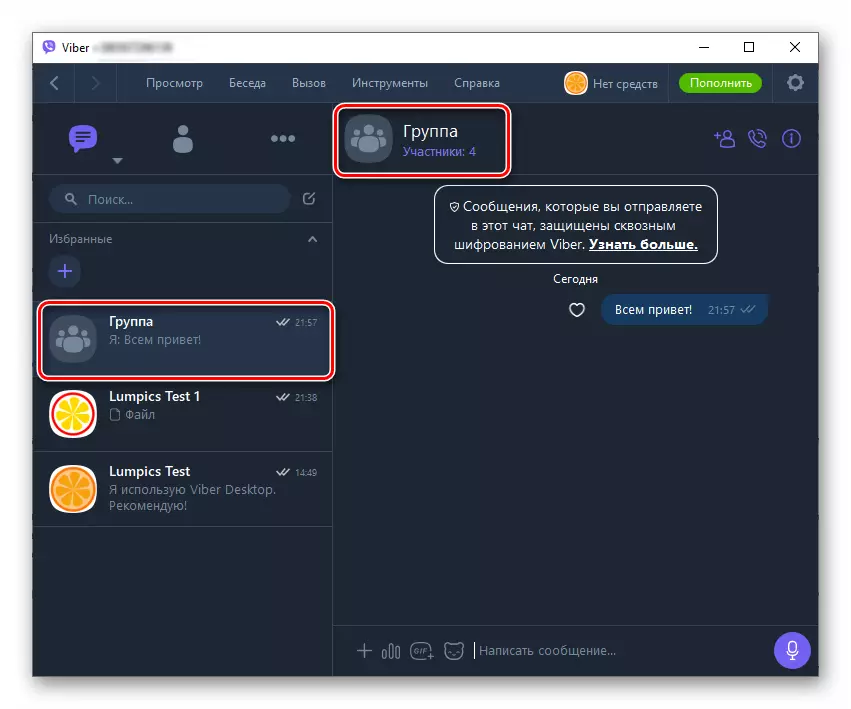
Ler máis: Como crear un grupo en Vaibero desde unha computadora
Comunidades e contas públicas
Moito popular entre os usuarios rexistrados en Messenger adquiriu a participación en comunidades e suscripción ás contas públicas. Na busca dun recurso adecuado deste tipo en Viber, incluído a partir dunha computadora, así como accións que deben facerse unirse a un grupo ou deseñar unha suscripción para recibir información de páxinas públicas, contamos nun artigo separado sobre o noso Sitio web. Para familiarizarse con ela, vai á seguinte ligazón.
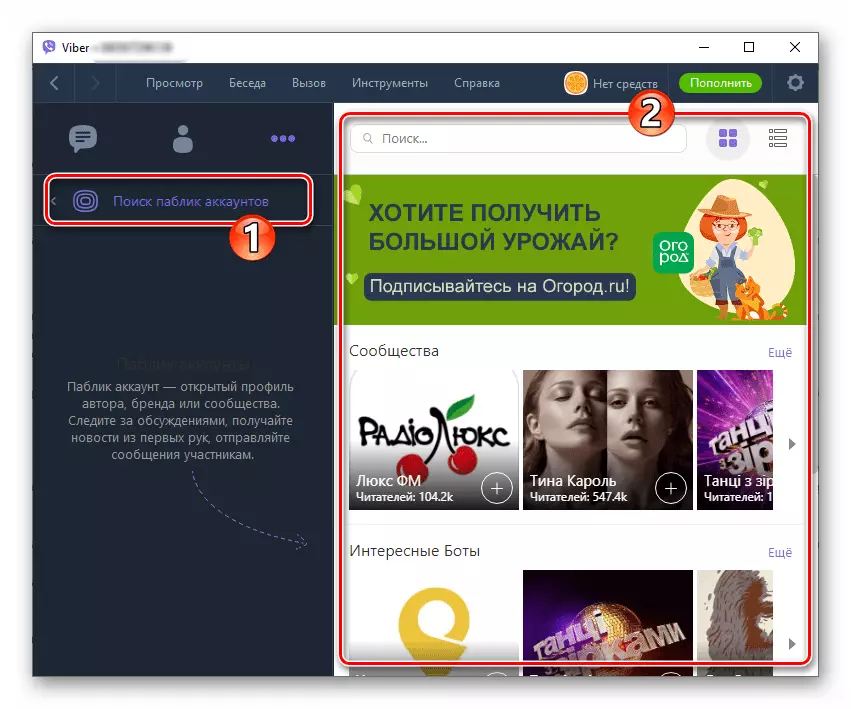
Ler máis: Como atopar unha comunidade ou unha conta pública en Vaibero desde unha computadora
Convocatoria de audio e vídeo
A mensaxe de voz e video como parte do servizo é a seguinte na demanda rexistrada en usuarios de Viber despois de compartir mensaxes curtas. Ademais do libre, a popularidade deste tipo de comunicación débese a simple, incluíndo a partir dunha computadora, a implementación do proceso de chamada. O procedemento para a implementación de chamadas de audio usando VAIBER no medio WILLOVS descríbese no artigo a continuación.
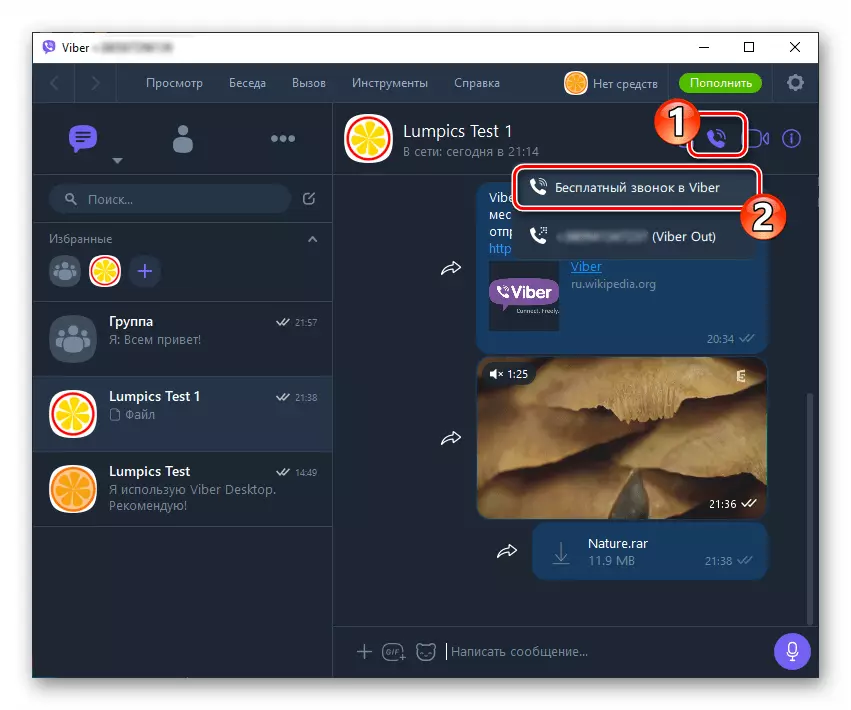
Ler máis: Como facer chamadas de voz a través de Viber nunha computadora
As videollamadas, así como a comunicación exclusivamente, para organizarse na versión de escritorio de Viber é fácil.
- Hai tres métodos de uso da función de videochamada:
- Vaia ao chat co subscritor chamado e fai clic na icona "Cámara de vídeo".
- Abre "Contactos", faga clic no nome do usuario do usuario do usuario e seleccione "Video Call" no menú que se abre.
- Fai clic en resaltar o nome de usuario da lista de diálogos abertos ou a axenda de enderezos do Messenger e, a continuación, abra o menú "Call" e faga clic nel no elemento "Video Call_Name".
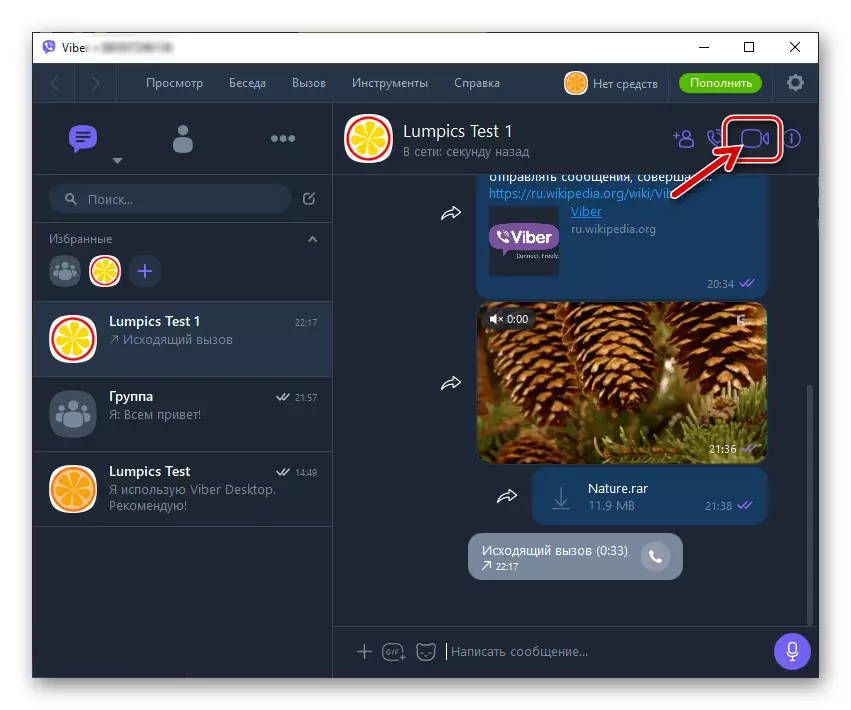
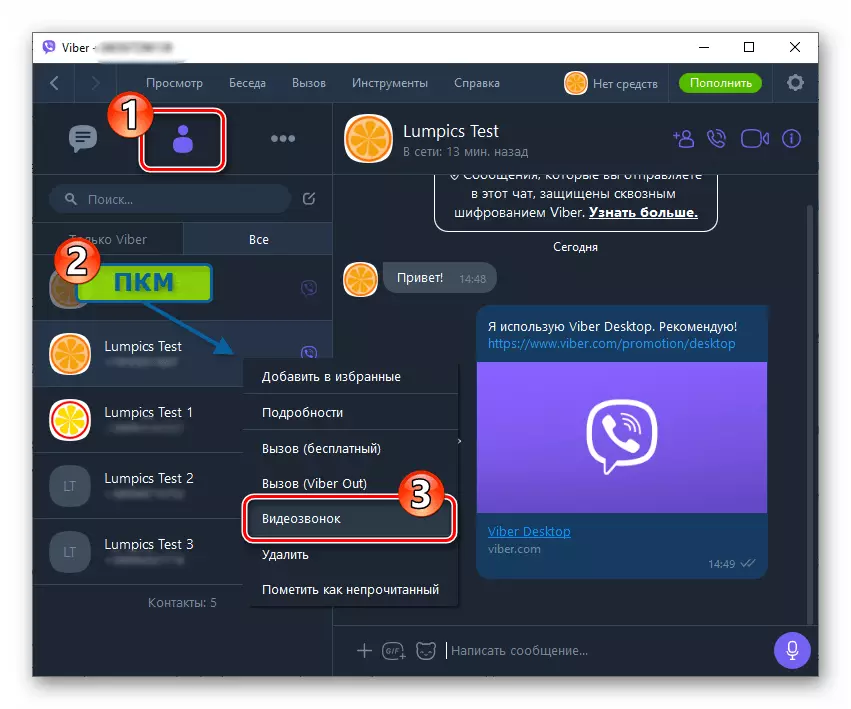
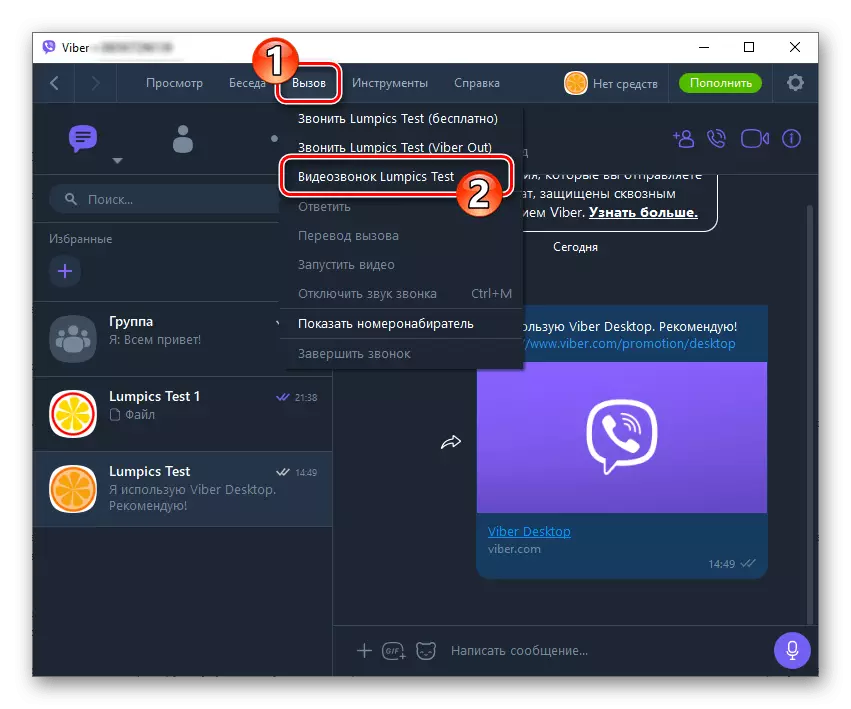
- Calquera dos pasos anteriores usará a webcam da súa PC e inicia a chamada ao subscritor seleccionado. Queda só para esperar a resposta, despois de que verá a imaxe da cámara do interlocutor da cámara, pero só se non prohibiu transmitir video.
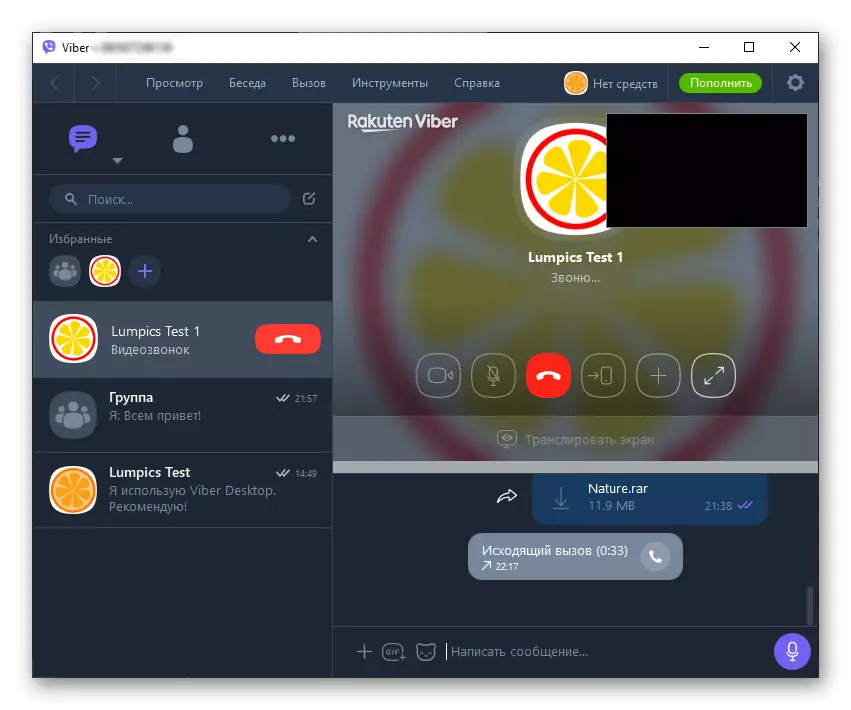
- No proceso de mensaxe de vídeo, a función de reenvío de chamadas está dispoñible para o cliente weber instalado no seu teléfono, que pode ser moi conveniente en situacións separadas. A "tradución" da videochamada do teléfono intelixente realízase premendo no botón marcado na seguinte captura de pantalla.
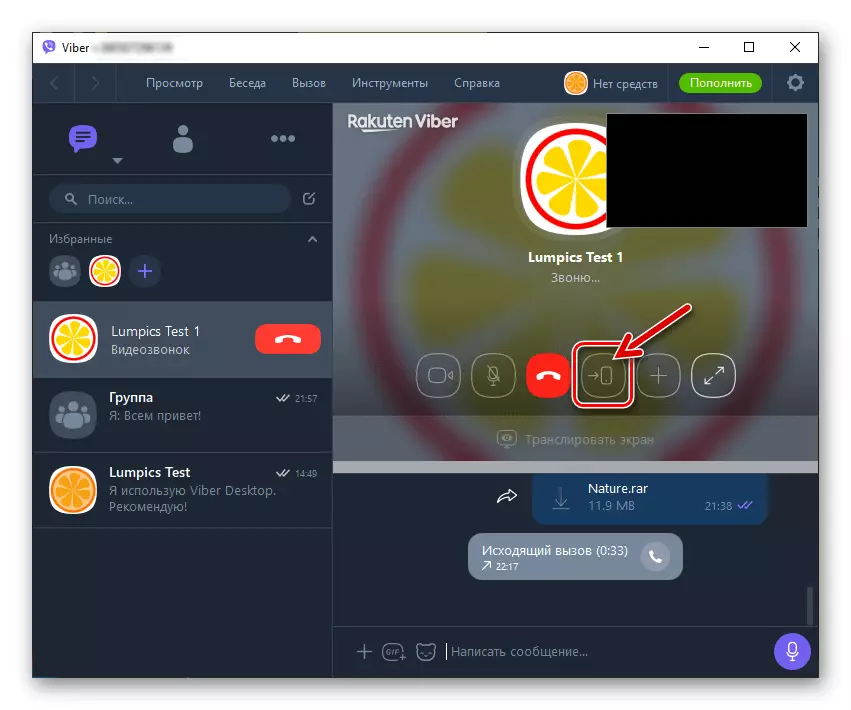
- Separadamente, notamos a posibilidade de demostrar a imaxe da pantalla do seu ordenador a outro membro de Viber durante a videochamada. Esta é unha adición moi útil, se precisa obter axuda para resolver problemas con varios programas para Windows. Para usar a opción, só tes que facer clic en "transmitir a pantalla".
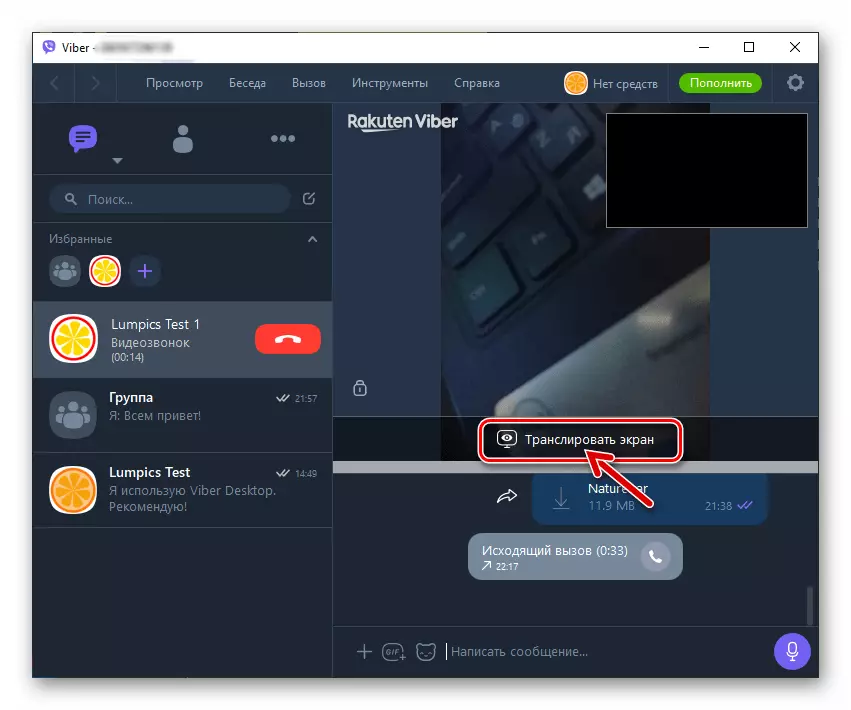
Viber fóra (chamadas de Messenger a calquera número)
Unha das peculiaridades de Vaiber, que ten un distinguido dos análogos, é a capacidade de facer chamadas non só dentro do Messenger, senón tamén en calquera número de teléfono a todos os países do mundo. Chámase este servizo Viber fóra. E proporciónase a unha base de pago e pode atopar instrucións para usalo desde unha computadora no material do noso sitio web dispoñible na seguinte ligazón.
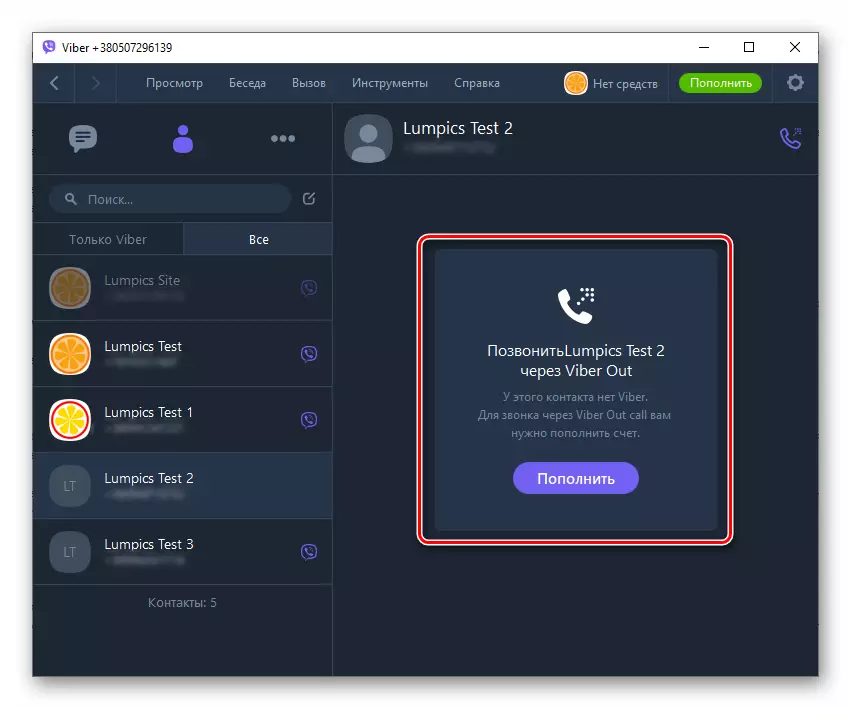
Ler máis: Como usar o servizo de Viber Out desde unha computadora
Aumentar a produtividade e a comodidade
Ao final da descrición dos métodos de chamar e implementar as funcións de Viber C PC, presentaremos varios diefins, cuxo uso permítelle traballar de forma máis efectiva no messenger.
- Ter acceso rápido aos contactos ou grupos máis importantes, engádeos a "favoritos". Para facelo, faga clic en "+" na mesma área sobre a lista de conversas abertas e seleccione un nome na axenda de enderezos que se abriu.
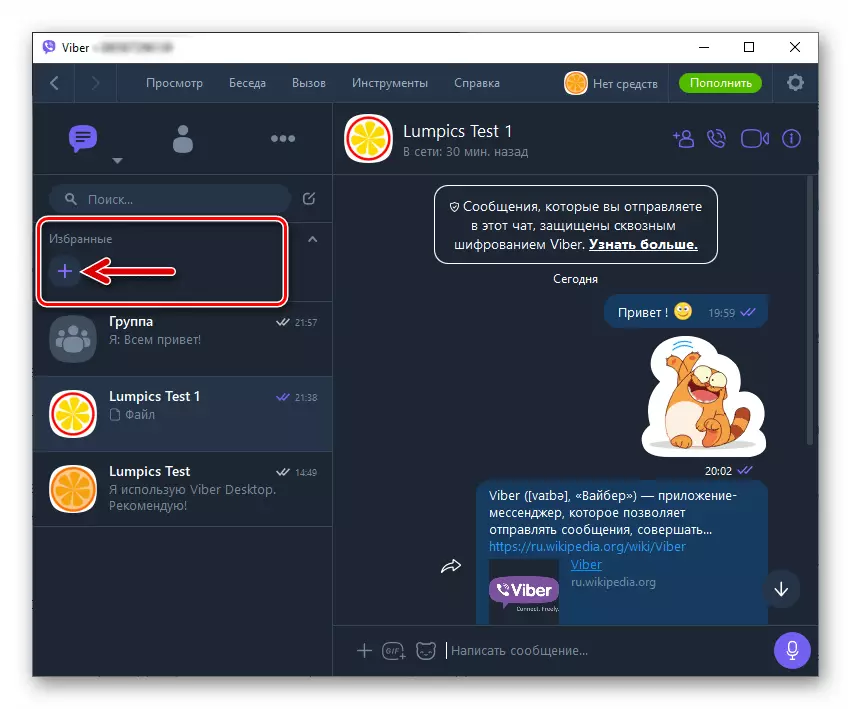
- Transformación rápida do diálogo en chat en grupo. Sen pechar a correspondencia, desde a lista da esquerda da xanela do Viber Desktop, arrastre o nome da persoa que está deseñada para converterse noutro participante no seu título. Como resultado, un grupo será creado instantáneamente.
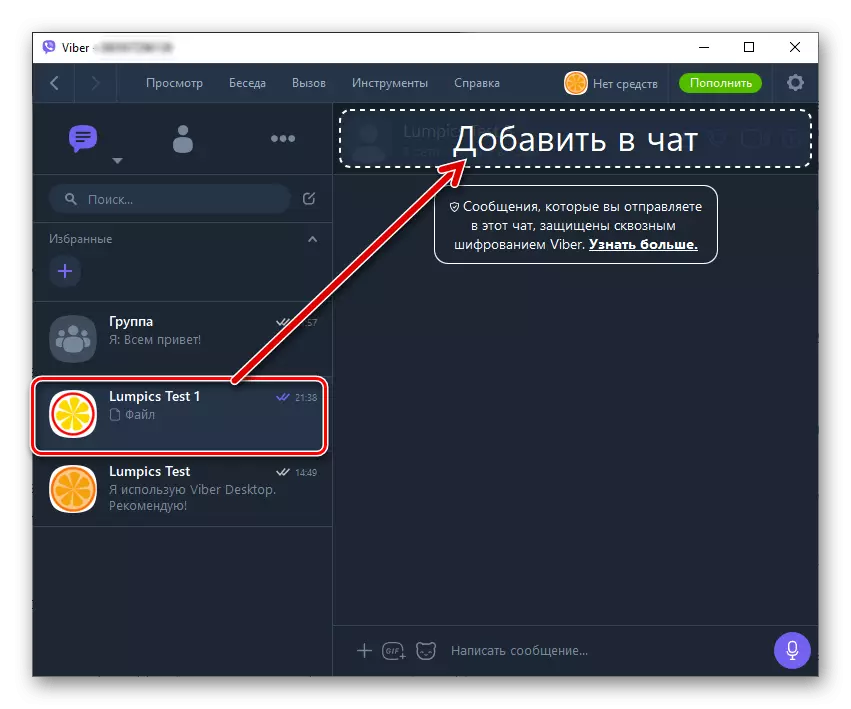
- Contacto de envío. Os datos de calquera usuario poden ser enviados rapidamente arrastrando o diálogo do título con el ou o seu nome de "Contactos" á área de chat con un terceiro.
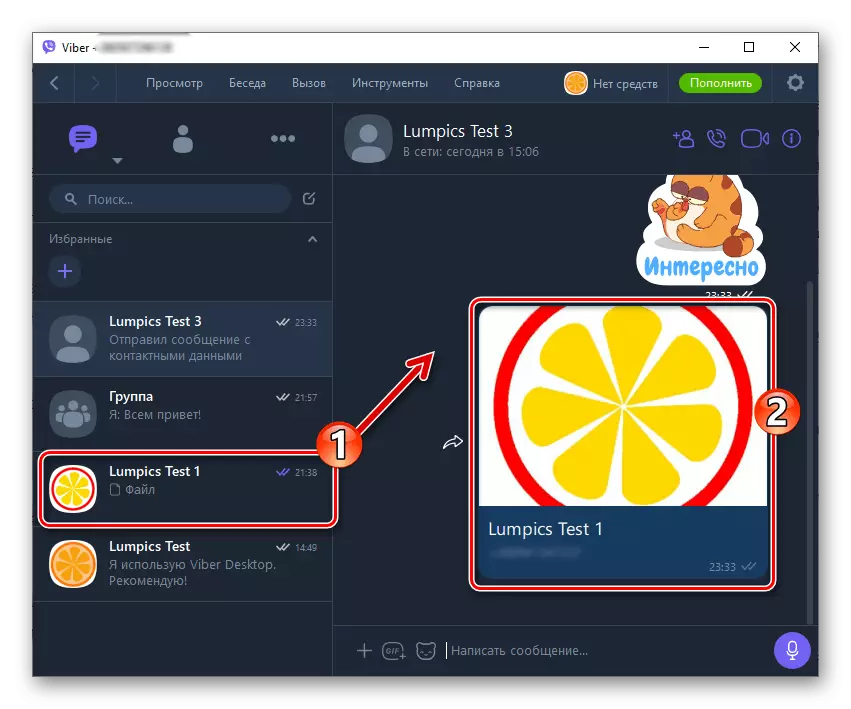
- Para non explicar aos interlocutores, que exactamente estás falando, usa a función de resposta á mensaxe seleccionada. Para isto:
Fai clic en calquera mensaxe en correspondencia co botón dereito do rato e selecciona "Responder" no menú que se abre.
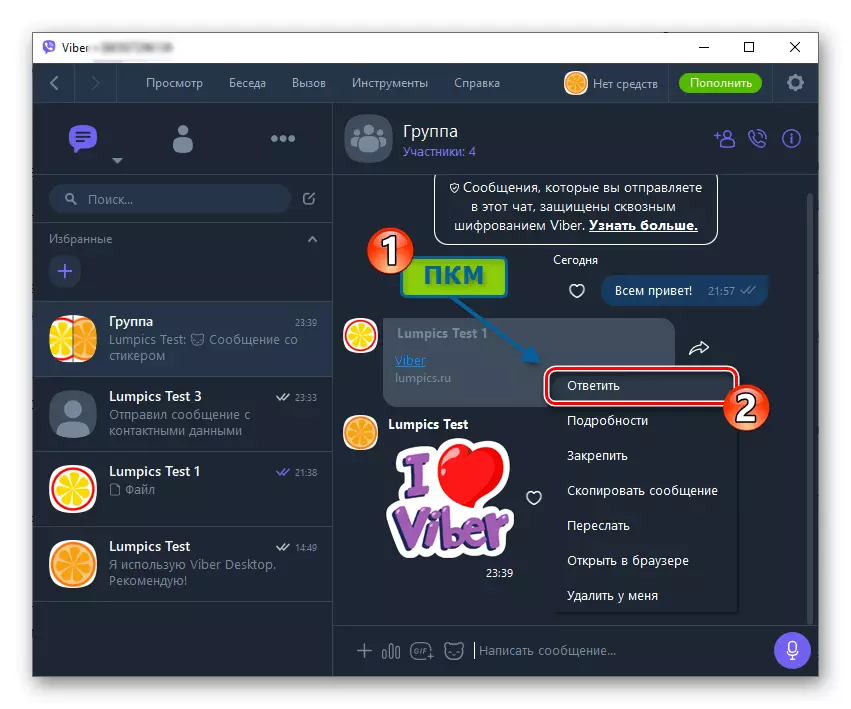
"Escribe a resposta ..." e fai clic no botón Enviar.
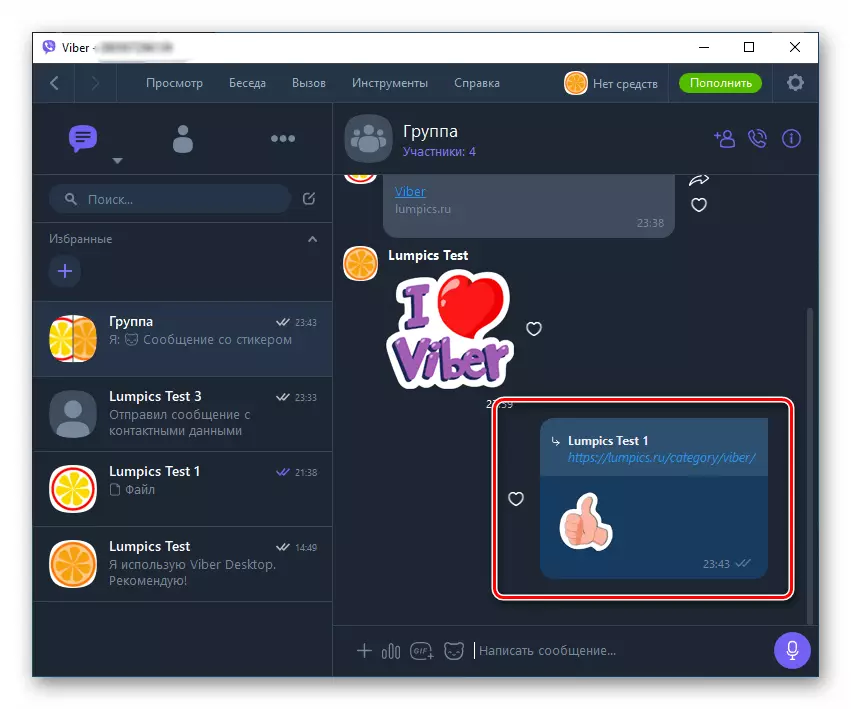
- Para atopar rapidamente o contido dun tipo específico no historial de chat, use a pestana "Detalles" (chamada premendo na icona "I" situada á dereita do diálogo aberto ou o encabezado do grupo).
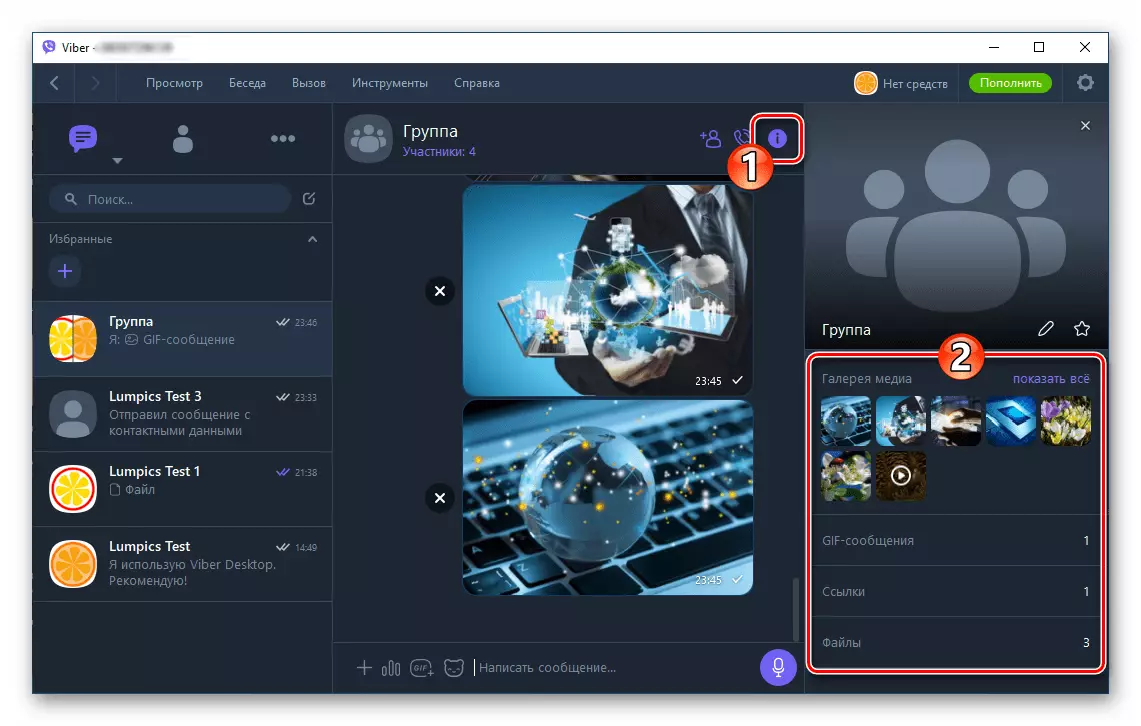
Desactivación de contas, saia dun cliente de aplicación e a súa eliminación de PC
A suspensión temporal da operación de Weber para Windows lévase a cabo saíndo da aplicación. É necesario considerar iso por defecto, o medio en cuestión sempre funciona en segundo plano e, mesmo premendo no botón coa cruz no título das súas fiestras, non pecha o messenger, pero só o conducirá a bandexa.
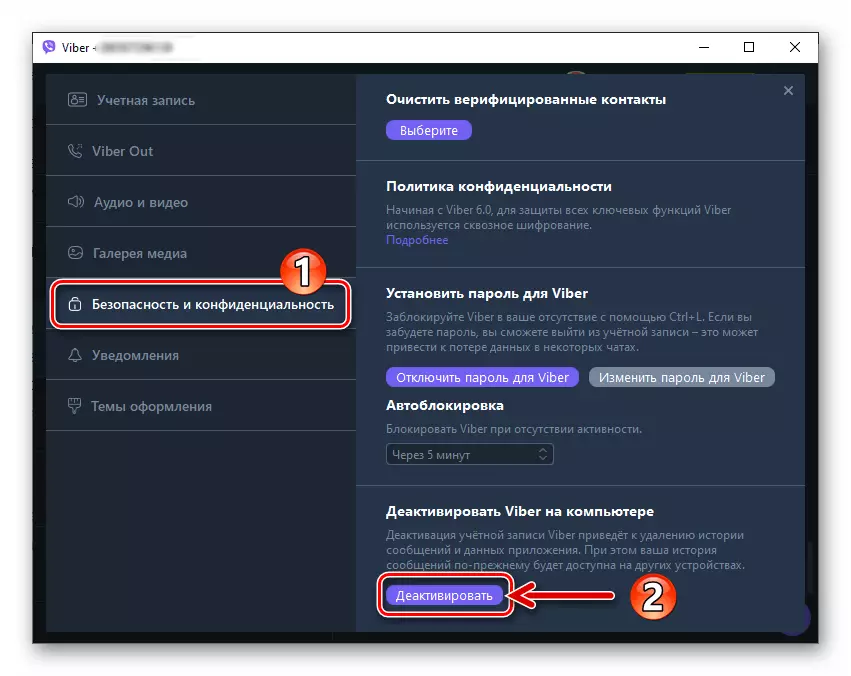
Para completar o uso dunha computadora como medio para acceder ás capacidades do sistema de intercambio de información, necesitará desactivar o programa no seu PC e (opcionalmente) desinstalarlo. As instrucións para completar as tres operacións especificadas xa están presentadas en materiais no noso sitio web.
Le máis:
Como pechar completamente a aplicación Viber para PC
Como eliminar a aplicación de Vaiber desde unha computadora
Conclusión
Viber para Windows pode parecer complexo e só a primeira vista. De feito, a solicitude considerada é simplemente e lóxica, eo proceso de uso de cada función pode ser efectivo mesmo se o usuario actúa a un nivel intuitivo.