
Algúns usuarios non satisfán o tamaño e tamaño da fonte, que se mostra na interface do sistema operativo. Queren cambialo, pero non sei como facelo. Analicemos as principais formas de resolver o problema especificado nas computadoras que executan Windows 7.
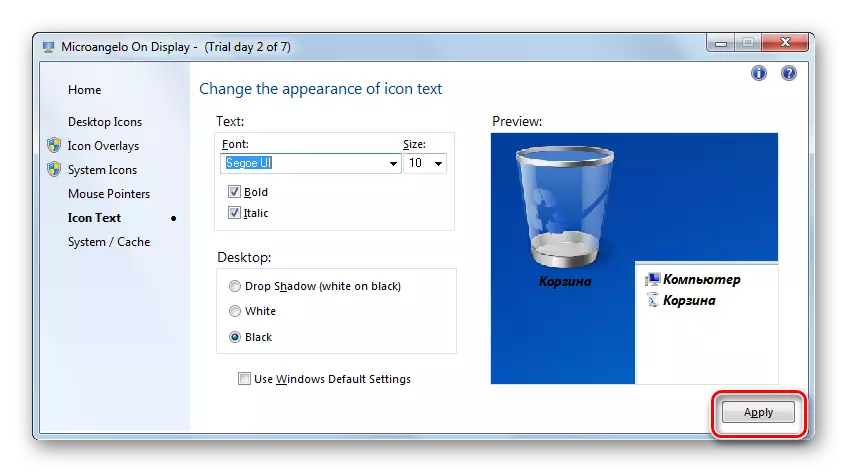
Como podes ver, o uso de microangelo en exhibición é bastante sinxelo e cómodo para cambiar a fonte dos elementos gráficos de Windows Windows 7. Pero, por desgraza, a posibilidade de cambiar de cambio só os obxectos colocados no "escritorio". Ademais, o programa non ten unha interface de lingua rusa e un período de uso libre é só unha semana que moitos usuarios perciben, como unha desvantaxe significativa desta opción para resolver a tarefa.
Método 2: Cambiar a fonte usando a función "Personalización"
Pero, a fin de cambiar a fonte dos elementos gráficos de Windows 7, non é necesario establecer ningunha solución de software de terceiros en absoluto, xa que o sistema operativo implica a solución da tarefa especificada usando ferramentas integradas, é dicir, a "personalización" Funcións.
- Abra a computadora e faga clic na súa sección baleira co botón dereito do rato. Seleccione "Personalización" do menú descontinuado.
- Unha sección do cambio de imaxe na computadora, que se chama a fiestra de personalización. Na parte inferior del, faga clic no elemento "Color de ventá".
- Abre a sección dos cambios de cor da xanela. No seu recentemente, faga clic sobre a inscrición "Configuración avanzada ...".
- Abre a xanela "Cor e aparencia da xanela". Foi aquí onde a configuración directa da pantalla de texto ocorrerá nos elementos de Windows 7.
- Primeiro de todo, debes escoller un obxecto gráfico desde o que cambiarás a fonte. Para facelo, faga clic no campo "Elemento". A lista despregábel será revelada. Seleccione o obxecto nel, a pantalla na inscrición desde a que desexa cambiar. Desafortunadamente, non todos os elementos do sistema deste xeito poden ser modificados polos parámetros que necesitamos. Por exemplo, a diferenza do método anterior, a través da función "Personalización" non pode ser modificada pola configuración que necesita no "Escritorio". Pode cambiar a pantalla de texto a partir dos seguintes elementos da interface:
- Ventá de mensaxes;
- Ícona;
- O título da xanela activa;
- Consello emerxente;
- Nome do panel;
- O encabezado da xanela inactiva;
- Fila de menú.
- Despois de que o nome do elemento sexa seleccionado, os diversos parámetros do axuste da fonte están activos, a saber:
- Tipo (segoe ui, verdana, arial, etc.);
- O tamaño;
- Cor;
- Texto en negra;
- Instalación do cursivo.
Os tres primeiros elementos son listas desplegables e os dous últimos son botóns. Despois de configurar todas as configuracións necesarias, prema "Aplicar" e "Aceptar".
- Despois diso, no sistema operativo de interface de obxecto seleccionado, a fonte cambiarase. Se é necesario, tamén pode cambialo do mesmo xeito noutros obxectos gráficos de Windows, seleccionándolles pre-na lista despregable "Elemento".
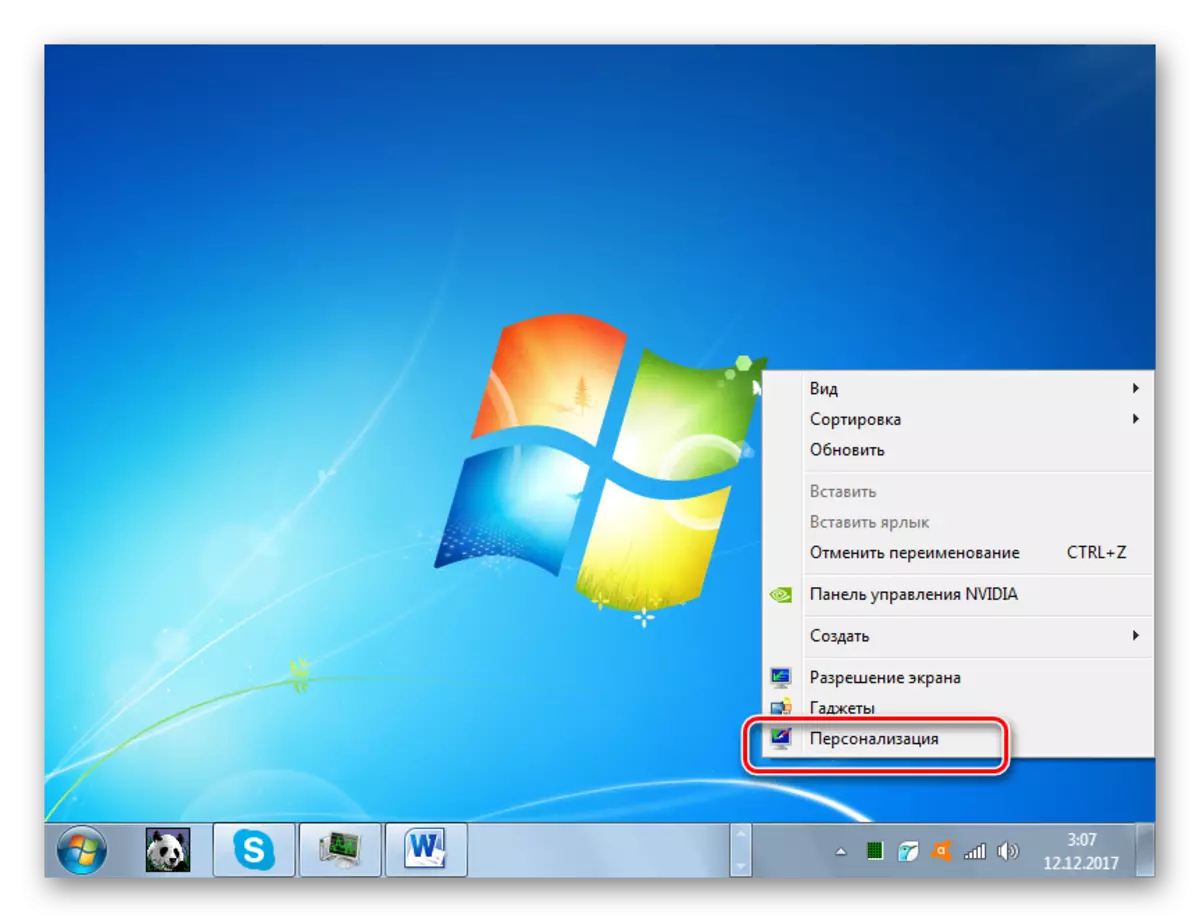
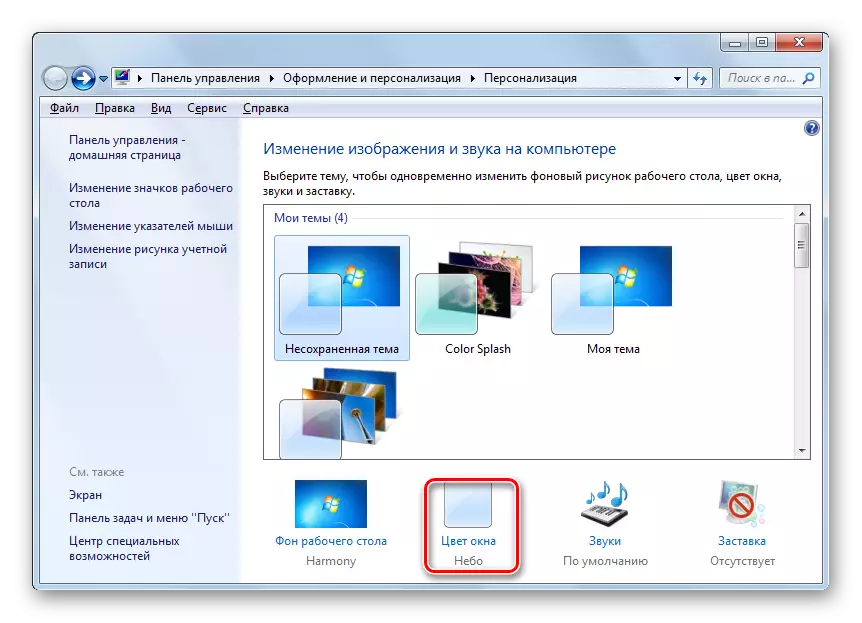
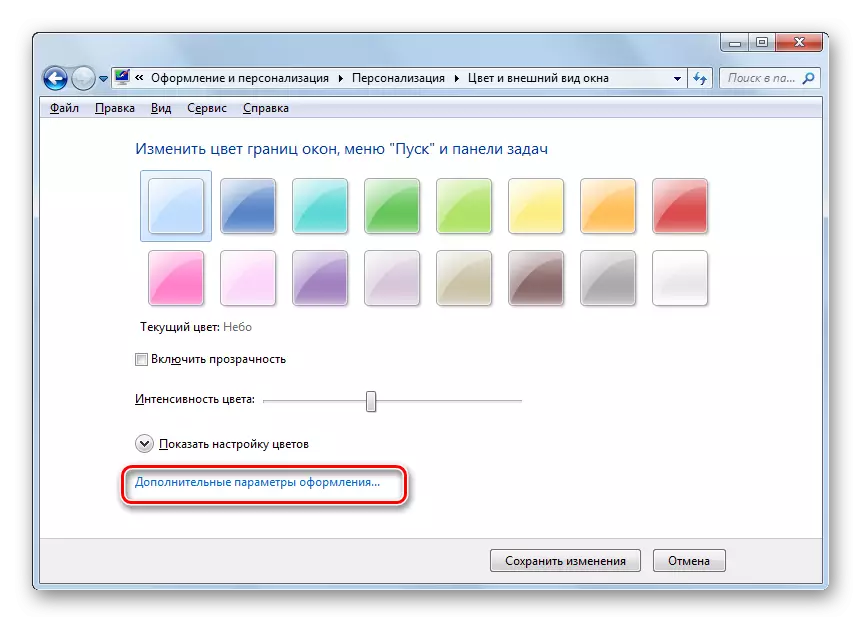
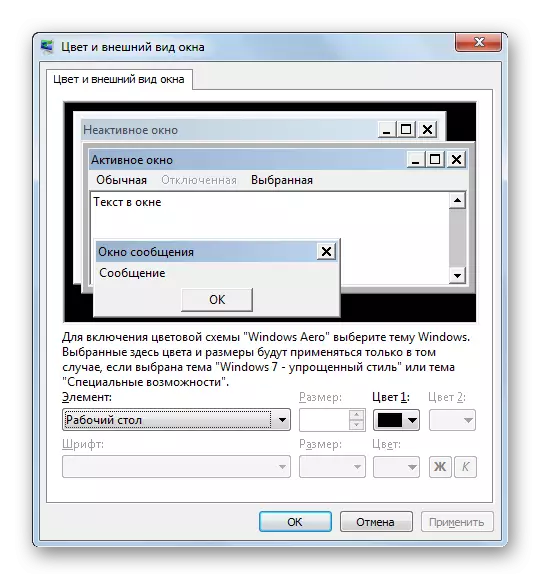
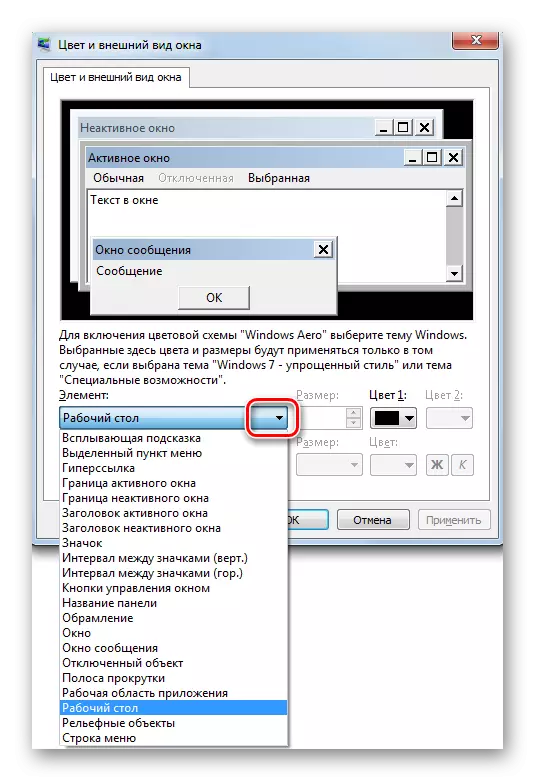
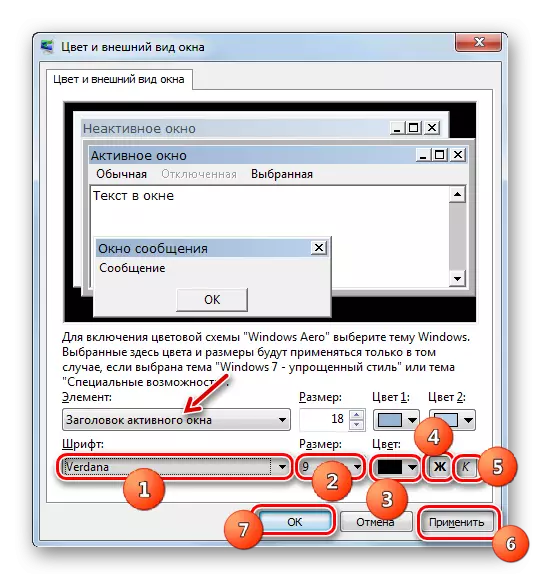
Método 3: engadindo unha nova fonte
Tamén ocorre que na lista estándar de fontes do sistema operativo non hai tal opción que desexa aplicar a un obxecto específico de Windov. Neste caso, é posible instalar novas fontes en Windows 7.
- Primeiro de todo, ten que atopar o ficheiro que precisa coa extensión de TTF. Se coñeces o seu nome específico, podes facelo en sitios especializados que son fáciles de atopar a través de calquera buscador. A continuación, descargue esta versión de fonte desexada no disco duro da computadora. Abre o "Explorador" no directorio onde está o ficheiro descargado. Fai clic nela dúas veces o botón esquerdo do rato (LKM).
- A xanela ábrese cun exemplo de mostrar a fonte seleccionada. Fai clic na parte superior usando o botón "Instalar".
- Despois diso, realizarase o procedemento de instalación, que levará só uns segundos. A versión instalada estará dispoñible agora para seleccionar parámetros de deseño adicionais e pode aplicala a elementos específicos de Windows, adherindo ao algoritmo de accións que se describiu no método 2.
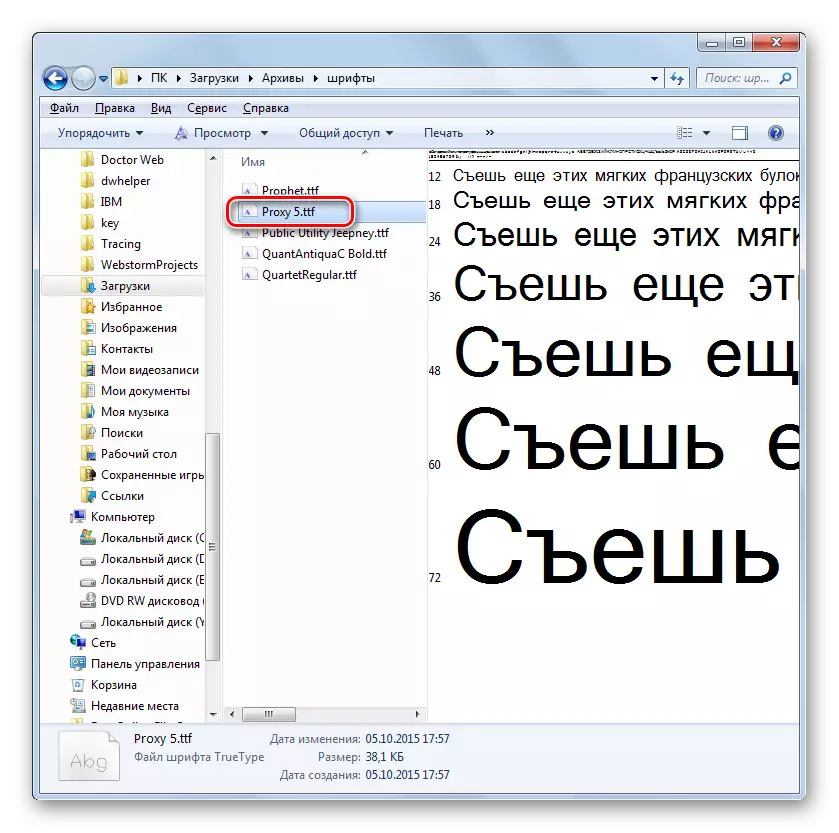
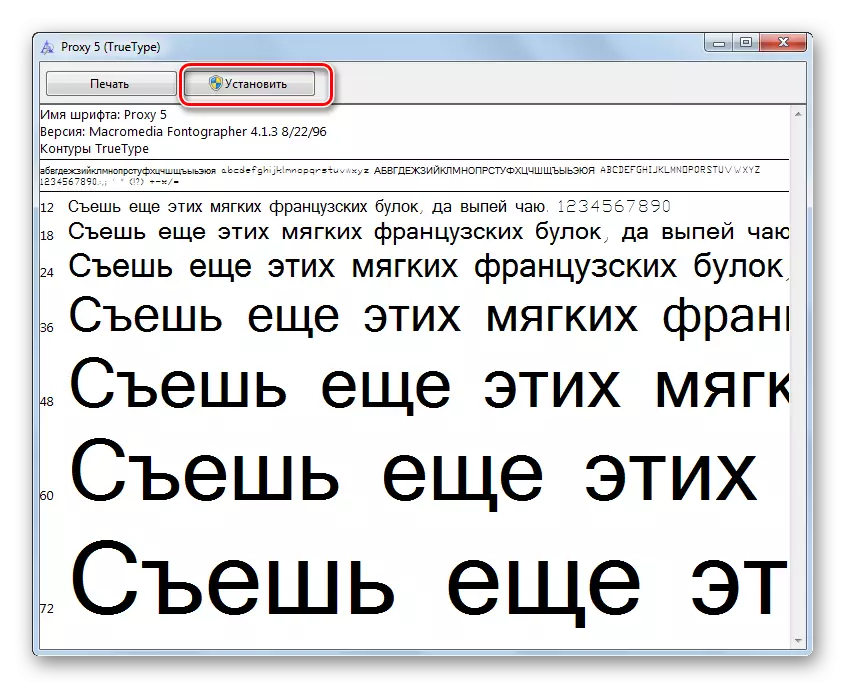
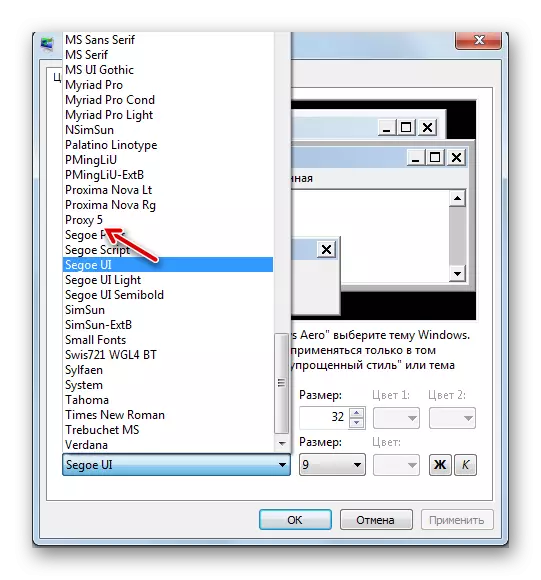
Hai outro método para engadir unha fonte nova a Windows 7. Debe avanzar na PC coa extensión TTF para mover, copiar ou arrastrar a un cartafol especial para almacenar fontes do sistema. No SO estudado, este directorio está situado no seguinte enderezo:
C: Windows \ Fonts
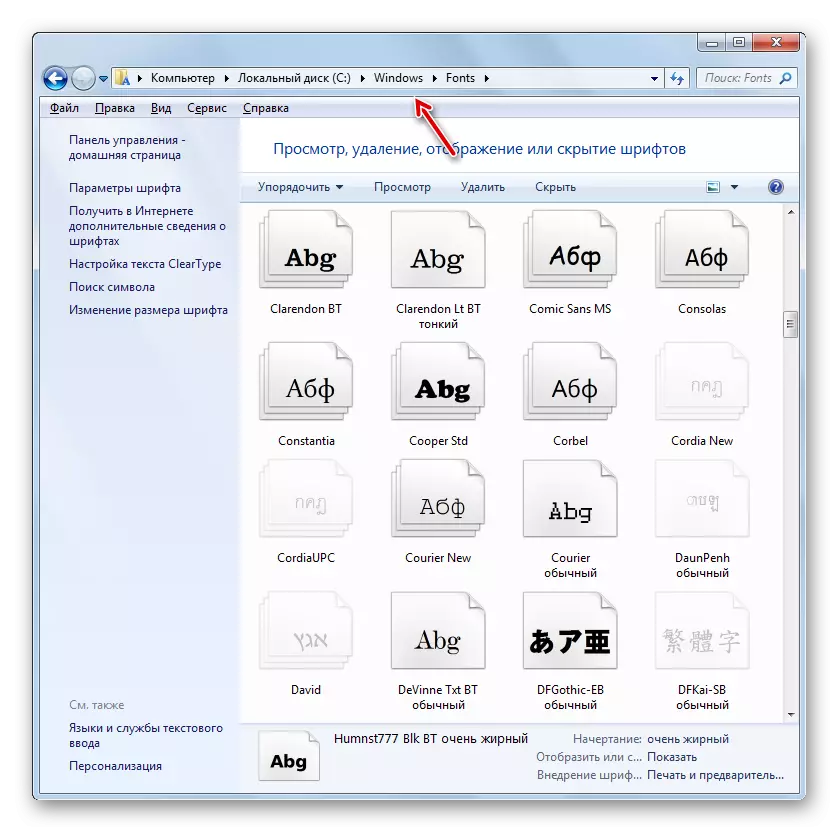
Especialmente a última opción de accións son relevantes para aplicar se desexa engadir varias fontes á vez, xa que non é moi conveniente abrir e calcular cada elemento por separado.
Método 4: Cambiar a través do rexistro do sistema
Cambiar a fonte tamén pode ser a través do rexistro do sistema. E isto faise para todos os elementos da interface ao mesmo tempo.
É importante notar que antes de usar este método, debes asegurarte de que a fonte desexada xa está instalada na computadora e está situada no cartafol de fonte. Se falta alí, entón debería ser establecido por algunha destas opcións que se propoñen no método anterior. Ademais, este método só funcionará se cambiou manualmente a configuración de visualización de texto dos elementos, é dicir, a versión predeterminada do "segoe UI" debería ser.
- Fai clic en "Inicio". Escolla "Todos os programas".
- Vaia ao directorio "estándar".
- Faga clic en Nome "Notepad".
- Abre a ventá de notas. Fai que hai un rexistro deste tipo:
Versión de editor de rexistro de Windows 5.00
[HKEY_LOCAL_MACHINE \ Software \ Microsoft \ Windows NT \ CurrentVersion \ fontes]
"Segoe UI (TrueType)" = ""
"Segoe Ui Bold (TrueType)" = ""
"Segoe italic (TrueType)" = ""
"Segoe UI Bold Italic (TrueType)" = ""
"Segoe UI Semibold (TrueType)" = ""
"Segoe UI Light (TrueType)" = ""
[HKEY_LOCAL_MACHINE \ Software \ Microsoft \ Windows NT \ CurrentVersion \ fontsubstitutos]
"Segoe Ui" = "Verdana"
Ao final do código, no canto da palabra "Verdana", pode introducir o nome doutra fonte instalada no seu PC. É a partir deste parámetro que o texto mostrarase nos elementos do sistema.
- A continuación faga clic en "Ficheiro" e seleccione "Gardar como ...".
- Abre unha xanela de aforro onde ten que ir a calquera lugar do disco duro que o considere apropiado. Para cumprir a nosa tarefa, non é importante unha localización específica, só hai que lembrar. Unha condición máis importante é que o interruptor de formato no campo do tipo de ficheiro debe ser reorganizado á posición "Todos os ficheiros". Despois diso, no campo Nome do ficheiro, introduza calquera nome que considere. Pero este nome debe corresponder a tres criterios:
- Debe conter só os símbolos do alfabeto latino;
- Debe estar sen espazos;
- Ao final do nome, a extensión ".reg" debe ser prescrita.
Por exemplo, o nome apropiado será "SMENA_FONT.REG". Despois diso, prema "Gardar".
- Agora podes pechar o "bloque de notas" e abrir o "explorador". Vaia a ese directorio onde se gardou o obxecto coa extensión ".reg". Fai clic nela dúas veces lkm.
- Os cambios necesarios para o rexistro do sistema realizaranse e a fonte en todos os obxectos da interface de sistema operativo cambiarase ao que se prescribiu ao crear un ficheiro en "Bloc de notas".
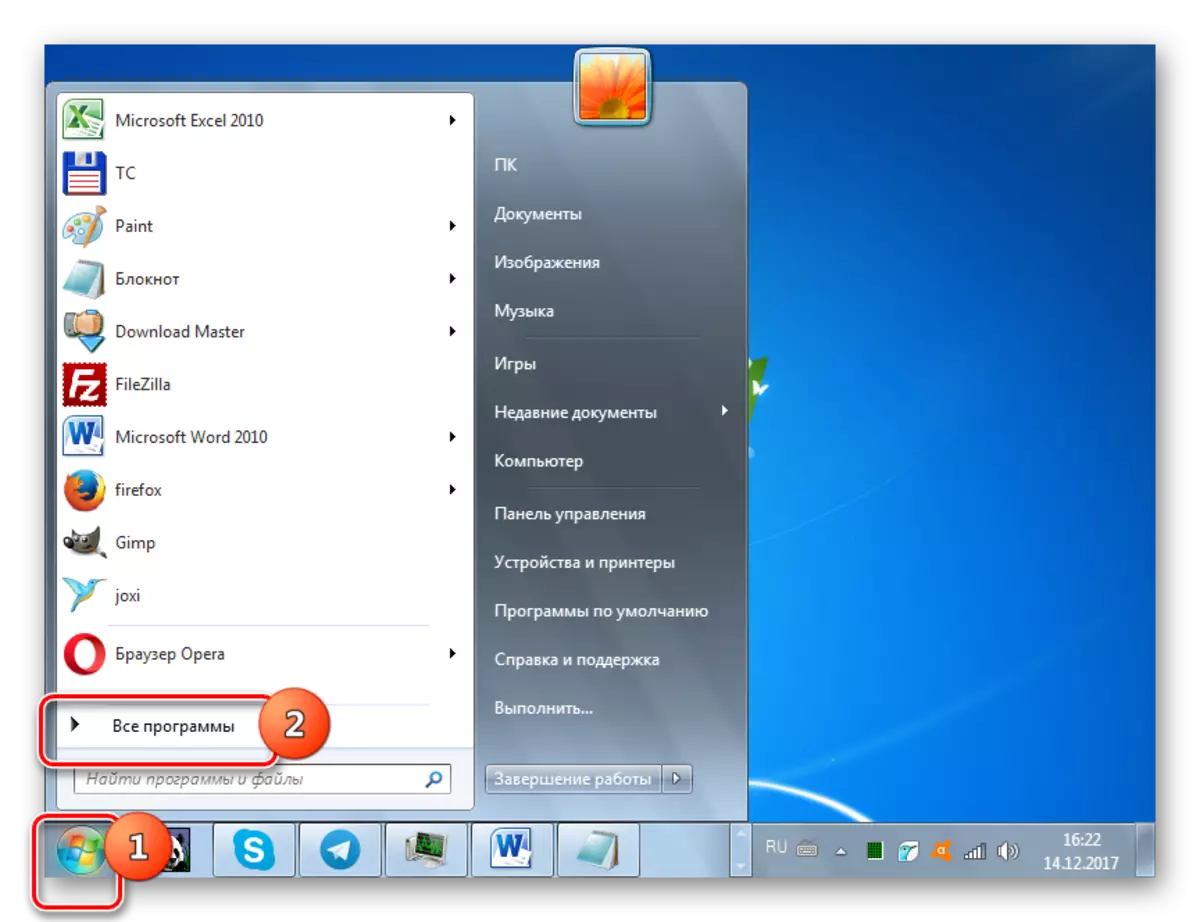
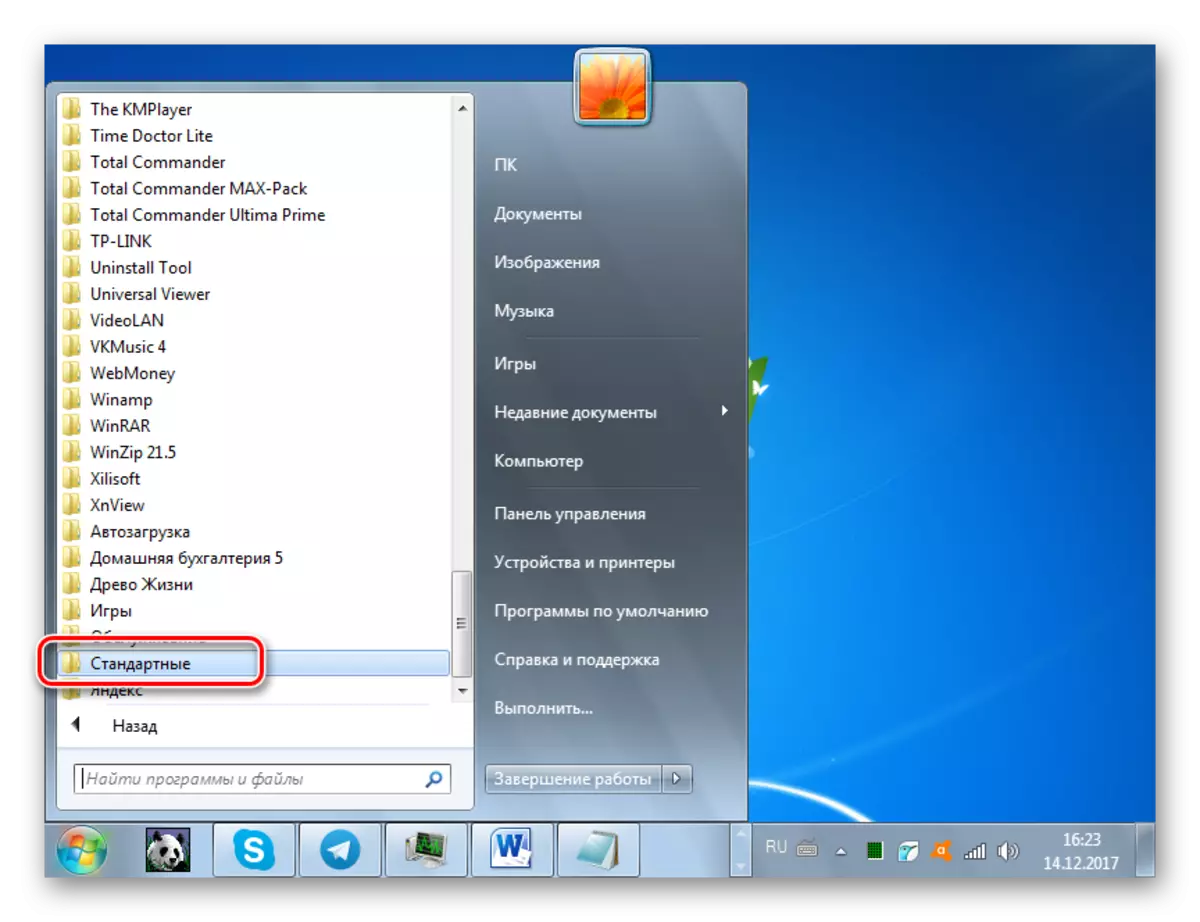
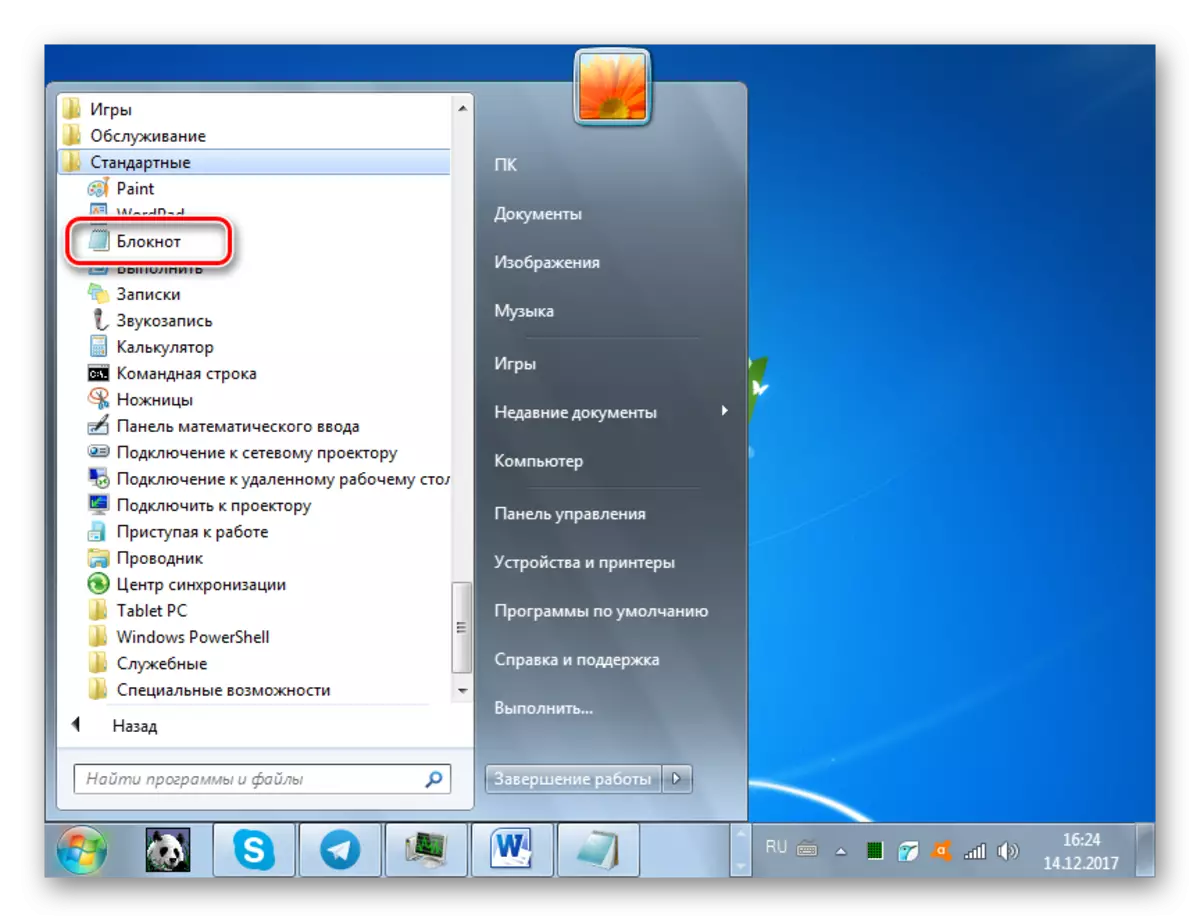
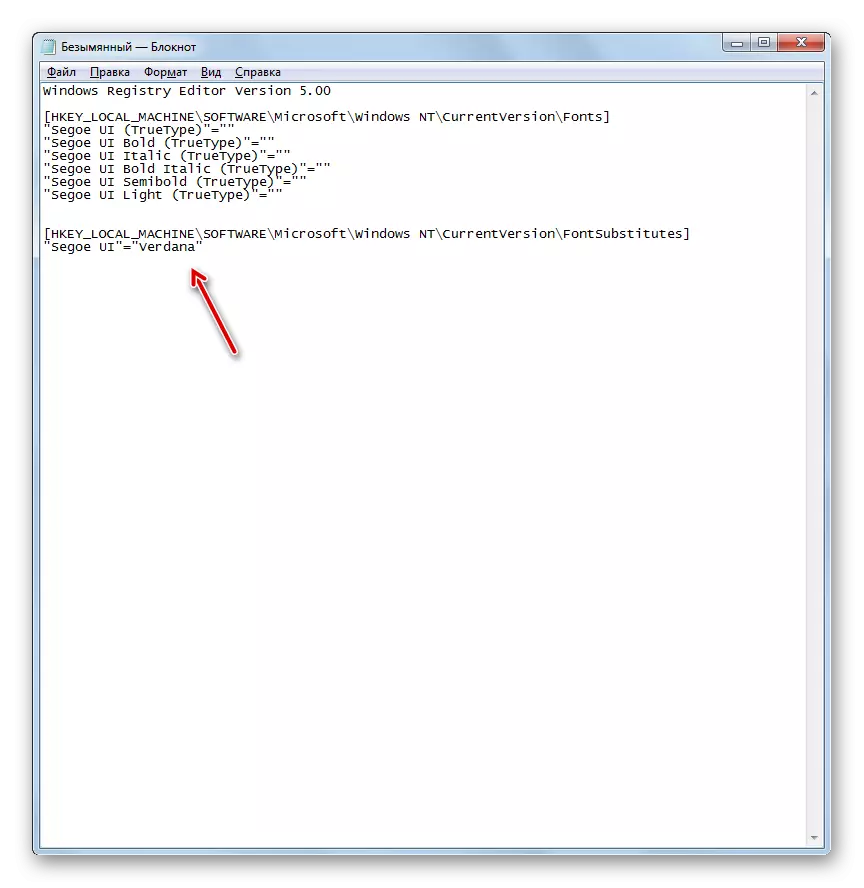
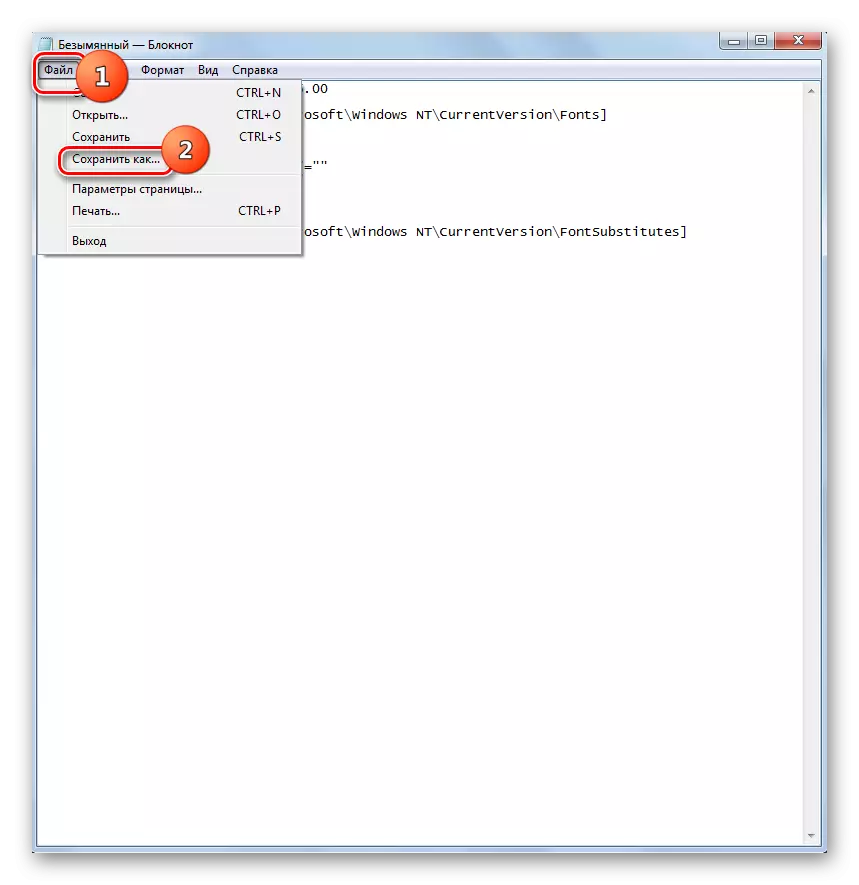
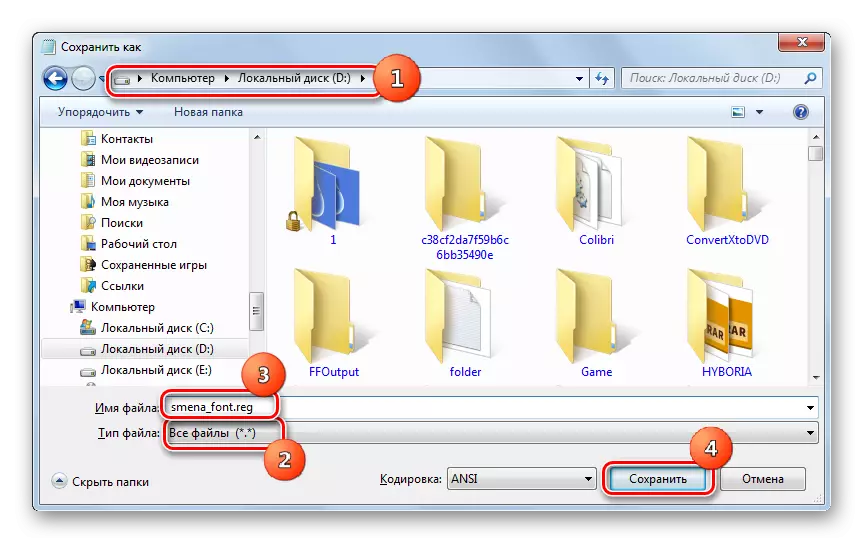
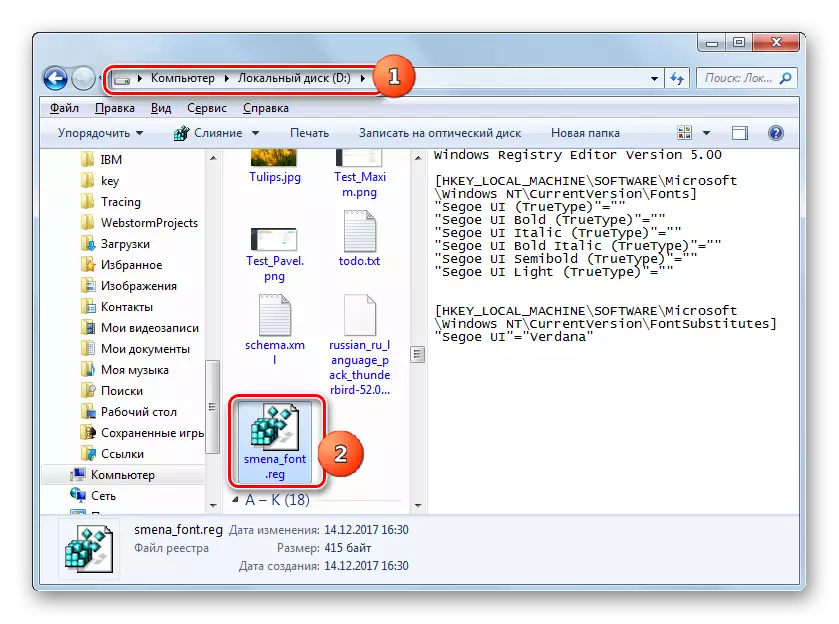
Se é necesario, volva volver á configuración predeterminada, e isto tamén ocorre a miúdo, ten que cambiar o rexistro de novo no rexistro do sistema, actuando sobre o algoritmo a continuación.
- Executa o botón "Bloc de notas" a través do botón de inicio. Facer tal entrada na súa xanela:
Versión de editor de rexistro de Windows 5.00
[HKEY_LOCAL_MACHINE \ Software \ Microsoft \ Windows NT \ CurrentVersion \ fontes]
"Segoe ui (truetype)" = "segoeui.ttf"
"Segoe Ui Bold (TrueType)" = "Segooeuib.ttf"
"Segoe italic (TrueType)" = "Segoeui.ttf"
"Segoe ui en negra itálica (truetype)" = "segoeuiz.ttf"
"Segoe UI Semibold (TrueType)" = "SEGUISB.TTF"
"Segoe UI Light (TrueType)" = "Segoeuil.ttf"
"Símbolo de Segoe UI (TrueType)" = "SEGUISYM.TTF"
[HKEY_LOCAL_MACHINE \ Software \ Microsoft \ Windows NT \ CurrentVersion \ fontsubstitutos]
"Segoe ui" = - - -
- Fai clic en "Ficheiro" e selecciona "Gardar como ...".
- Na xanela Gardar, coloque o interruptor ao campo "Todos os ficheiros" no campo "Ficheiro" no campo "Ficheiro". No campo Nome do ficheiro, prestan calquera nome, de acordo cos mesmos criterios que foron escritos anteriormente ao describir a creación do ficheiro de rexistro anterior, pero este nome non debe duplicar o primeiro. Por exemplo, pode dar o nome de "Standart.reg". Tamén pode gardar un obxecto en calquera cartafol. Fai clic en "Gardar".
- Agora abra o directorio deste ficheiro no "Explorador" e faga un dobre clic sobre el.
- Despois diso, o rexistro do sistema introdúcese no rexistro do sistema, e a exhibición de fontes nos elementos da interface de Windows será dada ao formulario estándar.
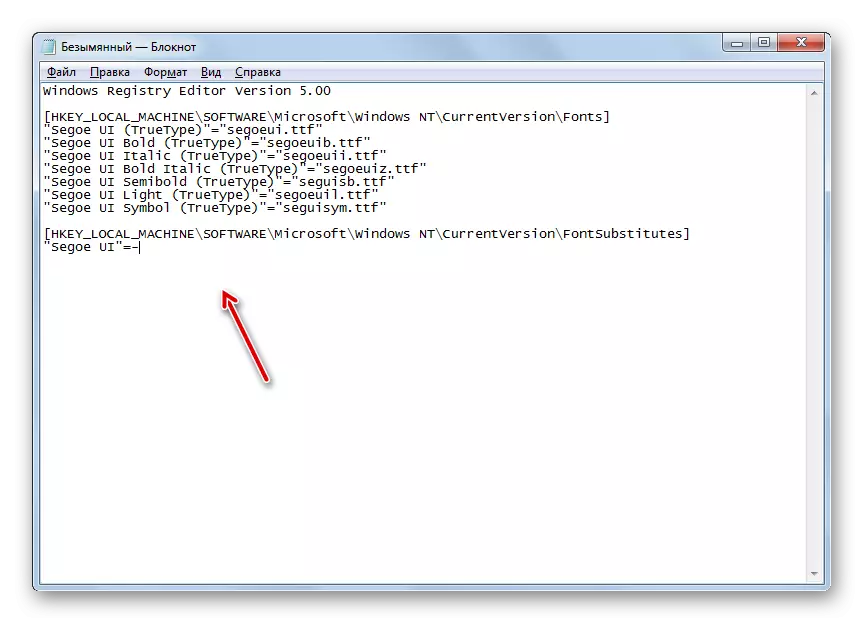
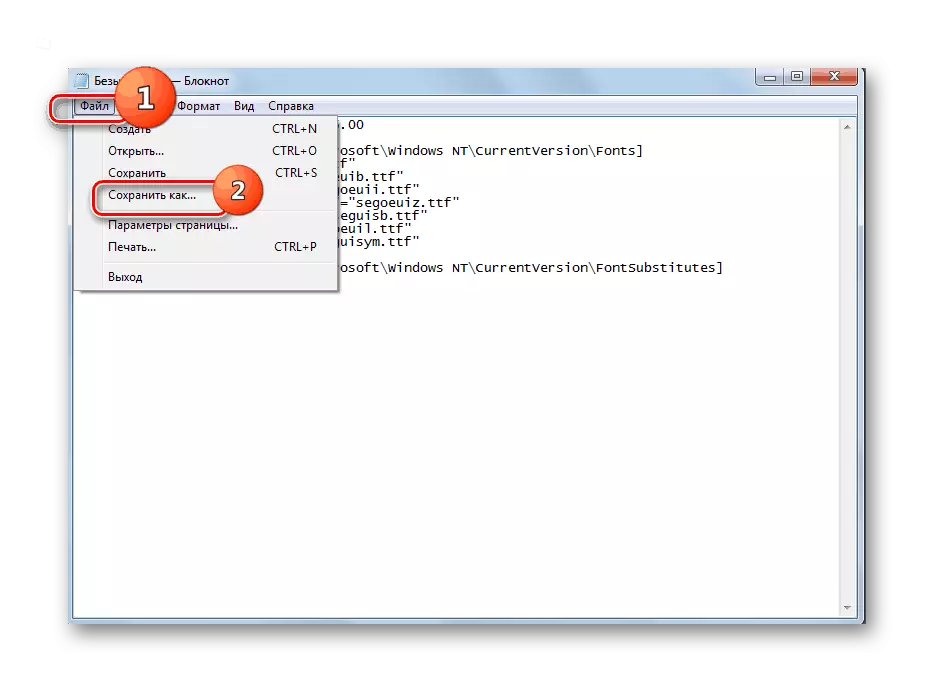
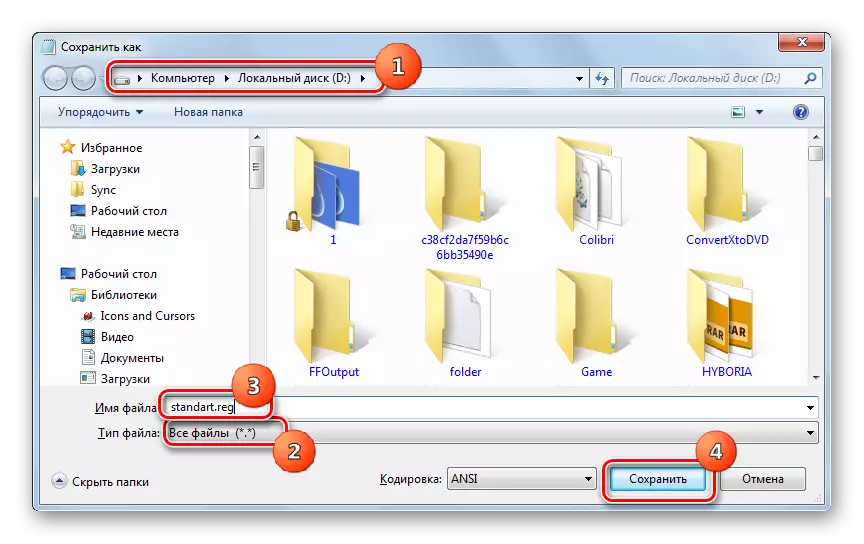
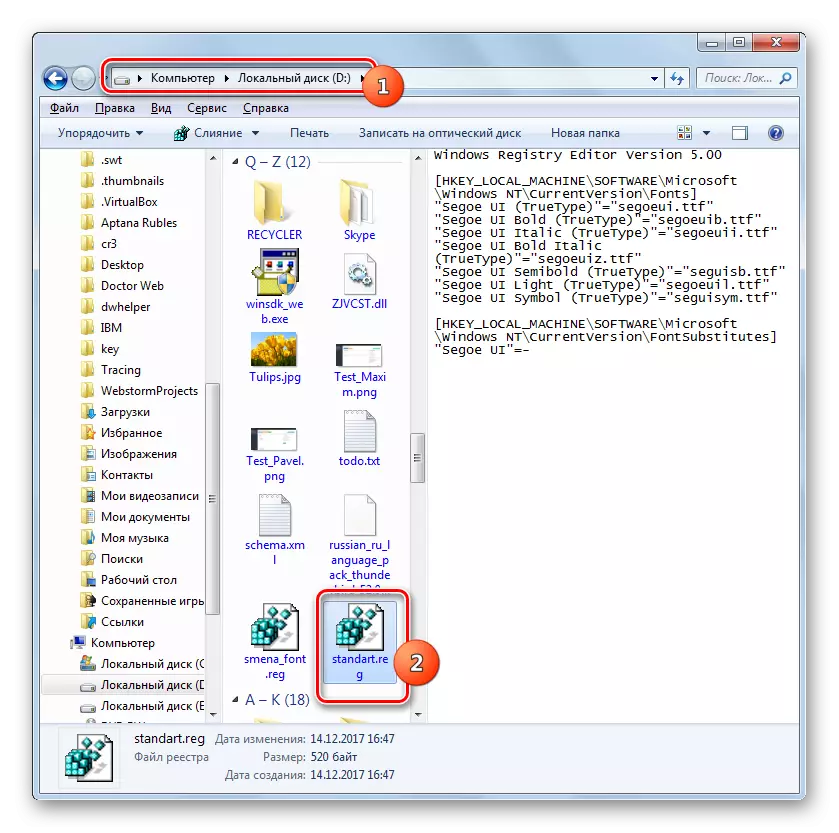
Método 5: aumento do tamaño do texto
Hai casos en que precisa cambiar o tipo de letra ou outros parámetros, pero só aumenta o tamaño. Neste caso, a forma óptima e rápida de resolver a tarefa é o método descrito a continuación.
- Vaia á sección "Personalización". Como facer que se describe no método 2. Na esquina inferior esquerda da xanela que abriu a xanela, seleccione "Pantalla".
- Abrirase unha xanela na que cambiando a canle de radio preto dos elementos correspondentes, pode aumentar o tamaño do texto do 100% ao 125% ou o 150%. Despois de escoller, prema "Aplicar".
- O texto en todos os elementos da interface do sistema aumentará o valor seleccionado.
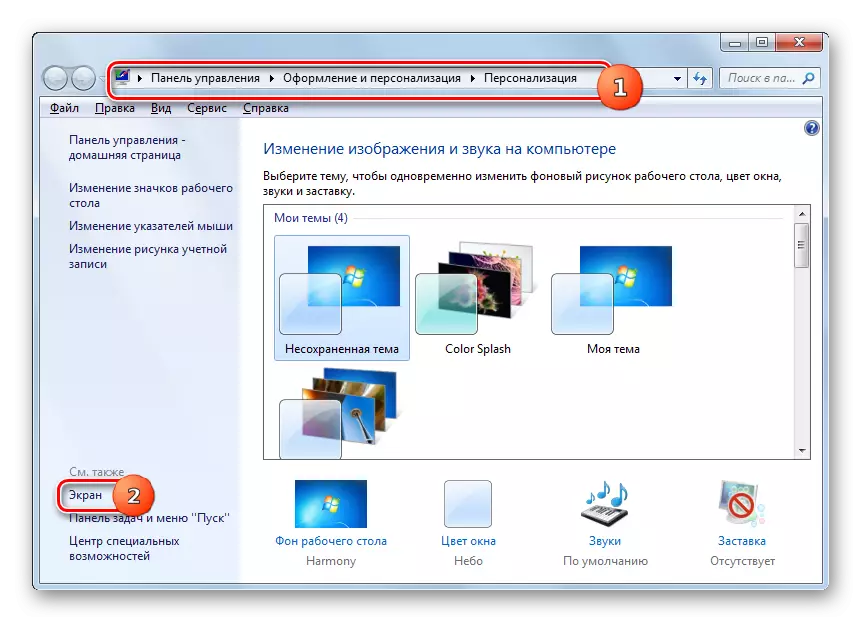
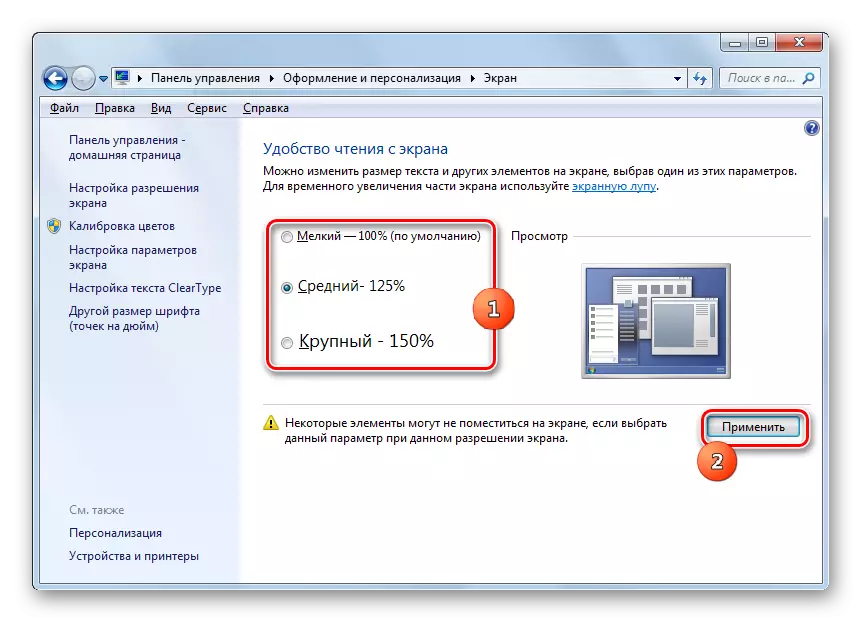
Como podes ver, hai moi poucas formas de cambiar o texto dentro dos elementos da interface de Windows 7. Cada opción está ópticamente utilizada baixo certas condicións. Por exemplo, por un aumento sinxelo na fonte, cambiará suficientemente os parámetros de escalado. Se precisa cambiar o seu tipo e outras instalacións, neste caso ten que ir a configuración adicional de personalización. Se a fonte desexada non está instalada en absoluto na computadora, entón será necesario atopalo en internet, descargar e instalar nun cartafol especial. Para cambiar a visualización das inscricións nas iconas de escritorio, pode usar un programa de terceira parte conveniente.
