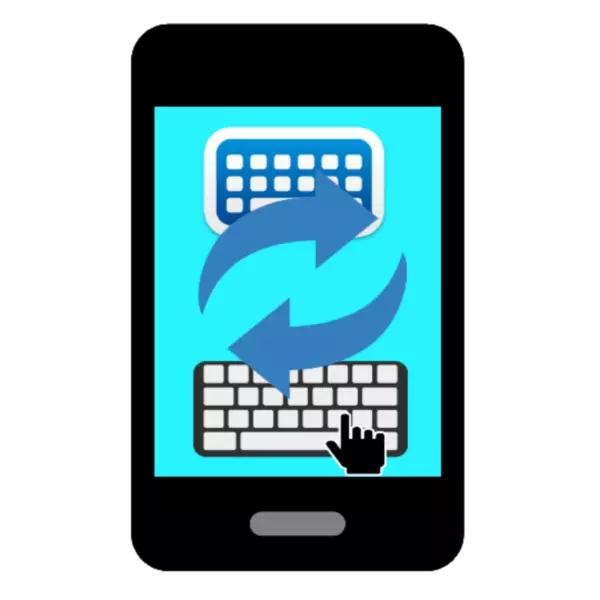
A era dos teléfonos intelixentes de teclado hoxe acabou, a principal ferramenta de entrada nos dispositivos modernos converteuse nunha pantalla táctil e un teclado de pantalla. Como moito máis en Android, o teclado tamén se pode cambiar. Ler a continuación para aprender a facelo.
Cambia o teclado en Android
Como regra xeral, só un teclado está construído na maioría dos firmware. En consecuencia, para cambialo, necesitará instalar alternativa: pode usar esta lista ou escoller calquera outro mercado que lle guste de xogar. No exemplo, usaremos Gboard.
Estar atento - moitas veces entre as aplicacións de teclado veñen a través de virus ou troianos, que poden roubar os seus contrasinais, por moito coidado ler descricións e comentarios.
- Descarga e configure o teclado. Inmediatamente despois de instalalo, non é necesario abrirlo, así que fai clic en "Finalizar".
- O seguinte paso é abrir a "Configuración" e atopar o elemento do menú "Idioma e Intro" (a súa localización depende do firmware e da versión de Android).
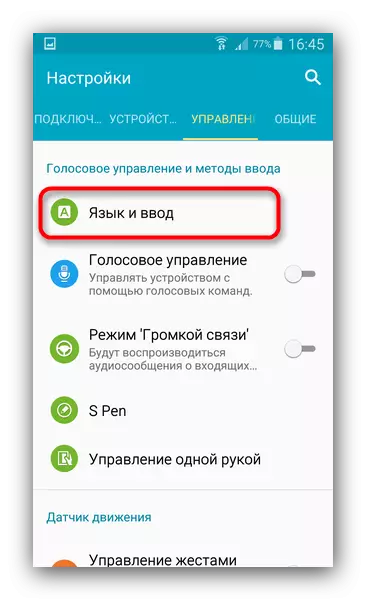
Vai a el.
- Outras accións tamén dependen do firmware e versión do dispositivo. Por exemplo, en Samsung executando Android 5.0+, terá que facer clic no predeterminado.
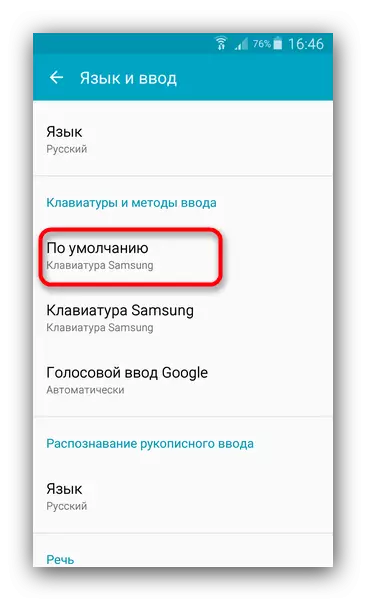
E na xanela emerxente, faga clic en "Engadir teclados".
- Noutros dispositivos e versións do SO, inmediatamente vai á selección de teclados.
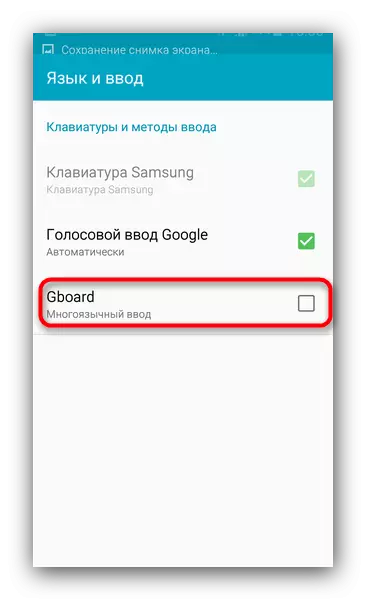
Marque a caixa fronte á súa nova ferramenta de entrada. Ler a advertencia e premer "Aceptar", se está seguro de iso.
- Tras estas accións, Gboard lanzará o asistente de configuración incorporado (tamén similar tamén está presente en moitos outros teclados). Terá un menú emerxente no que debería seleccionar Gbord.
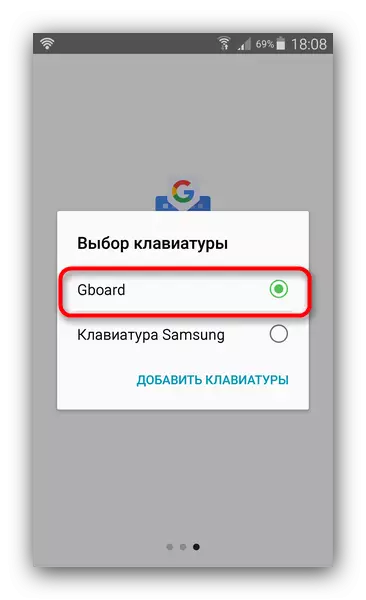
A continuación, fai clic en "Finalizar".
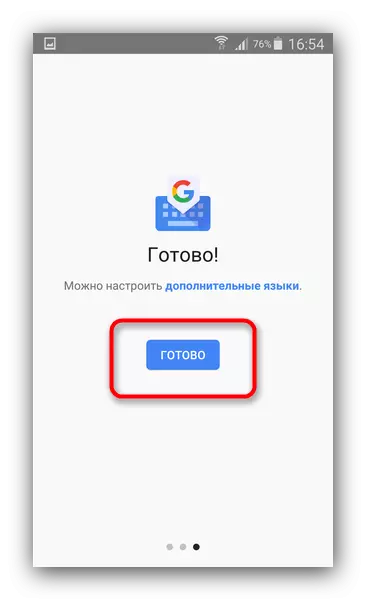
Ten en conta que algunhas aplicacións non teñen un mestre integrado. Se despois de pasos 4 accións, non pasa nada, vai á cláusula 6.
- Pechar ou rodar "Configuración". Podes consultar o teclado (ou cambiar) en calquera aplicación que contén campos para ingresar texto: navegadores, mensaxeiros, notas de notas. Aplique a solicitude de SMS. Vai a el.
- Comezar a introducir unha nova mensaxe.
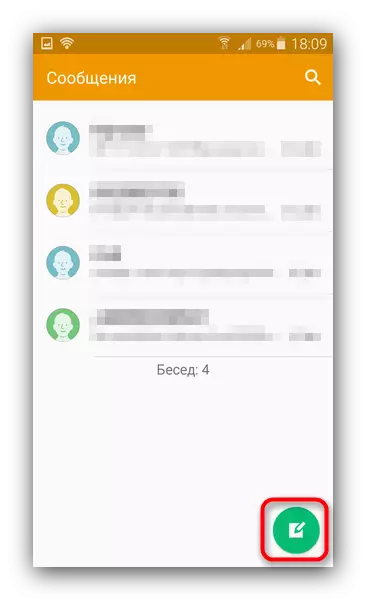
Cando apareza o teclado, a notificación de "selección de teclado" mostrarase na cadea de estado.
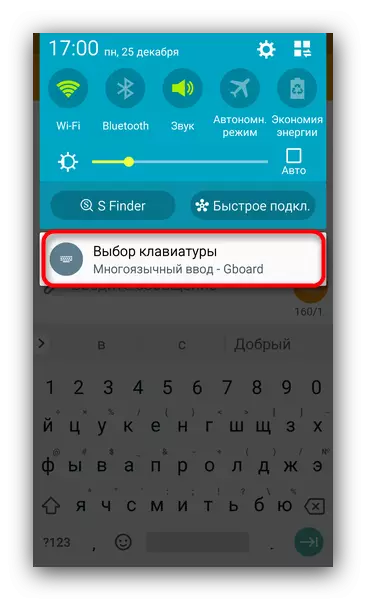
Ao presionar esta notificación mostrarache unha fiestra emerxente familiar cunha selección de ferramenta de entrada. Só ten que marcalo nel e o sistema cambia automaticamente a el.
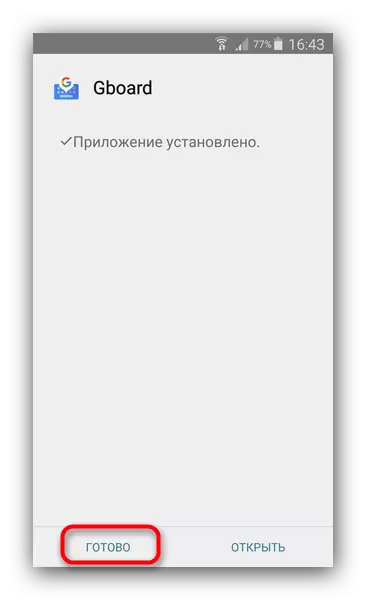
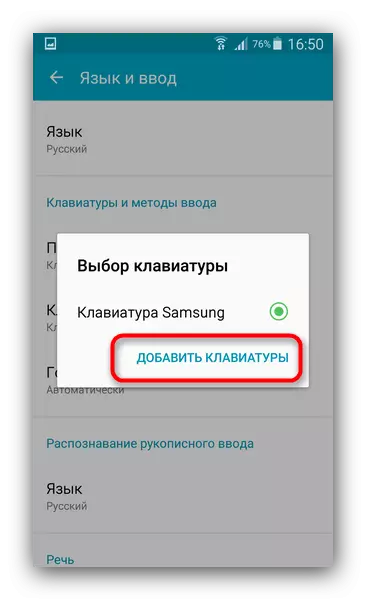
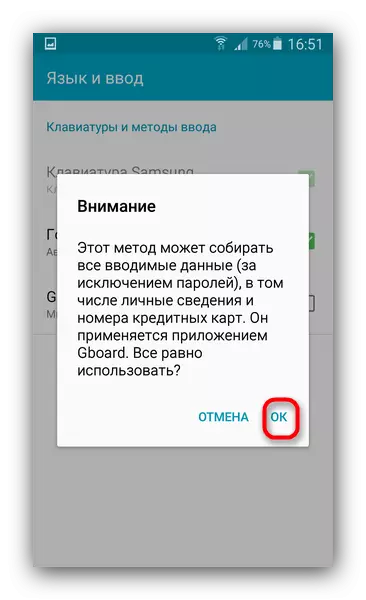
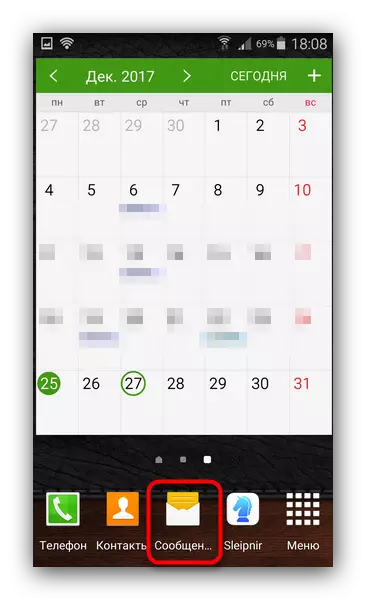
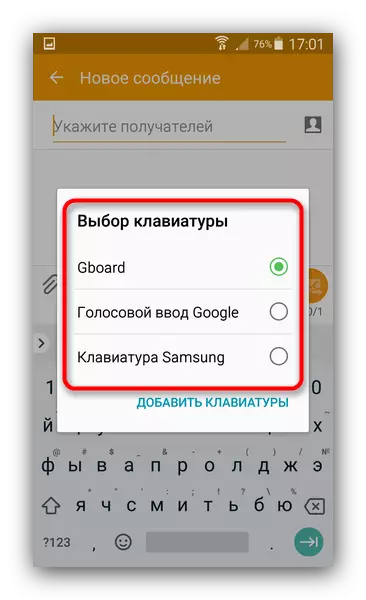
Do mesmo xeito, a través da xanela de selección de métodos de entrada, pode configurar o teclado, ignorando os elementos 2 e 3, simplemente faga clic en "Engadir teclados".
Con este método, pode instalar varios teclados para diferentes escenarios de uso e fácil de cambiar entre eles.
