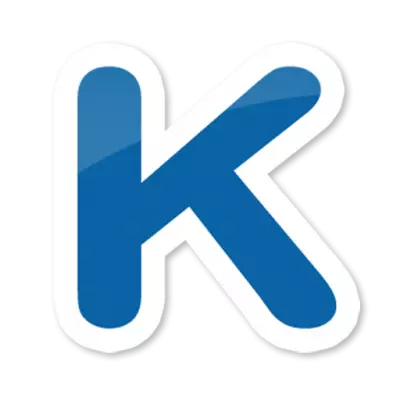
Moitos usuarios de Vkontakte están familiarizados coa aplicación Multifuncional Kate Mobile. E non é sorprendente: ten unha extensa funcionalidade. Pero, por desgraza, a aplicación está destinada só para Android, aínda que é posible comezar desde unha computadora normal. Como facer que se falará a continuación.
Kate Mobile hoxe é un cliente moi avanzado para VC. Para unha variedade de funcións útiles, a aplicación non ten análogos, por exemplo, por extensas posibilidades de publicar rexistros na rede social.
Instalar Kate Mobile nunha computadora
A execución en aplicacións de Windows desenvolvidas para Android, normalmente require o uso de emuladores. Non excepción e Kate Mobile.Instalación de emulador de Android
Primeiro de todo, debes descargar e instalar un emulador de Android para Windows. Para o noso propósito, usaremos bluestacks populares e funcionais. É fácil de usar e todo é gratuíto.
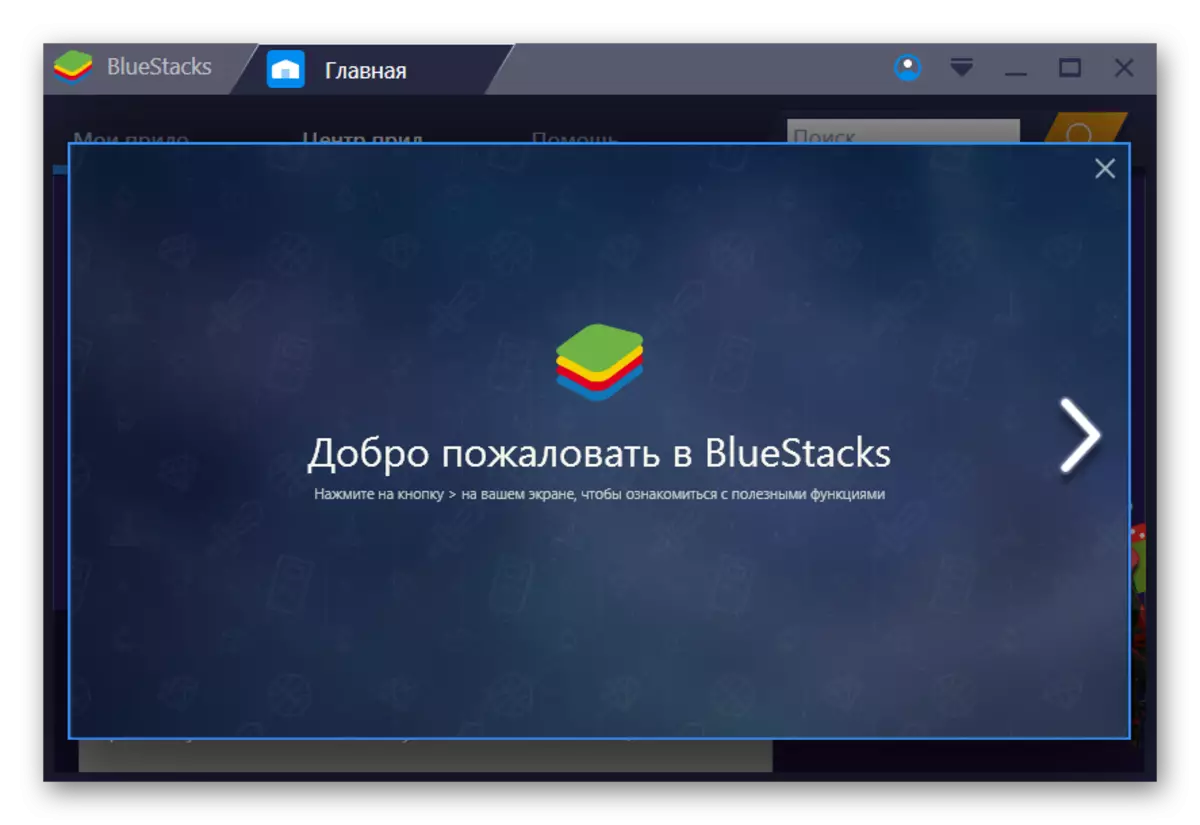
Ler máis: Como instalar o programa Bluestacks
Configurar bluestacks.
Ao instalar o emulador, execútelo. Se inmediatamente despois aparece a xanela como na captura de pantalla a continuación, realizamos os pasos descritos a continuación se non, imos á seguinte sección.
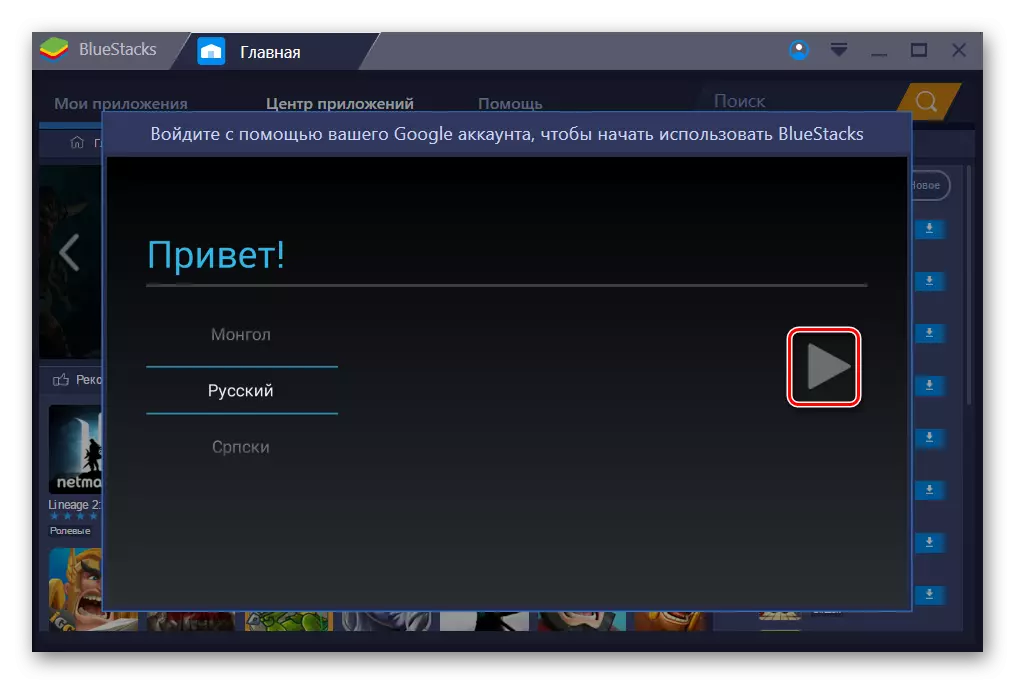
- Seleccionando "ruso", prema o botón de frecha.
- O emulador ofrecerá para usar a conta de Google para iniciar sesión.
- Fai clic en "Continuar".
- Na seguinte fiestra, debes introducir un login e un contrasinal desde unha conta de Google existente.
Ler máis: Crear unha conta en Google
- Ao especificar todos os datos necesarios, faga clic no botón coa frecha cara á dereita.
- A continuación, está de acordo cos termos.
- Iniciar sesión pode levar moito tempo.
- As opcións predeterminadas non se poden cambiar e facer clic inmediatamente sobre o botón de frecha cara a abaixo.
- Unha vez máis, fai clic no rato de frecha.
- Na xanela de entrada de datos de pago, seleccione "Non, Grazas" ou especifique a información necesaria.
- A continuación, introducimos calquera nome e apelido e faga clic na frecha.
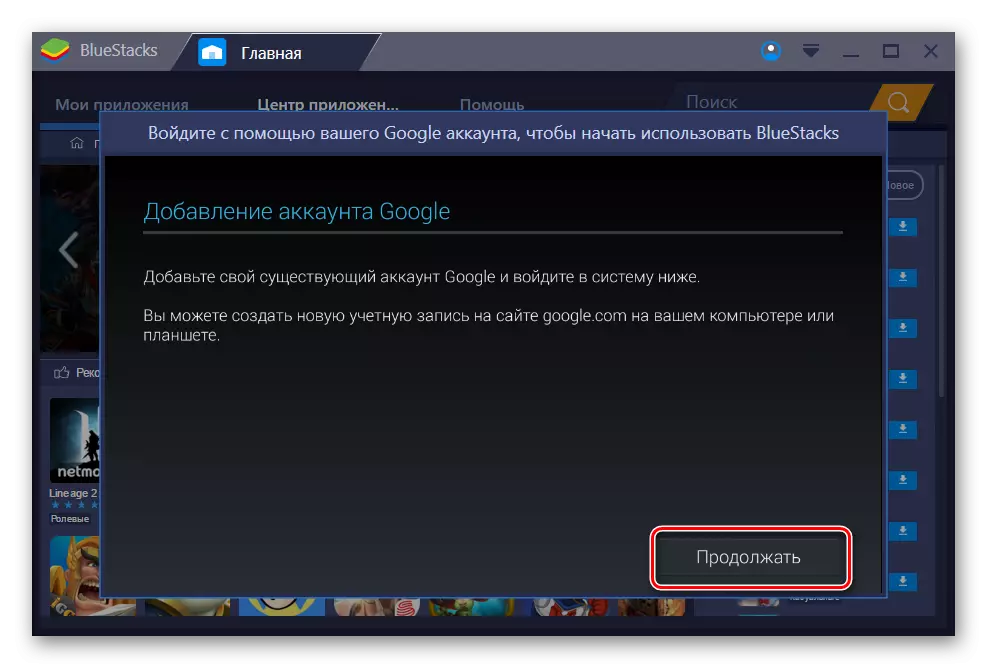
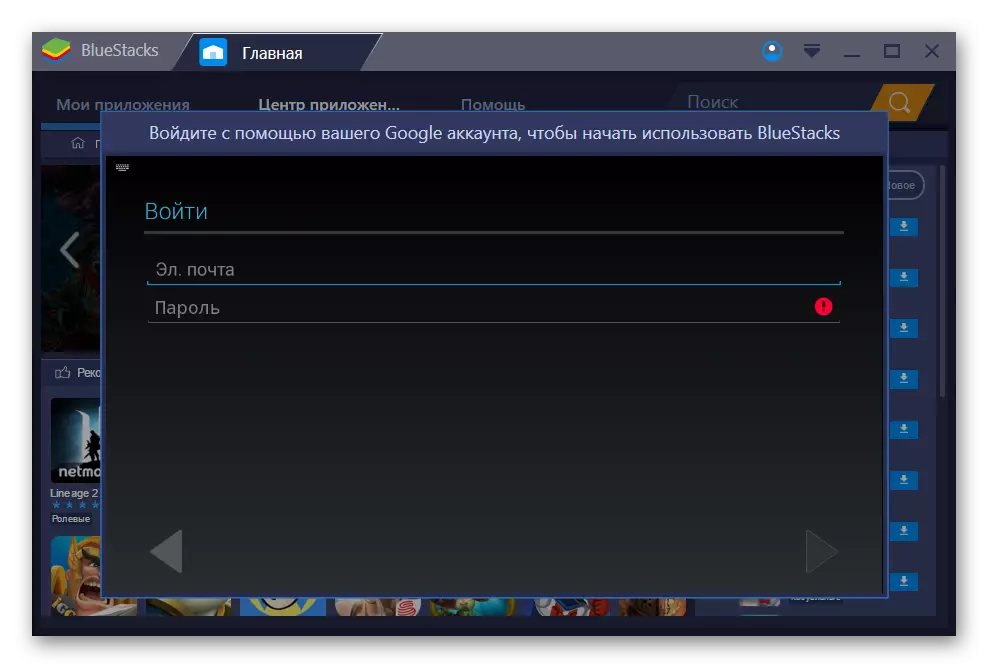
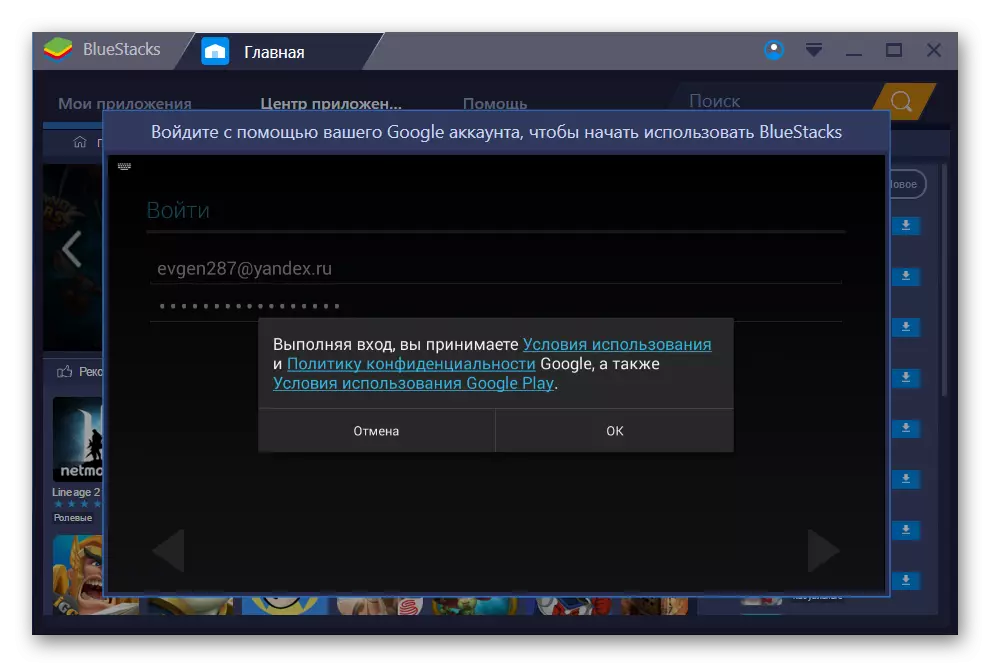
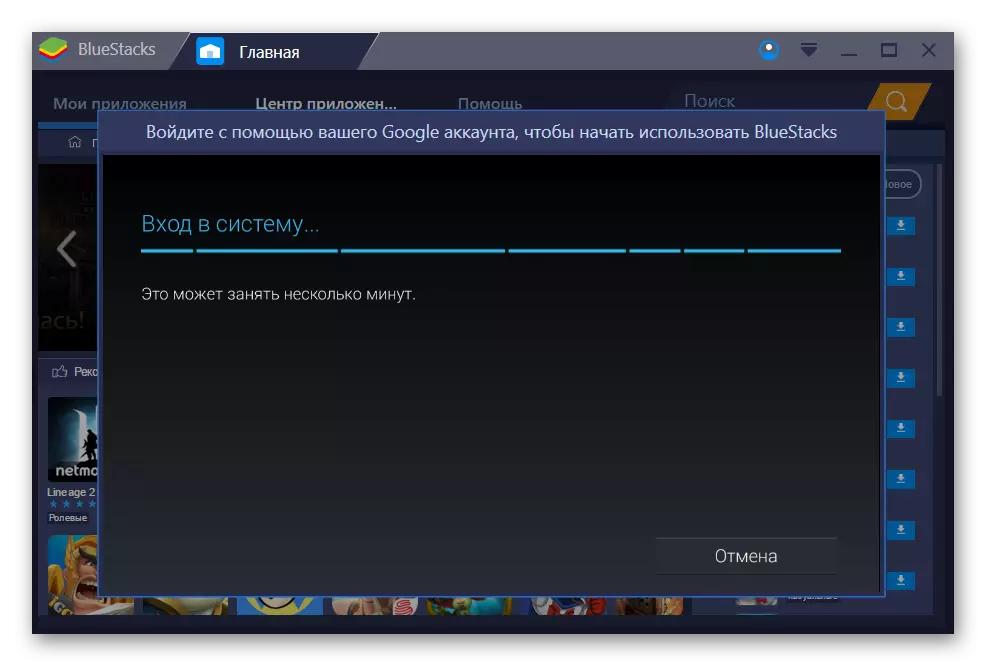
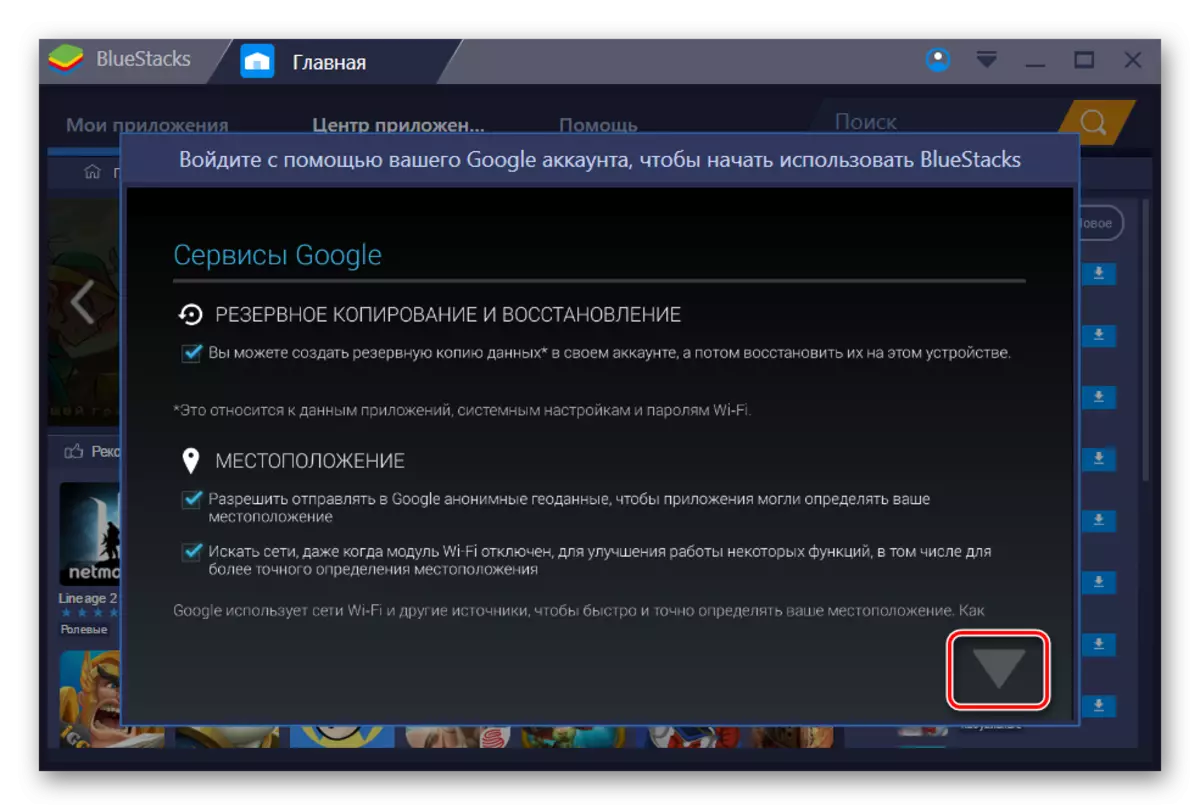
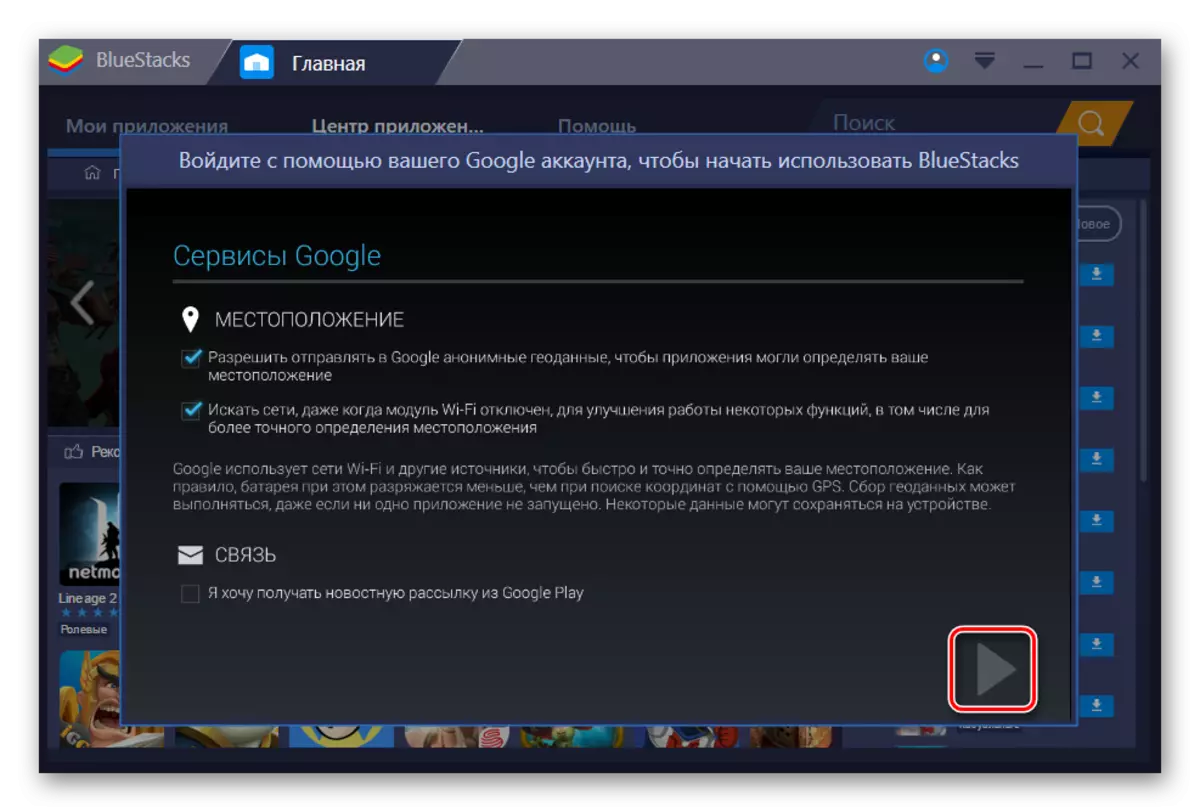
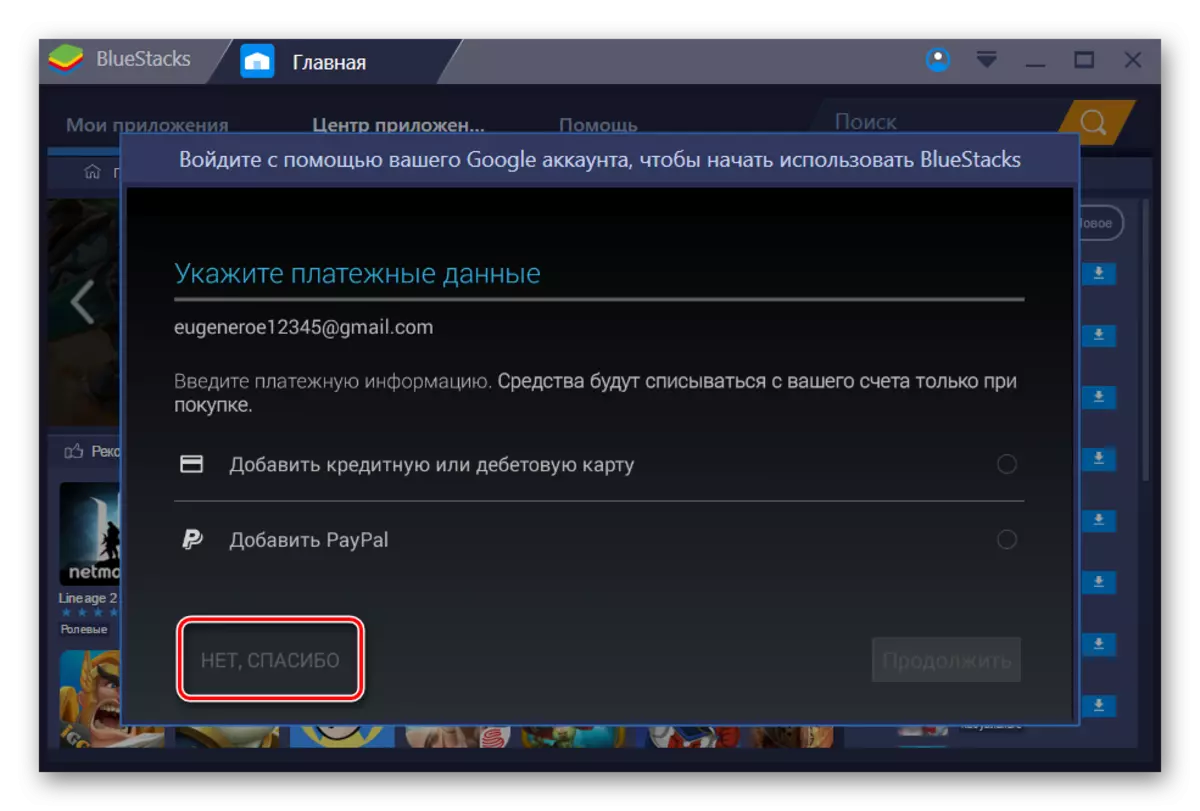
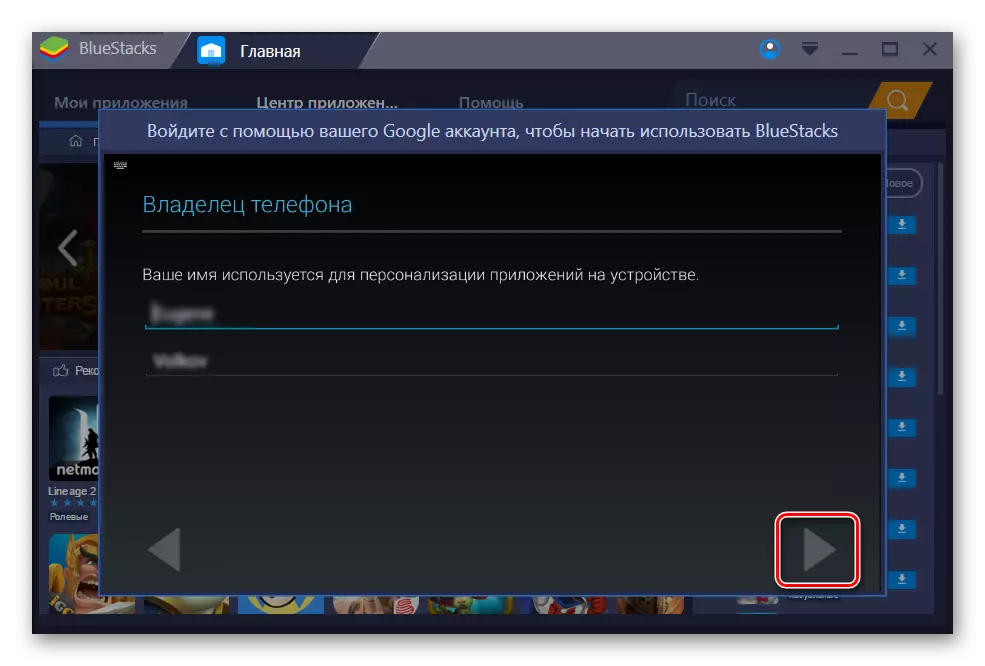
Polo tanto, a configuración inicial complétase, o emulador está listo para a operación.
Comezar unha aplicación en Bluestacks
- No emulador configurado faga clic en "As miñas aplicacións".
- Seleccione a icona "Aplicacións do sistema" na xanela principal.
- Vaia a Google Play.
- Poñemos o cursor na cadea de busca e escribimos "Kate Mobile".
- Fai clic en "Instalar" e instalar así a aplicación en Bluestacks.
- Escollendo "Aceptar", de acordo.
- Para iniciar o programa no emulador, faga clic no rato "Abrir".
- Presentamos os seus datos de rexistro na rede social Vkontakte.
- Todo o que estás na rede social. A aplicación está lista para traballar.
- Kate Mobile pódese lanzar no atallo de Windows Desktop.
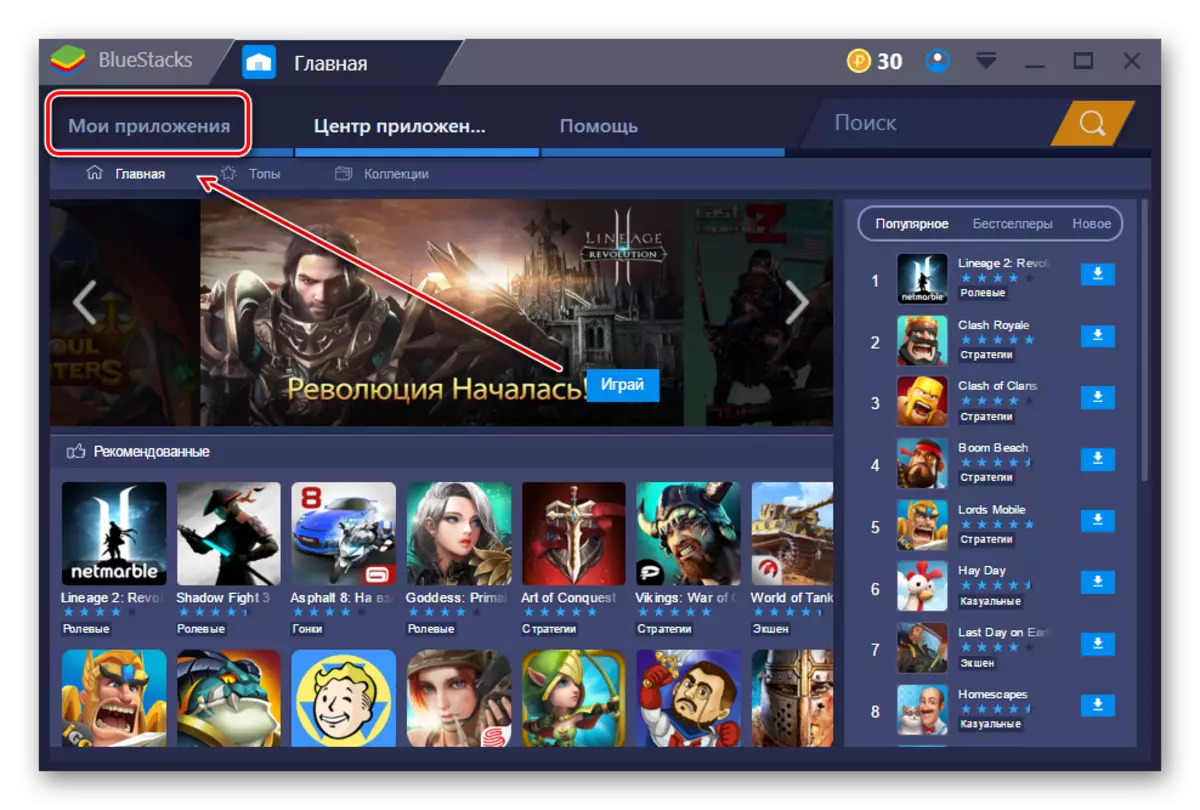
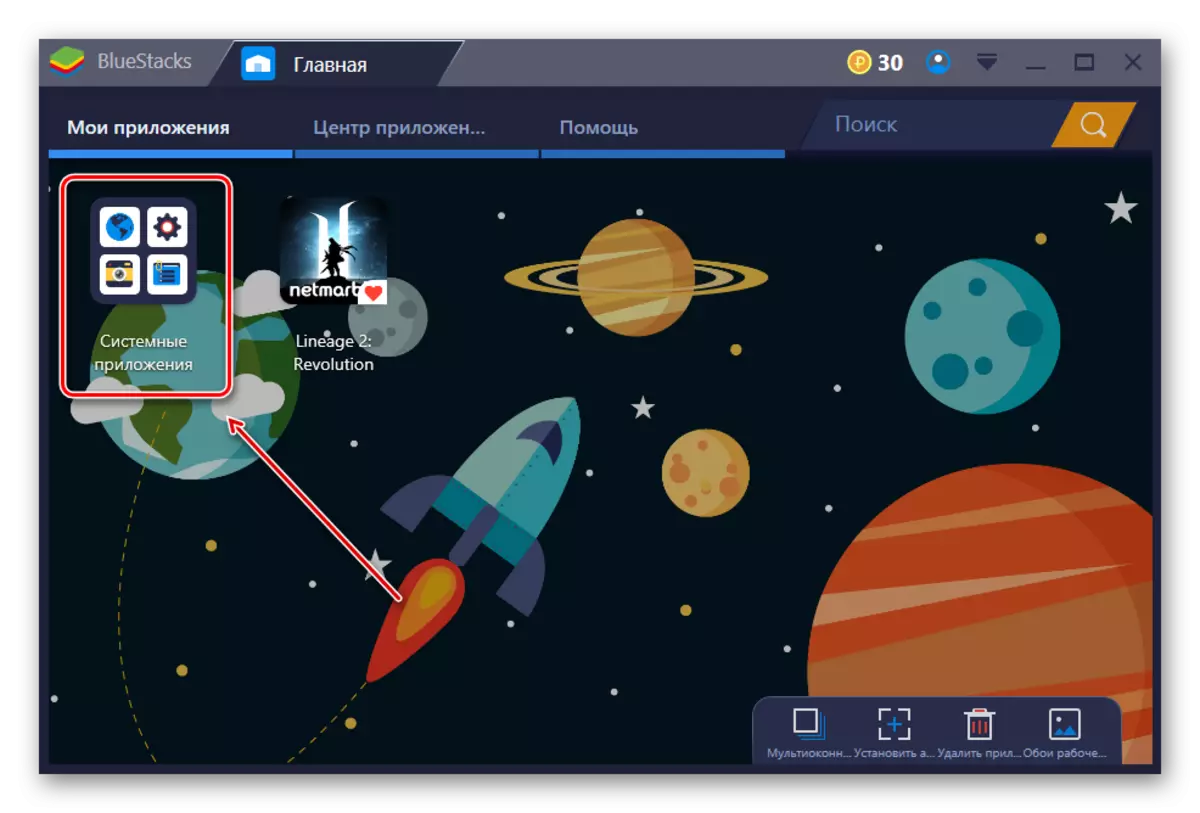
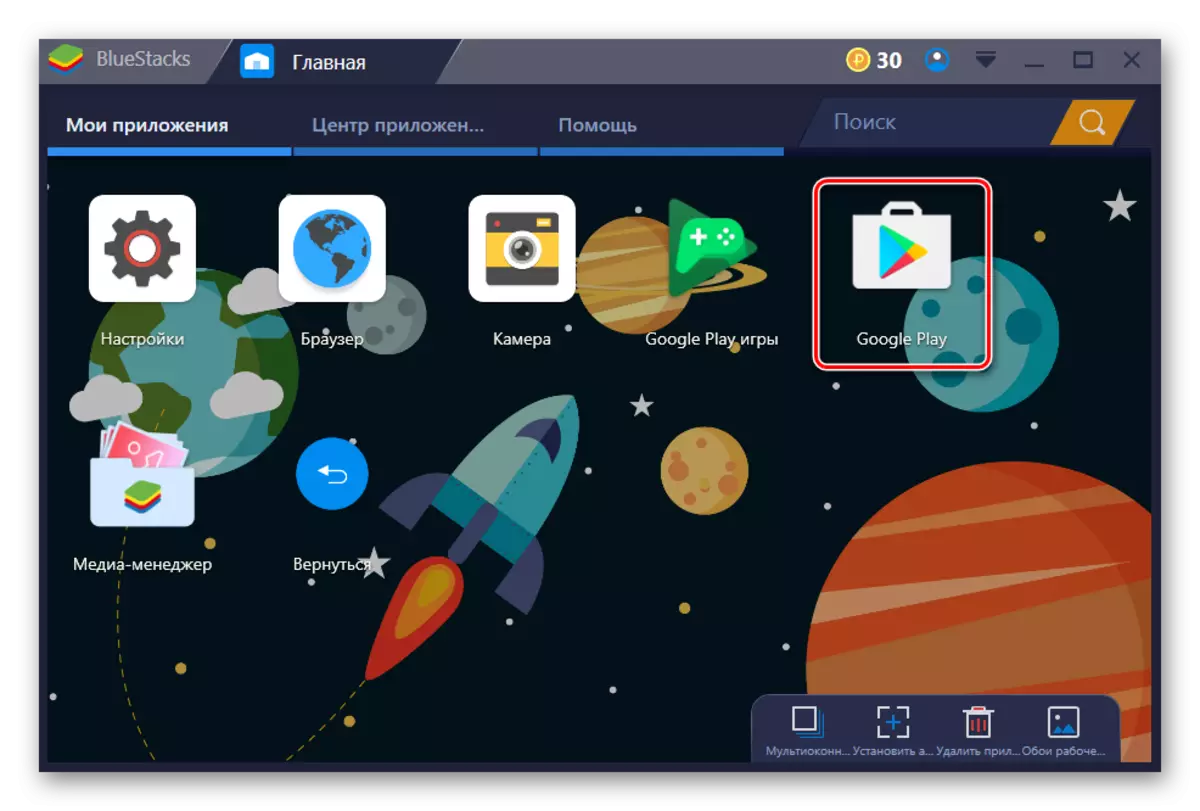
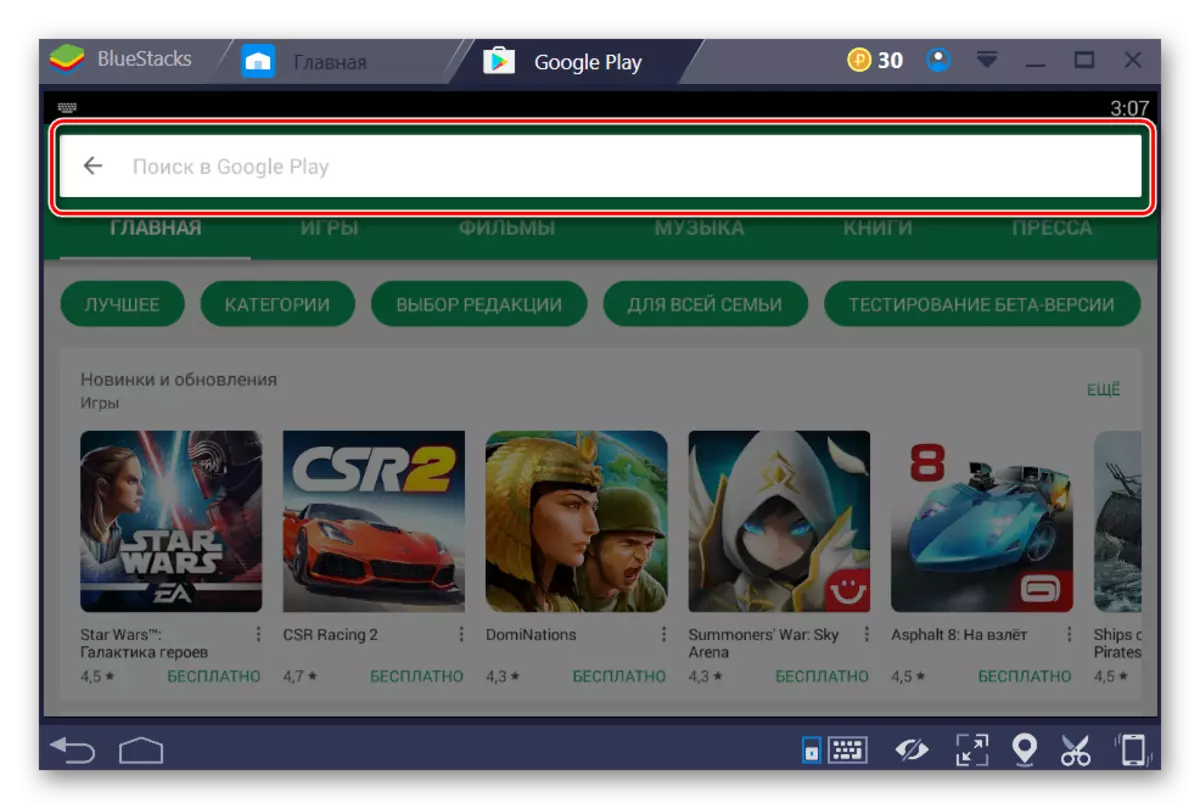
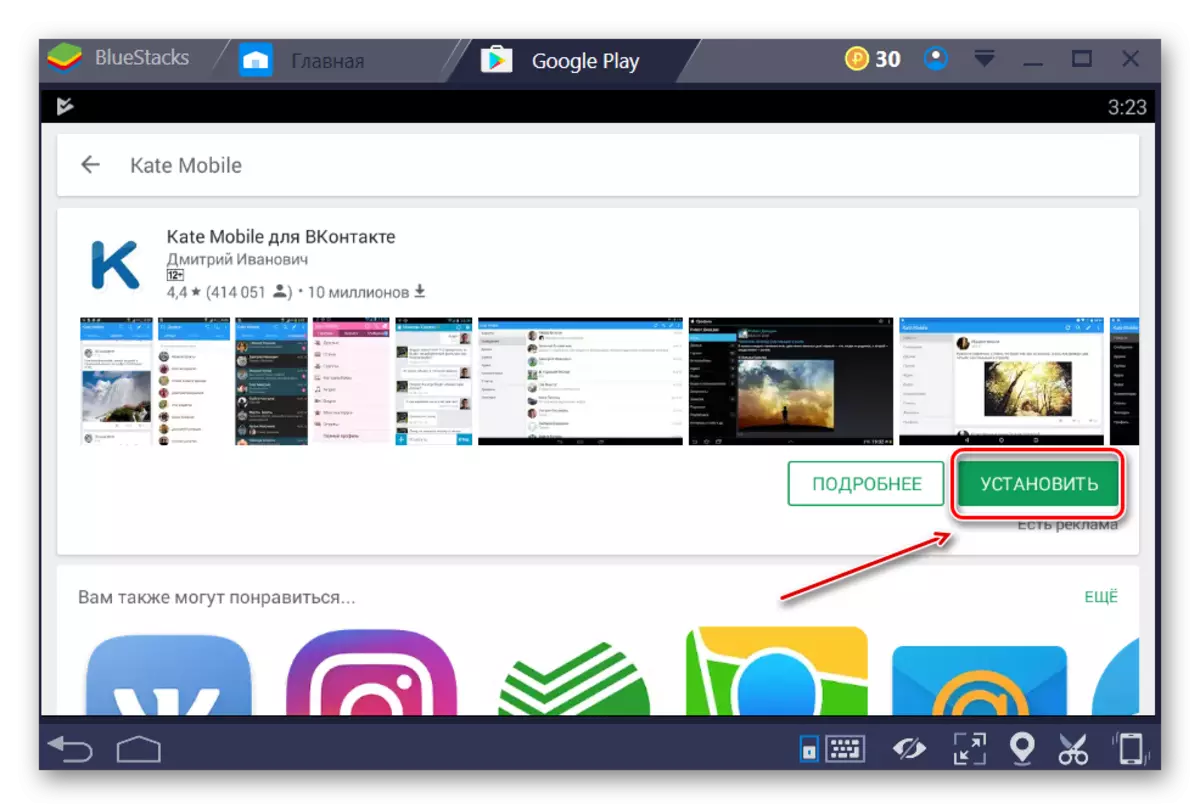
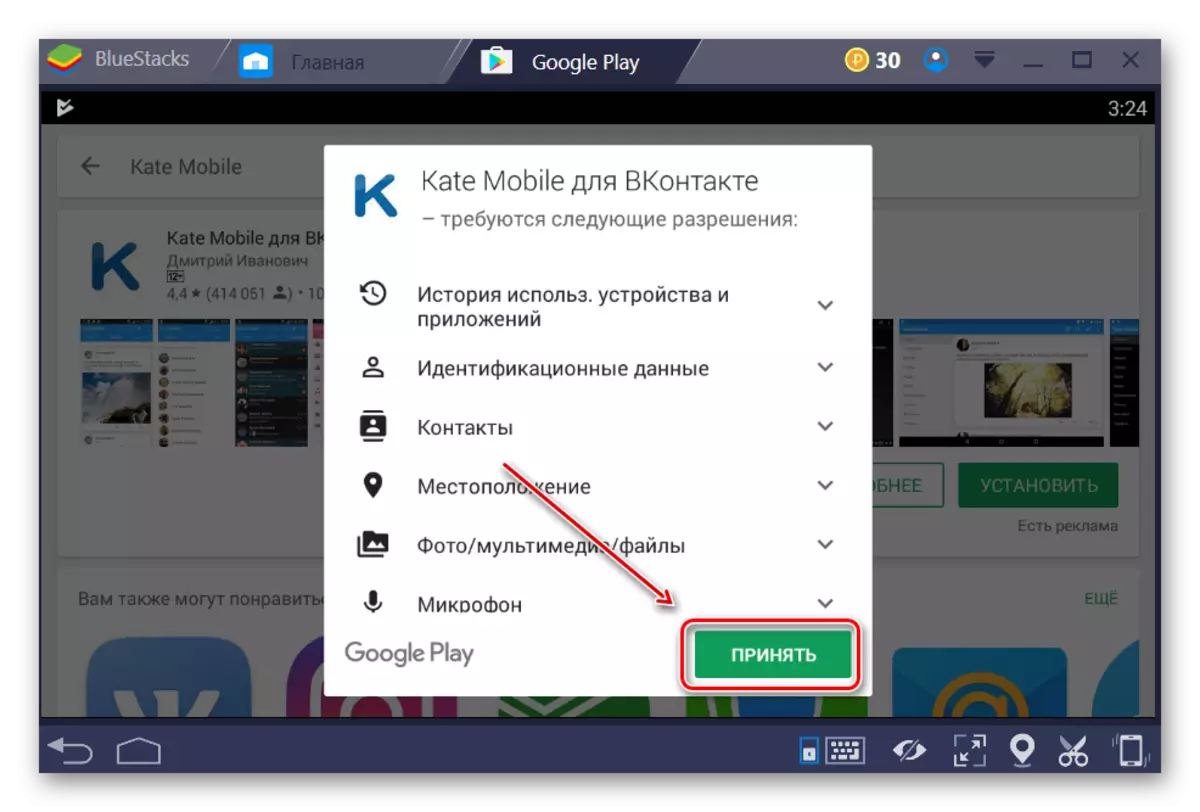
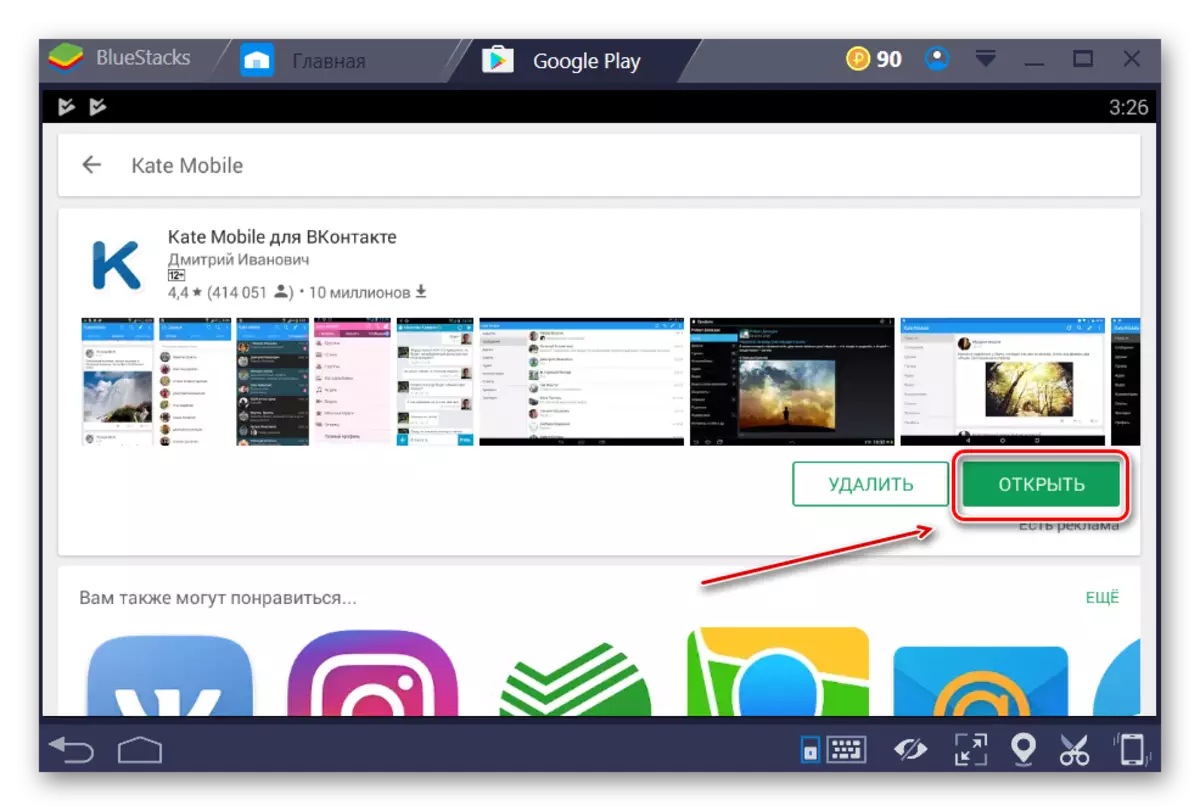

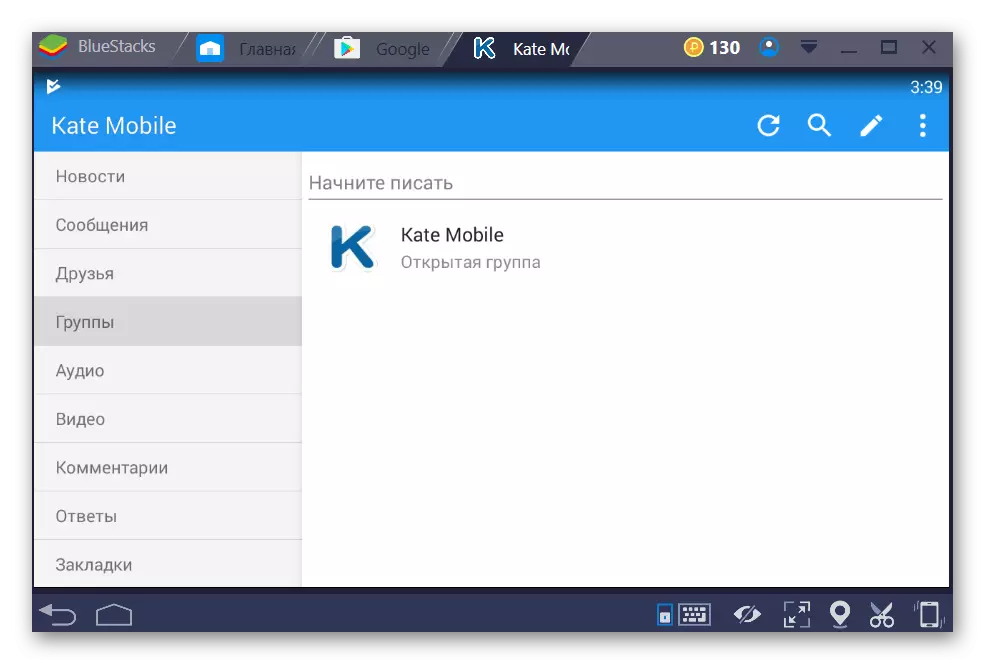
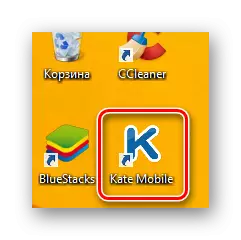
Agora xa sabes o xeito sinxelo de instalar Kate Mobile en Windows e pode usar esta aplicación mesmo na túa PC de inicio.
