
A conexión remota ao teléfono intelixente ou a tableta en Android é unha cousa funcional e útil nalgúns casos. Por exemplo, se o usuario necesita atopar un gadget, axuda a configuración dun dispositivo situado noutra persoa ou, a fin de controlar o dispositivo sen unha conexión USB. O principio de operación é similar a un vínculo remoto entre as dúas computadoras e non é difícil de implementar.
Métodos de conexión remota a Android
En situacións nas que hai que conectarse a un dispositivo móbil situado a poucos metros noutro país, pode usar aplicacións especiais. Eles establecen unha conexión entre a computadora eo dispositivo a través de Wi-Fi ou localmente.Desafortunadamente, no período actual de tempo non hai forma conveniente de demostrar unha pantalla de Android cunha función de control de teléfono intelixente xa que se faría manualmente. Desde todas as aplicacións, esta función só ofrece TeamViewer, pero con recentemente a función de conexión remota se pagou. Os usuarios que desexen xestionar o seu teléfono intelixente ou unha tableta cunha PC a través de USB poden usar programas de reflectores do vínculo ou MobeZen. Veremos métodos de conexión sen fíos.
Método 1: TeamViewer
TeamViewer é, sen dúbida, o programa de PC máis popular. Non é de estrañar que os desenvolvedores poidan implementar unha conexión cos dispositivos móbiles. Os usuarios que xa están familiarizados coa versión de escritorio do temporizador recibirán case as mesmas características: xestión de xestos, transferencia de ficheiros, traballo con contactos, chat, cifrado de sesión.
Desafortunadamente, a posibilidade máis importante é demostrar a pantalla: xa non hai alí, foi transferido a unha licenza paga.
Descargar TeamViewer con Google Play Market
Descargar TeamViewer para PC
- Instala os clientes para un dispositivo móbil e PC e, a continuación, executalos.
- Para xestionar o teléfono intelixente, necesitará unha rápida opción opcional directamente desde a interface da aplicación.

O compoñente descargará o mesmo co mercado de Google Play.
- Despois de instalar, volva á aplicación e fai clic no botón "Abrir QuickSupport".
- Despois dunha pequena instrución, amósase unha fiestra con datos de datos.
- Introduza o ID do teléfono ao campo apropiado do programa PC.
- Como resultado dunha conexión exitosa, abrirase unha xanela multifunción con toda a información importante sobre o dispositivo ea súa conexión.
- Á esquerda hai un chat entre os dispositivos de usuario.
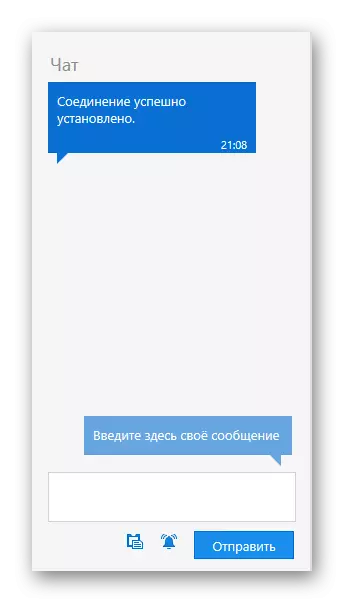
No medio - toda a información técnica sobre o dispositivo.
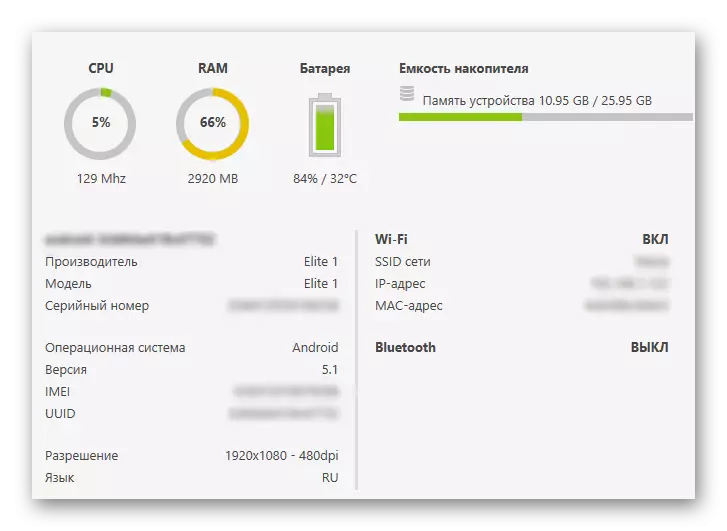
Na parte superior hai botóns con capacidades de xestión adicionais.

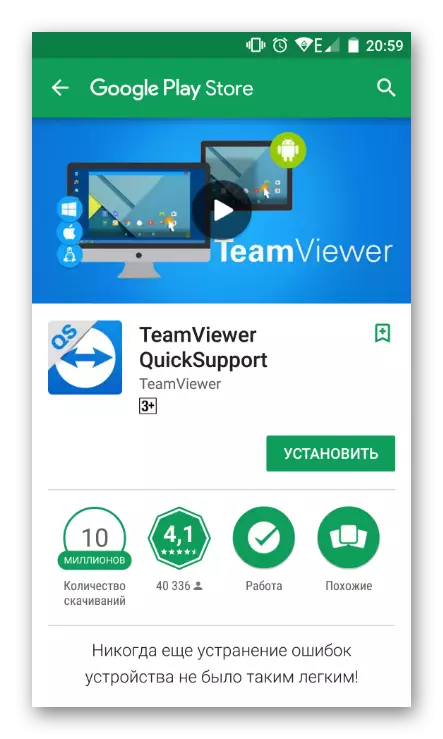

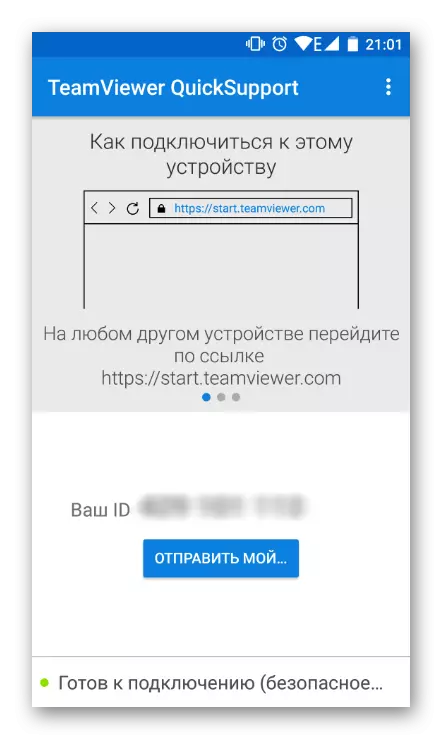


En xeral, a versión gratuita proporciona tantas funcións, e non serán claramente suficiente para a xestión de dispositivos avanzados. Ademais, hai análogos máis convenientes cunha conexión simplificada.
Método 2: AirDroid
AirDroid é unha das aplicacións máis famosas que permiten xestionar un dispositivo Android mentres está lonxe. Todo o traballo ocorrerá na xanela do navegador, onde se lanzará o escritorio de marca, imitando parcialmente móbiles. Mostra toda a información útil sobre o estado do dispositivo (nivel de carga, memoria gratuíta, SMS / chamadas / chamadas entrantes) eo condutor a través do cal o usuario pode descargar música, vídeo e outro contido en ambas as direccións.
Descargar AirDroid con Google Play Market
Para a conexión, faga os seguintes pasos:
- Instala a aplicación ao dispositivo e executa-lo.
- Na cadea web ardroid, faga clic na icona coa letra "I".
- Instrucións para a conexión a través dunha PC abrirase.
- Para unha conexión única ou periódica, AirDroid Web Lite é adecuada.
- Xusto a continuación, chamado a opción de conexión, verá a dirección que desexa entrar na cadea de navegador correspondente executando no seu computador.
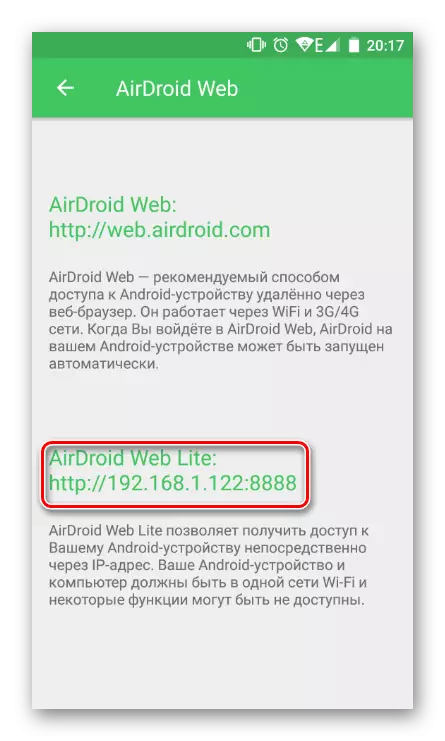
Non é necesario ingresar http: //, simplemente indique só os números e o porto, como na captura de pantalla a continuación. Prema ENTER.
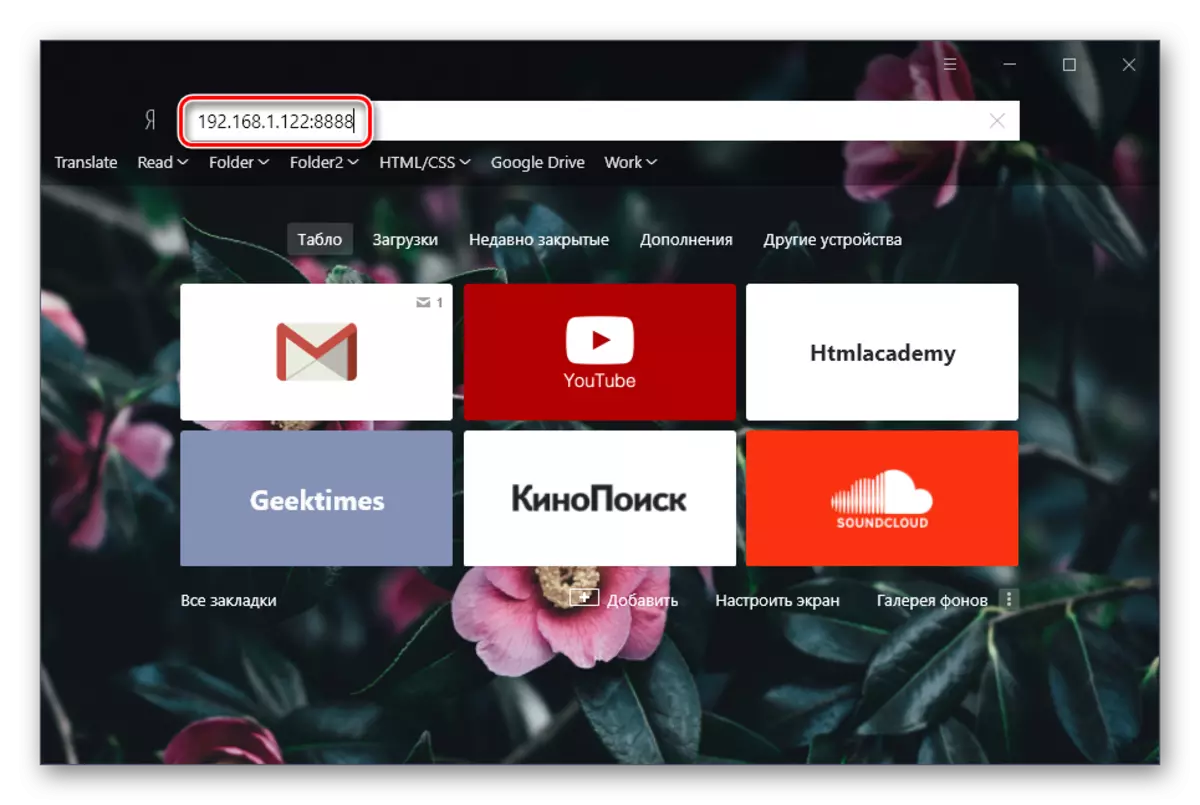
- Aparecerá unha solicitude de conexión na pantalla do dispositivo. Dentro de 30 segundos hai que aceptar, despois de que se produza unha negativa automática a conectarse. Fai clic en "Aceptar". Despois diso, o teléfono intelixente pode ser eliminado, xa que se producirá máis traballo na xanela do navegador web.
- Consulte as posibilidades de xestión.

Na parte superior é unha cadea dunha busca rápida para a aplicación en Google Play. Á dereita diso, o novo botón de mensaxe, a chamada está configurada (a presenza dun micrófono conectado á PC), selecciona o idioma e a saída do modo de conexión.
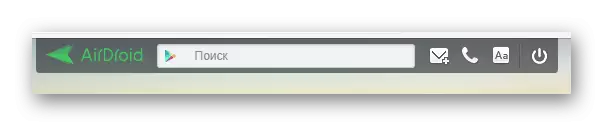
Á esquerda hai un xestor de ficheiros que leva ás carpetas máis utilizadas. Pode ver datos multimedia directamente no navegador, cargar ficheiros e cartafoles da computadora arrastrando ou viceversa para descargalos ao PC.
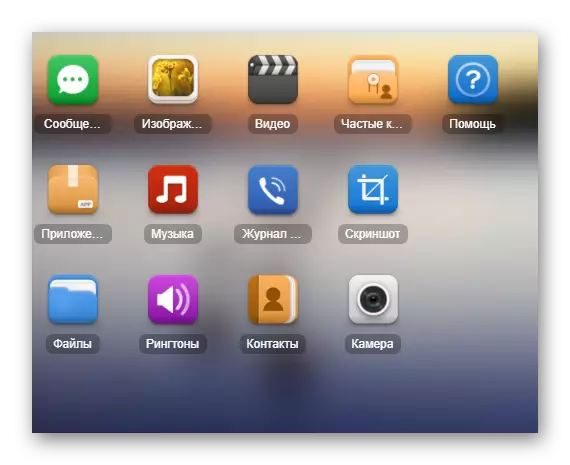
Á dereita hai un botón que é responsable do control remoto.

Resumo: mostra un modelo de dispositivo, unha serie de memoria ocupada e compartida.
Ficheiro: permítelle descargar rapidamente un ficheiro ou cartafol no seu teléfono intelixente.
URL: realiza unha transición rápida ao enderezo do sitio inserido ou inserido a través do condutor integrado.
O portapapeis: mostra ou permítelle inserir calquera texto (por exemplo, unha ligazón para abrila no dispositivo Android).
A aplicación está deseñada para instalar rapidamente o ficheiro APK.
Na parte inferior da xanela hai unha cadea de estado con información básica: tipo de conexión (local ou en liña), conexión Wi-Fi, nivel de sinal e carga de batería.
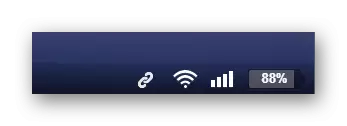
- Para romper a conexión, basta con premer no botón "saír" de arriba, simplemente pechar a pestana ou saída do navegador web de AirDroid no seu teléfono intelixente.

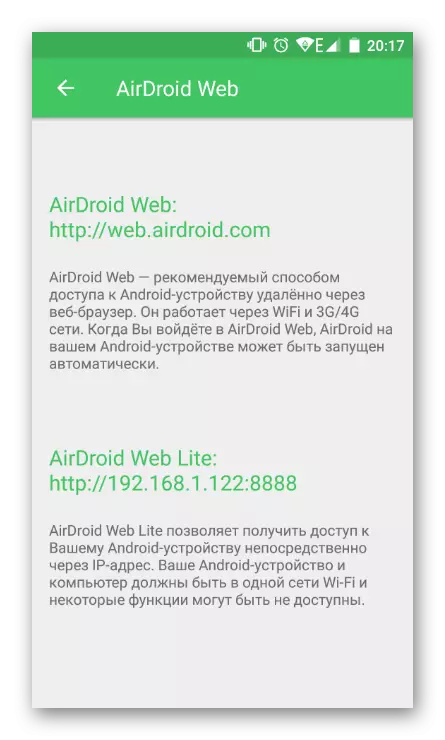
Se está a planear usar esa conexión todo o tempo, preste atención á primeira opción ou ao método especificado anteriormente, abra as instrucións de "My Computer" e le-lo. Como parte deste artigo, consideramos unha conexión sinxela.


Como podes ver, a xestión sinxela, pero funcional permítelle xestionar Android desde unha computadora, pero só a nivel de base (transferencia de ficheiros, chamando e enviando SMS). Desafortunadamente, é imposible acceder a configuracións e outras características.
A versión web da aplicación (non Lite, que miramos e completamos) ademais permítelle usar a función "Buscar teléfono" e executar unha "cámara remota" para obter imaxes desde a cámara frontal.
Método 3: Atopar o meu teléfono
Esta opción non se relaciona ben co clásico control remoto do teléfono intelixente, xa que foi creado para protexer os datos do dispositivo durante a perda. Así, o usuario pode enviar un pitido para atopar un dispositivo ou bloquealo completamente desde usuarios estranxeiros.
O servizo é subministrado por Google e só funcionará do seguinte xeito:
- O dispositivo está activado;
- O dispositivo está conectado a unha rede Wi-Fi ou Internet móbil;
- O usuario fixo unha entrada a Google Conta con antelación e sincronizada o dispositivo.
Ir ao servizo atopar o meu teléfono
- Seleccione o dispositivo que desexa atopar.
- Confirme que é o propietario da conta de Google ingresando o contrasinal.
- Se a geolocalización estaba activada no dispositivo, pode facer clic no botón "Buscar" e comezar a buscar no mapa do mundo.
- No caso de que o enderezo onde estea, use a función "clara". Ao mostrar un enderezo descoñecido, pode "bloquear o dispositivo e eliminar os datos".

Sen a geolocalización habilitada, non ten sentido ir a esta busca, pero pode usar outras opcións presentadas na captura de pantalla:



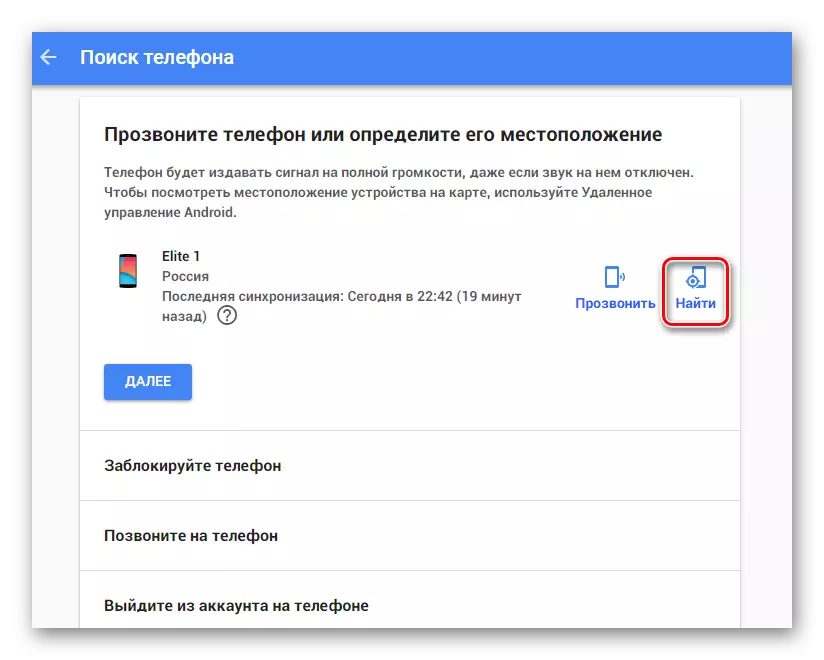
Miramos as opcións máis convenientes para a xestión remota de dispositivos Android, destinados a diversos fins: entretemento, traballadores e seguridade. Tamén tes que escoller un xeito adecuado e usalo.
