
Un dos cartafoles máis masivos de Windows 7, que ocupa un espazo significativo na unidade C, é o directorio do sistema de "Winsxs". Ademais, ten unha tendencia cara ao crecemento constante. Polo tanto, moitos usuarios teñen unha tentación de limpar este directorio para facer espazo en Winchester. Imos descubrir que datos se almacenan en "WinSxs" e pode cepillar esta carpeta sen consecuencias negativas para o sistema.
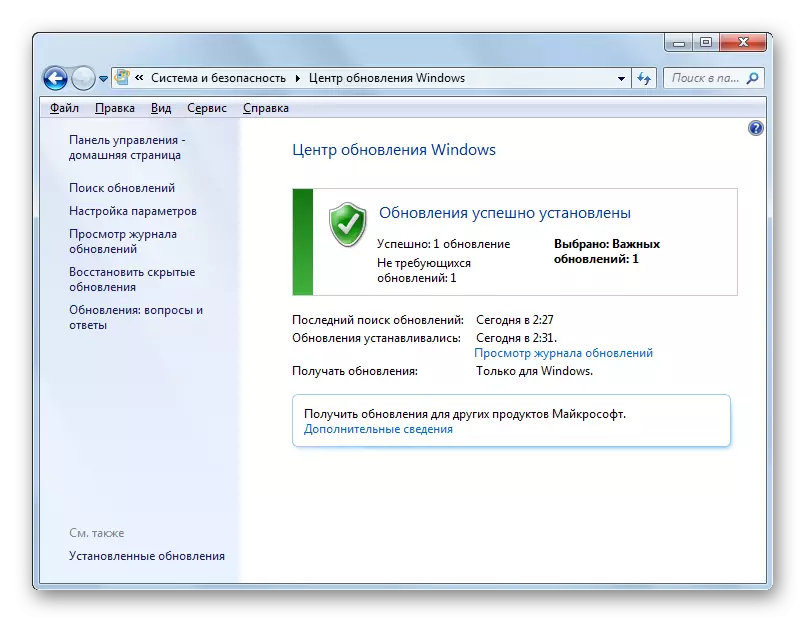
A continuación, consideramos varias formas de limpar o directorio "Winsxs" usando a utilidade CleanMgr.
Lección: Instalar as actualizacións de Windows 7 manualmente
Método 1: "liña de comandos"
O procedemento que necesitas pode realizarse usando a "liña de comandos" a través da cal se lanzará a utilidade CleanMgr.
- Fai clic en "Inicio". Fai clic en "Todos os programas".
- Veña ao cartafol "estándar".
- Na lista, busque a "liña de comandos". Fai clic no nome do botón dereito do rato (PKM). Escolla a opción "Executar no administrador".
- Realízase a activación "liña de comandos". Dirixe o seguinte comando:
CleanMgr.
Prema ENTER.
- Abre unha xanela onde se propón seleccionar un disco no que se realizará a limpeza. Por defecto, a sección C debe soportalo e deixar se o seu sistema operativo ten unha localización estándar. Se é, por calquera motivo, está instalado noutro disco e, a continuación, seleccione-lo. Fai clic en "Aceptar".
- Despois diso, a utilidade avalía a cantidade de espazo que se pode limpar cando se realice a operación adecuada. Pode levar un certo tempo, así que tome paciencia.
- Abrirase unha lista dos obxectos do sistema que están suxeitos á limpeza. Entre eles, asegúrese de atopar a posición "Clearing Windows actualizacións" (ou "ficheiros de copia de seguridade do paquete de actualización") e poñer a marca preto del. Esta posición é responsable da limpeza do cartafol de Winsxs. Fronte aos elementos restantes, coloque as bandeiras á súa discreción. Podes eliminar todas as outras marcas se non queres limpar nada máis ou notar a eses compoñentes onde tamén queres eliminar o lixo. Despois diso, fai clic en "Aceptar".
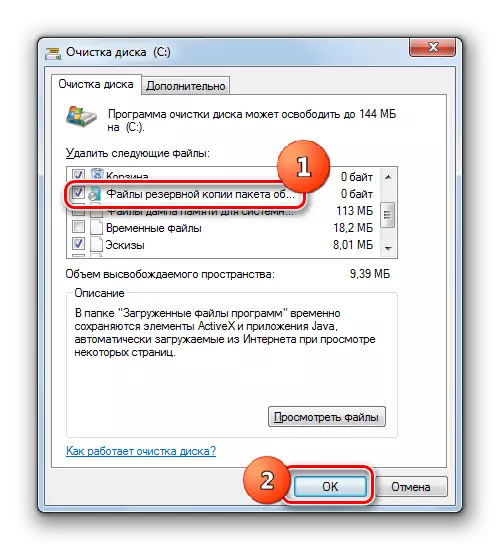
ATENCIÓN! Na xanela "Disco de Clearing", pode que non faltase as "Actualizacións de limpeza de Windows". Isto significa que no catálogo de Winsxs non hai elementos que poidan ser eliminados sen consecuencias negativas para o sistema.
- Abre unha caixa de diálogo onde se lle pregunta a pregunta se quere limpar os compoñentes seleccionados. Crear premendo "Eliminar ficheiros".
- A continuación, a utilidade de limpeza limpará a carpeta WinSxs de ficheiros innecesarios e despois pecha automaticamente.
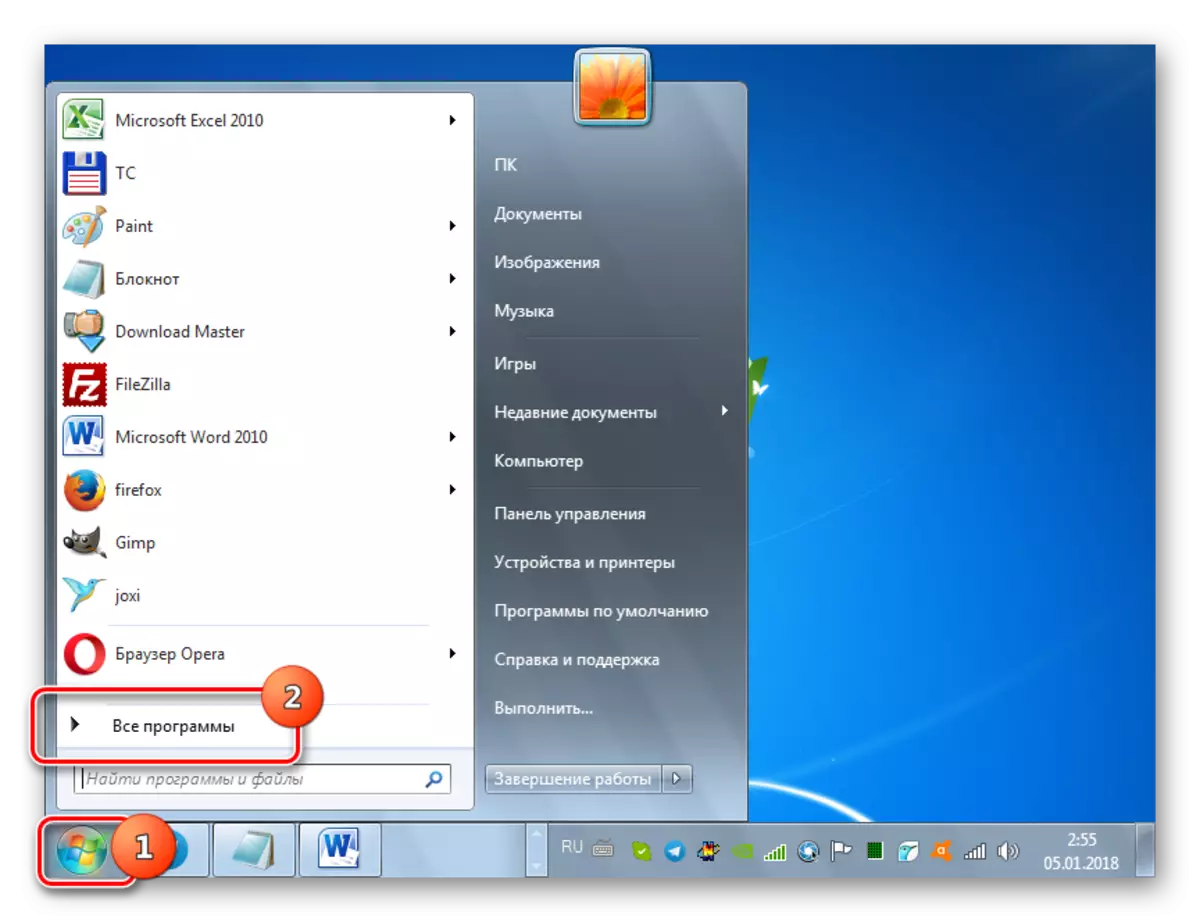
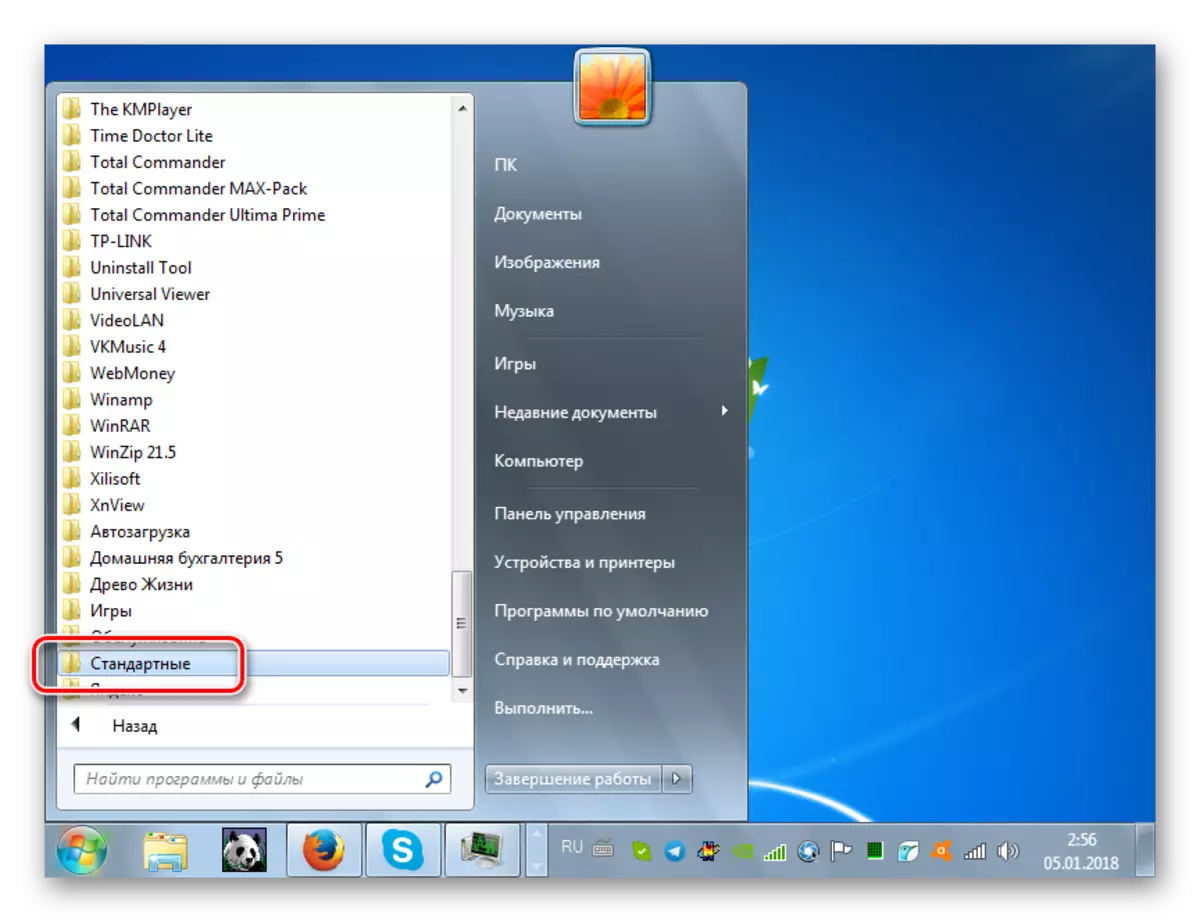
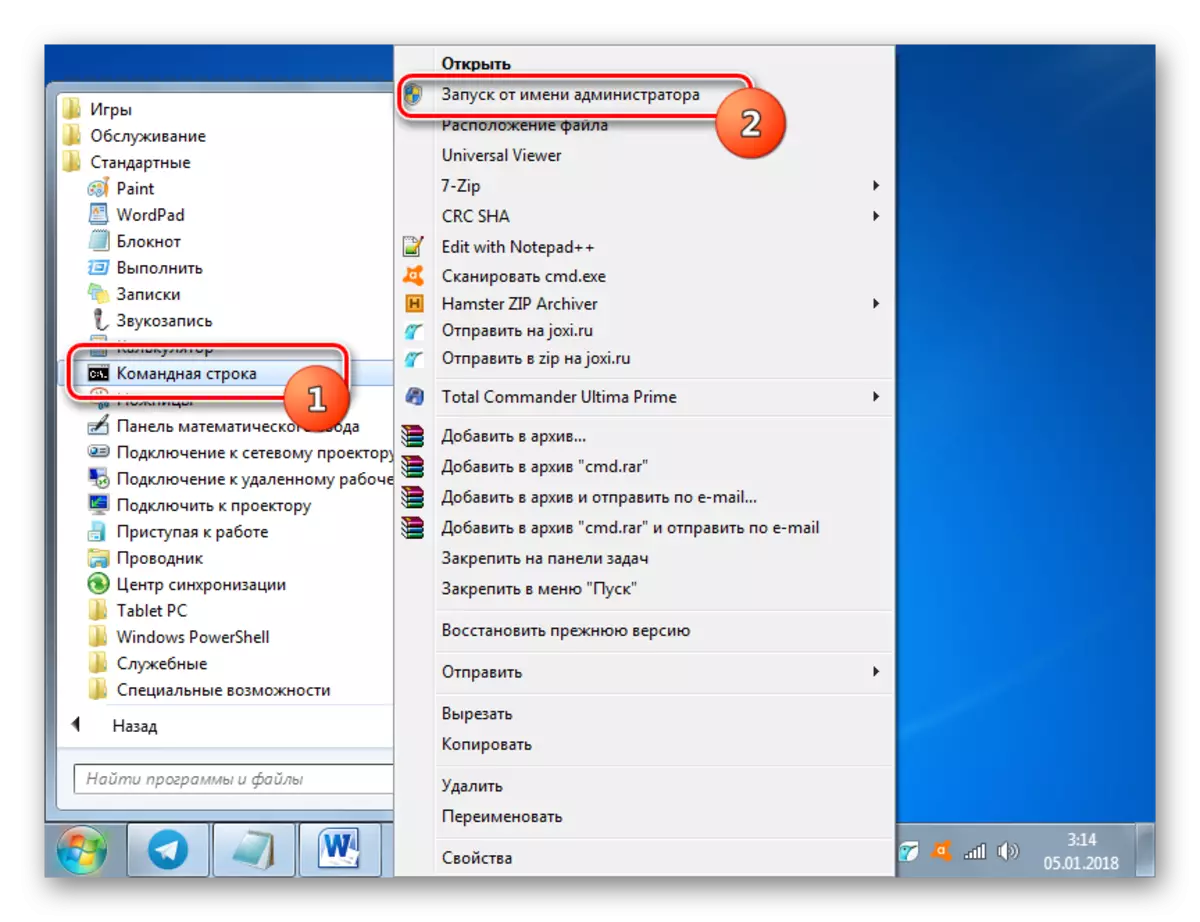
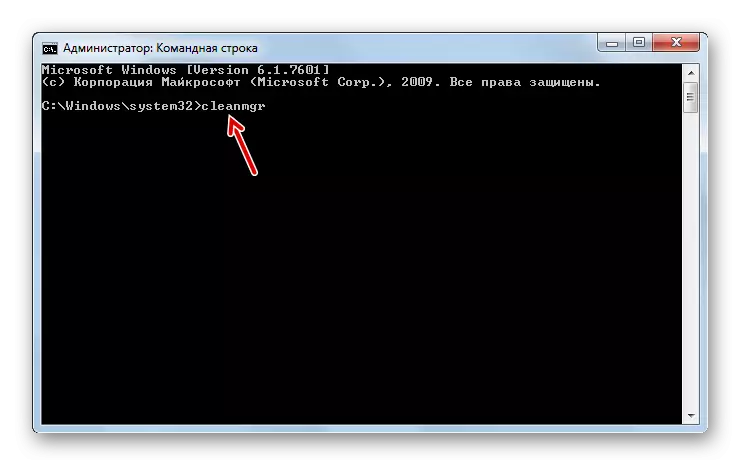
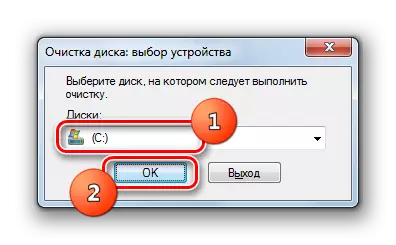



Lección: Activación da "liña de comandos" en Windows 7
Método 2: interface gráfica de Windows
Non todos os usuarios son convenientes para executar utilidades a través da "liña de comandos". A maioría dos usuarios prefiren facelo usando a interface gráfica de SO. É moi cumprido en relación coa ferramenta CleanMgr. Este método, por suposto, é máis comprensible para un usuario sinxelo, pero como verás, terás máis tempo.
- Fai clic en "Iniciar" e continúa coa inscrición "Computer".
- Na xanela aberta "Explorer" na lista de discos duros, busque o nome desta partición onde está instalado o sistema operativo Windows actual. Na abafadora maioría dos casos, esta é unha unidade C. Fai clic no PCM. Escolla "Propiedades".
- Na xanela apareceu, prema "Limpar o disco".
- Exactamente o mesmo procedemento para avaliar o espazo limpo, que vimos ao usar o método anterior será lanzado.
- Na xanela que se abre, non preste atención á lista de elementos que se limpan e prema "Clear System ficheiros".
- Realizarase unha reavaliación do lugar exento na unidade, pero xa tendo en conta os elementos do sistema.
- Despois diso, exactamente a mesma xanela "limpando o disco", que observamos no método 1. A continuación, cómpre producir todas as accións que foron descritas nel a partir do parágrafo 7.
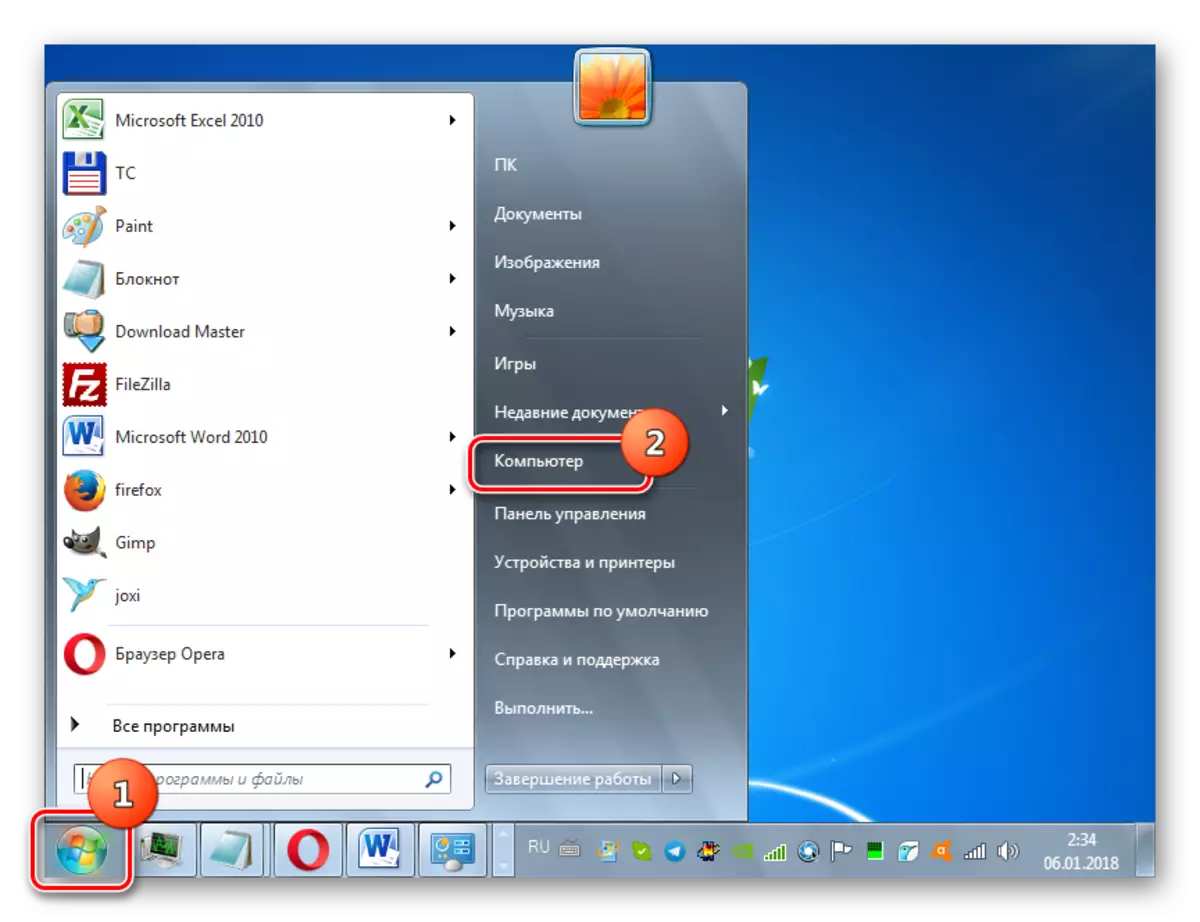
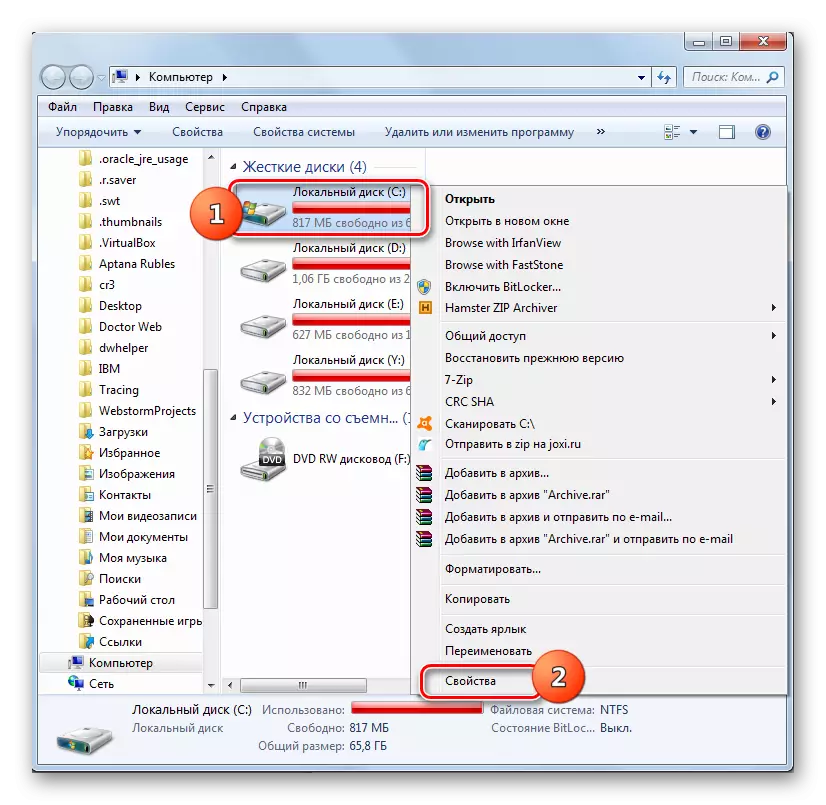
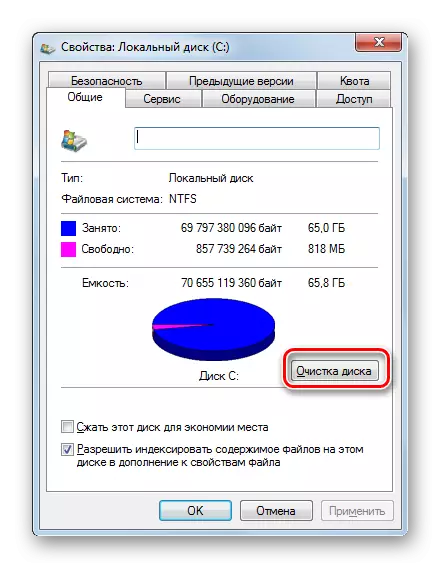



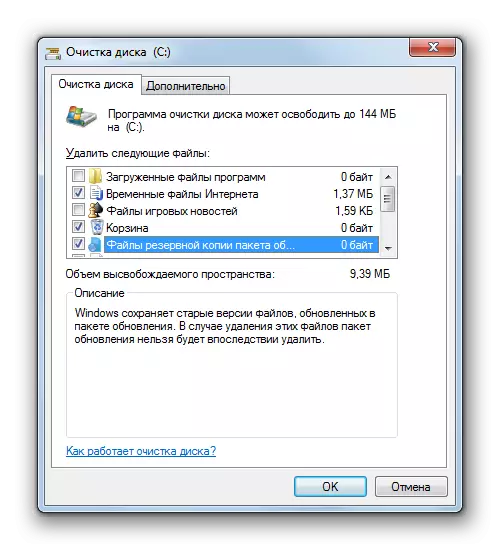
Método 3: limpeza automática "WINSXS"
En Windows 8, é posible configurar o horario de limpeza do cartafol WinSXS a través do planificador de traballo. En Windows 7, tal oportunidade, por desgraza, falta. Non obstante, aínda pode programar a limpeza periódica a través da mesma "liña de comandos", aínda que sen unha configuración de programación flexible.
- Activa a "liña de comandos" con dereitos administrativos polo mesmo método que se describiu no método deste manual. Introduza a seguinte expresión:
:: Winsxs Catálogo Opcións de limpeza
Reg Engadir "HKEY_LOCAL_MACHINE \ Software \ Microsoft \ Windows \ CurrentVersion \ explorer \ volumecaches \ Actualizar a limpeza" / V StateFlags0088 / T REG_DWORD / D 2 / F
:: Parámetros de limpeza de tempo
Reg Engadir "HKEY_LOCAL_MACHINE \ Software \ Microsoft \ Windows \ CurrentVersion \ explorer \ volumecaches \ Temporary Files" / V StateFLAGS0088 / T REG_DWORD / D 2 / F
:: Xeración da tarefa planificada "CleanupWinsxs"
Schtasks / Crear / TN CleanupWinsxs / RL Highest / SC mensual / TR "CleanMgr / Sagerun: 88"
Fai clic en Intro.
- Agora programou o procedemento para a limpeza mensual do cartafol "Winsxs" usando a utilidade CleanMgr. A tarefa realizarase automaticamente unha hora ao mes do 1º, sen a participación directa do usuario.

Como podes ver, en Windows 7, podes borrar a carpeta "WinSxs" a través da "liña de comandos" e a través da interface gráfica de OS. Tamén pode ingresar comandos para programar o lanzamento periódico deste procedemento. Pero en todos os casos enumerados anteriormente, a operación realizarase mediante a utilidade de CleanMgr, unha actualización especial á que no caso da súa ausencia no PC, cómpre instalar a través do algoritmo de actualización estándar de Windows. É moi importante lembrar a calquera usuario: limpar o cartafol "WinSxs" manualmente eliminando ficheiros ou o uso de programas de terceiros está estrictamente prohibido.
