
Aconteceu que ao longo do tempo os reprodutores de MP3 aumentaron significativamente, xa que reemplazan facilmente a calquera teléfono intelixente. A principal razón é a comodidade, porque, por exemplo, se é o propietario do iPhone, a música do dispositivo pode ser transferida a formas completamente diferentes.
Transferencia de música de ordenador en iPhone
Como se viu, as opcións para a importación de música dunha computadora no iPhone moito máis do que pode pensar. Todos eles serán discutidos aínda máis no artigo.Método 1: iTunes
Aytyuns - O programa principal de calquera usuario de Apple, xa que é unha combinación multifuncional que serve en primeiro lugar, un medio para transferir ficheiros a un teléfono intelixente. Anteriormente, no noso sitio web xa se describiu en detalle sobre como a transferencia de música de iTunes a I-Device, polo que non imos parar sobre este problema.
Ler máis: Como engadir música a iPhone a través de iTunes
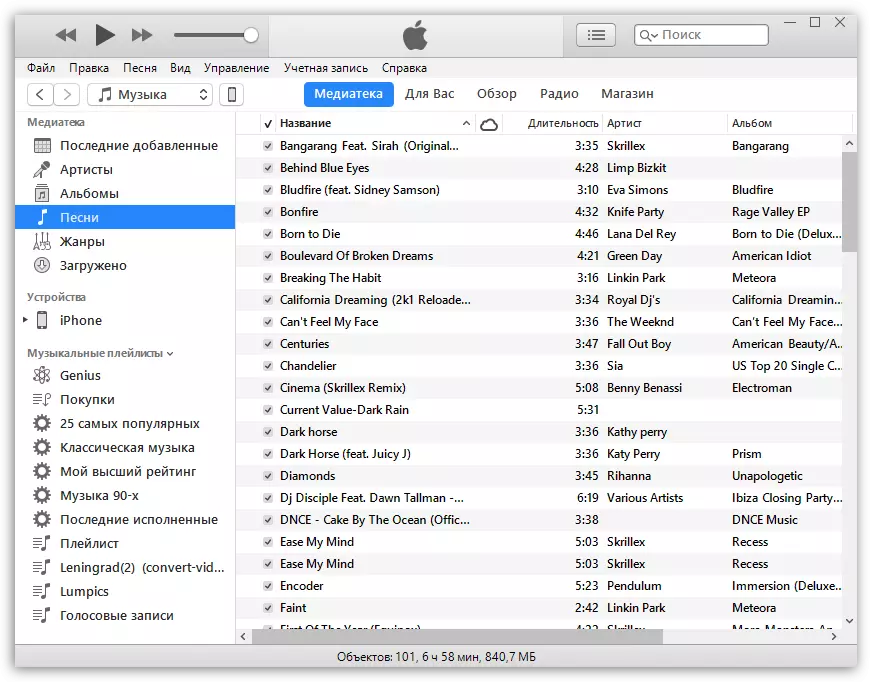
Método 2: Aclapayer
Pode haber case calquera reprodutor de música ou xestor de ficheiros no sitio, xa que os datos da aplicación admiten moito máis formatos de música que o reprodutor estándar do iPhone. Entón, usando AcePlayer, pode reproducir formato FLAC, que se caracteriza por alta calidade de son. Pero todas as accións posteriores realizaranse a través de iTunes.
Ler máis: Xestores de ficheiros para iPhone
- Descarga ACEPLAYER no teu teléfono intelixente.
- Conecta o dispositivo de Apple á computadora e executa o ITYUNS. Vaia ao menú Control do dispositivo.
- No lado esquerdo da xanela, abra a sección "Arquivos Xerais".
- Na lista de aplicacións, busque Aclaplayer, resalta con un clic do rato. Aparecerá a xanela correcta na que terá que arrastrar ficheiros de música.
- Aytyuns lanzará automaticamente a sincronización de ficheiros. En canto se complete, execute no teléfono AcePlayer e seleccione a sección "Documentos": a música aparecerá na aplicación.
Descarga ACEPLAYER.
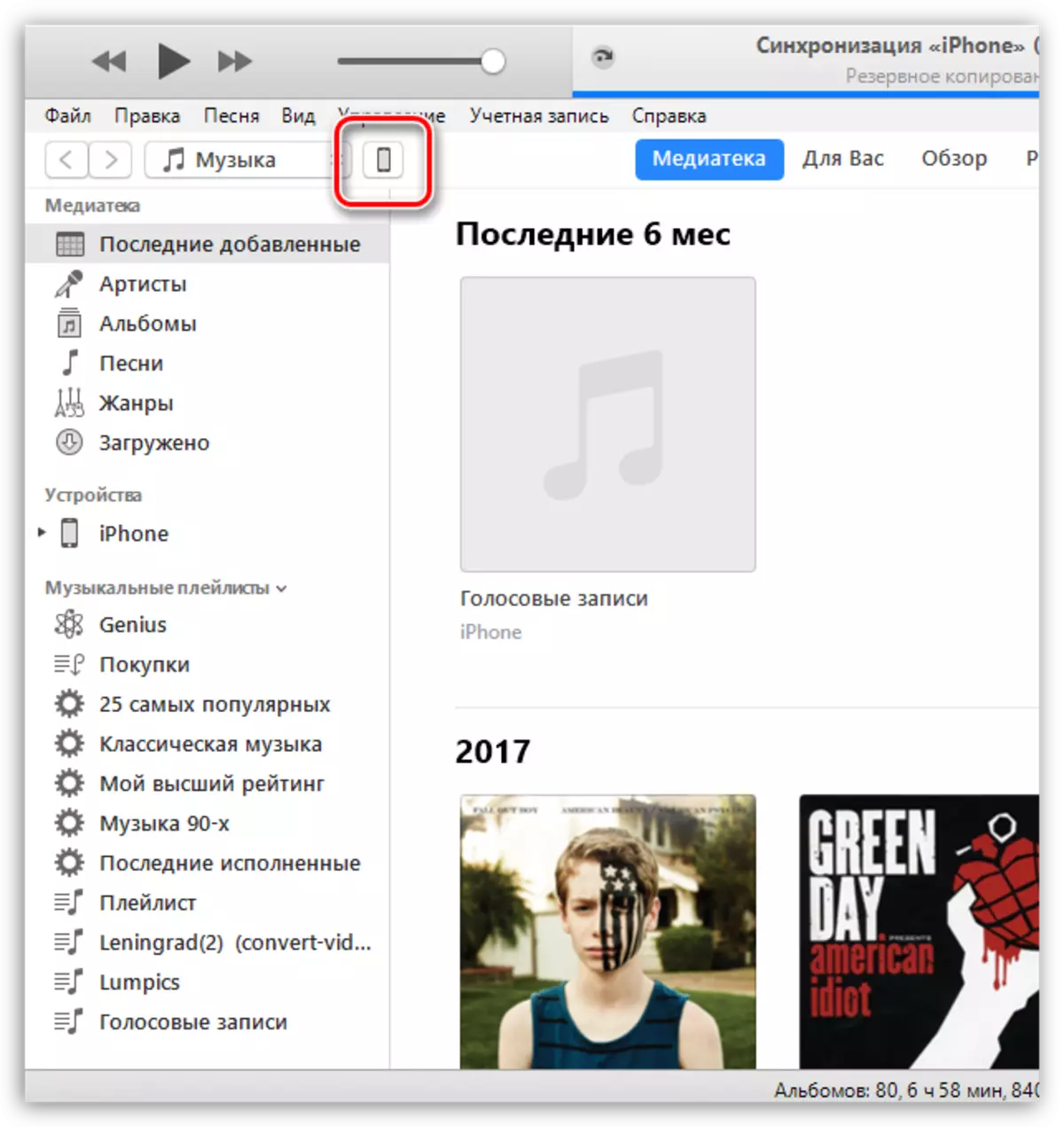
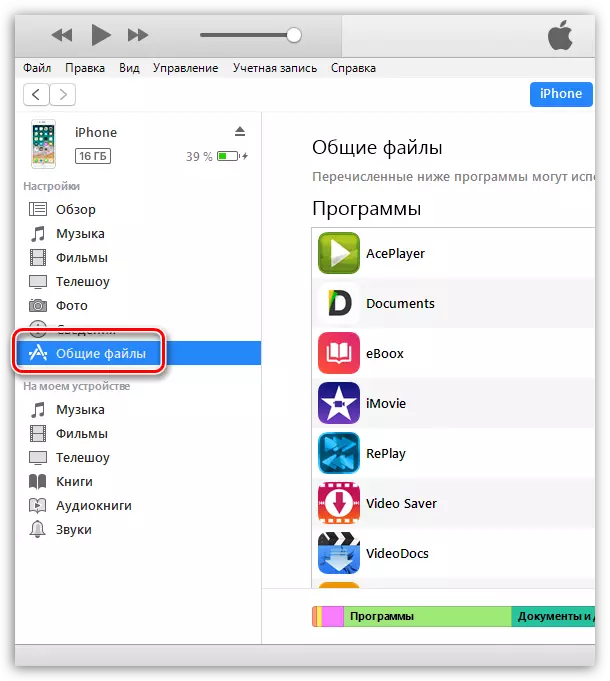
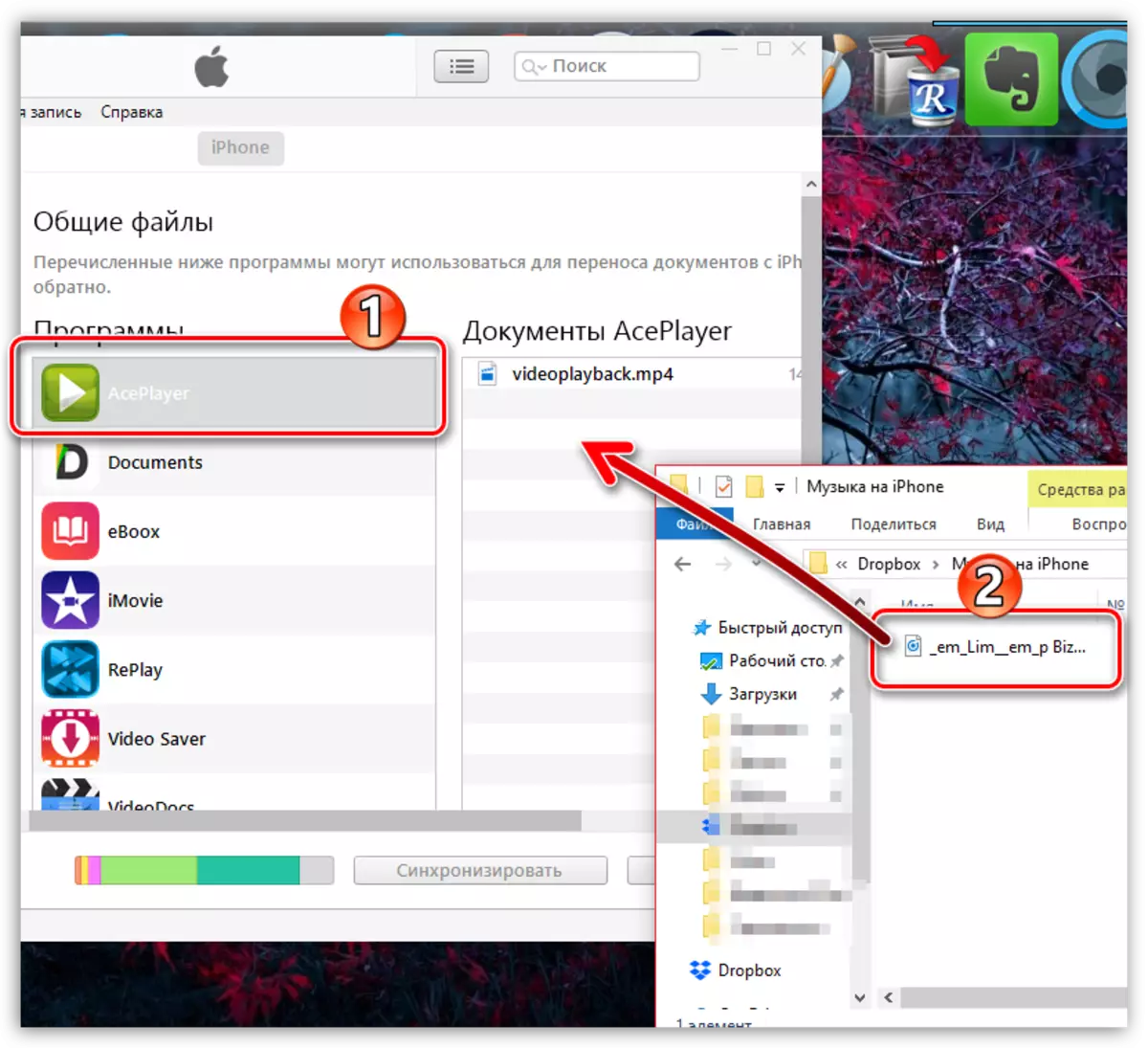
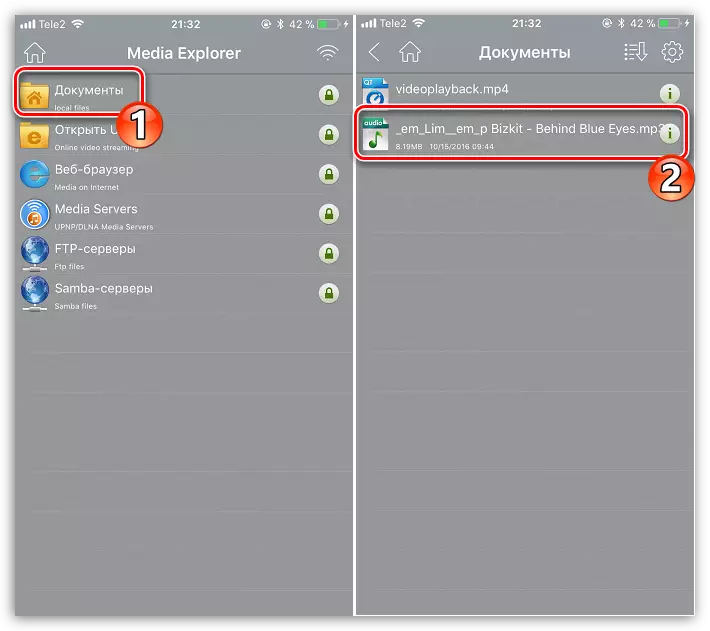
Método 3: VLC
Moitos usuarios de PC están familiarizados cun xogador tan popular como VLC, que está dispoñible non só para ordenadores, senón tamén para dispositivos iOS. No caso de que a súa computadora e iPhone estean conectados á mesma rede, a transferencia de música pódese facer precisamente usando esta aplicación.
Descarga VLC para móbil
- Instala o VLC para a aplicación móbil. Podes descargalo de forma totalmente gratuíta desde a App Store na ligazón anterior.
- Executa a aplicación instalada. Primeiro ten que activar a función de transferencia de ficheiros a través de Wi-Fi: por iso, toque na esquina superior esquerda a través do botón do menú do reprodutor e, a continuación, coloque o interruptor de cambio sobre o elemento "Acceso a través de WiFi" á posición activa.
- Preste atención ao enderezo da rede que apareceu baixo este elemento, terá que abrir calquera navegador da computadora e pasar por esta ligazón.
- Engade música na xanela de control de VLC que se abre: pode ser saída na xanela do navegador e simplemente preme unha icona cunha tarxeta Plus, despois de que aparecerá Windows Explorer na pantalla.
- Unha vez que os ficheiros de música son importados, a sincronización executarase automaticamente. Tras esperar o seu final, pode executar VLC no seu teléfono intelixente.
- Como podes ver, toda a música amósase na aplicación e agora é accesible para escoitar sen acceso á rede. Deste xeito, pode engadir calquera número de composicións favoritas ata que finalice a memoria.
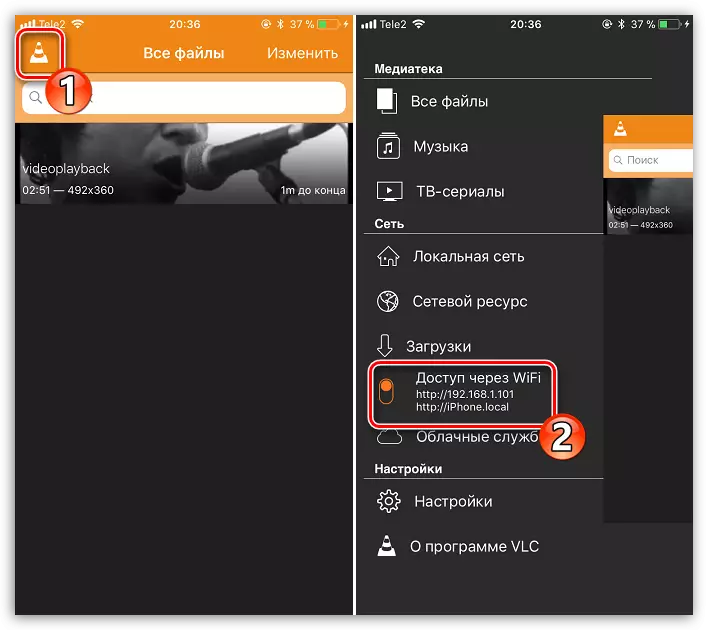
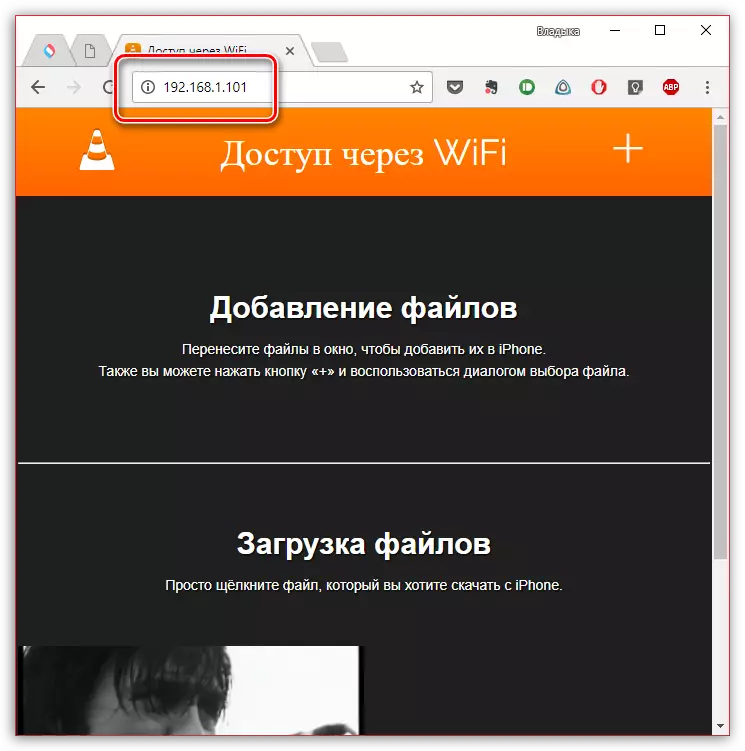
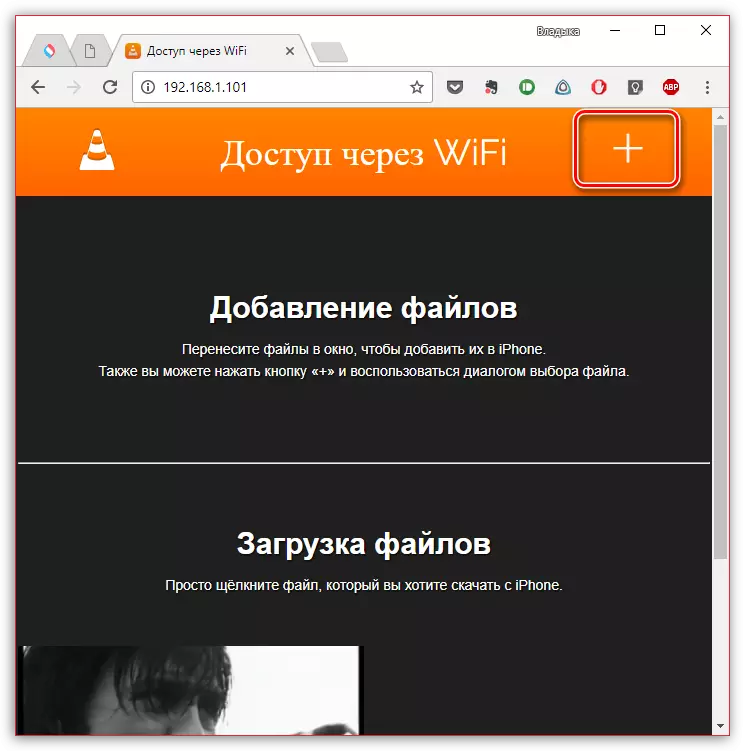
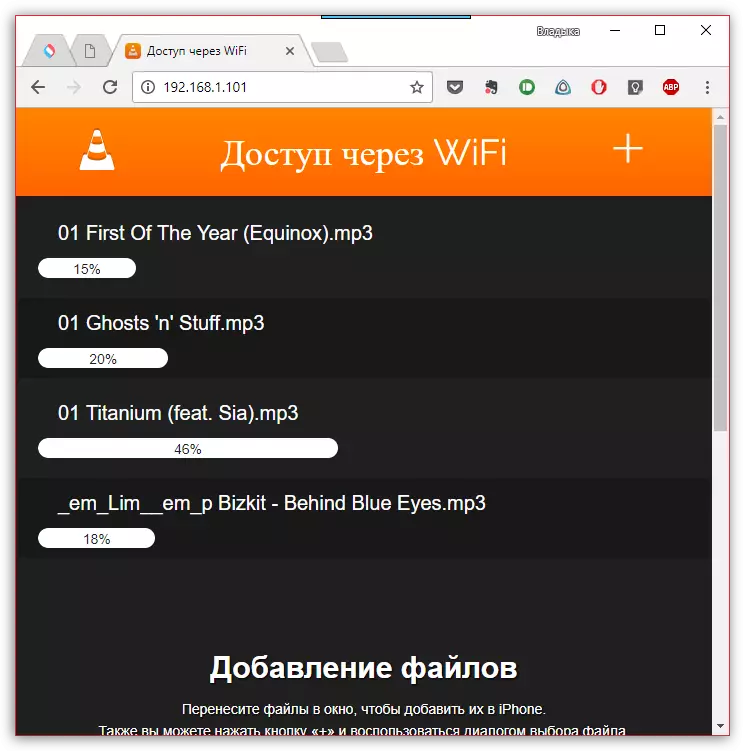
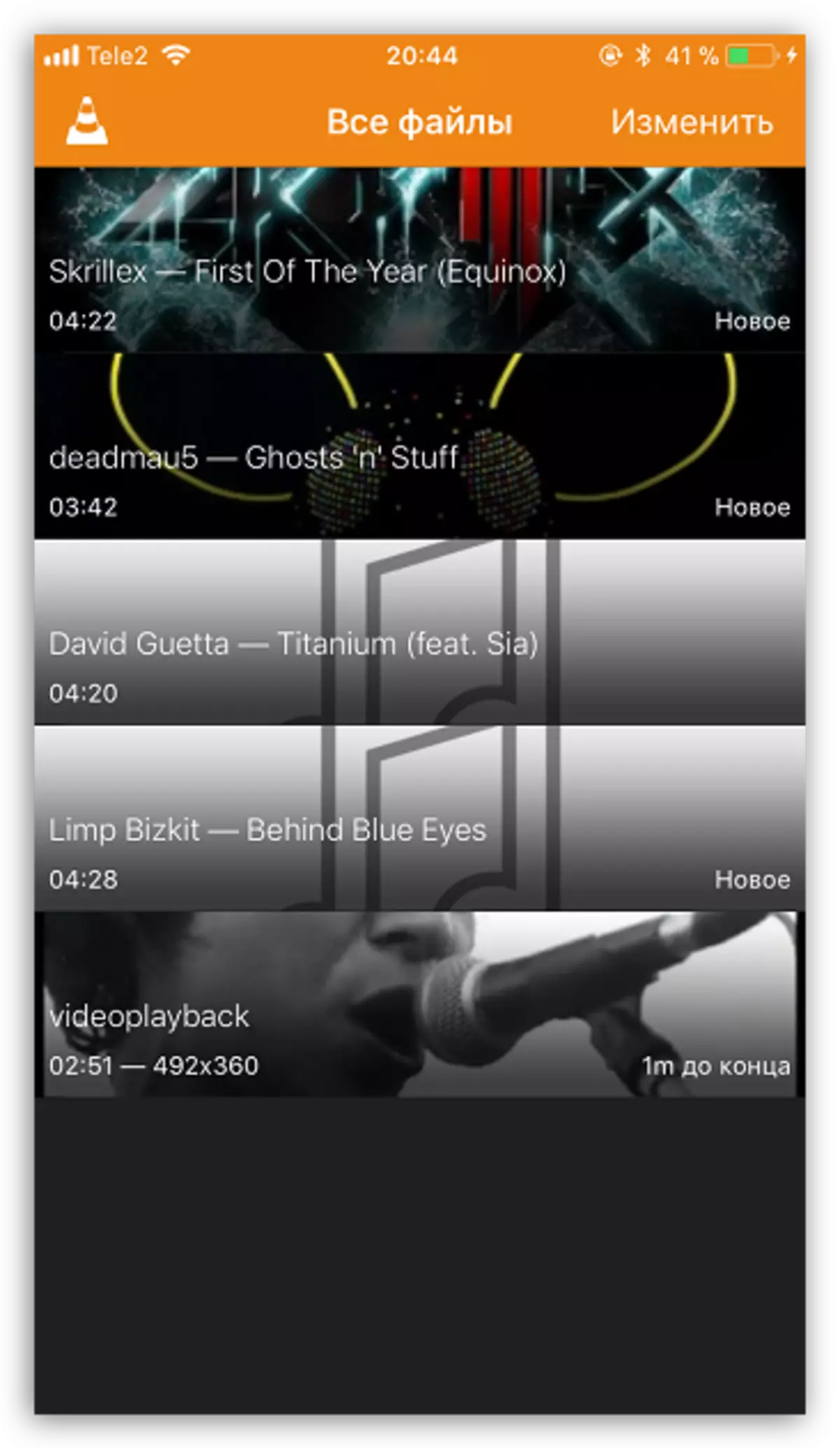
Método 4: Dropbox
En esencia, absolutamente calquera almacenamento en nube pode ser usado aquí, pero mostraremos o outro proceso de transferencia de música ao iPhone no exemplo do servizo de Dropbox.
- Para traballar, será necesario que o dispositivo instale Dropbox. Se aínda non se descarga, descargalo desde a App Store.
- Transferir música á computadora ao cartafol Dropbox e agardar o final da sincronización.
- Agora podes executar Dropbox a un iPhone. Unha vez que se completa a sincronización, aparecerán os ficheiros no dispositivo e estarán dispoñibles para escoitar directamente desde a aplicación, pero cun pequeno refinamento: a xogalo requirirá unha conexión de rede.
- No mesmo caso, se queres escoitar música sen internet, as cancións terán que exportar a outra aplicación: pode ser calquera reprodutor de música de terceiros.
- Para iso, toque na esquina superior dereita ao longo do botón do menú e, a continuación, seleccione "Exportar".
- Seleccione o botón "Aberto para ..." e, a continuación, a aplicación á que se exportará o ficheiro de música, por exemplo, no mesmo VLC, que foi discutido anteriormente.
Descargar Dropbox.
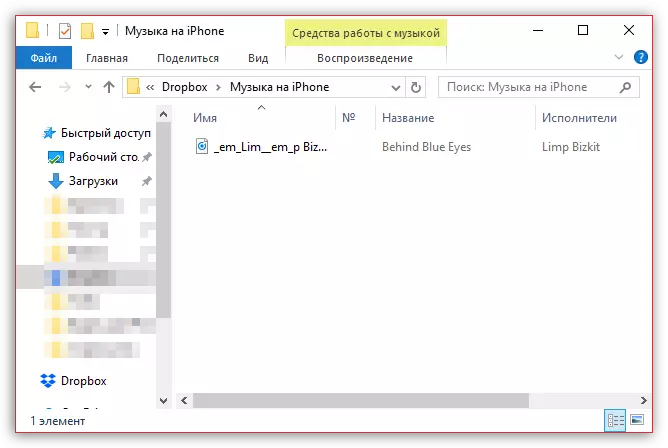
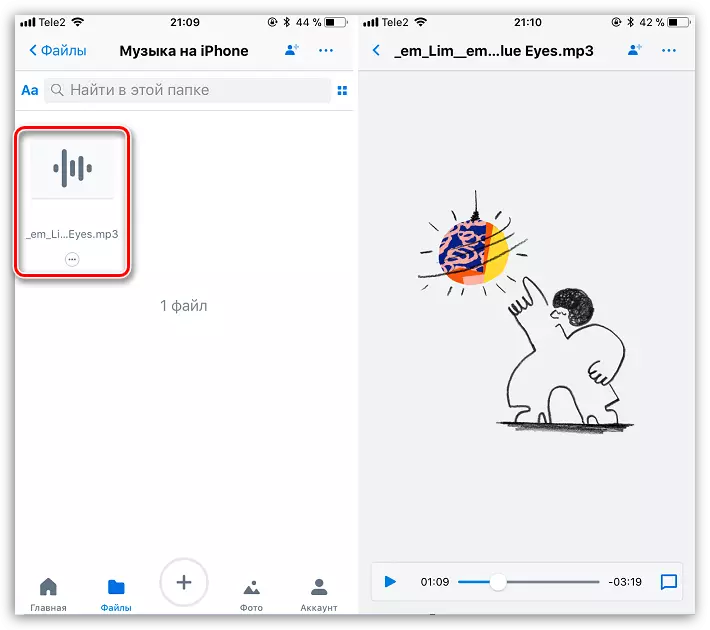
Ler máis: Mellores xogadores para iPhone
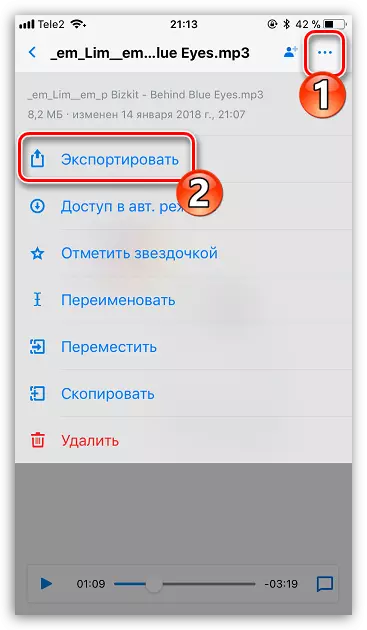
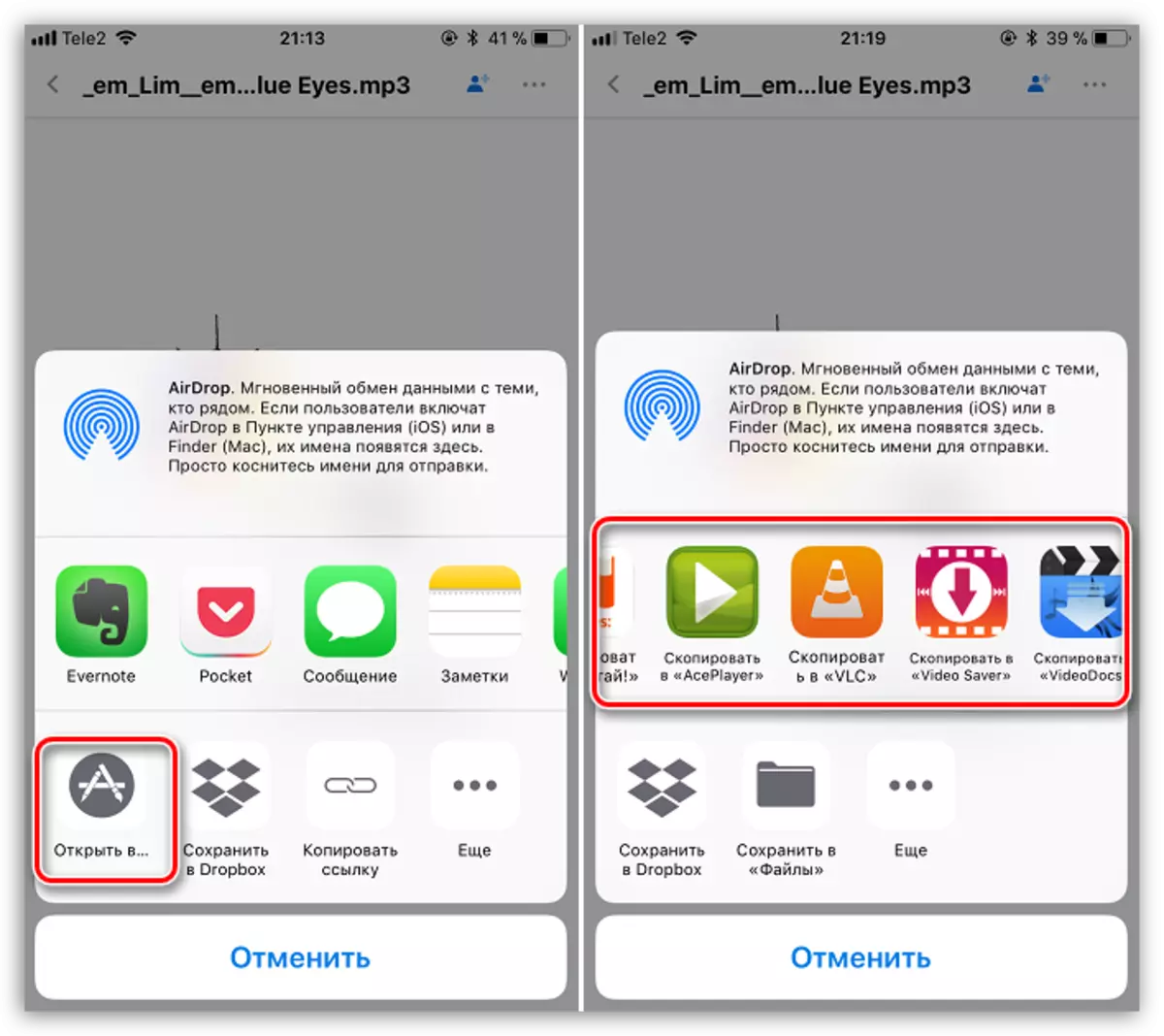
Método 5: ITROLS
Como alternativa a iTunes, desenvolveuse unha gran cantidade de programas analóxicos exitosos, entre os que quere mencionar a iTools grazas a unha interface sinxela co apoio de transferencia de ficheiros rusos e de alta e convenientemente implementada no dispositivo de Apple. Está no exemplo desta ferramenta e considera o outro proceso de copiar música.
Ler máis: Analoges de iTunes
- Conecta o iPhone a unha computadora usando un cable USB e, a continuación, executa iools. No lado esquerdo da xanela, abra a pestana "Música" e, na parte superior, seleccione "Importar".
- A xanela de condutor aparecerá na pantalla na que terá que seleccionar as pistas que se transferirán ao dispositivo. Escoller, confirmar a copia da música.
- Comezará o proceso de transferencia de composicións. En canto se complete, pode comprobar o resultado: todas as cancións descargadas apareceron no iPhone na aplicación de música.
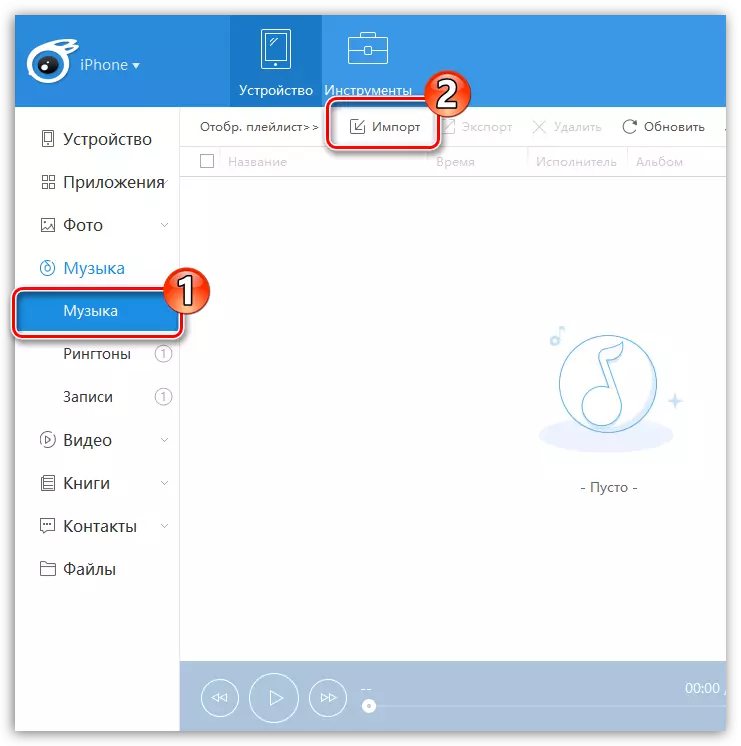
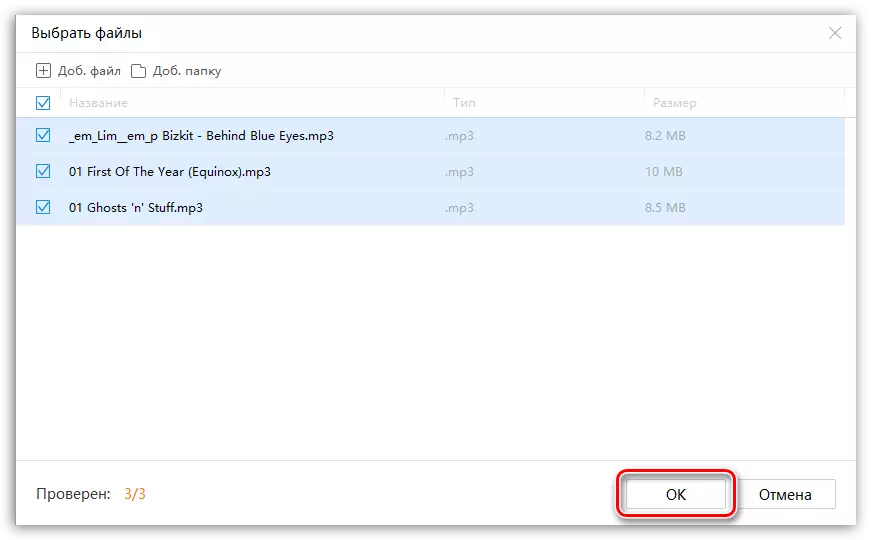
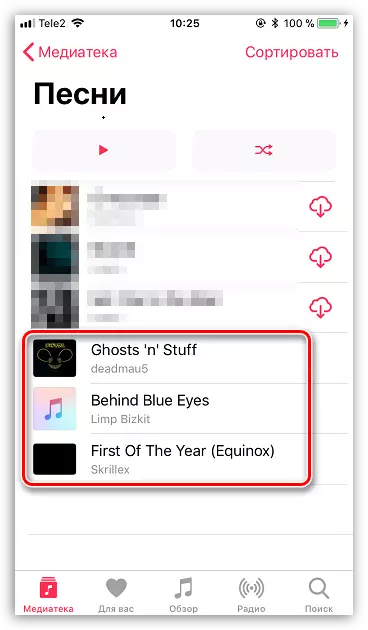
Cada unha das formas presentadas é fácil de executar e permítelle transferir todas as súas cancións favoritas no seu teléfono intelixente. Esperamos que este artigo fose útil para ti.
