
Grazas ao rápido desenvolvemento das tecnoloxías, todo volveuse un pouco máis sinxelo. Por exemplo, as computadoras e os teléfonos intelixentes chegaron a substituír álbums de fotos de papel, que son moito máis convenientes para almacenar grandes volumes de fotos e, se é necesario, transfórmanos dun dispositivo a outro.
Transferir fotos dunha computadora no iPhone
A continuación miraremos varias formas que che permiten descargar fotos dunha computadora ao gadget de Apple. Cada un deles será conveniente no seu caso.Método 1: Dropbox
Neste caso, pode usar calquera almacenamento en nube. Consideraremos o proceso adicional sobre o exemplo dun cómodo servizo de Dropbox.
- Abra o cartafol Dropbox no seu computador. Mover as fotografías. Comezará o proceso de sincronización, cuxa duración dependerá do número e tamaño das fotos descargadas, así como a velocidade da súa conexión a Internet.
- Unha vez que se completa a sincronización, pode executar Dropbox no iPhone: todas as fotos aparecerán nel.
- No caso de que queira descargar as instantáneas na memoria do teléfono intelixente, abra a imaxe, pulse na esquina superior dereita a través do botón do menú e, a continuación, seleccione o botón "Exportar".
- Nunha nova ventá, selecciona "Gardar". Estas accións terán que realizar con cada imaxe.
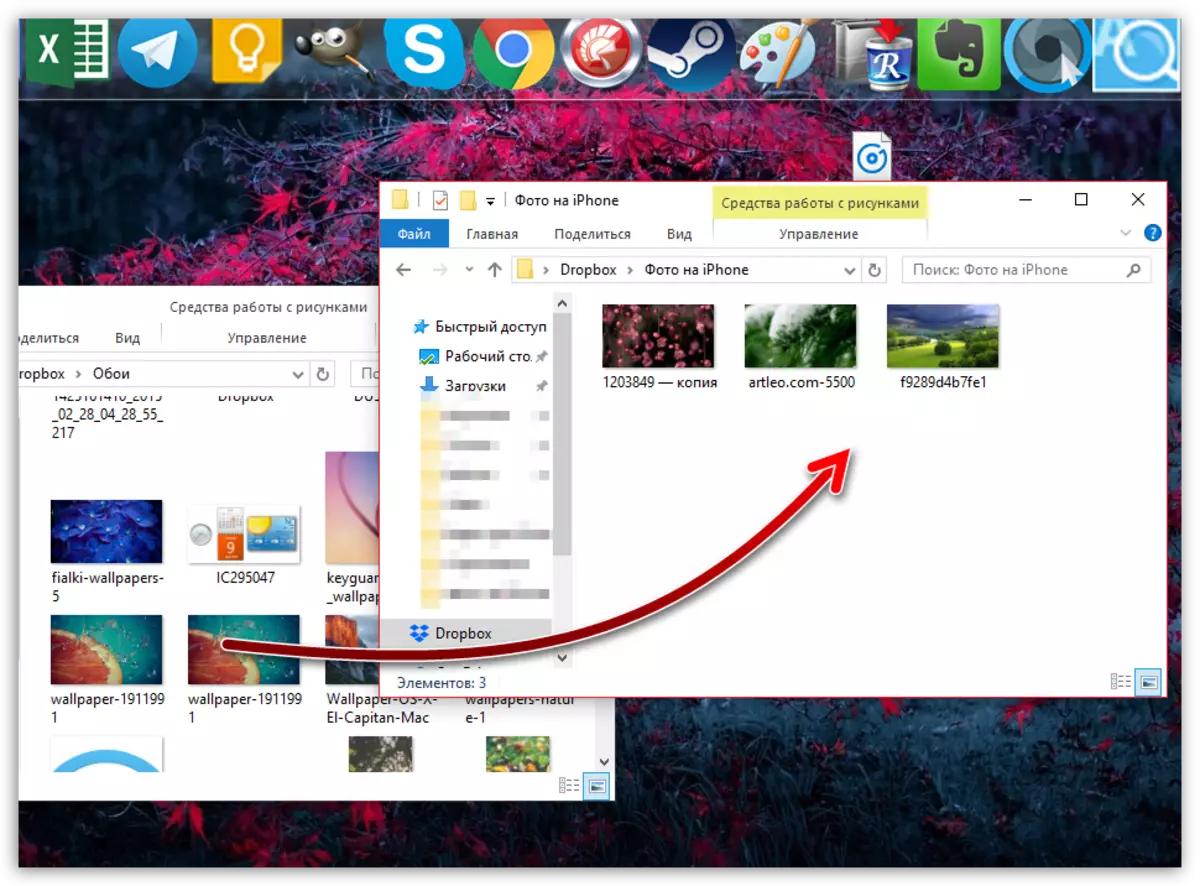
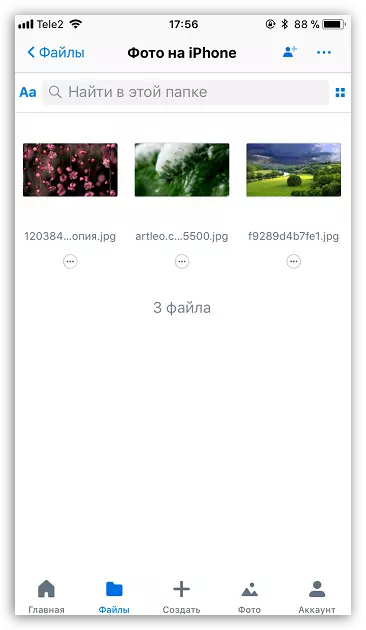
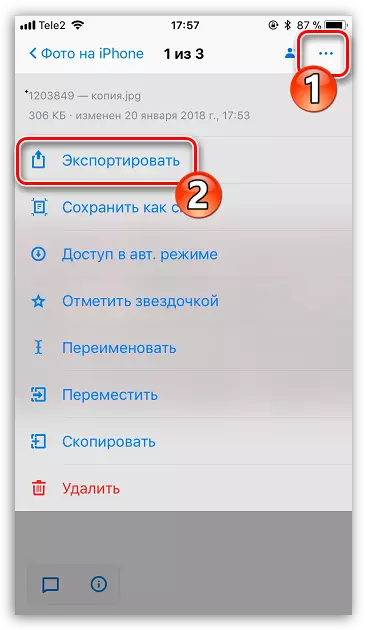
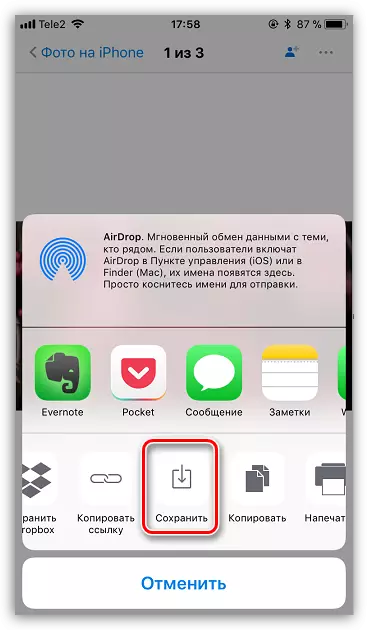
Método 2: Documentos 6
Se tanto a computadora como o teléfono intelixente están conectados a unha rede sen fíos, pode enviar fotos desde unha computadora usando Wi-Fi-Sincronización e documentos 6 aplicacións.
Descargar documentos de LACTBLE
- Lanzar documentos en iPhone. Para comezar, necesitarás activar a transferencia de ficheiros por WiFi. Para iso, toque na esquina superior esquerda na icona de engrenaxe e seleccione "Wi-Fi Drive".
- Preto do parámetro "Activar", traducir o cambio de cambio á posición activa. A URL mostrarase un pouco por debaixo de que ten que pasar por calquera navegador instalado na computadora.
- Aparecerá unha xanela no teléfono en que a computadora estará dispoñible.
- Aparecerá unha xanela na pantalla da computadora con todos os ficheiros dispoñibles en documentos. Para cargar fotos, na parte inferior da xanela, faga clic no botón "Seleccionar ficheiro".
- Cando Windows Explorer aparece na pantalla, seleccione a instantánea que pretende tirar ao teléfono.
- Para iniciar a carga de carga, faga clic no botón Cargar ficheiro.
- Despois dun momento, a imaxe aparecerá nos documentos do iPhone.

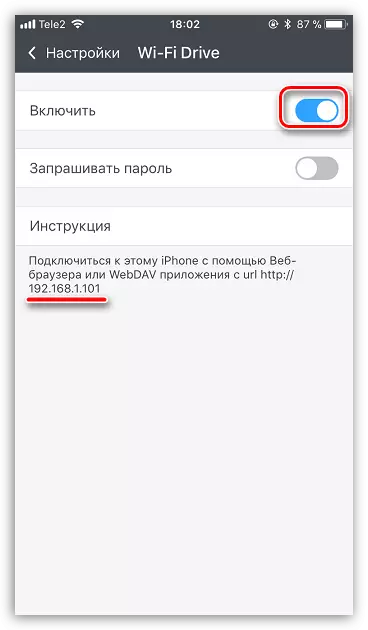

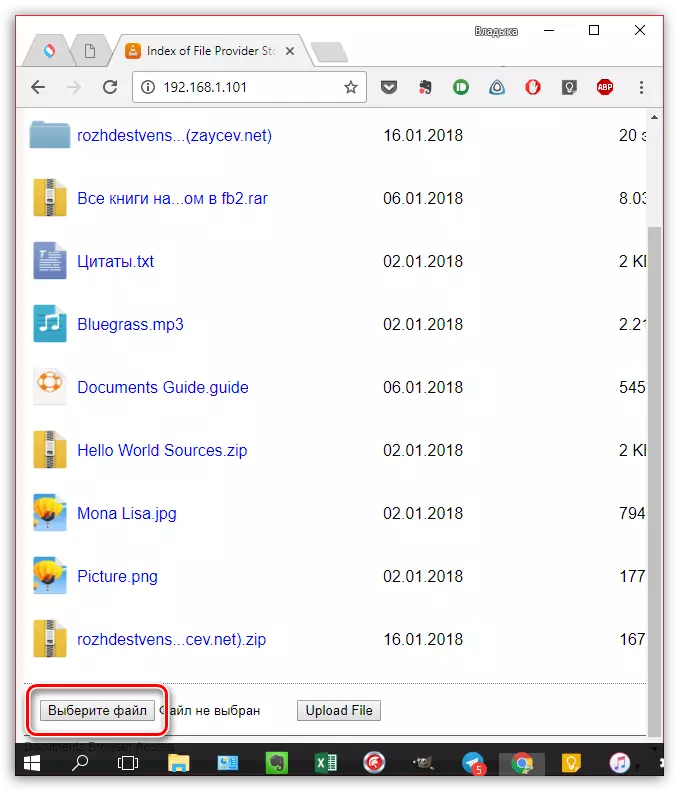
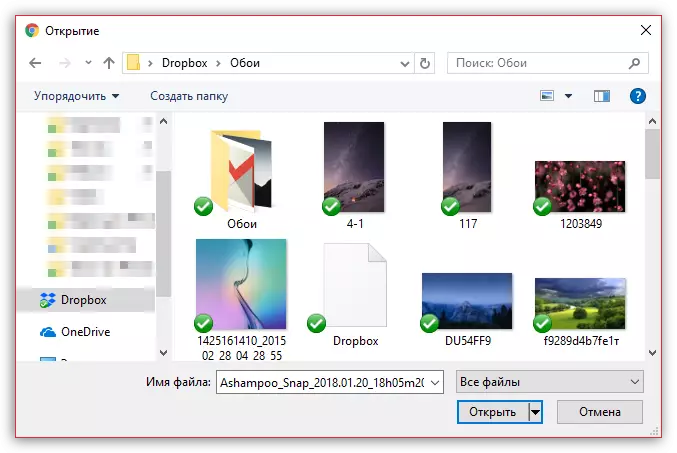


Método 3: iTunes
Por suposto, a foto da computadora no iPhone pode ser transferida e utilizando a ferramenta universal de iTunes. Anteriormente, no noso sitio web, a cuestión da transferencia de fotos a un dispositivo móbil xa estaba cuberta con este programa, polo que non imos parar nel.
Ler máis: Como transferir fotos dunha computadora a iPhone a través de iTunes

Método 4: ITROLS
Desafortunadamente, Aytyuns nunca foi famoso por comodidade e sinxeleza, polo que apareceron análogos de alta calidade. Quizais unha das mellores solucións son itools.
- Conecta o teu teléfono intelixente á computadora e comece a Itools. Na sección esquerda da xanela do programa, vaia á pestana "Foto". Na parte superior da xanela, faga clic no elemento "Importar".
- No Windows Explorer abriu, seleccione unha ou inmediatamente varias fotos que están previstas para ser enviadas ao dispositivo.
- Confirmar a transferencia de imaxes.
- Para facer que Irools transfire fotos á película do iPhone, o compoñente de fototrans debe instalarse na computadora. Se falta, o programa suxerirá que o instale.
- Seguindo a transferencia de imaxes. En canto se complete, todos os ficheiros aparecerán na aplicación Photo Standard no iPhone.
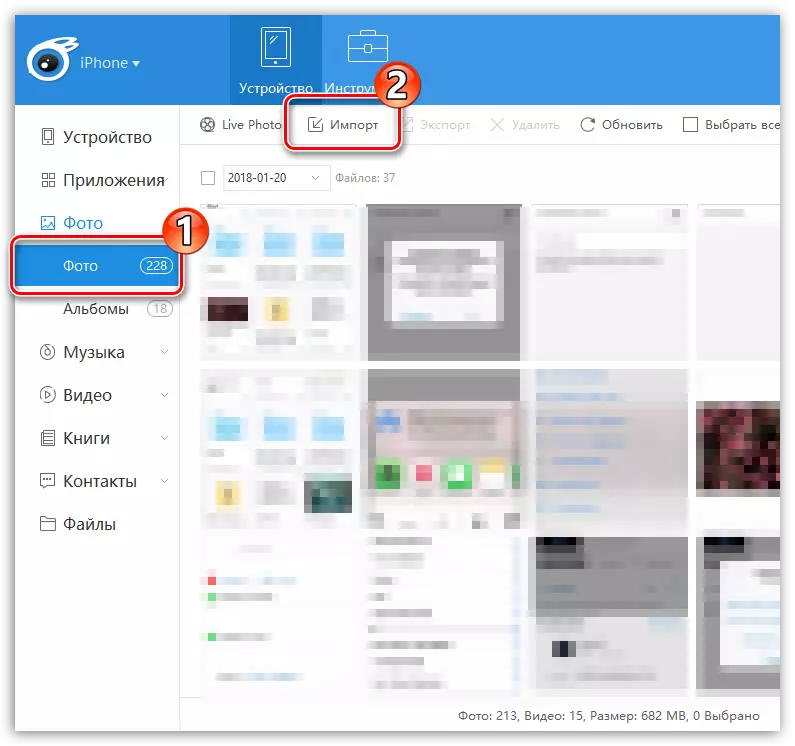
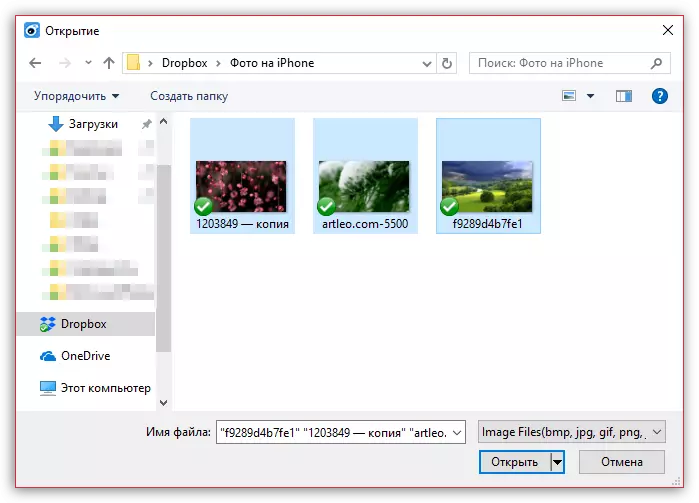
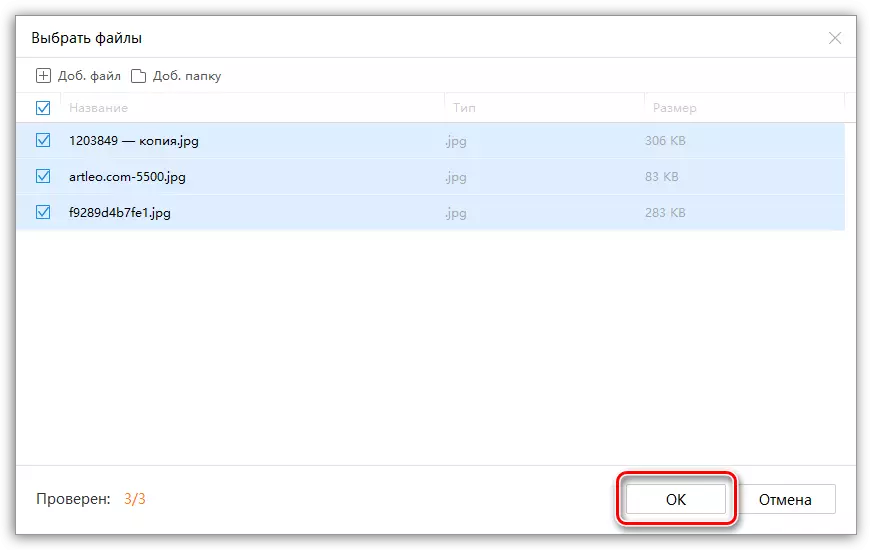
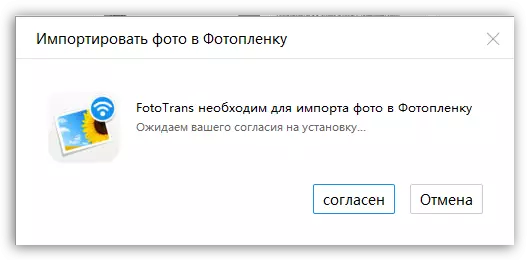
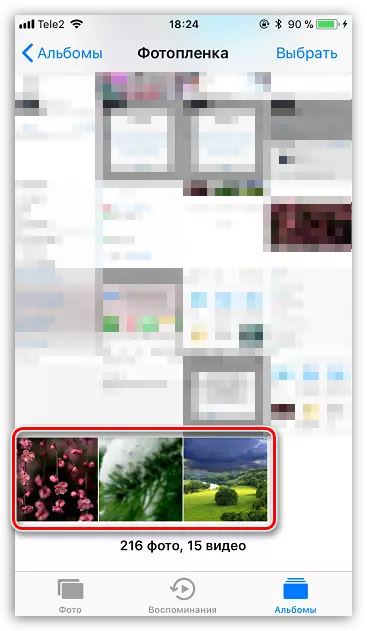
Método 5: Vkontakte
Un servizo social tan popular, como Vkontakte, pode ser usado e como ferramenta para transferir fotos desde unha computadora a un dispositivo iOS.
Descargar Vkontakte.
- Vaia desde a computadora ata o sitio de servizo VK. Ir á parte esquerda da xanela á sección "Fotos". Na esquina superior dereita, faga clic no botón "Crear o álbum".
- Introduza o nome do álbum. Opcionalmente, configure a configuración de privacidade a, por exemplo, as imaxes estaban dispoñibles só para ti. Fai clic no botón "Crear o álbum".
- Seleccione "Engadir fotos" na esquina superior dereita e despois descargue as imaxes necesarias.
- Unha vez que as imaxes están descargadas, pode executar Vkontakte ao iPhone. Tras pasar á sección "Fotos", na pantalla verás un álbum privado previamente creado con instantáneas cargadas nel.
- Para gardar a imaxe no dispositivo, abra-lo de forma completa, seleccione o botón Menú na esquina superior dereita e, a continuación, o elemento "Gardar no Película".
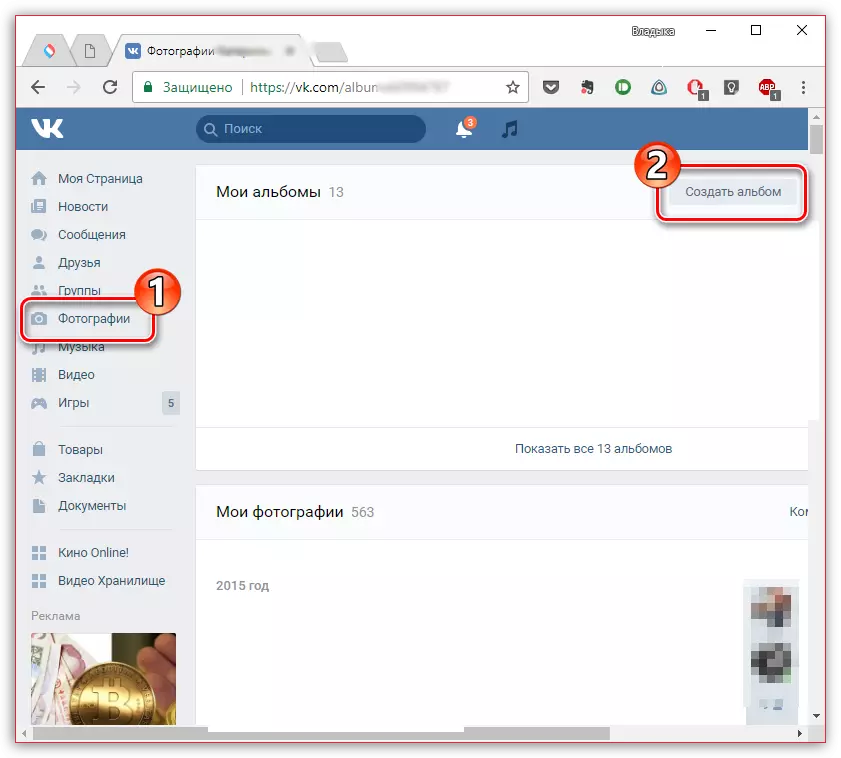
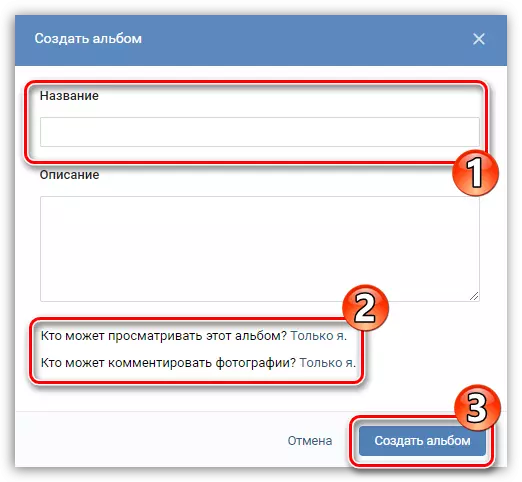

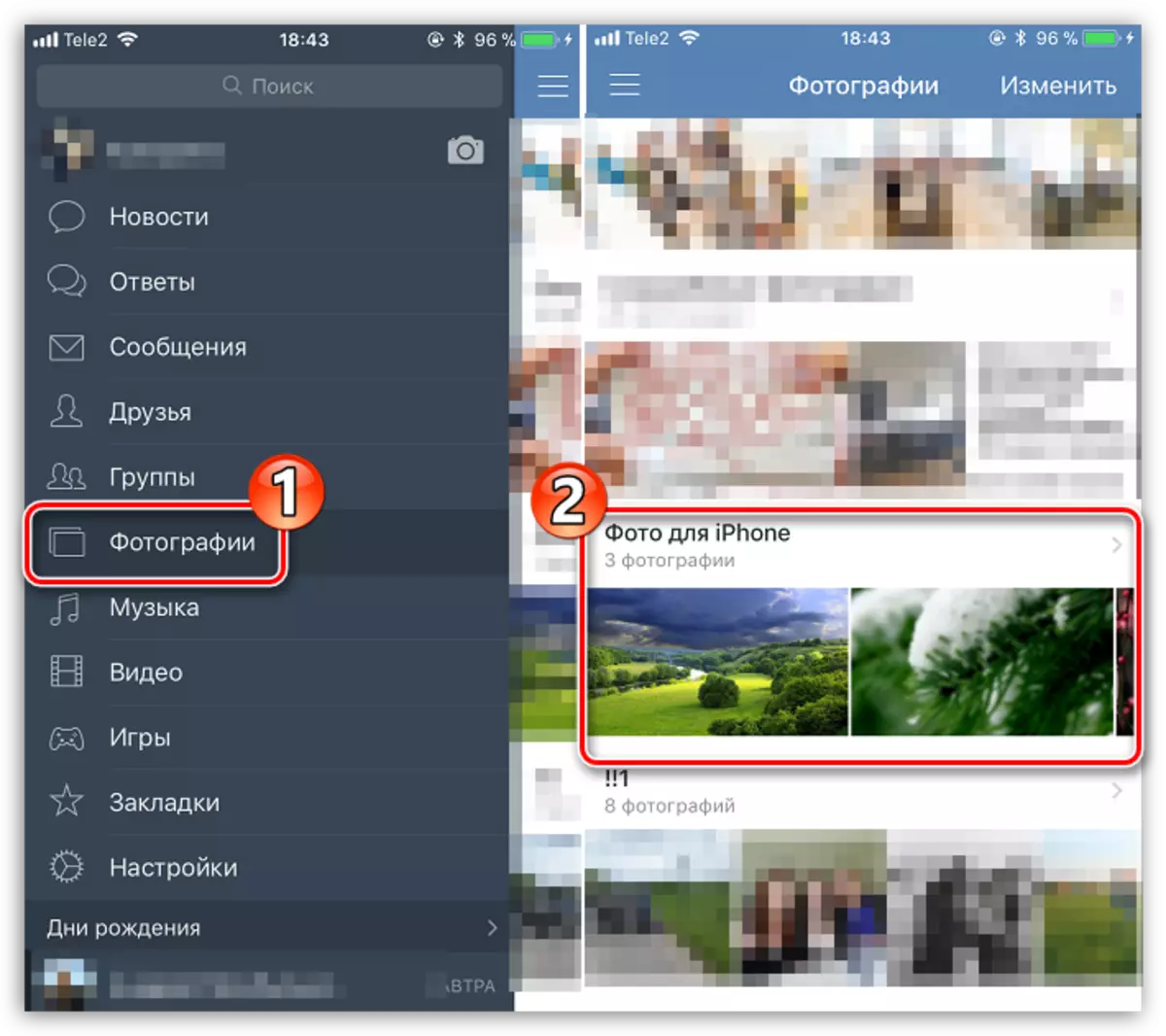
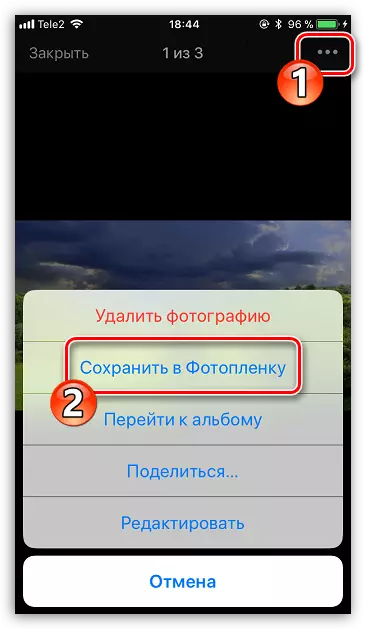
Grazas a ferramentas de terceiros, houbo moitas opcións para importar imaxes nun iPhone desde unha computadora. Se algún xeito interesante e cómodo non entrou no artigo, compartelo nos comentarios.
