
Como saben, os propietarios de ordenadores persoais usan o sistema para almacenar calquera dato, sexa algo persoal ou funcionamento. É por iso que a abafadora maioría da xente pode estar interesada no tema do cifrado de datos, o que implica establecer algunhas restricións ao acceso a ficheiros de persoas non autorizadas.
Ademais, ao longo do artigo, revelaremos as principais características da codificación de datos, así como contar sobre programas de propósito especial.
Datos de cifrado nunha computadora
Primeiro de todo, tal detalle é digno como a simplicidade relativa do proceso de protección de datos nunha computadora que executa varios sistemas operativos. Principalmente isto aplícase aos usuarios inexpertos cuxas accións poden implicar consecuencias en forma de perda de acceso a datos.
A cifra en si mesma é un movemento ou movemento de datos importantes na zona, inaccesible a outras persoas. Normalmente, para estes fins, creouse un cartafol especial con contrasinal que realiza o papel de almacenamento temporal ou permanente.
Adhírese ás recomendacións que posteriormente evitan o acceso ao acceso.
Como é fácil de adiviñar, o módulo de hardware TPM ten a súa propia partición con parámetros no sistema operativo Windows.
- Abra a xanela de busca de Windows usando a tecla "Win + R".
- No gráfico de texto "Abrir", insira un comando especial e faga clic no botón "Aceptar".
- Na xanela de control do módulo de plataforma de confianza (TPM), pode obter unha breve información sobre o seu traballo.
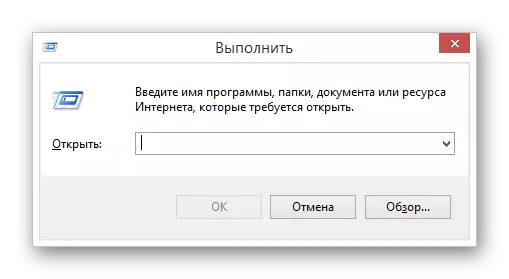
Tpm.msc.
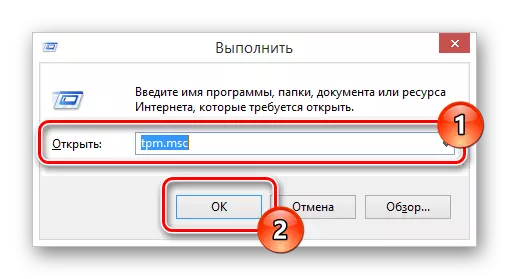
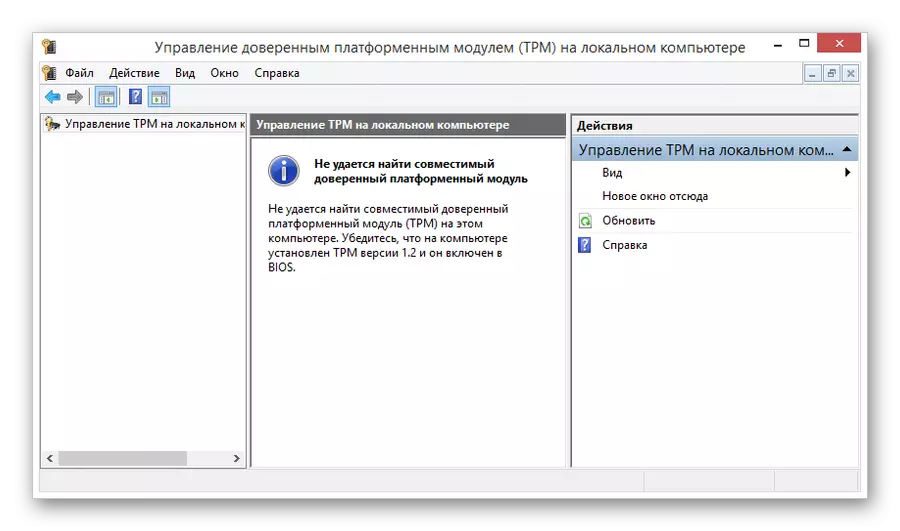
Se o erro especificado que non se viu, pode omitir as seguintes instrucións para a configuración, movéndose directamente ao proceso de cifrado.
Para desfacerse do erro especificado, debes realizar unha serie de accións adicionais asociadas ao cambiar a política do grupo local da computadora. Nótese inmediatamente que, en caso de calquera imprevisto e non afectado por nós, pode retroceder o sistema a un estado inicial, utilizando a "restauración do sistema" funcional.

Se todo se fixo correctamente, atoparás a fiestra "Editor de Política Local Política".
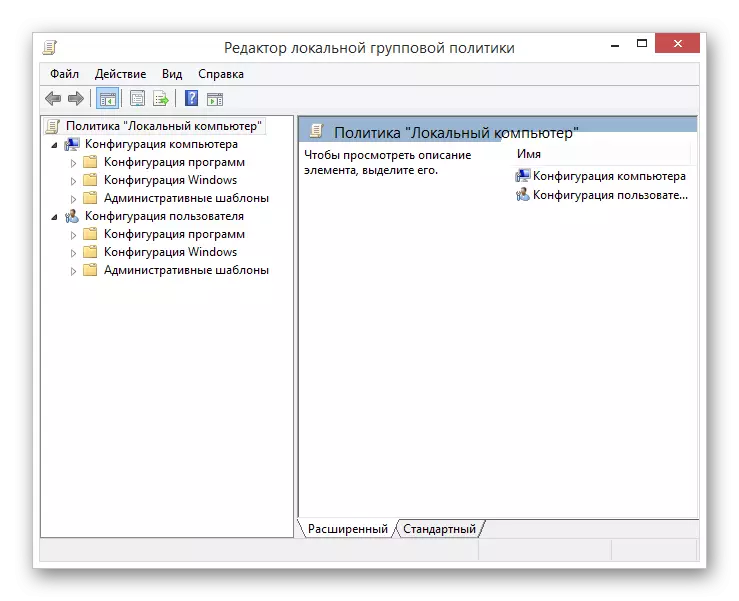
- Na lista principal de cartafoles na unidade de configuración da computadora, implementa a sección infantil "Modelos administrativos".
- Na seguinte lista, expandir o directorio de "compoñentes de Windows".
- Desde unha lista bastante extensa de cartafoles na sección divulgada, busque o "Este parámetro de política permítelle seleccionar o cifrado de disco BitLocker".
- A continuación, necesitas seleccionar o cartafol "Discos do sistema operativo".
- No espazo de traballo principal, situado no lado dereito do bloque co catálogo de cartafoles, cambia o modo de visualización ao "estándar".
- Nos documentos presentados a lista, busque e abra a sección de autenticación opcional ao iniciar.
- Pode abrir a xanela de edición como un LKM dobre clic e a través do elemento "Cambiar" no menú PCM.
- Na parte superior da xanela aberta, busque a unidade de control de parámetros e configure a asignación fronte á opción "incluída".
- Para evitar aínda máis as posibles complicacións, asegúrese de comprobar a presenza dunha marca de verificación na xanela "Parámetros" ao lado do parágrafo especificado na captura de pantalla.
- Despois de completar a configuración de valores recomendados para a configuración da política de grupo, use o botón "Aceptar" na parte inferior da xanela de traballo.
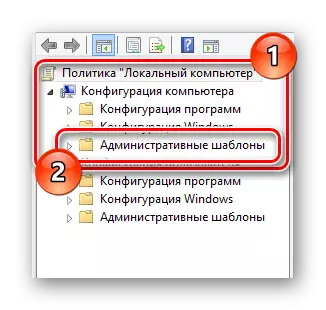
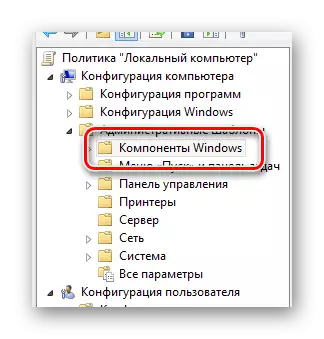

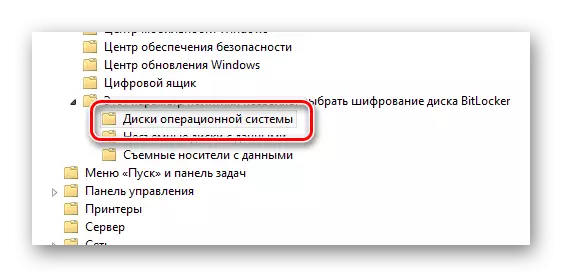
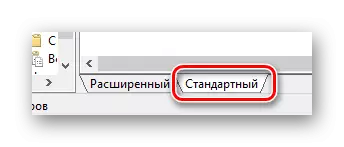
Isto permitirá que busque e edite os parámetros desexados cunha conveniencia un pouco grande.


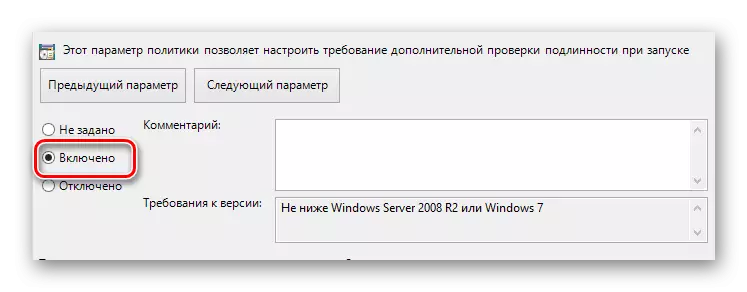

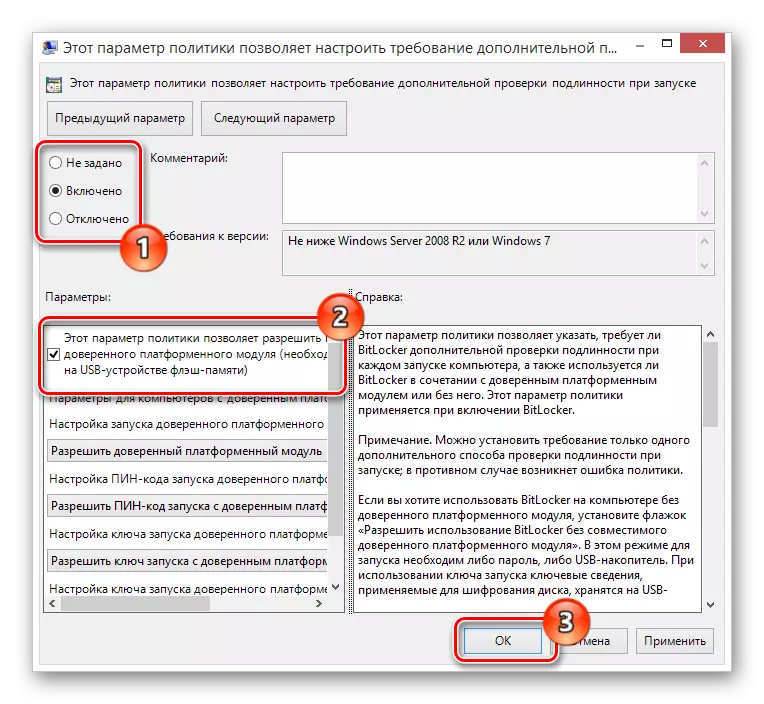
Tendo feito todo de acordo coas nosas receitas, xa non atopará un erro do módulo de plataforma TPM.
Para que os cambios entren en vigor, non se require reinicio. Non obstante, se algo pasou con vostede, tiven que reiniciar o sistema.
Agora, entendendo con todos os matices preparatorios, pode dirixirse directamente á protección dos datos do disco.
- Vaia á xanela de cifrado de datos de acordo coa primeira instrución neste método.
- A xanela desexada tamén se pode abrir desde a partición do sistema "My Computer" premendo no disco correcto co botón dereito do rato e seleccionando o elemento "Activar o elemento de BitLocker".
- Despois de inicializar con éxito o proceso de cifrado, a bitchker verificará automaticamente a compatibilidade da configuración do seu ordenador.
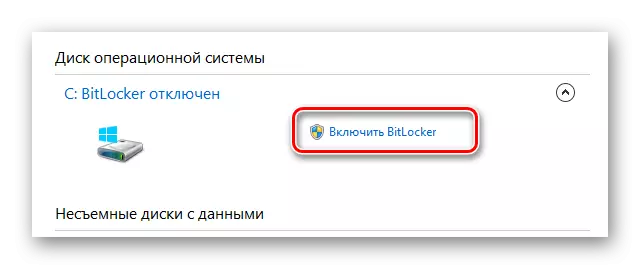


Na etapa posterior, terá que seleccionar unha das dúas opcións de cifrado.
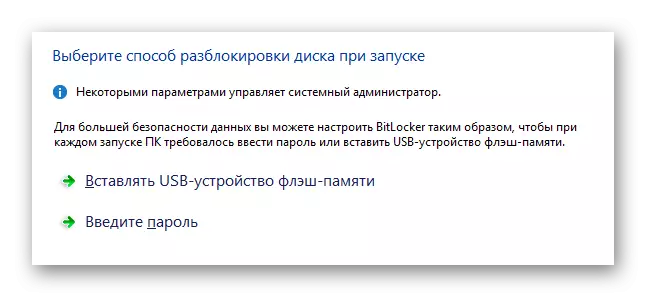
- Opcionalmente, pode crear un contrasinal para o posterior acceso á información.
- No caso dun contrasinal, terá que introducir calquera conxunto conveniente de caracteres en pleno cumprimento dos requisitos do sistema e prema na tecla "Seguinte".
- Se ten unha boa unidade USB, seleccione "Inserir dispositivo de memoria flash USB.
- Na lista de unidades dispoñibles, seleccione o dispositivo desexado e use o botón "Gardar".
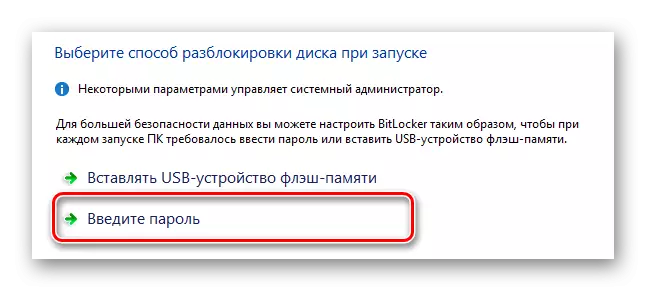

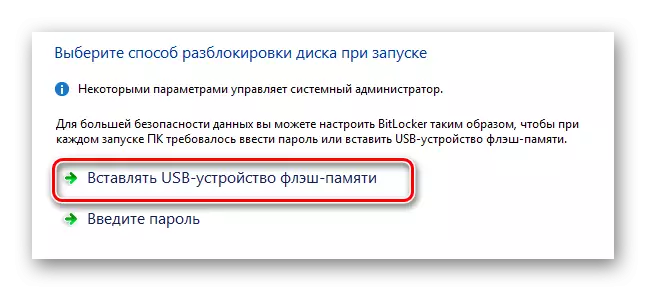
Non esqueza conectar o dispositivo USB a PC.
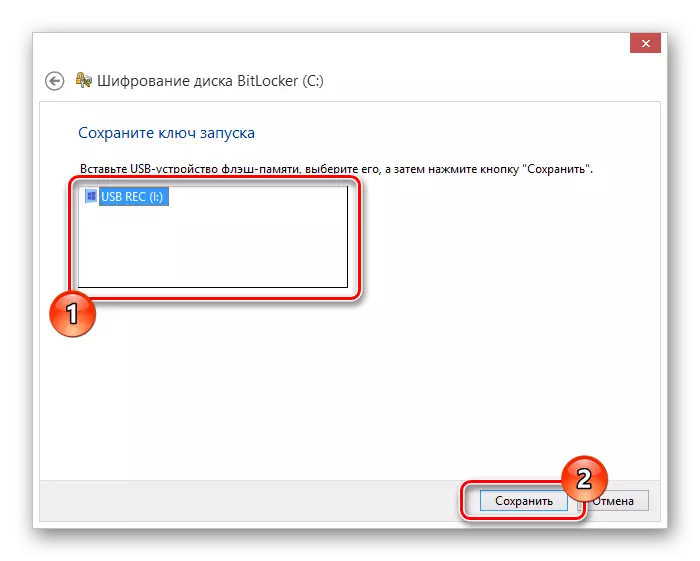
Sexa cal sexa o método de cifrado foi seleccionado, atoparase na páxina de creación de chaves coa clave.
- Especifique o tipo de arquivo máis aceptable para almacenar a tecla de acceso e prema no botón Seguinte.
- Seleccione o método de cifrado de datos no disco, guiado polas recomendacións de bettoker presentadas.
- No último paso, configure a caixa "Executar a exploración de BitLocker" e usar o botón "Continuar".
- Agora, nunha xanela especial, faga clic na tecla "Reiniciar agora", non esqueza inserir unha unidade flash coa clave de cifrado.
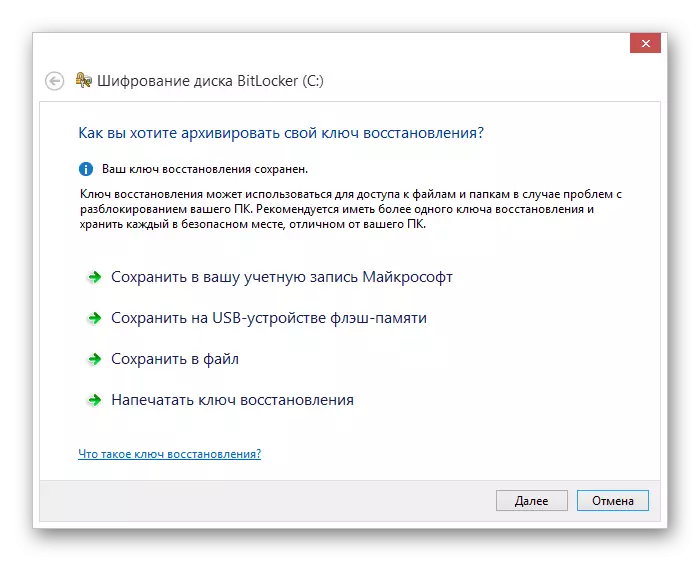
Usamos a clave para gardar na unidade flash.
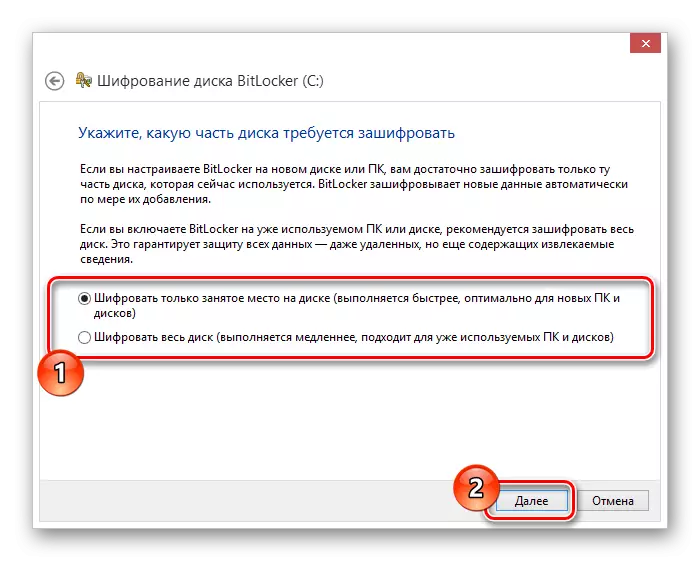

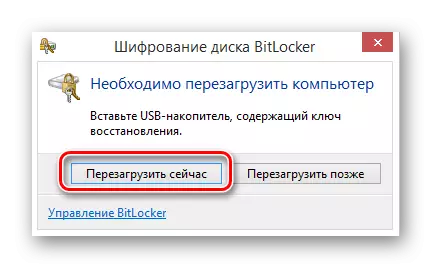
A partir deste punto, o proceso de codificación de datos automático do disco seleccionado comezará, cuxo tempo depende directamente da configuración da computadora e algúns outros criterios.
- Despois dun reinicio exitoso na barra de tarefas de Windows, aparecerá a icona de codificación de datos.
- Despois de facer clic na icona especificada, presentarase unha xanela coa posibilidade de transición cara á configuración de BitLocker e unha demostración de información sobre o proceso de cifrado.
- Ao longo da codificación, pode usar facilmente o disco procesado.
- Cando se completa o procedemento de seguridade da información, aparecerá unha notificación correspondente.
- Pode abandonar temporalmente a protección do disco usando un punto especial no panel de control de BitLocker.
- Se é necesario, os cambios poden ser pagados ao comezo, utilizando o elemento "Desactivar o elemento de BitLocker" no Panel de control.
- A desconexión, así como a inclusión, non lle impón ningunha restricción para traballar con PC.
- A decodificación pode requirir máis tempo que a codificación.
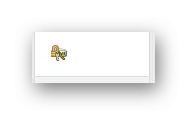
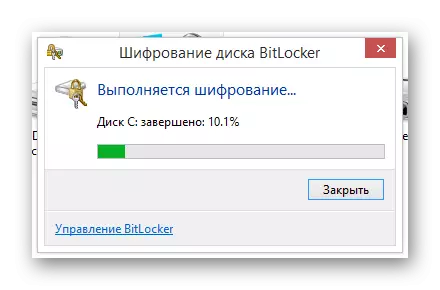
Durante o funcionamento, o BitQuer crea unha carga suficientemente forte no disco. É máis notable se a partición do sistema está a manipular.


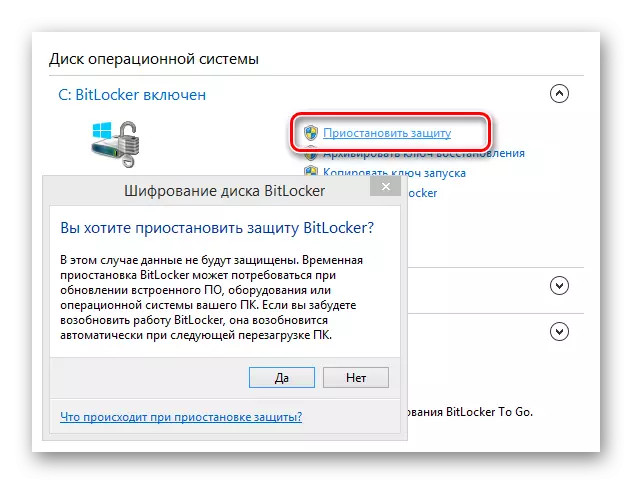
O rendemento do sistema de protección é retomado en modo automático despois de apagar ou reiniciar o computador.
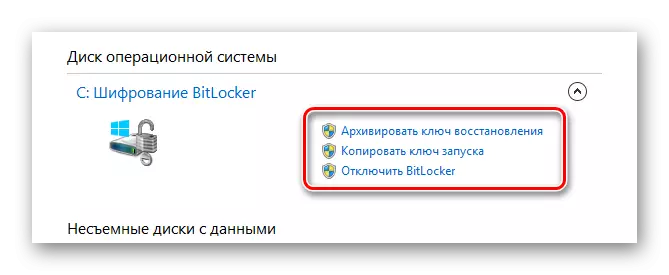

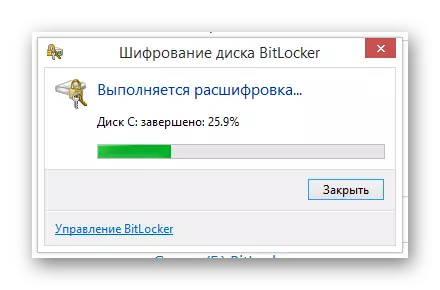
Nas últimas etapas da codificación, non é necesaria o reinicio do sistema operativo.
Lembre que agora, cando creou algún tipo de protección dos seus datos persoais, ten que usar constantemente a tecla de acceso dispoñible. En particular, isto aplícase ao método usando unha unidade USB para non cumprir coas dificultades a tempo parcial.
Ler tamén: os cartafoles non se abren na computadora
Método 2: software cara
O segundo método de pleno dereito pode ser dividido en moitos estándares debido á existencia dunha gran cantidade de programas diferentes deseñados especialmente para cifrar información sobre a computadora. Ao mesmo tempo, como xa mencionamos ao principio, revelamos a maior parte do software, pero só pode decidir sobre a aplicación.
Ten en conta que algúns programas de alta calidade son subministrados por unha licenza paga. Pero a pesar diso, teñen unha gran cantidade de alternativas.
O mellor, e que ás veces é importante, o software máis popular para o cifrado é TrueCrypt. Con este software, pode facilmente codificar varias informacións a través da creación de claves especiais.
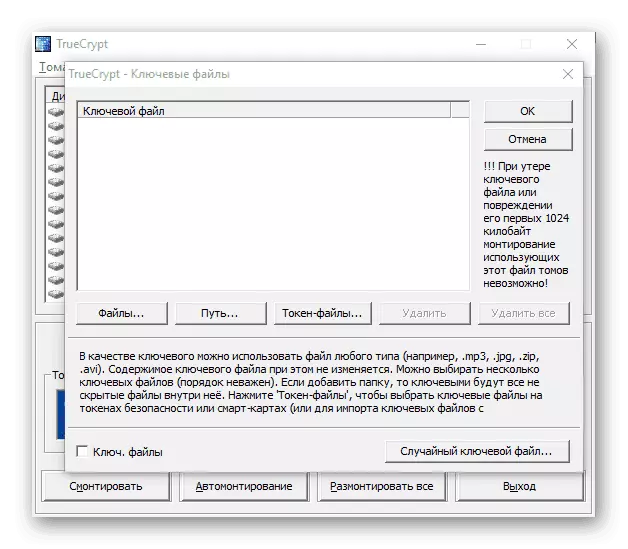
Outro programa interesante é R-Crypto, deseñado para codificar datos creando envases. Nestes bloques, pódese almacenar información diferente, é posible xestionar o que é posible só se ten claves de acceso.

Este último dentro deste artigo, o software é un codificador / decodificador RCF, creado para maximizar a codificación de datos. Pequeno peso do programa, unha licenza gratuíta, así como a capacidade de traballar sen instalación, son capaces de facer que este programa sexa indispensable para un usuario normal de PC que estea interesado en protexer a información persoal.
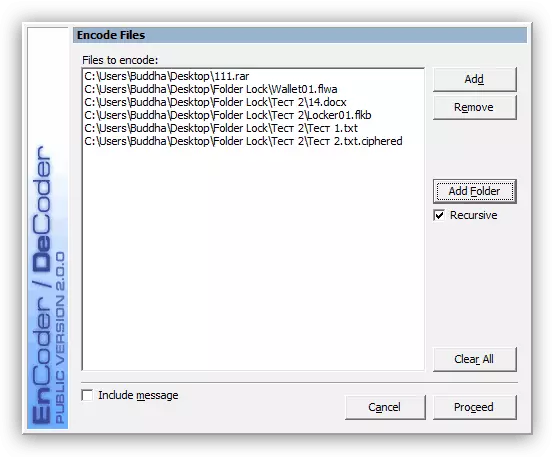
A diferenza da revisionada anteriormente Funcional Funcional, o software de terceiros para os datos de cifrado permítelle codificar só a información que necesita. Neste caso, a capacidade de restrinxir o acceso a un disco tamén existe, pero só nalgúns programas, por exemplo, TrueCrypt.
Ler tamén: programas para cartafoles e ficheiros de cifrado
Paga a pena chamar a atención sobre o feito de que, como norma xeral, cada aplicación para a información de codificación da computadora ten o seu propio algoritmo de accións relevantes. Ademais, nalgúns casos, o software ten restricións estritas sobre a variedade de ficheiros protexidos.
En comparación co mesmo chiller, os programas especiais non poden causar dificultades con acceso a datos. Se estas dificultades aínda xurdiron, recoméndase que se familiarice coa visión xeral da posibilidade de eliminar o software de terceiros.
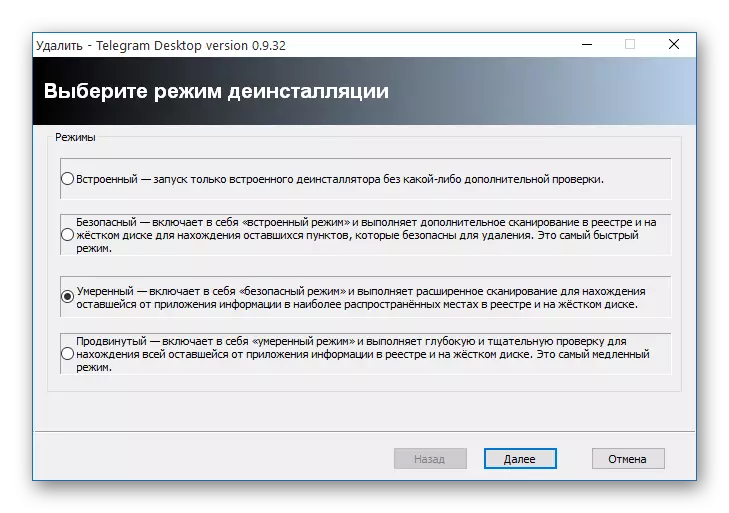
Ver tamén: Como eliminar un programa fallido
Conclusión
Ao final deste artigo, é moi importante mencionar a necesidade de gardar a clave de acceso despois do cifrado. Xa que se se perde esta chave, pode perder o acceso a información importante ou un disco duro enteiro.
Para non ser problemas, use só dispositivos USB fiables e siga as recomendacións dadas ao longo do traballo.
Agardamos que recibise respostas ás preguntas de codificación e terminamos o tema da protección de datos no PC.
