
Dado que Apple iPhone non permite expandir a memoria interna, moitos usuarios teñen que limpar periódicamente desde información innecesaria. Como regra xeral, o máis do teléfono toma fotos de fotos que poden ser eliminadas do dispositivo, pre-mudouse á computadora.
Transferir fotos de iPhone a ordenador
Hoxe será sobre unha variedade de formas de transferir fotografías dixitais desde o teléfono ata unha computadora. Cada unha das solucións presentadas é sinxela e permítelle xestionar rapidamente a tarefa.Método 1: Windows Explorer
Para comezar, imos falar sobre o método estándar de transferir imaxes desde o teléfono ata a computadora. Estado importante: o programa de iTunes debe instalarse na computadora (aínda que non será necesario neste caso), e o teléfono está asociado a unha computadora (para iso, no teléfono intelixente no requisito do sistema, terá que introducir un Código de contrasinal).
- Conecta o iPhone á computadora usando un cable USB. Agarde ata que se produza a conexión e, a continuación, executa o Windows Explorer. A lista de dispositivos conectados mostrará o teléfono.
- Vaia ao almacenamento interno de imaxes do teu dispositivo. Todas as fotos e os vídeos amósanse na pantalla, ambos marcados no teléfono intelixente e simplemente gardados na memoria do dispositivo. Para transferir todas as imaxes a unha computadora, prema o atallo de teclado a CTRL + A Teclas e, a continuación, arrastre as imaxes ao cartafol desexado na computadora.
- Se precisa transferir non todas as imaxes, pero seleccionable, abrazade a tecla Ctrl no teclado e, a continuación, simplemente faga clic sobre as imaxes desexadas, destacándoas. Entón, só o mesmo arrastre e envialos ao cartafol da computadora.
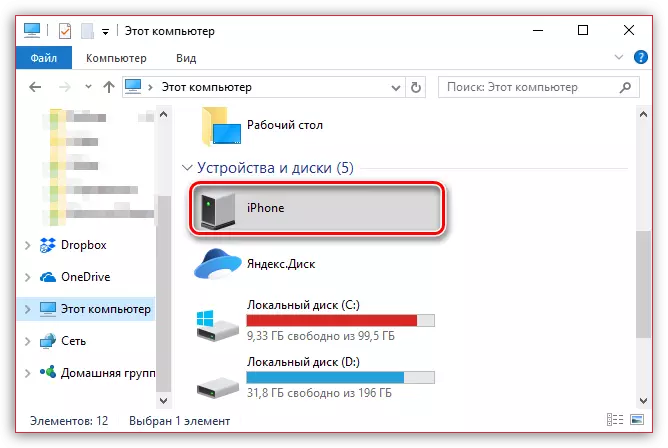

Método 2: Dropbox
Absolutamente calquera servizo de nube é moi conveniente de usar para exportar imaxes tanto desde o iPhone ata a computadora como o contrario. Considere outras accións no exemplo do servizo de Dropbox.
Descarga Dropbox para iPhone
- Executa o teléfono de Dropbox. Na parte central da xanela, seleccione o botón "Crear" e, a continuación, toque o elemento "Cargar unha foto".
- Cando o iPhone PhotoBellek aparece na pantalla, marque as garrapatas preto das imaxes desexadas e, a continuación, seleccione o botón "Seguinte" na esquina superior dereita.
- Especifique a carpeta final onde se farán as imaxes e seguirán a sincronización premendo o botón "Descargar".
- Agarde ata que a Icona de sincronización de fotos desapareza. A partir deste punto, instantáneas en Dropbox.
- O seguinte paso de que terá que abrir o cartafol de Dropbox na computadora. Unha vez que se realice a sincronización de datos, todas as imaxes serán descargadas.
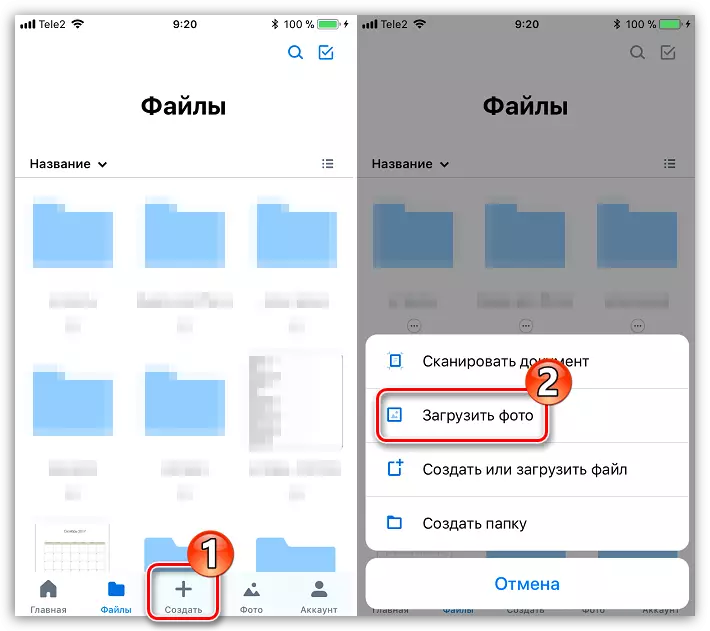
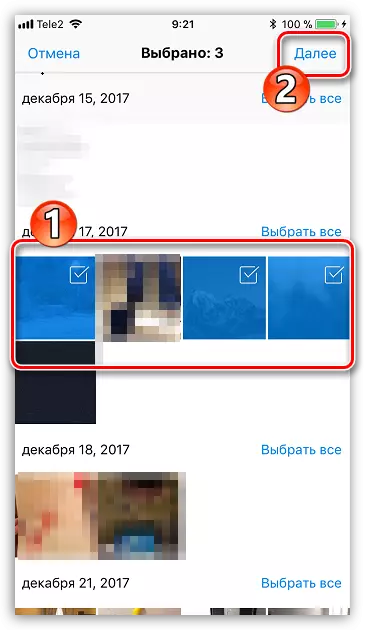
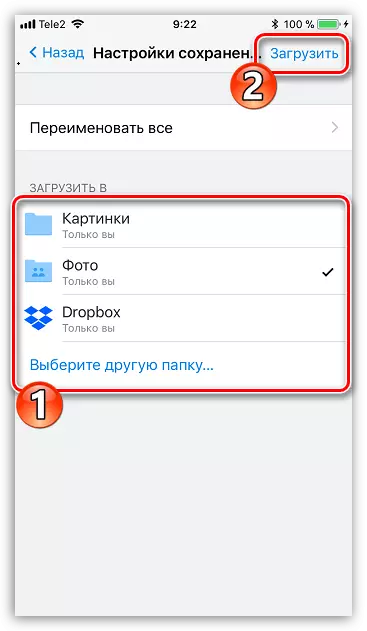
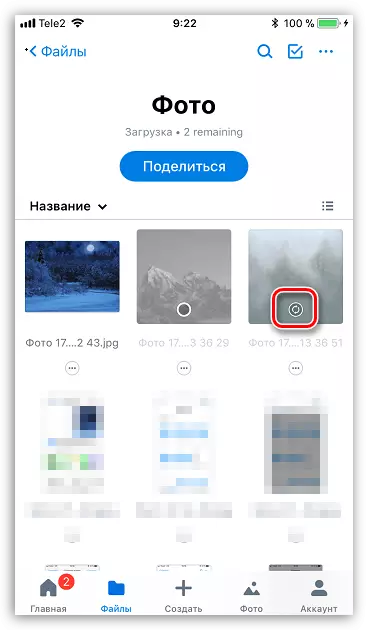
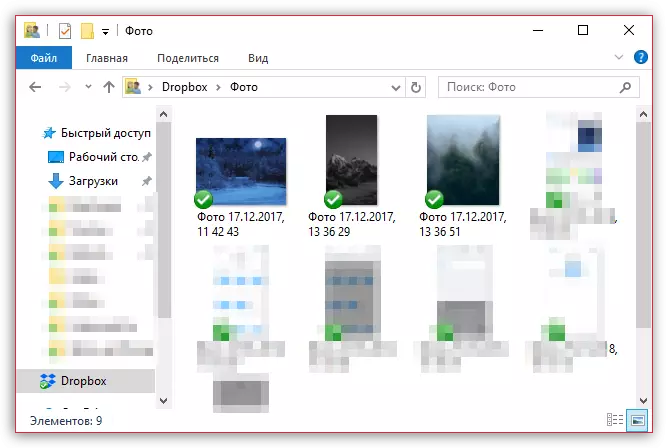
Método 3: Documentos 6
Un tipo de aplicación tan útil que un xestor de ficheiros permite non só almacenar e executar no iPhone varios tipos de ficheiros, senón tamén para recibir acceso rápido a eles na computadora. O método é adecuado se o iPhone e a computadora están conectados a unha rede Wi-Fi.
Ler máis: Xestores de ficheiros para iPhone
- Se aínda non se instalou nos documentos do seu smartphone 6, execúcese e instálalo gratuitamente desde a App Store.
- Executar documentos. Na esquina inferior esquerda, abra a pestana "Documentos" e despois a carpeta de "foto".
- Fai clic na icona Troyat preto da imaxe e, a continuación, selecciona "Copiar".
- Aparecerá unha xanela adicional na pantalla na que ten que escoller cal será copiada a imaxe no que se copiará o cartafol de documentos e despois completará a transferencia. Así, copia todas as imaxes que desexa transferir á computadora.
- Agora tes que permitir a sincronización Wi-Fi. Para facelo, faga clic na esquina superior esquerda na icona Gear e, a continuación, abra o elemento "Wi-Fi Drive".
- Define o control deslizante a piques de "activar" na posición activa e, a continuación, prestar atención á URL apareceu: está por riba del e necesita ir a calquera navegador web da computadora.
- Cando se executará unha ligazón na computadora, terá que dar permiso no teléfono para intercambiar información.
- Na computadora, aparecerá o cartafol onde transferimos a nosa imaxe e a propia foto.
- Ao facer clic no ficheiro, a imaxe abrirase en tamaño completo e estará dispoñible para gardar (prema co botón dereito sobre el e seleccione "Gardar a imaxe como").
Descargar documentos 6.
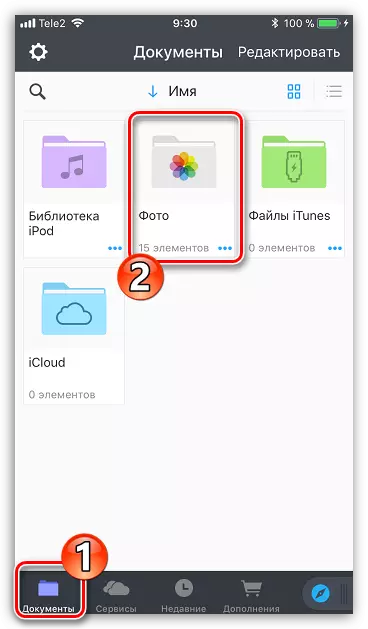
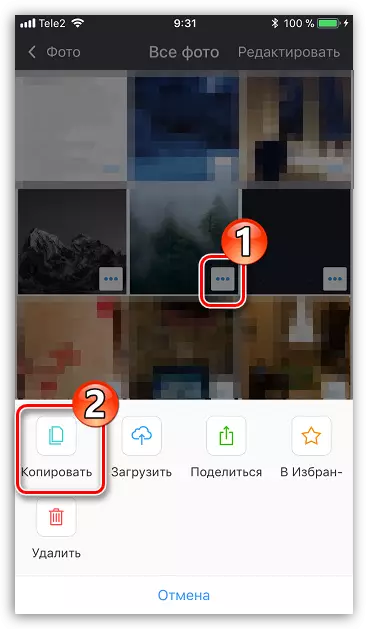
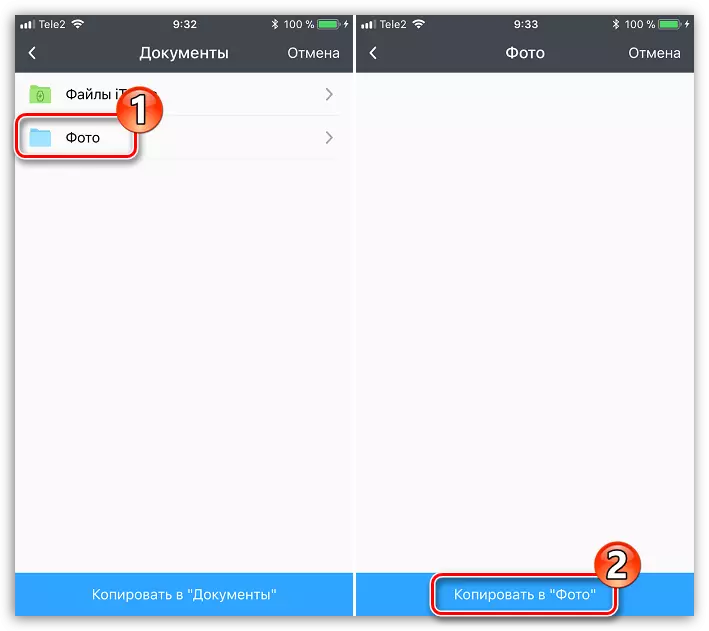
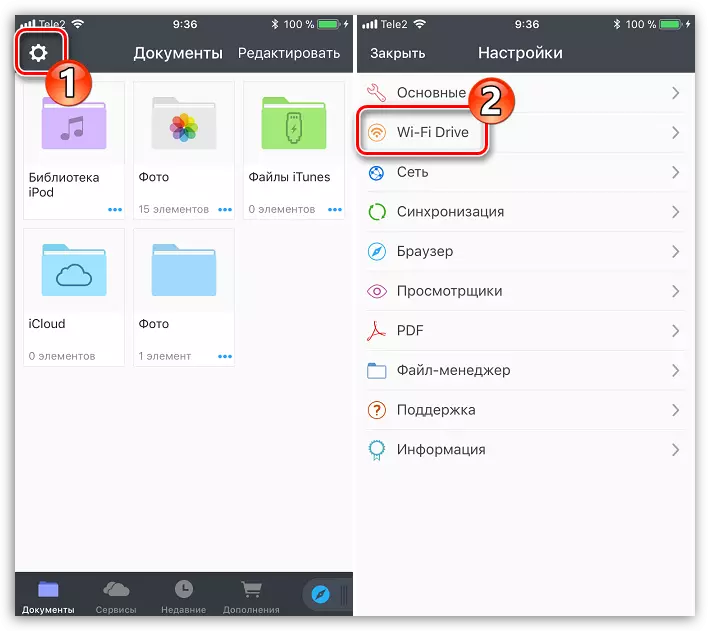

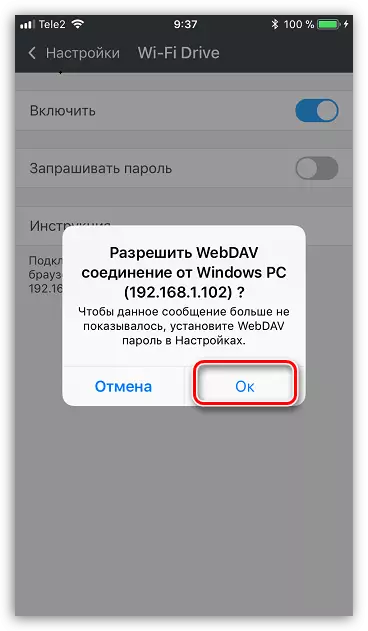
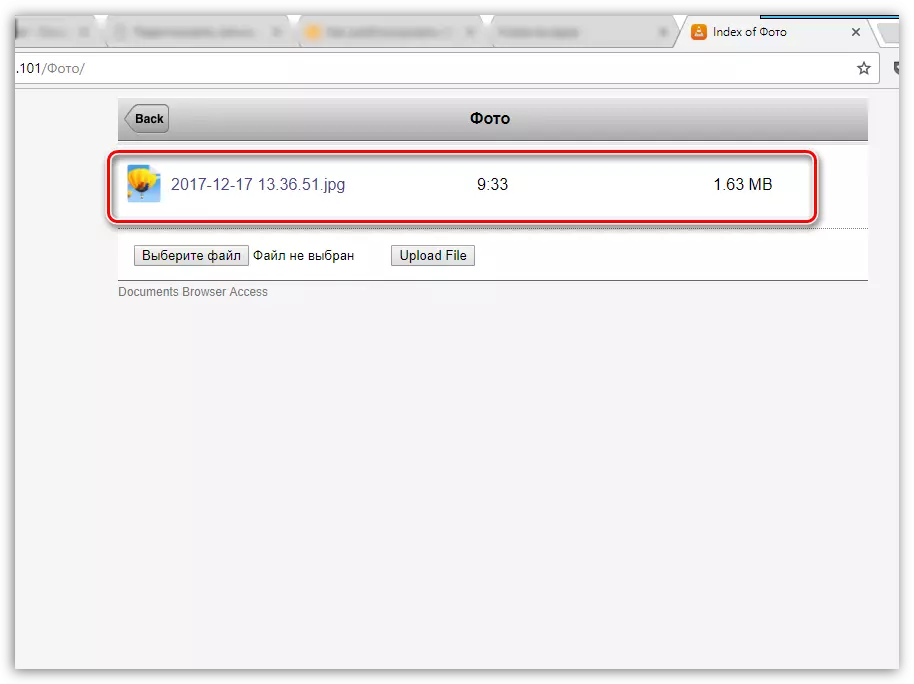
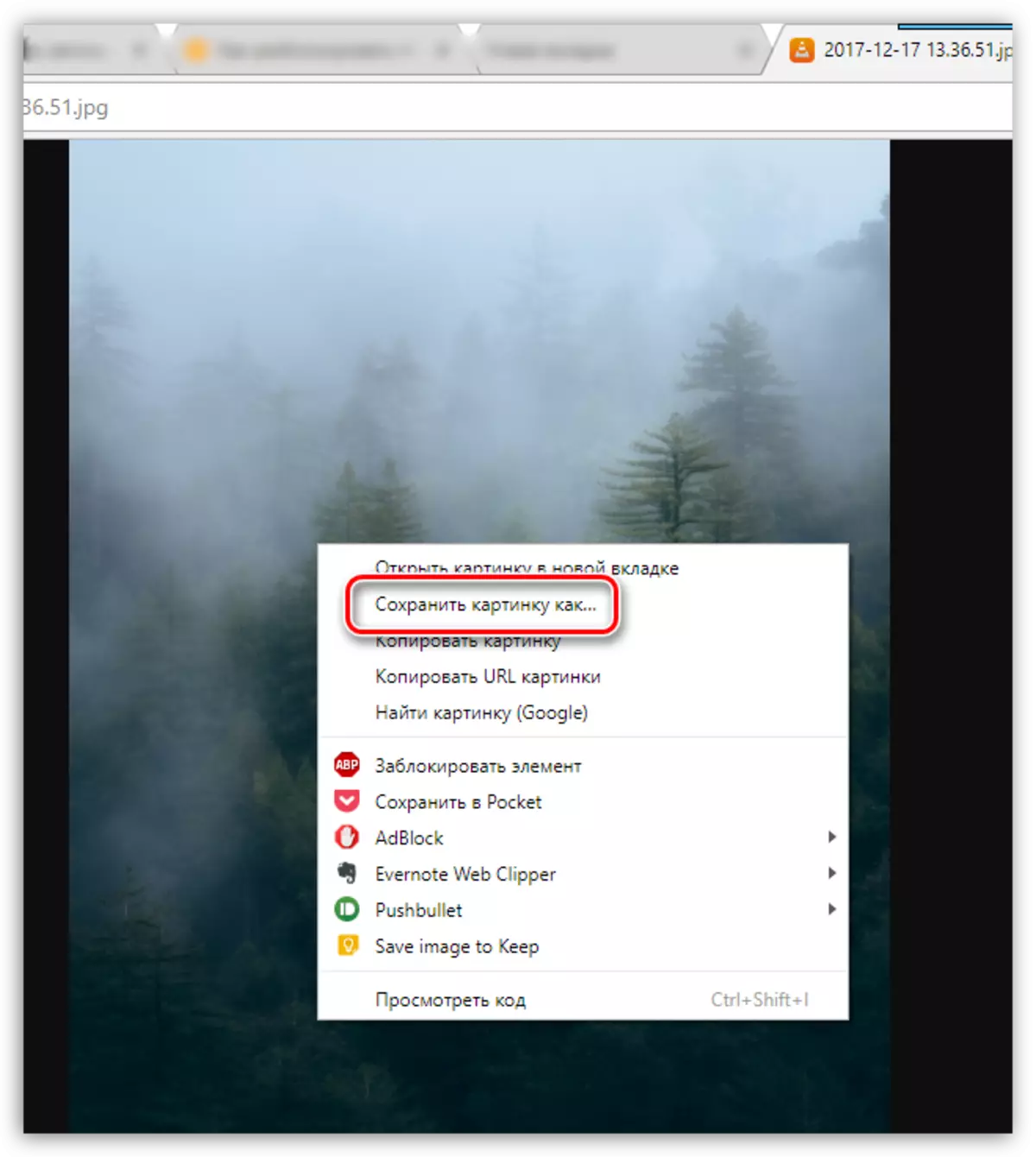
Método 4: Icloud Drive
Quizais a forma máis conveniente de transferir imaxes desde un iPhone a unha computadora, xa que neste caso a exportación de imaxes á nube será completamente automática.
- Para comezar, comproba se a descarga de fotos está activa no teléfono. Para iso, abra a configuración seleccionando o seu ID de Apple na xanela superior.
- Nunha fiestra nova, abra a sección "iCloud".
- Seleccione "Foto". Nunha fiestra nova, asegúrese de que está activado polo iCloud MediaThek, así como "as miniaturas da miña foto".
- Descarga e instala o software iCloud en Windows.
- En Windows Explorer, aparecerá un cartafol "Foto iCloud". Para o cartafol reabastecido con novas fotos, o programa terá que configurar. Fai clic na bandexa na icona de arbitraxe para abrir a lista de aplicacións de execución, fai clic no botón dereito do rato iCloud e logo vaia a "abrir a configuración de iCloud".
- Pon as caixas de verificación preto da unidade de iCloud e as fotografías. Á dereita do segundo elemento, faga clic no botón "Parámetros".
- Nunha nova xanela, coloque caixas de verificación preto do iCloud MediaMatka e os meus puntos de fotos. Se é necesario, cambie os cartafoles específicos estándar na computadora onde se descargarán as imaxes e, a continuación, prema no botón "Finalizar".
- Fai cambios no funcionamento do programa premendo no botón "Aplicar" na esquina inferior dereita e pecha a xanela.
- Despois dalgún tempo, a carpeta "foto de iCloud" comezará a ser reabastecida con imaxes. A velocidade de descarga dependerá da súa conexión a Internet e, por suposto, o tamaño e o número de imaxes.
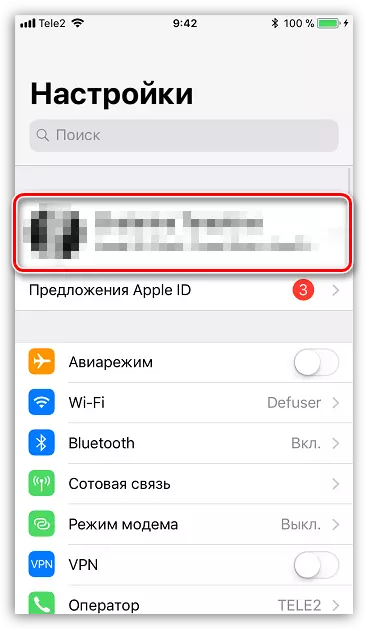
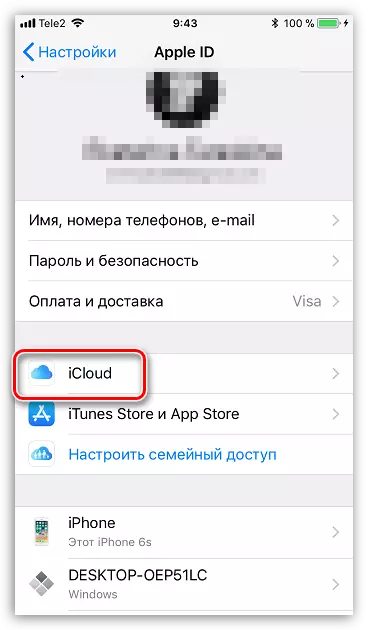
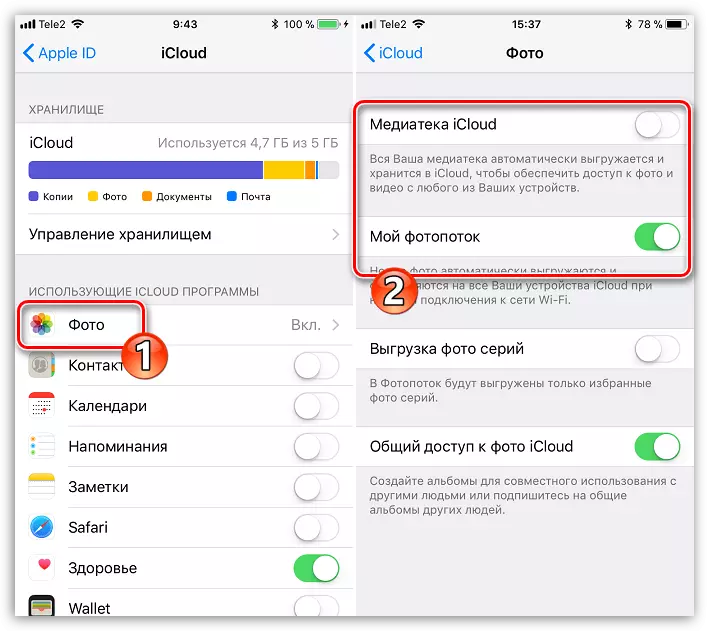
Descargar iCloud para Windows
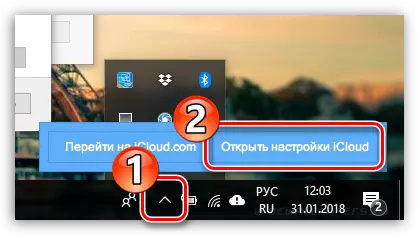
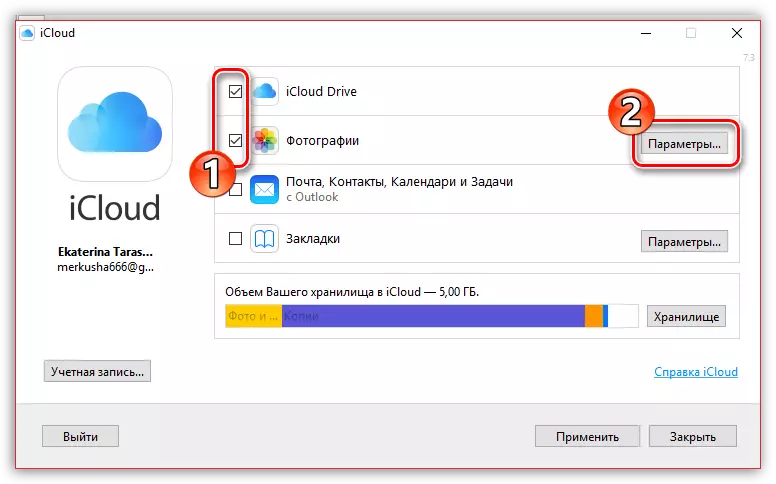
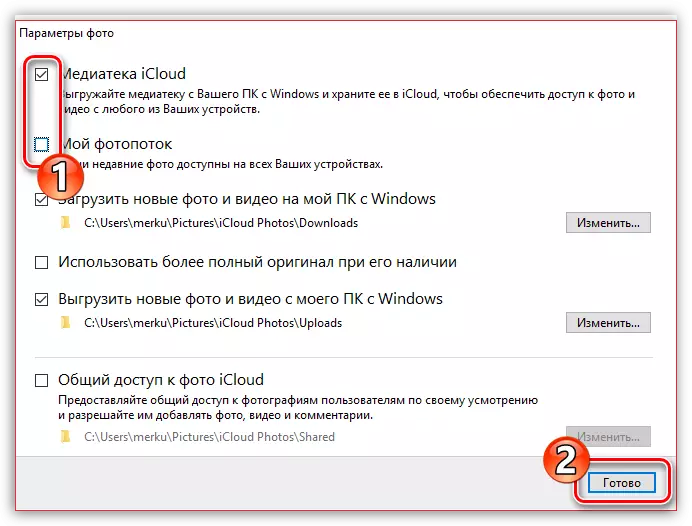
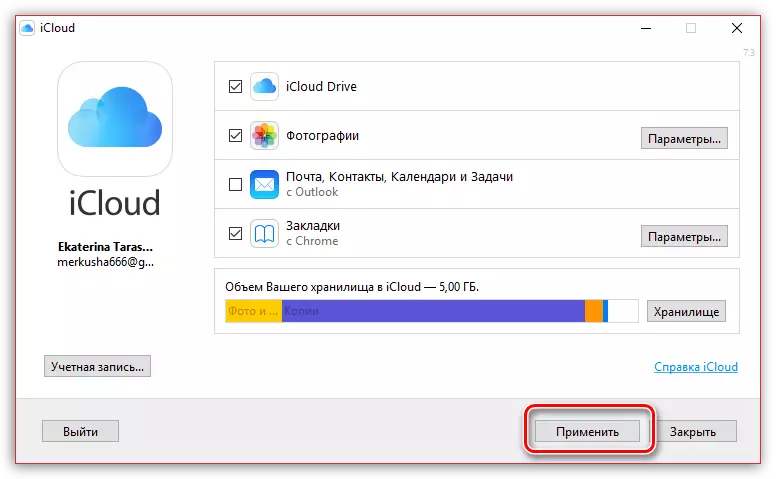
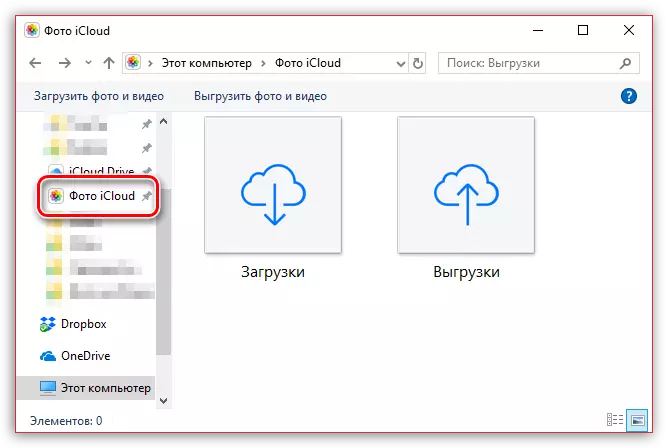
Método 5: ITROLS
Se non está satisfeito co traballo de iTunes, este programa terá análogos funcionais marabillosos, por exemplo, iTools. Este programa, en contraste co software de Apple, é capaz de case dúas contas para transferir as fotos contidas no dispositivo a unha computadora.
- Conecta o iPhone á computadora e comece a Itools. Na parte esquerda da xanela do programa, vaia á pestana "Foto".
- Na parte central da xanela, mostraranse todas as imaxes contidas no iPhone. Para mover as imaxes de forma selectiva, inicie cada imaxe para resaltar un clic do rato. Se precisa transferir todas as imaxes na computadora, faga clic na parte superior da xanela no botón "Seleccionar todos".
- Fai clic no botón de exportación e, a continuación, selecciona o elemento "Cartafol".
- O Windows Explorer aparecerá na pantalla na que precisa especificar o cartafol final onde se gardarán as imaxes seleccionadas.
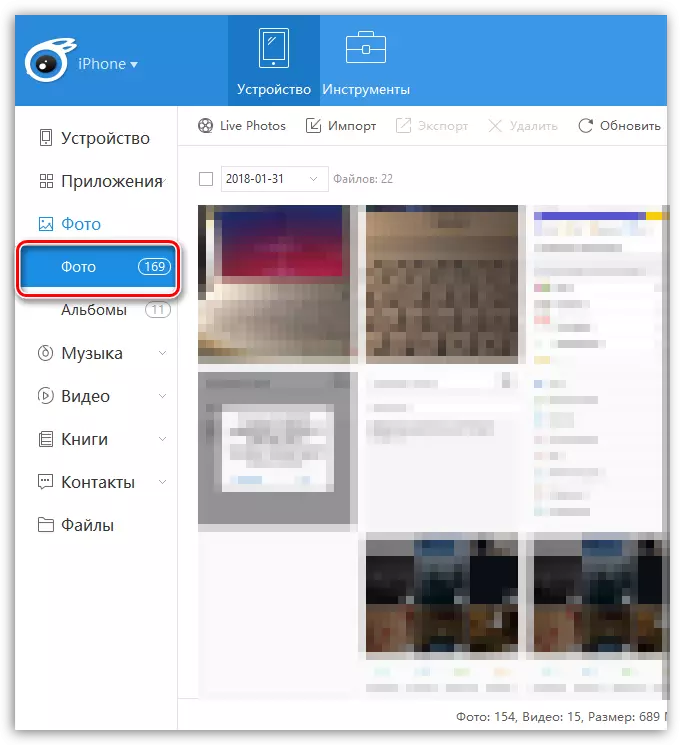
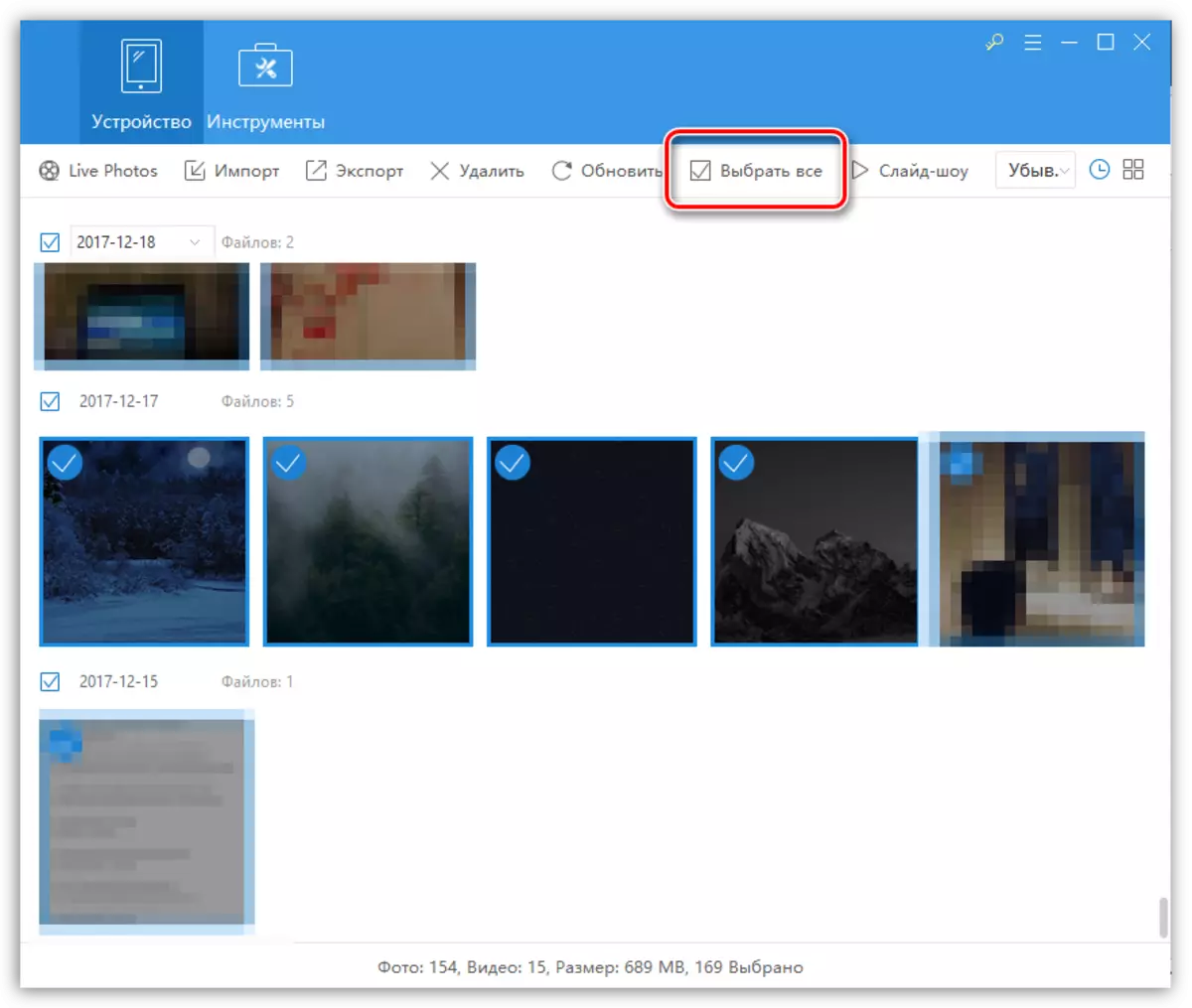
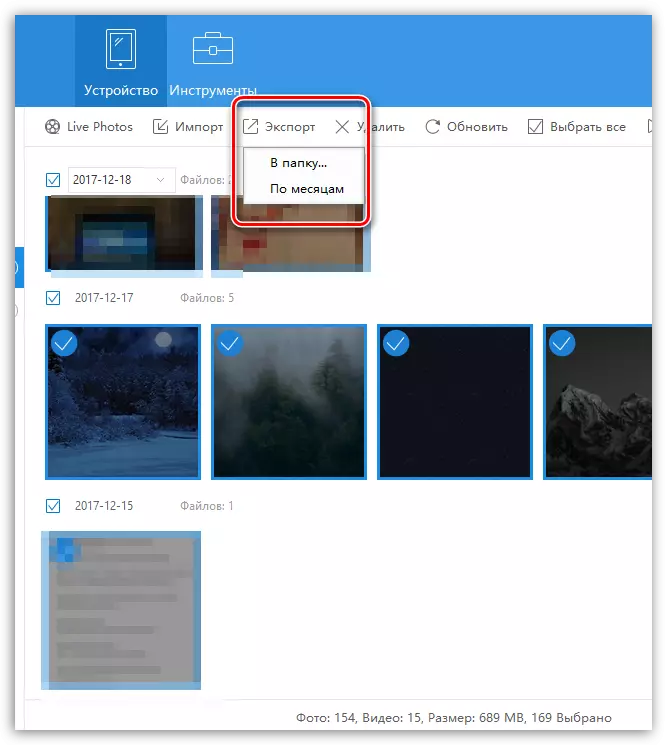

Esperamos coa nosa axuda, podes escoller a forma ideal de transferir imaxes do iPhone de Apple ou outro dispositivo iOS á computadora. Se tes algunha dúbida, pregúntalle nos comentarios.
