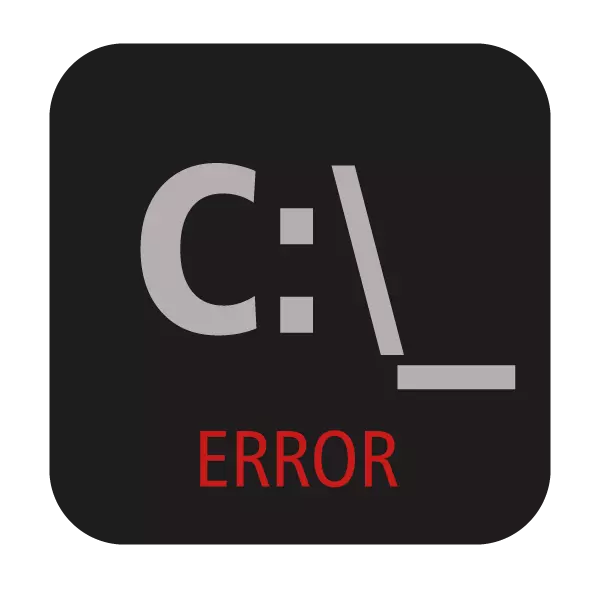
Cando intente abrir o indicador de comandos, os usuarios de Windows poden atopar un erro de inicio de aplicación. Esta situación non é do todo estándar, polo que ata os usuarios experimentados non poden detectar inmediatamente as causas da súa ocorrencia. Neste artigo, analizaremos o que podería servir a aparición deste problema e dicir como restaurar o traballo de CMD.
Causas de erro CMD.exe
A xanela cun erro pode aparecer como resultado de varias razóns, algunhas das cales son banales e facilmente eliminadas. Estes son erros que xurdiron tras unha conclusión incorrecta do traballo, actualizando o sistema, o ataque viral, o funcionamento indebido do antivirus. Os casos máis raros son o carácter individual e os grupos non son posibles.A continuación, imos descubrir como resolver o problema do lanzamento de CMD.exe, que van desde métodos sinxelos e terminando con complexos.
Non recomendamos a descarga do ficheiro CMD.exe en internet. Na abafadora maioría, estes ficheiros están infectados cun virus e poden causar danos ao sistema operativo.
Método 1: Cambio de conta
A situación máis sinxela á que o usuario non executa a aplicación executable - dereitos de usuario limitados. Isto aplícase ás contas estándar que se pode configurar polo administrador. Os perfís convencionais non teñen acceso total á PC e ao lanzamento de aplicacións, incluído o CMD, pode ser bloqueado por eles.
Se usa o seu PC de inicio, solicite ao usuario unha conta de administrador para que a súa conta inicie CMD. Ou, se ten acceso a todos os perfís creados no seu computador, inicie sesión como administrador. Os usuarios de PC con esta pregunta requiren poñerse en contacto co administrador do sistema.
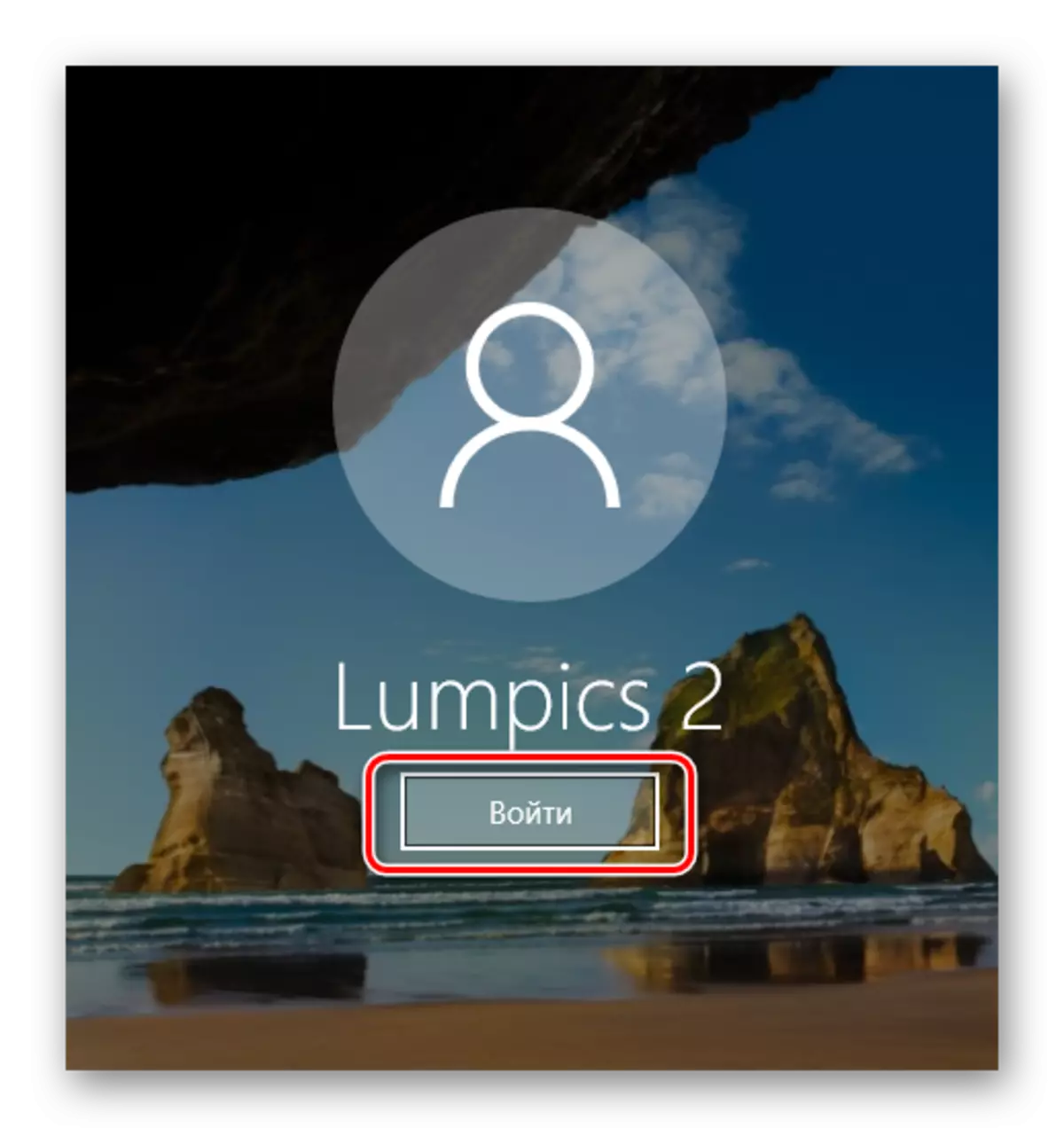
Modo de seguridade
- Carga en modo seguro.
Ler máis: Como iniciar sesión en modo seguro en Windows XP, Windows 8 ou Windows 10
- Tenta abrir a liña de comandos. Se comezou, introduza o comando SFC / Scannow
- Os compoñentes danados atopados serán restaurados, queda para reiniciar en modo normal e comprobar a operación CMD.exe.
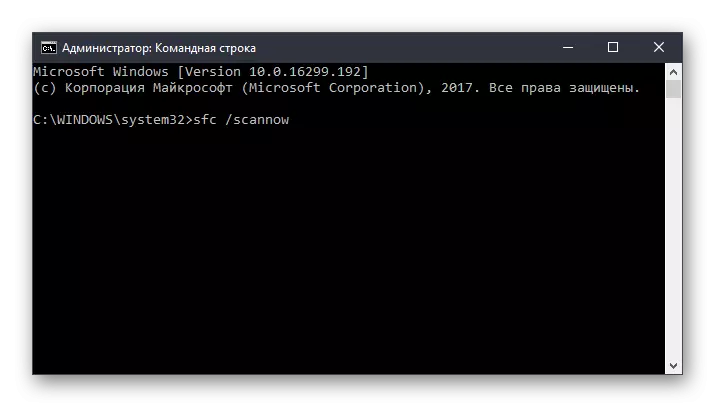
Ambiente de recuperación do sistema
Se en modo CMD seguro aínda non comeza, isto debería facerse desde o modo de recuperación. Usando a unidade de arranque ou disco, executa a PC.
- Prema a combinación de teclas Maiús + F10 para iniciar CMD.
Opción alternativa. En todas as versións modernas, abre o mesmo - premendo a referencia "Restauración do sistema" na esquina inferior da esquerda.
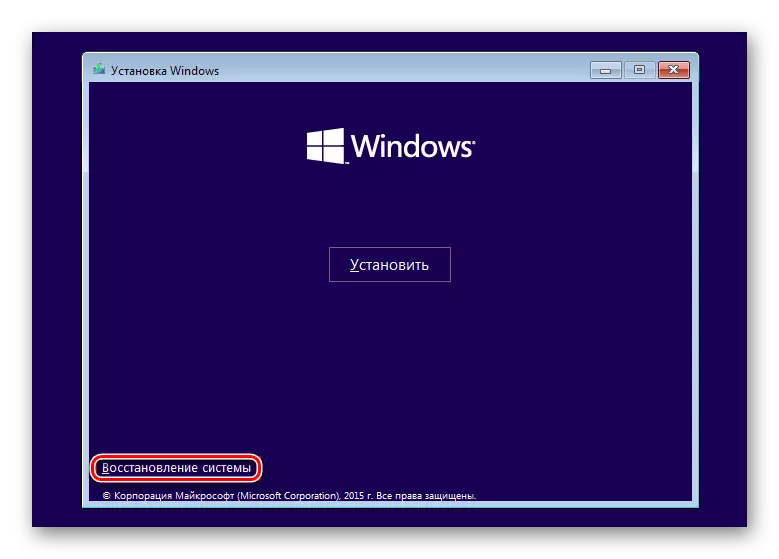
En Windows 7, seleccione "liña de comandos".

En Windows 10, faga clic en "Resolución de problemas".
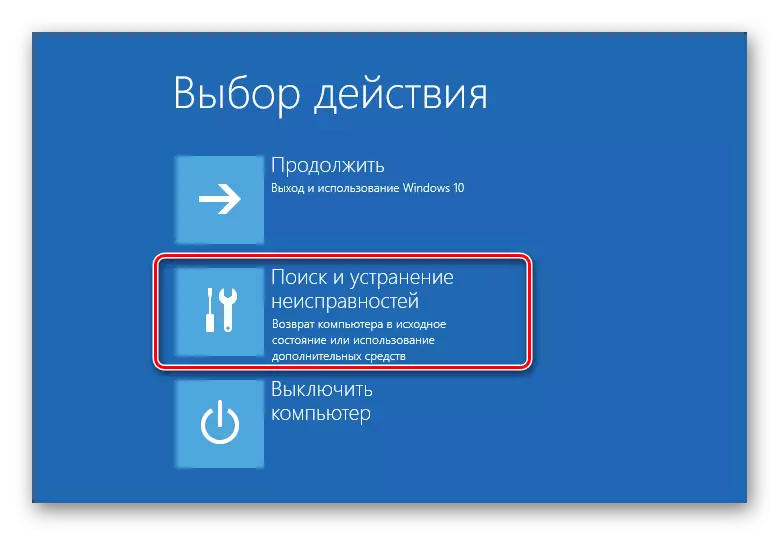
Entón - "Parámetros avanzados".
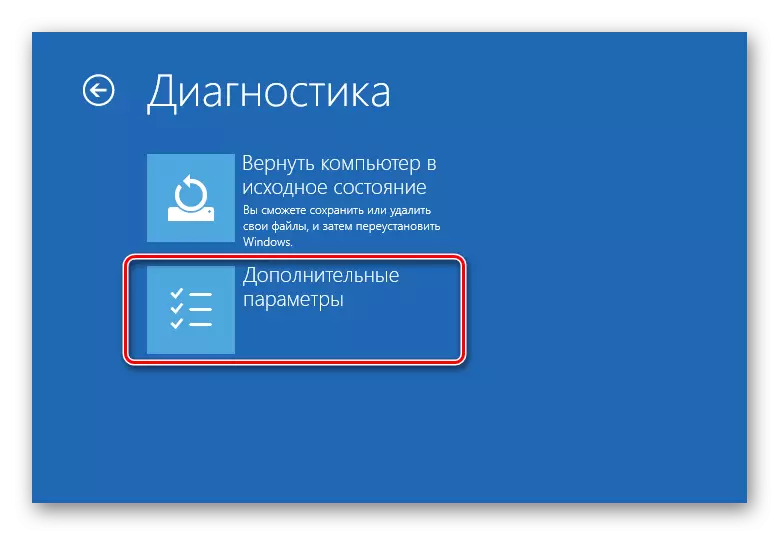
Na lista, seleccione "liña de comandos".
- Alternativamente, prescribe os seguintes comandos:
DISKPART.
Executa a aplicación DiskPart que traballa con discos duros.
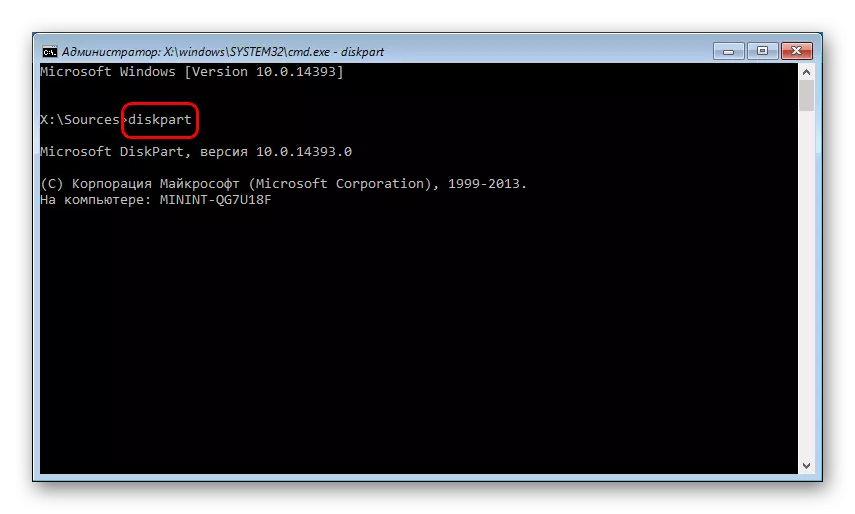
Disco de lista.
Mostra unha lista de unidades. Se tes un HDD cunha única partición, o comando non é necesario.
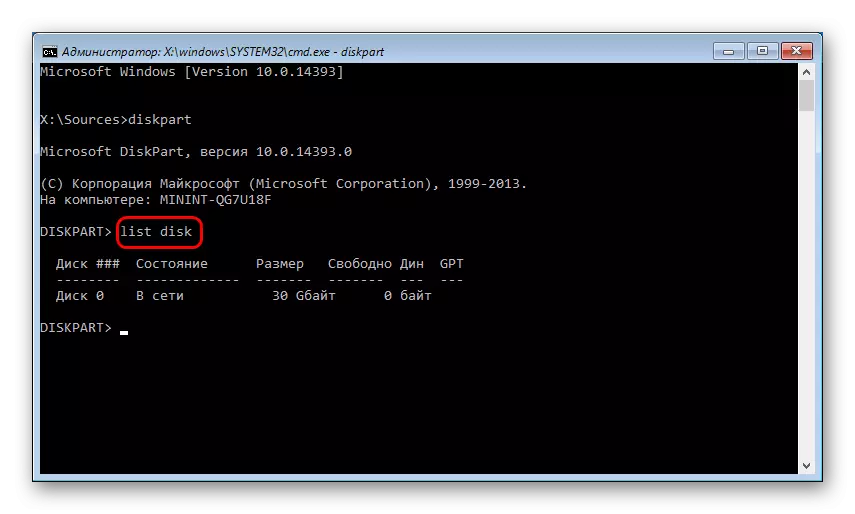
Selecciona o disco X.
X - Número de disco. Determine que disco é sistémico no ambiente de recuperación, é posible en tamaño. O equipo elixe un volume específico para traballar con el.
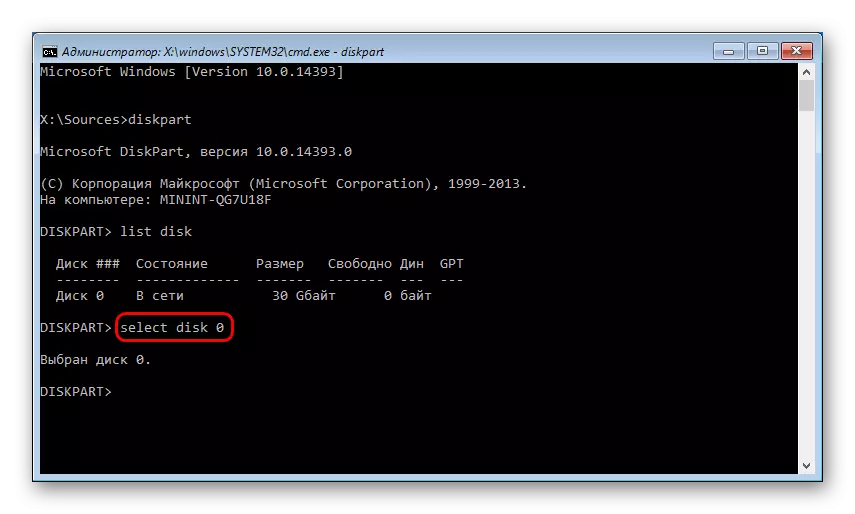
Disco de detalle.
Mostra partes das seccións de disco duro coas súas letras.
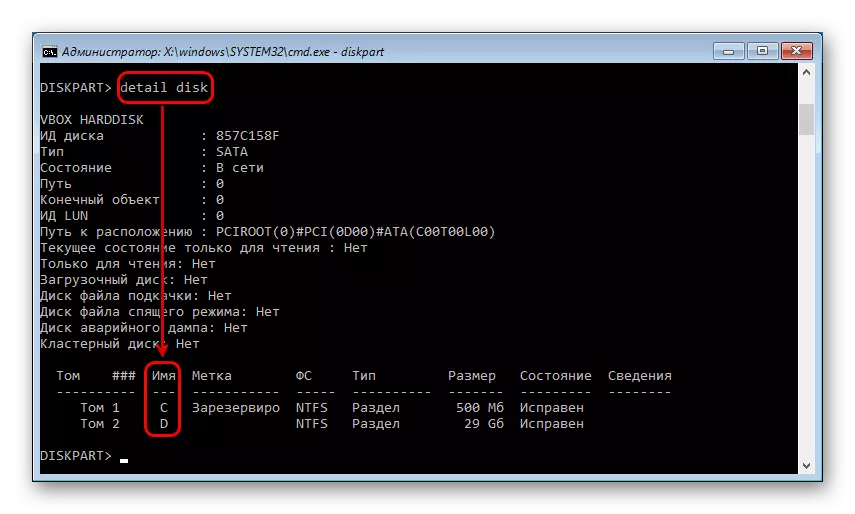
Determine a letra da partición do sistema, como no caso anterior, de tamaño. É necesario que a razón pola que a letra do disco aquí e en Windows pode diferir. A continuación, introduza:
Saída.
Completa o traballo coa utilidade de DiskPart.
- Introduza:
SFC / SCANNOW / OFFBOOTDIR = X: \ / OFFWINDIR = X: Windows
X é a letra da partición do sistema.
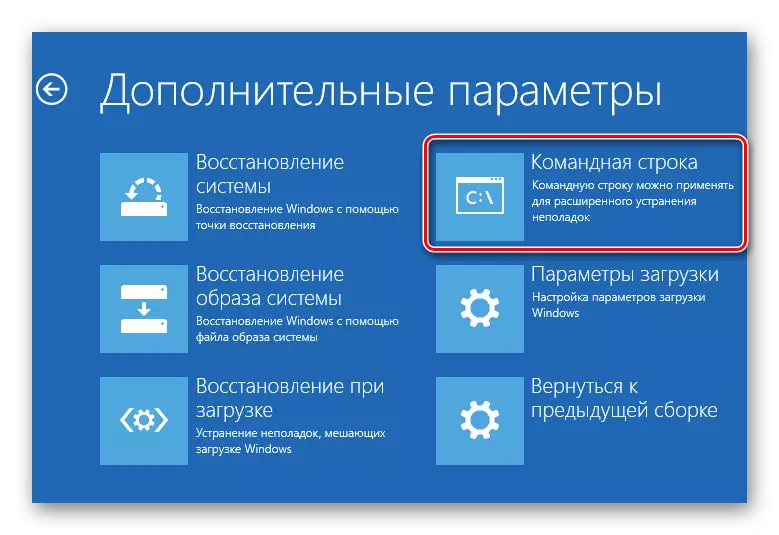
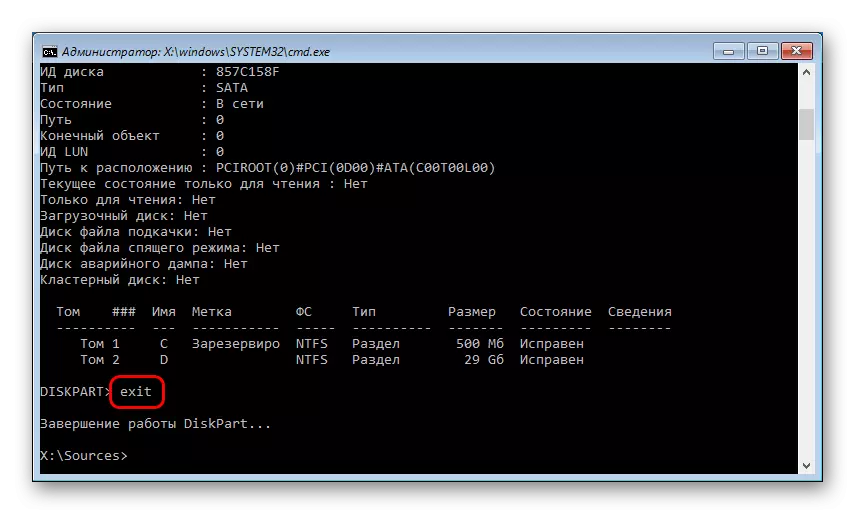
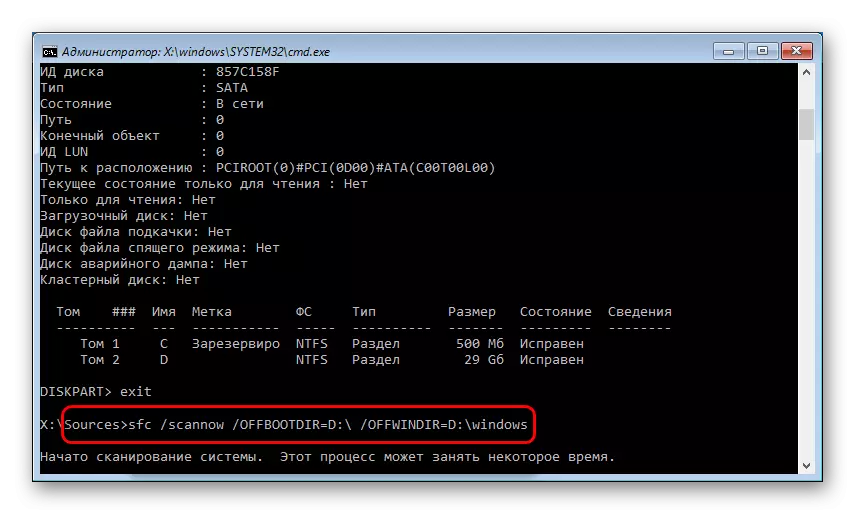
Se, de acordo coa exploración de Windows, Windows non puido detectar trastornos de integridade, vai ao seguinte consello para resolver o problema.
Método 8: limpeza de fiestras de lixo
Nalgúns casos, os ficheiros temporais e outros poden afectar o rendemento de todo o sistema. Na maioría das veces, trata sobre o funcionamento do rexistro: a operación incorrecta implica a aparición dun problema coa liña de comandos. Os problemas de rexistro poden xurdir despois da eliminación indebida de programas utilizados no seu traballo cmd.exe.
Aproveite as ferramentas de limpeza de sistemas integradas ou de terceiros de lixo.
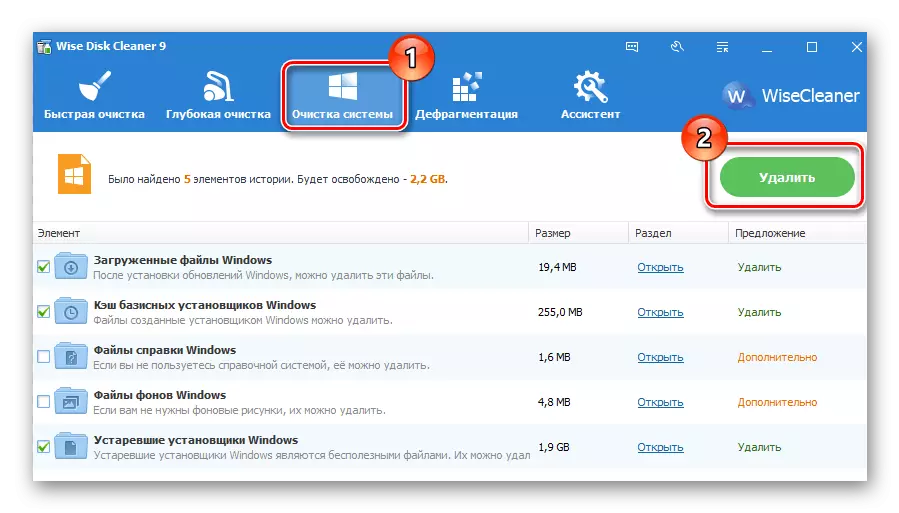
Ler máis: Como limpar fiestras de lixo
Por separado, preste atención ao rexistro limpo. Non esqueza facer copias de seguridade.
Le máis:
O mellor programa para limpar o rexistro
Limpeza de rexistro con CCleaner
Recuperación de rexistro en Windows 7
Método 9: desconexión ou eliminación de antivirus
Este método, a primeira vista, contradi completamente un dos anteriores. De feito, os antivirus adoitan ser causados polo erro de lanzamento CMD. Especialmente a miúdo enfrontándose aos usuarios de defensores gratuítos. Se ten sospeita de que a estabilidade de todo o sistema viola o antivirus, desactívea.
Se o problema está preservado despois do apagado, ten sentido desinstalar o programa. Non recomendamos facelo segundo o estándar (a través dos "instalacións e borrar programas"), xa que algúns ficheiros poden permanecer e seguir impedindo a operación Windov. Realizar unha eliminación completa, preferentemente en modo seguro.
Ler máis: Como iniciar sesión en modo seguro en Windows XP, Windows 8 ou Windows 10
No noso sitio xa hai unha instrución sobre a eliminación completa dos antivirus populares con PC.
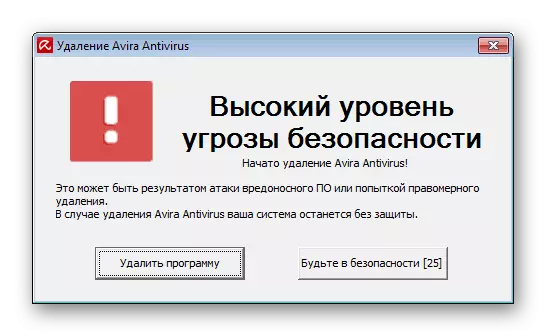
Ler máis: Eliminar antivirus do ordenador
Método 10: Comprobación da instalación de actualizacións do sistema
Desactivado ou non ao final, as actualizacións instaladas do sistema nalgúns casos provocan operación de sistema inestable. Asegúrese de que o sistema operativo instalase regularmente as últimas actualizacións.
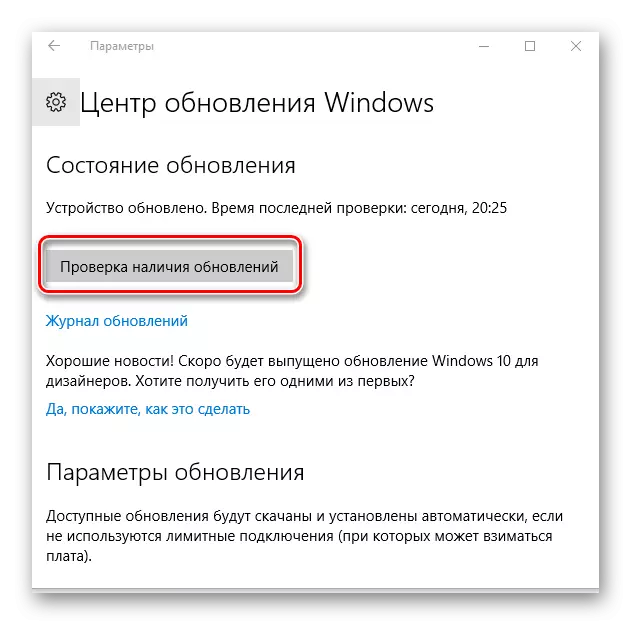
Anteriormente, xa falamos de actualizar diferentes versións de Windows. Podes ler os elementos dedicados a isto por referencia a continuación.
Le máis:
Como actualizar Windows XP, Windows 8, Windows 10
Como habilitar a actualización automática en Windows 7
Actualización manual de Windows 7
Se o sistema se rexeita a ser actualizado, aconsellamos a coñecer as recomendacións que decisivas este tema.
Ler máis: Que facer se as actualizacións non están instaladas en Windows
Método 11: restauración do sistema
É posible que a instalación incorrecta ou a eliminación de software ou a acción do usuario influencien directamente ou indirectamente o lanzamento da liña de comandos. A forma máis sinxela de tratar de retroceder o estado do sistema antes do momento en que todo funcionou normalmente. Seleccione o punto de recuperación, no momento da creación de que as últimas actualizacións ou outras accións, na súa opinión, provocaron o problema emerxente.
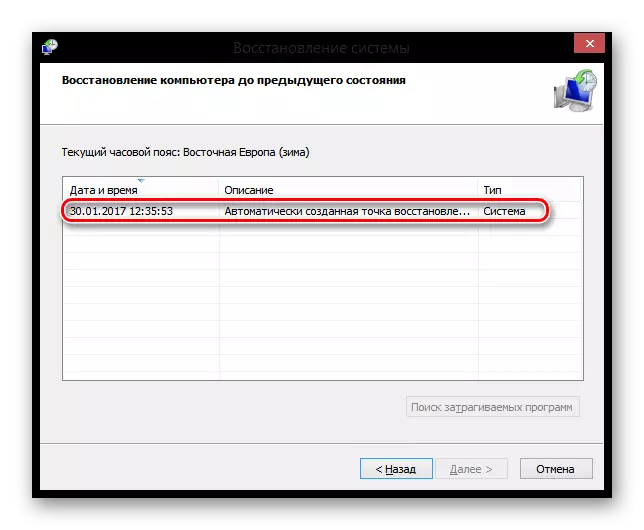
Ler máis: Como restaurar Windows XP, Windows 8
Para restaurar outras versións de Windows, tamén se adaptará a instrución na restauración da vitoria 8, xa que o principio de operación nestes sistema operativo non é fundamentalmente diferente.
Método 12: Reinstalar o sistema operativo
A decisión radical á que debe ser recorrida únicamente nesas situacións onde todas as outras suxestións non axudaron. No noso sitio podes familiarizarte co artigo que combina a instalación de diferentes versións de Windows.
Ten en conta que pode reinstalar con dúas opcións:
- Update: a instalación de Windows co almacenamento de arquivos, parámetros e aplicacións - Neste caso, os seus arquivos serán gardados no cartafol Windows.old e terá que extraelo los de alí polo que sexa, e, a continuación, eliminar residuos innecesarios.
- Selective: Só instalando Windows: toda a sección do sistema está formateada, incluídos os ficheiros de usuario. Ao elixir este método, asegúrese de que todos os seus ficheiros de usuario sexan almacenados noutro disco (sección) ou non os necesita.
Ler máis: Como eliminar un cartafol Windows.old
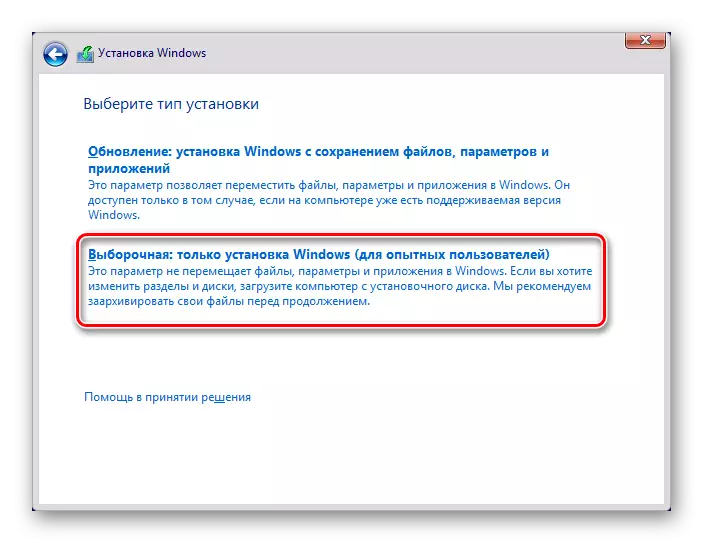
Ler máis: Como reinstalar Windows
Revisamos as formas máis comúns de resolver o problema asociado cos erros de lanzamento cmd.exe. Na maioría dos casos, deben axudar a establecer o traballo da liña de comandos. Se aínda non pode iniciar a interface CMD, póñase en contacto cos seus comentarios.
