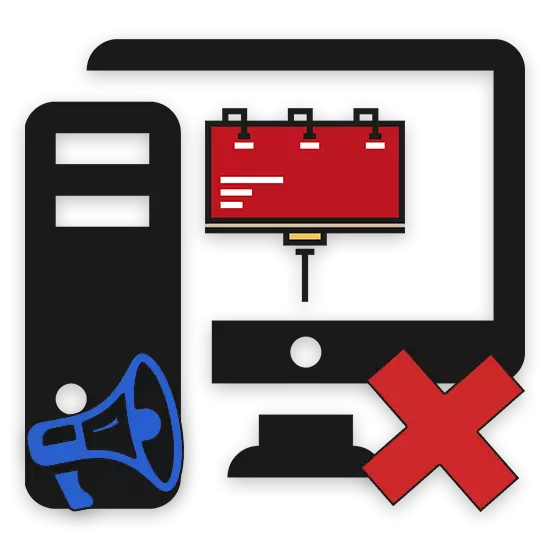
Moitos usuarios de PC e portátiles que traballan en Windows enfróntanse a dificultades directamente relacionadas coa publicidade molesta. Hai moitas razóns diferentes para a aparición de tal tipo de problemas, corrección que pode case calquera, seguindo o consello das nosas instrucións.
Elimina a publicidade dun ordenador
Na abafadora maioría dos casos, os problemas emerxentes con pancartas na computadora proceden de infectar o seu sistema con varios programas maliciosos. Ao mesmo tempo, os virus propios poden infectar tanto algúns programas separados, como os navegadores web e o sistema operativo no seu conxunto.Se xulgamos no seu conxunto, as principais razóns para a aparición da infección son as accións do servidor da computadora, que estableceu de forma independente un software indesexable. Por suposto, incluso ten unha serie de excepcións asociadas a un alto nivel de protección da PC desde ataques de rede a través do uso da conexión a Internet.
Volver ao estudo das recomendacións é só cando probablemente saiba sobre a posible infección do sistema. Isto débese ao feito de que algúns métodos poden esixirlle moito tempo e forza que se puidesen gastar en realidade e non as dificultades previstas.
Método 1: eliminando a publicidade dos navegadores
As dificultades coa chegada de varias pancartas nos navegadores web están experimentando polo menos a maioría dos usuarios de Internet con computadora persoal. Ao mesmo tempo, os métodos de erradicar tales problemas tamén se distinguen pola diversidade, en función da variedade específica de navegador, o sistema operativo e outros criterios importantes.
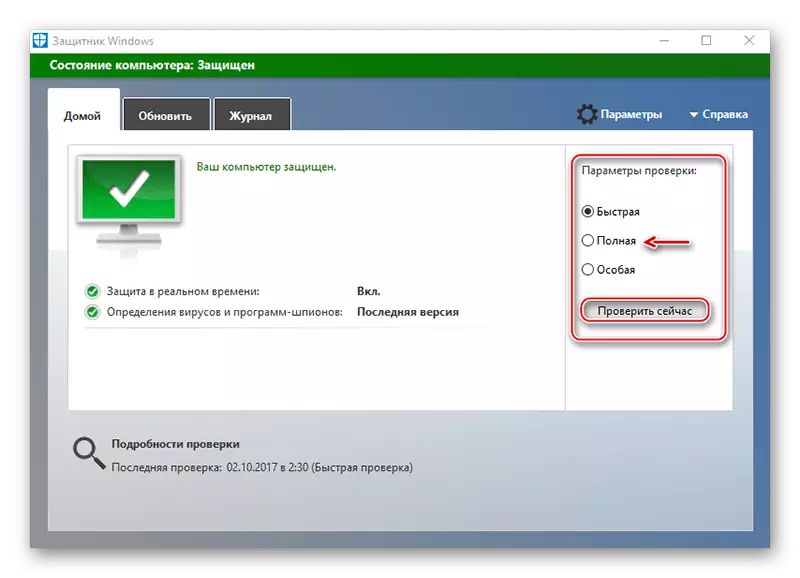
Ler máis: Como eliminar a publicidade no navegador
Algúns problemas coas molestas pancartas poden provir do sistema automático para a recollida de información sobre os usuarios.
Ademais das recomendacións consideradas, tamén é necesario facer axustes aos parámetros do sistema Windows 10.
- A través da xanela "Parámetros", vai á pantalla "System".
- Abra a pestana notificacións e accións.
- Buscar elemento "Recibir consellos, consellos e recomendacións ..." e transferirlo ao modo "OFF".
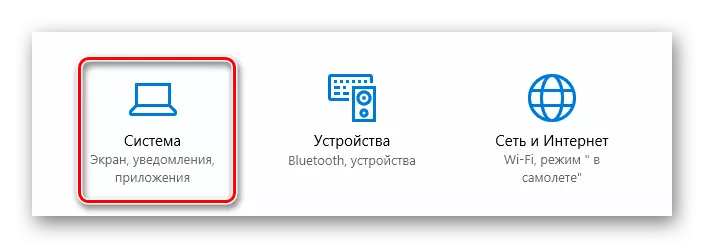
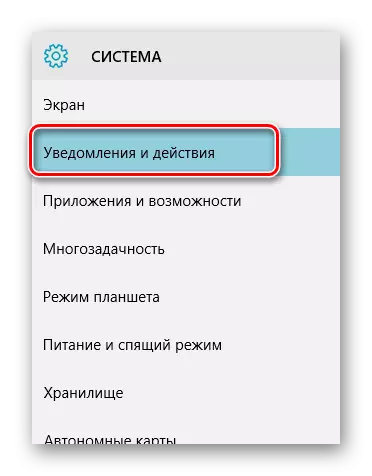
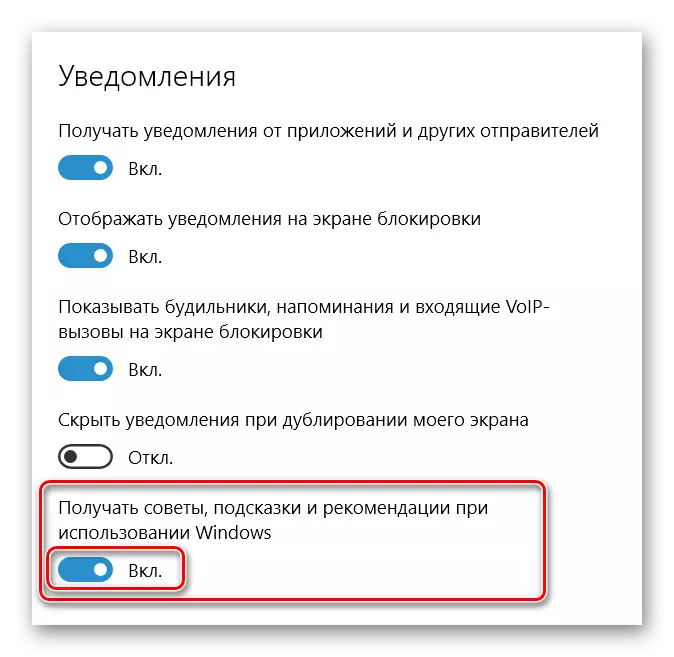
Non será superfluo cambiar varios parámetros de privacidade, xa que ao ver a publicidade de Windows 10 baséase na información recollida sobre o propietario do sistema.
- A través dos "parámetros", abra a xanela de privacidade.
- Cambia á pestana Xeral.
- Como parte dos contidos principais da xanela, busque o elemento "Permitir que as aplicacións usen o meu identificador de publicidade ..." e apagalo.
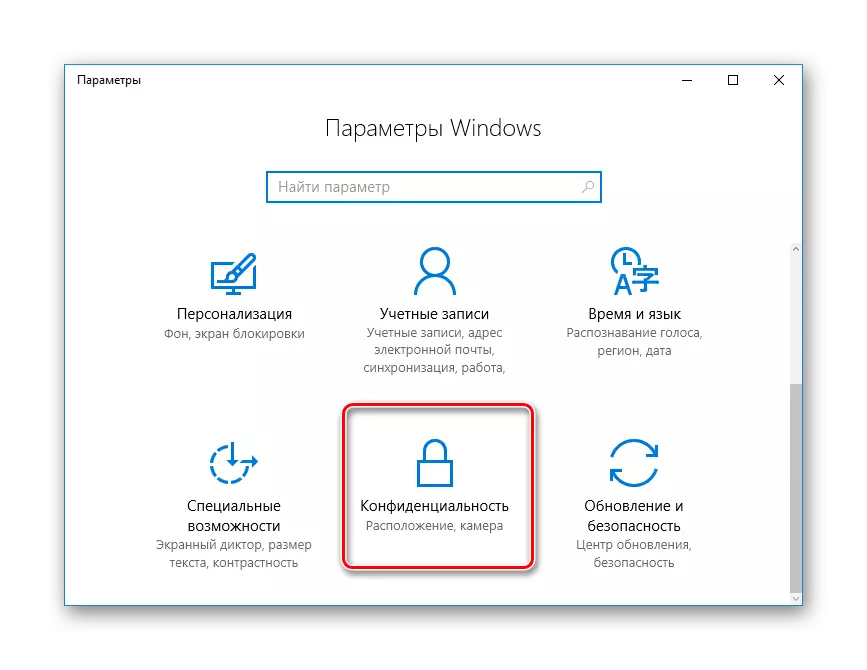
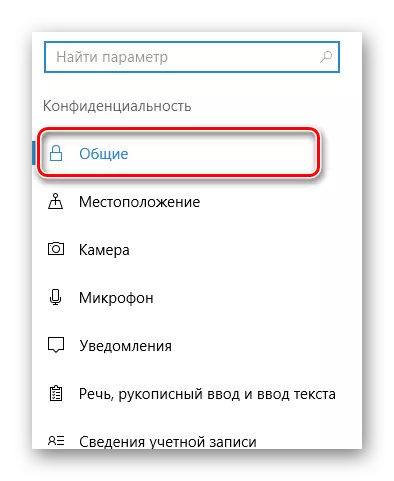
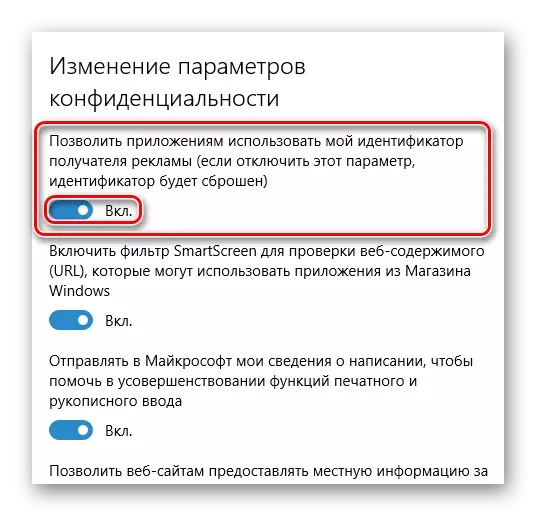
Neste caso, pódese completar o proceso de eliminación de notificacións de publicidade e pancartas no sistema operativo Windows 10. Non obstante, como complemento, debes explorar o material relacionado coa eliminación de servizos de seguimento.
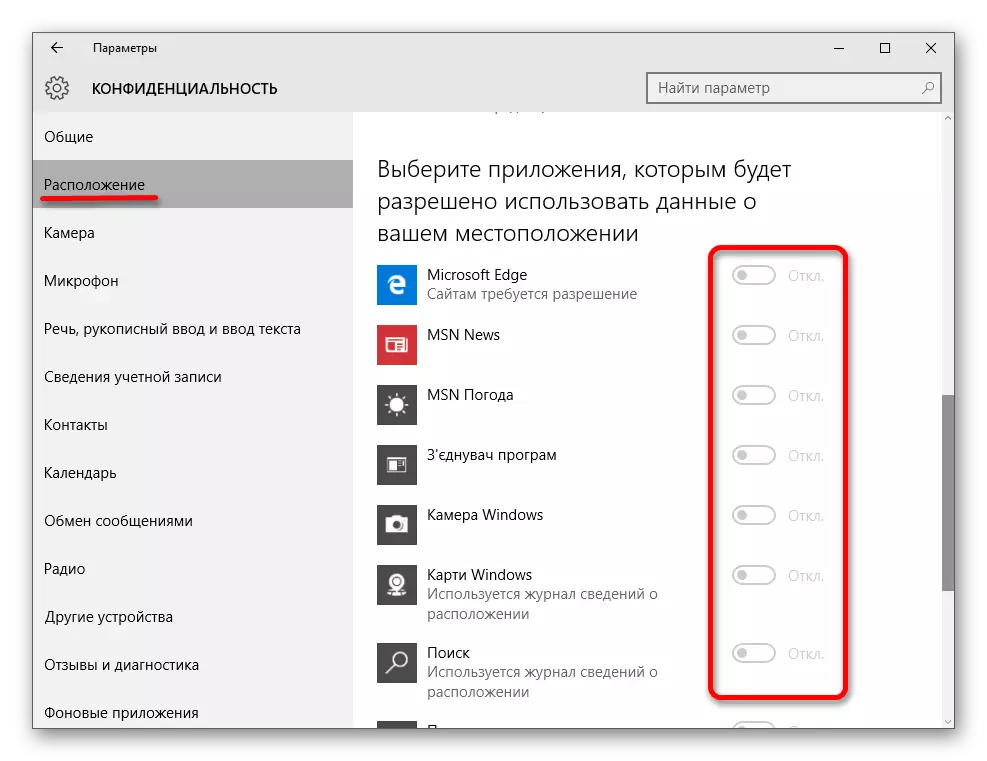
Ver tamén:
Programas de apagado de software en Windows 10
Como desactivar a vixilancia en Windows 10
Conclusión
En conclusión, o material do artigo debe mencionarse que a maioría das dificultades coa publicidade provén de accións rápidas de usuarios e débil protección contra virus. Ao mesmo tempo, moitas veces a eliminación habitual dun software non desexado non será suficiente: é necesario limpar adicionalmente o sistema operativo do lixo.
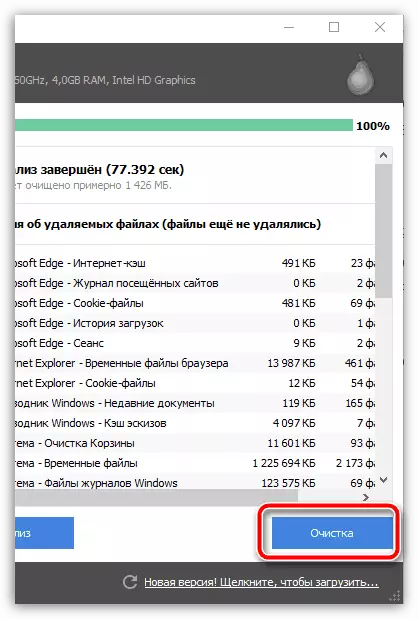
Ver tamén: Como limpar a PC de lixo usando CCleaner
Este artigo chega ao final. Se tes preguntas, pídelles a nós.
