
Ás veces, o sistema operativo bloquea a instalación de controladores se non teñen unha sinatura dixital. En Windows 7, esta situación é particularmente a miúdo ocorrendo no sistema operativo de 64 bits. Imos descubrir como se é necesario, desactivar a verificación de sinatura dixital.
A desvantaxe deste método é que axiña que executas a próxima vez unha computadora en modo normal, todos os controladores instalados sen firmas dixitais voarán inmediatamente. Esta opción é adecuada só para unha conexión única, non planea usar o dispositivo regularmente.
Método 2: "liña de comandos"
Pode desactivar a verificación de sinatura dixital introducindo comandos á "liña de comandos" do sistema operativo.
- Fai clic en "Inicio". Ir a todos os programas.
- Fai clic en "Standard".
- No directorio de operacións, busque a "liña de comandos". Ao presionar o elemento especificado co botón dereito do rato (PCM), seleccione a posición "Startup en nome do administrador" na lista mostrada.
- A "liña de comandos" está activada, na que ten que introducir o seguinte:
bcdedit.exe - LoadOptions ddisable_integrity_checks
Fai clic en Intro.
- Despois da aparición de información falando sobre a conclusión exitosa da tarefa, dirixe tal expresión:
Bcdeditit.exe -SESE PRUEBA
Aplicar entra de novo.
- A verificación de sinatura agora está desactivada.
- Para volver activalo:
BCDEDIT-LOADOPTIONS ENABER_INTEGRITY_CHECKS
Use a empresa.
- Entón Vbo:
Bcdedit -set testsigning on
Prema Intro de novo.
- A verificación de sinatura é activada de novo.

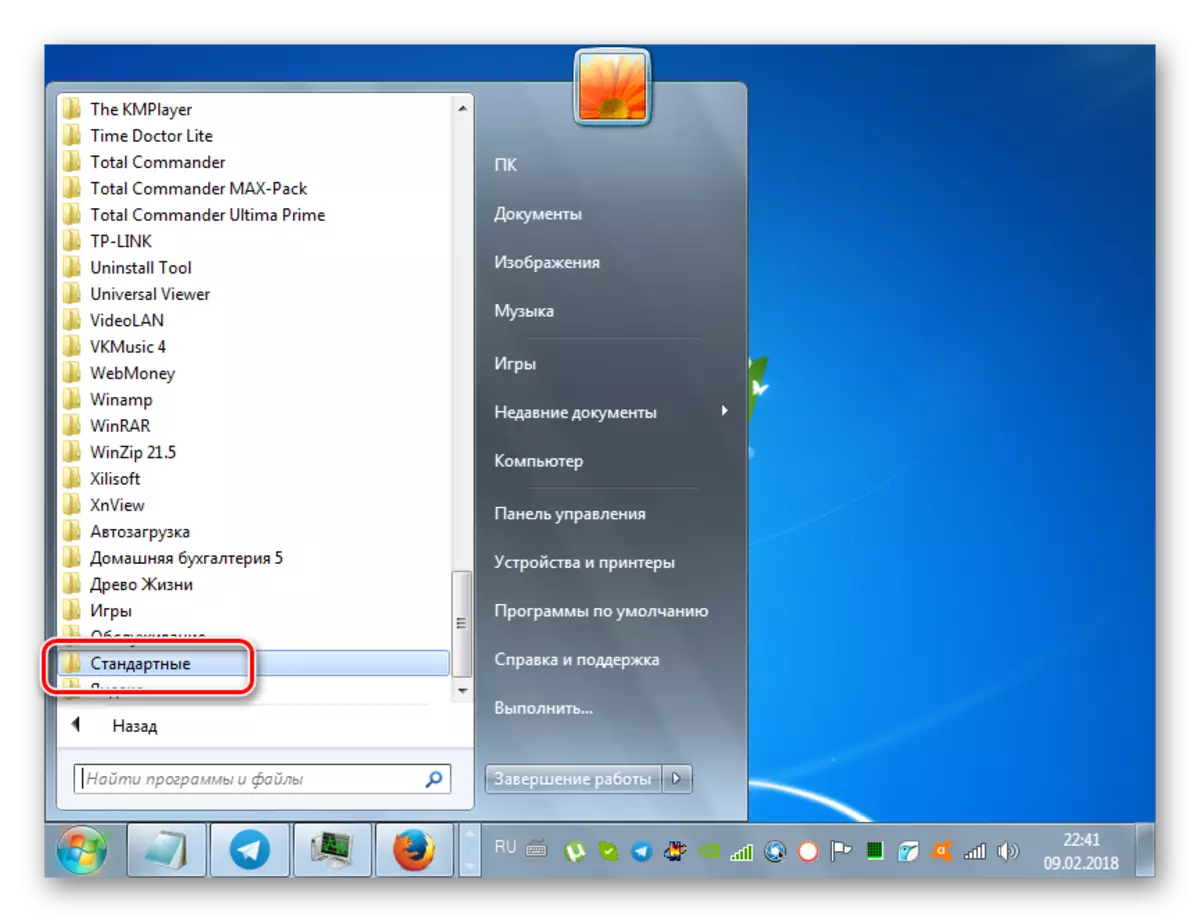
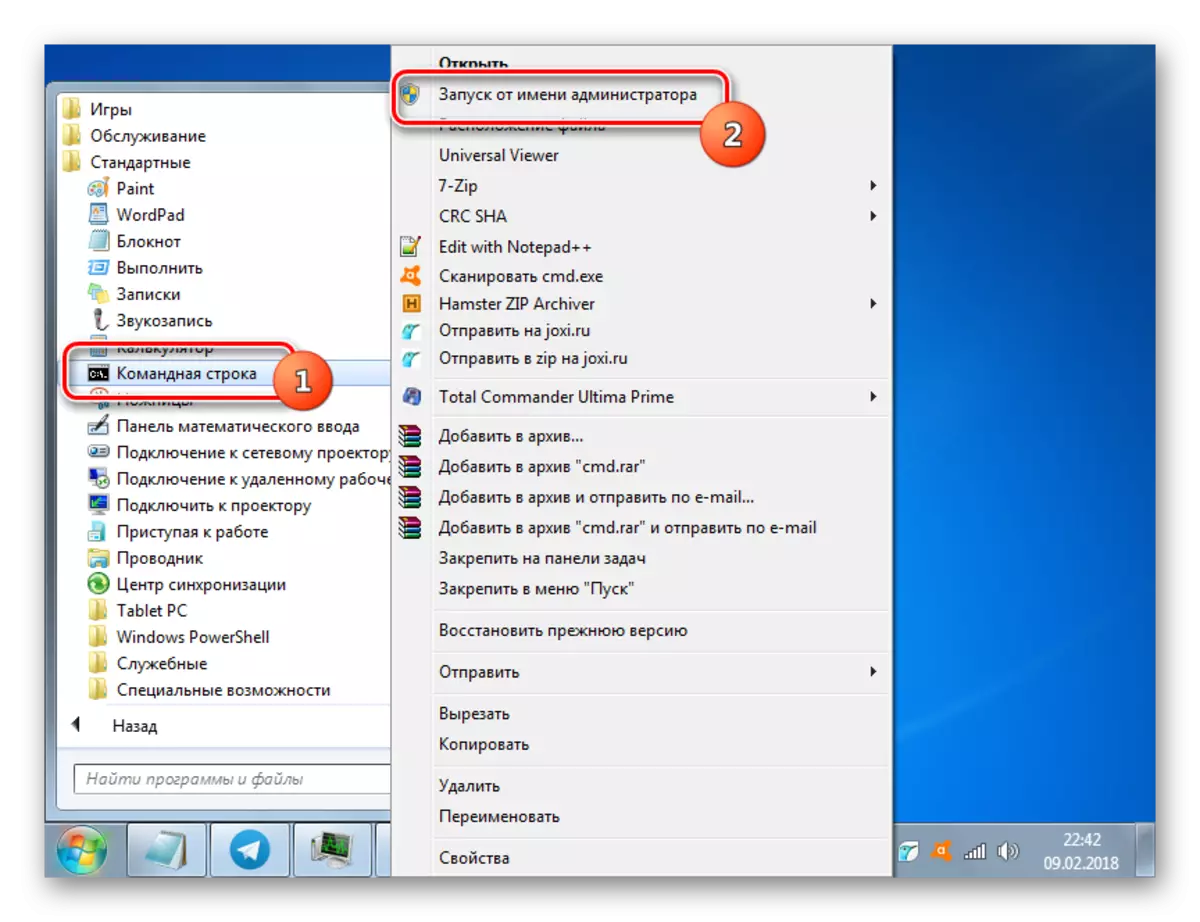
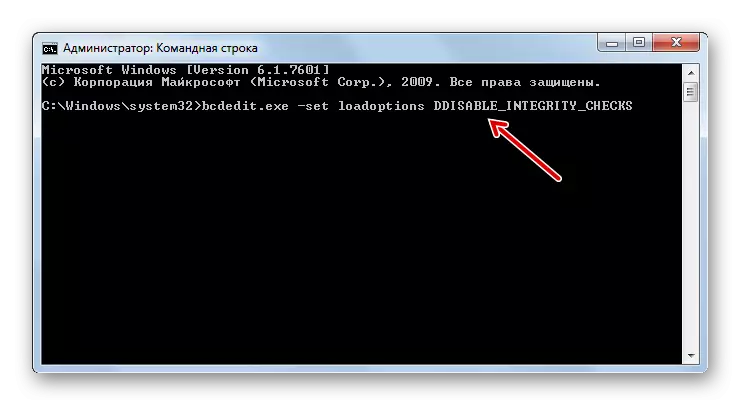


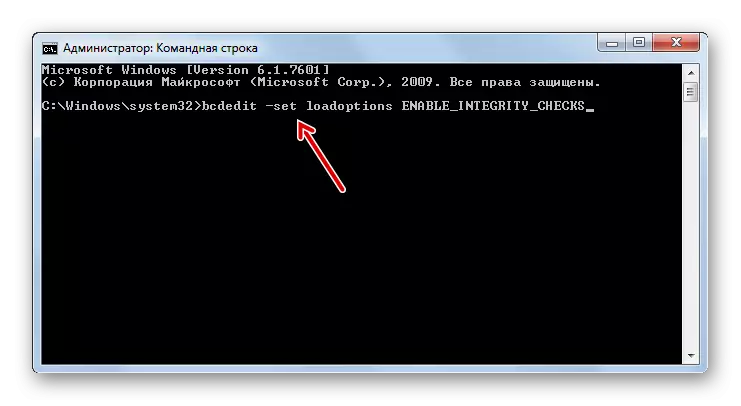
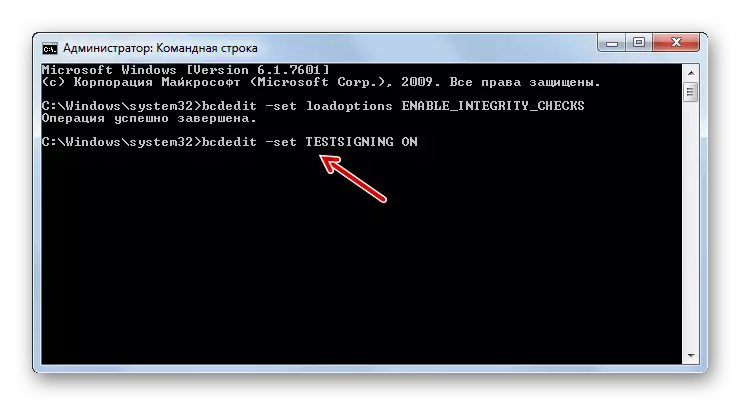
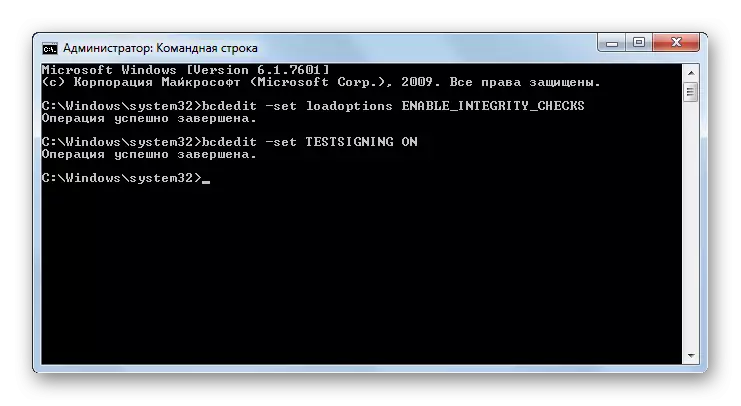
Hai outra opción de acción a través da "liña de comandos". A diferenza do anterior, só require a introdución dun comando.
- Introduza:
Bcdeditit.exe / set nointegritychecks on
Prema ENTER.
- A verificación está desactivada. Pero despois de instalar o controlador necesario, aínda recomendo activar a verificación de novo. Na "liña de comandos", Vbo:
Bcdeditit.exe / set nointegritychecks on off
- A verificación de sinatura é activada de novo.

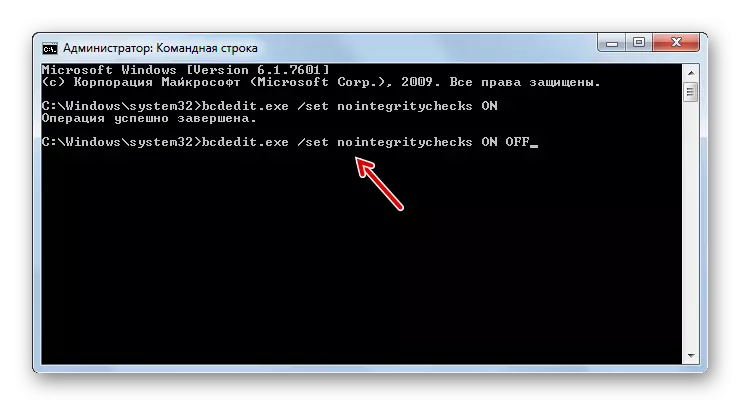
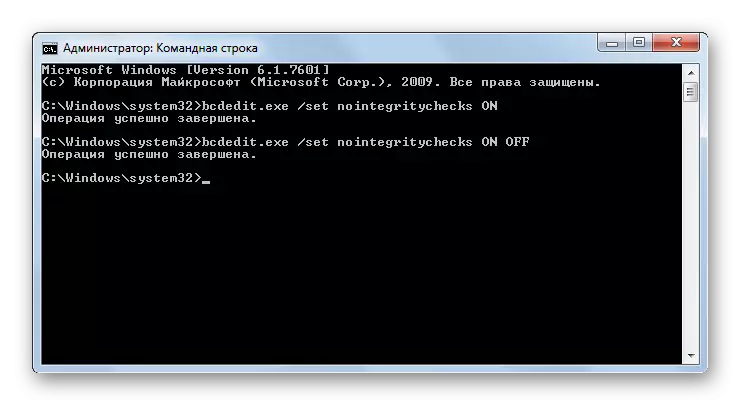
Lección: Activación da "liña de comandos" en Windows 7
Método 3: "Editor da política de grupo"
Outra opción para desactivar a verificación da sinatura é realizada por manipulación no "Editor de Política de Grupos". Verdade, só está dispoñible no Consello Editorial "Corporate", "Professional" e "Máximo", pero para o persoal editorial "Home Basic", "Inicial" e "Home Extended", este algoritmo para realizar a tarefa non é adecuado , xa que non teñen a funcionalidade necesaria.
- Para activar a ferramenta que necesitas, usamos a casca para "executar". Prema Win + R. No campo do formulario mostrado, introduza:
gpedit.msc.
Fai clic en "Aceptar".
- A ferramenta necesaria para os nosos fins é lanzada. Na parte central da xanela que se abre, faga clic na posición "Configuración do usuario".
- A continuación faga clic en "Modelos administrativos".
- Agora inicie sesión no directorio "System".
- A continuación, abra o controlador "Instalar controlador".
- Agora faga clic co nome "Signature Digital Driver ...".
- A xanela de configuración abre o compoñente anterior. Coloca o botón de radio para "desactivar" e, a continuación, prema "Aplicar" e "Aceptar".
- Agora pecha todas as fiestras e programas abertos e prema en "Iniciar". Fai clic nunha figura triangular á dereita do botón "apagado". Escolla "Reiniciar".
- A computadora será reiniciada, despois de que a verificación de sinatura está desactivada.
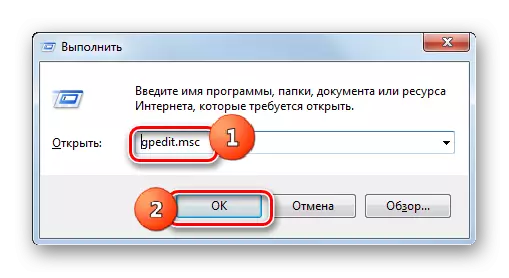
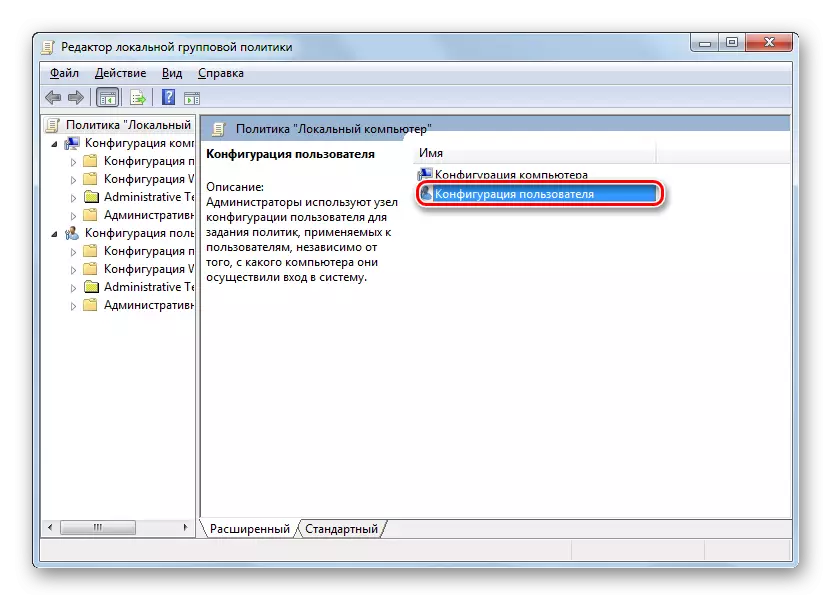


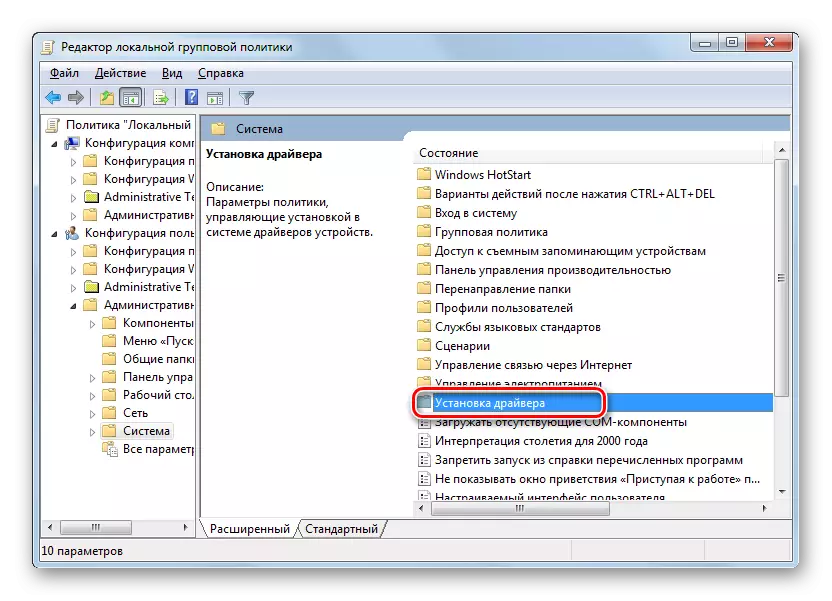
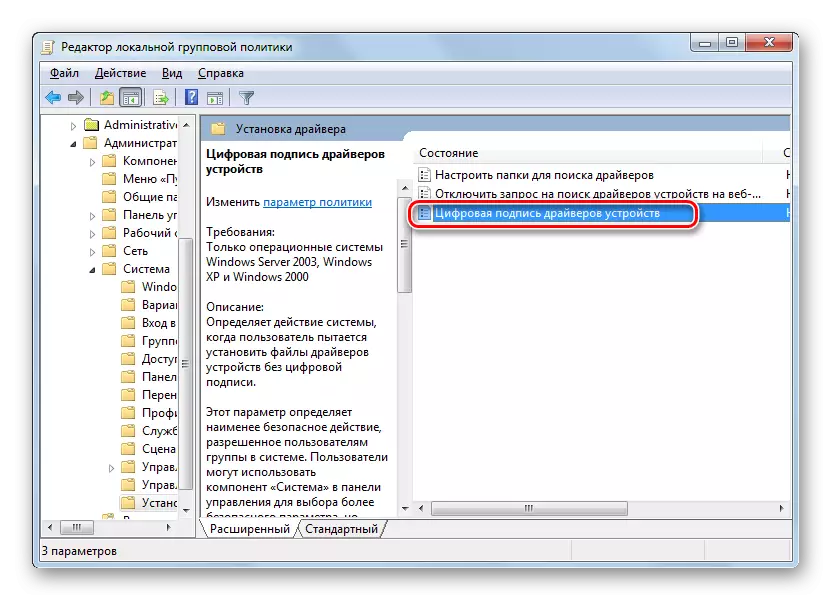

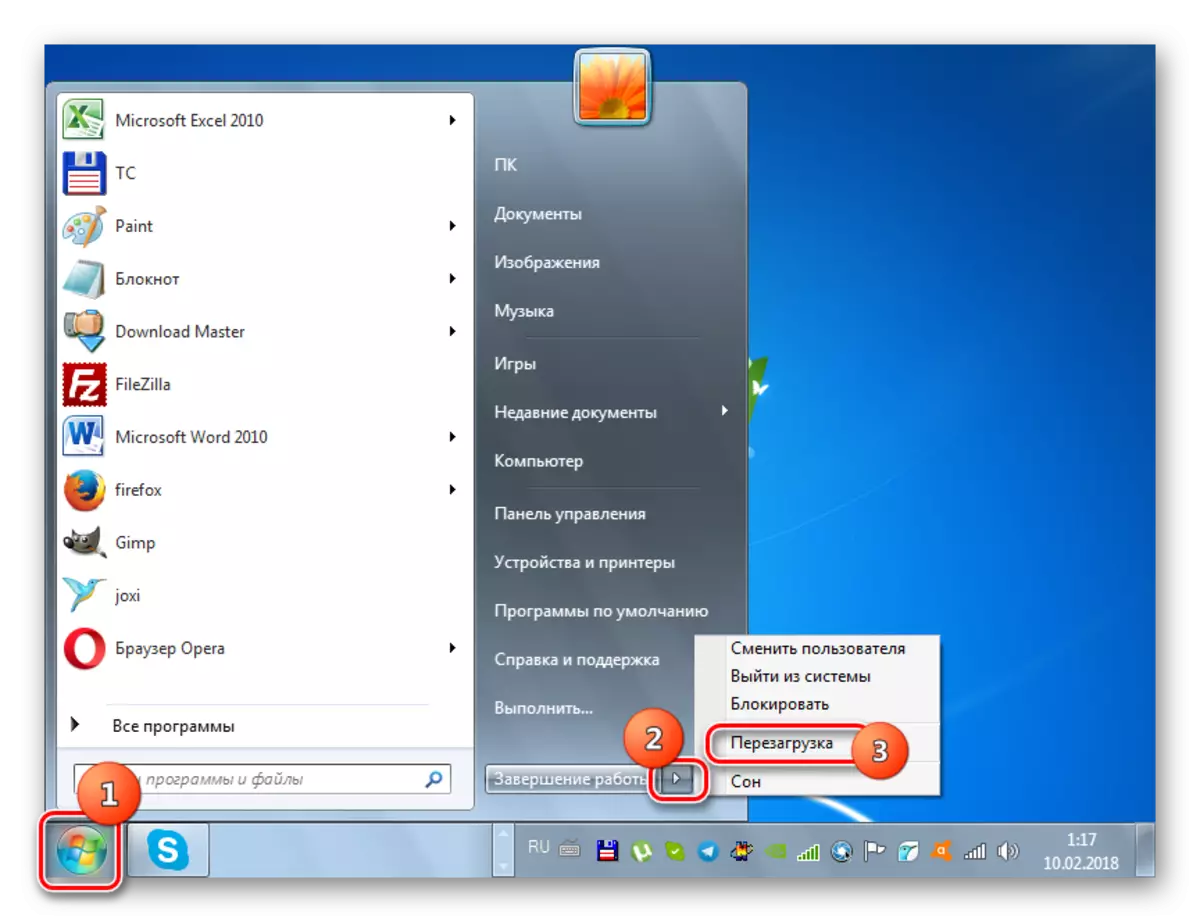
Método 4: Editor de rexistro
A seguinte forma de resolver a tarefa realízase a través do editor de rexistro.
- Tipo Win + R. Introduza:
regedit.
Fai clic en Aceptar.
- O "editor de rexistro de Shell" está activado. Na área de shell esquerda, faga clic sobre o obxecto "HKEY_CURRENT_USER".
- A continuación, vai ao directorio de software.
- Unha lista moi longa de seccións dispostas de acordo co alfabeto. Coidado co nome "Políticas" entre os elementos e prema nel.
- Seguinte clic sobre o nome do catálogo de Microsoft PKM. No menú contextual, seleccione "Crear" e seleccione a opción "Sección" na lista avanzada.
- Un novo cartafol aparecerá cun campo activo para o nome. Conducir tal nome - "Sinatura do condutor" (sen comiñas). Fai clic en Intro.
- Despois diso, faga clic na sección PCM por Nome só creada. Na lista faga clic no elemento "Crear". Na lista adicional, seleccione a opción "Dword 32 bit" opción. Ademais, esta posición debe ser seleccionada independentemente de se ten un sistema de 32 bits ou 64 bits.
- Agora aparece o novo parámetro no lado dereito da xanela. Fai que faga clic no PCM. Escolla "Renomear".
- Despois diso, o nome do parámetro estará activo. Introduza no canto do nome actual do seguinte xeito:
ComportamentoFailedVerify.
Fai clic en Intro.
- Despois diso, faga un dobre clic no botón esquerdo do rato neste elemento.
- Abre a xanela de propiedades. É necesario comprobar que o botón de radio no "sistema de cálculo" estaba situado na posición "hexadecimal", e a figura "0" foi instalada no campo "valor". Se todo isto é así, faga clic en "Aceptar". Se, na xanela Propiedades, calquera dos elementos non cumpre a descrición anterior, entón é necesario producir esas opcións que se dixeron, e só despois de que faga clic en "Aceptar".
- Agora pecha o "editor de rexistro" premendo na icona de peche da xanela estándar e reinicia a PC. Despois do procedemento de reinicio, a verificación da sinatura será desactivada.


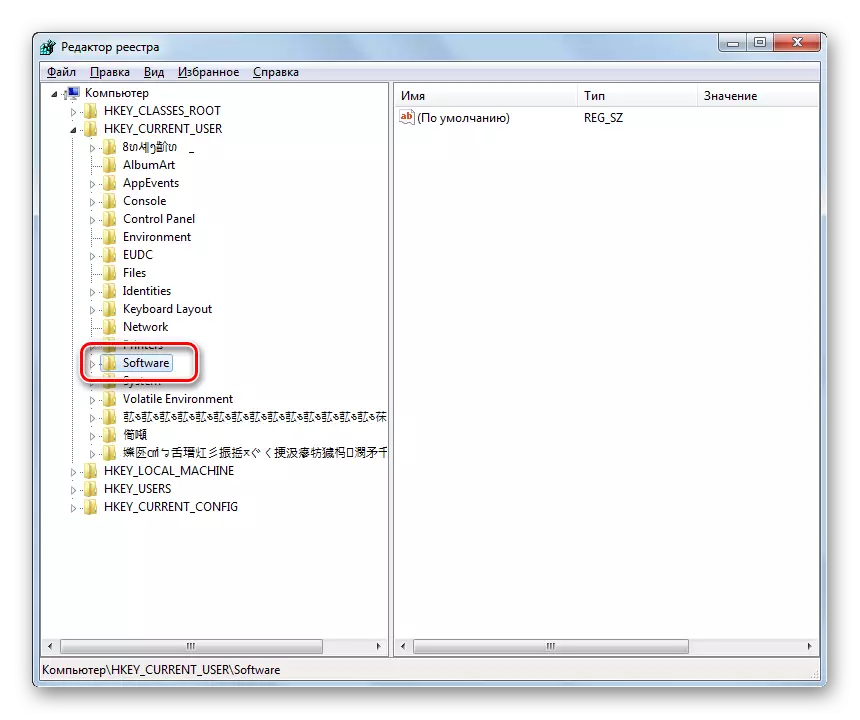

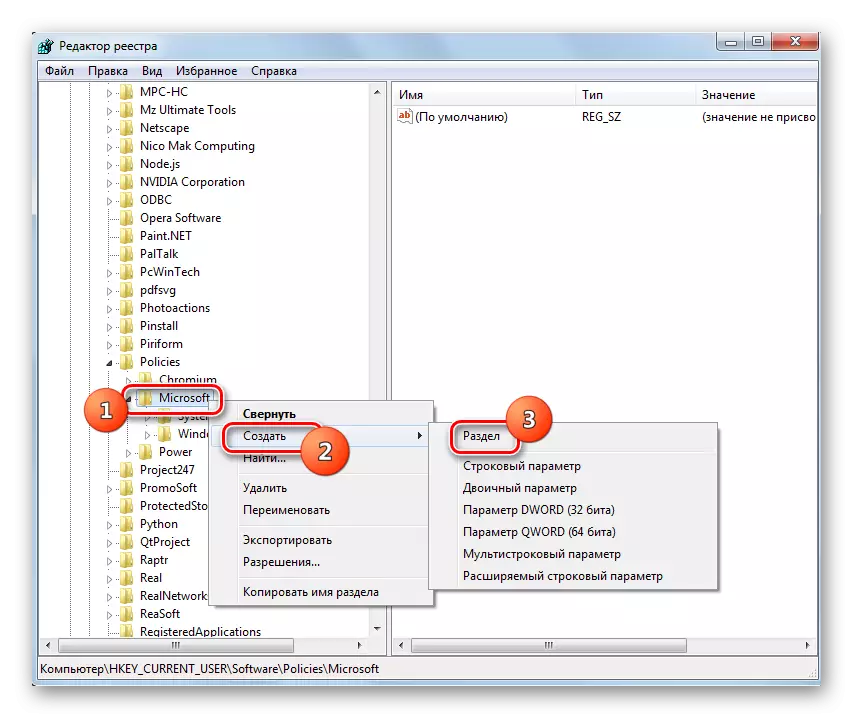
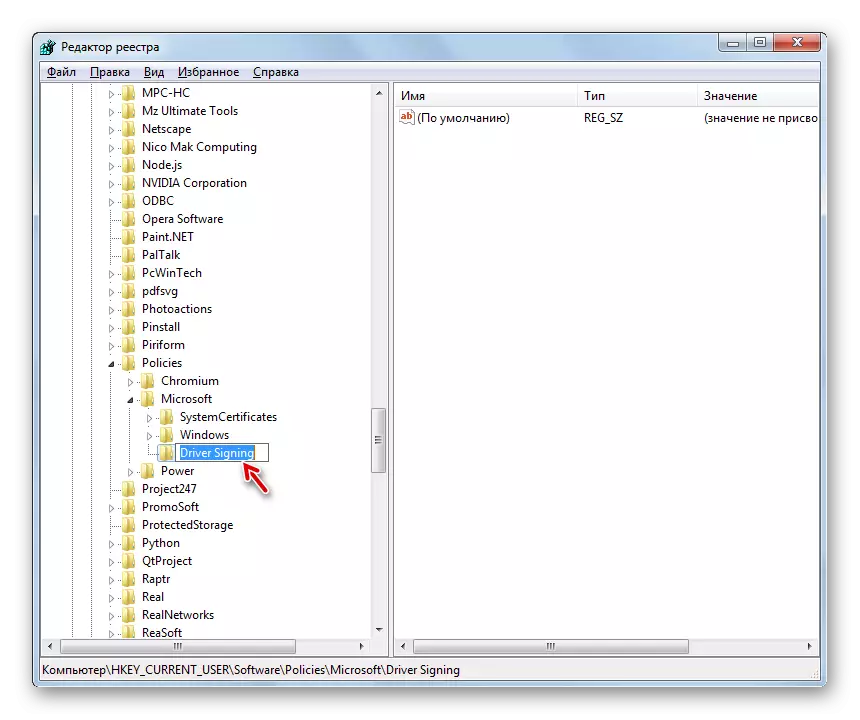
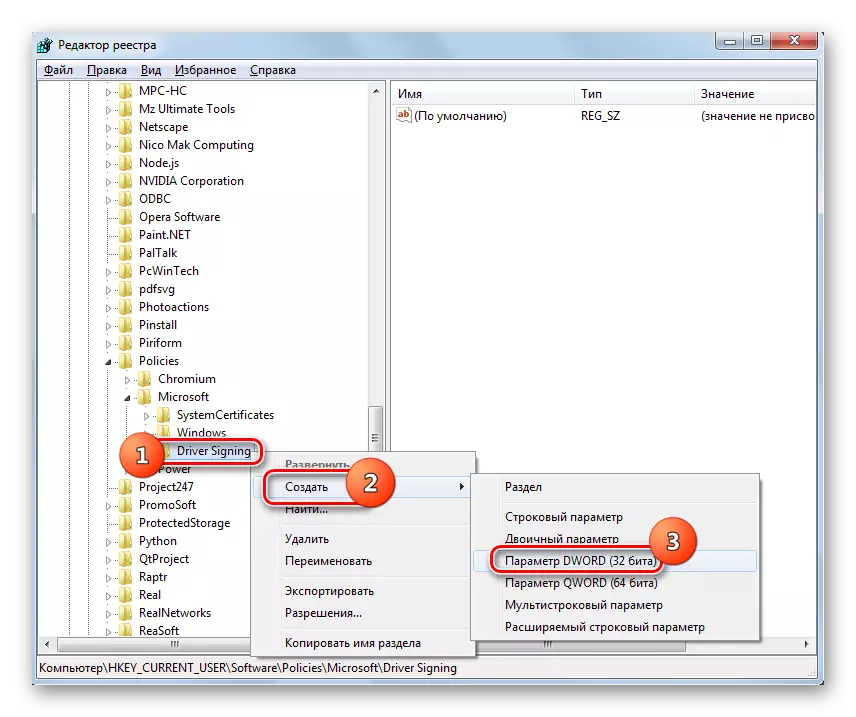




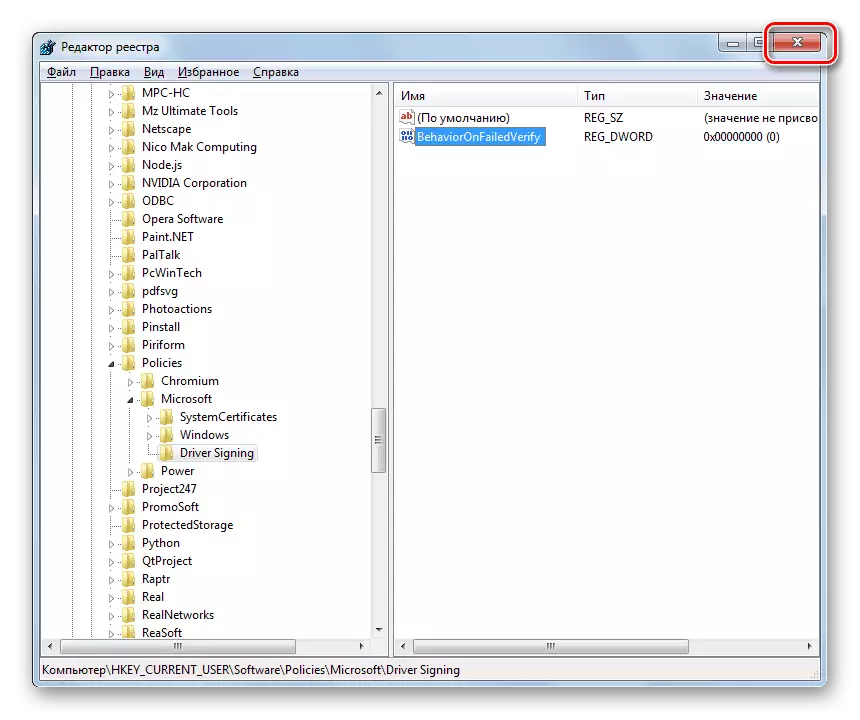
En Windows 7, hai varios métodos para desactivar a verificación de sinatura do controlador. Desafortunadamente, só a opción con activar a computadora nun modo de inicio especial está garantida para proporcionar o resultado desexado. Aínda que ten algunhas limitacións expresadas nese despois de iniciar a PC en modo normal, todos os controladores instalados sen sinatura voarán. Os métodos restantes non poden funcionar en todas as computadoras. O seu rendemento depende da Xunta Editorial e actualizacións instaladas. Polo tanto, quizais ten que probar algunhas opcións antes de obter o resultado esperado.
