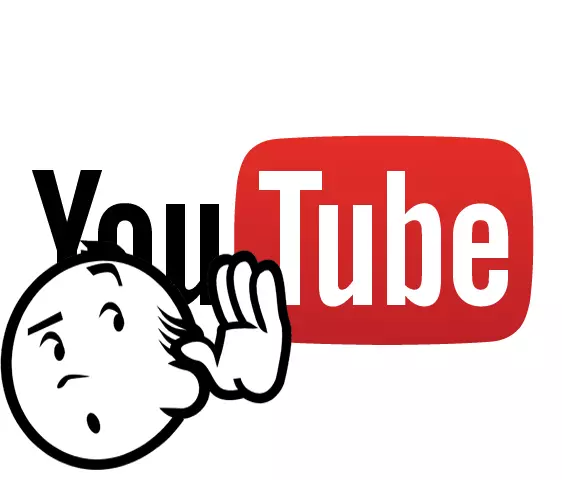
Un dos problemas que se reúnen en moitos usuarios é unha perda de son nos vídeos de YouTube. Hai varias razóns que poden conducir a el. Vexámoslles á súa vez e atopamos unha solución.
Causas de perda de son en YouTube
Hai poucas razóns principais, polo que poderás comprobar a todos nun curto espazo de tempo e atopar máis, debido a que ocorreu este problema. Isto pode estar conectado coa parte do hardware do seu ordenador e con software. Analizaremos todo en orde.Causa 1: Problemas de son na computadora
Comprobe a configuración de son no sistema: o que hai que facer primeiro, xa que o son do sistema pode ser levantado por si só, o que podería levar a este problema. Comproba o mesturador de volume, para iso:
- Na barra de tarefas, busque os altofalantes e faga clic neles co botón dereito do rato e, a continuación, seleccione "Abrir o mesturador de volume".
- A continuación tes que comprobar o servizo. Abra calquera vídeo en YouTube, sen esquecer de activar o volume do propio reprodutor.
- Agora mire a canle do mesturador do seu navegador, onde o vídeo está activado. Se todo funciona correctamente, debe haber unha franxa verde saltando cara arriba e abaixo.

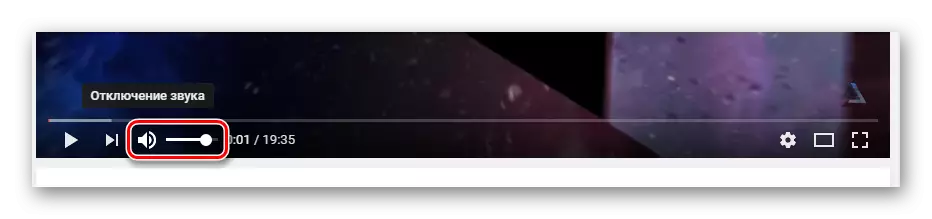
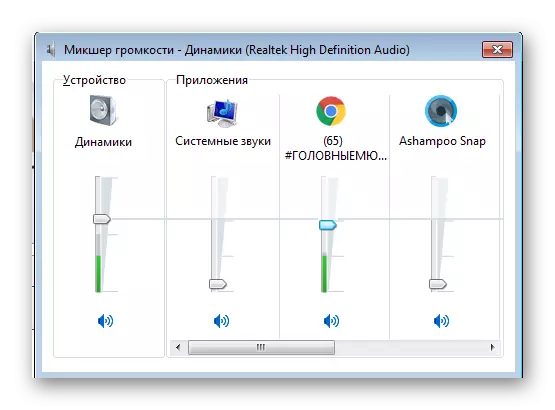
Se todo funciona, pero aínda non escoito o son, isto significa que a culpa en outra cousa ou acaba de mover o enchufe dos altofalantes ou auriculares. Compróbao tamén.
Causa 2: Configuración de servidor de audio incorrecta
A falla de configuración das tarxetas de audio que funcionan con Realtek HD é a segunda razón que pode provocar unha perda de son en YouTube. Hai un xeito que pode axudar. En particular, isto refírese aos propietarios de 5.1 sistemas de audio. A edición ten lugar en poucos clics, só precisa:
- Ir ao xestor de RealTek HD, cuxo ícono está na barra de tarefas.
- Na pestana "Configuración do altofalante", asegúrese de que o modo "estéreo" estea seleccionado.
- E se o propietario 5.1 altofalantes, entón ten que desactivar o altofalante central ou tentar tamén ir ao modo estéreo.
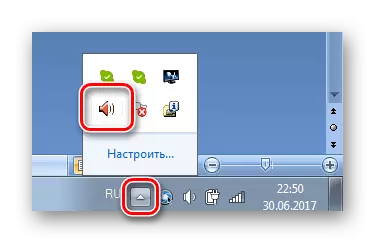
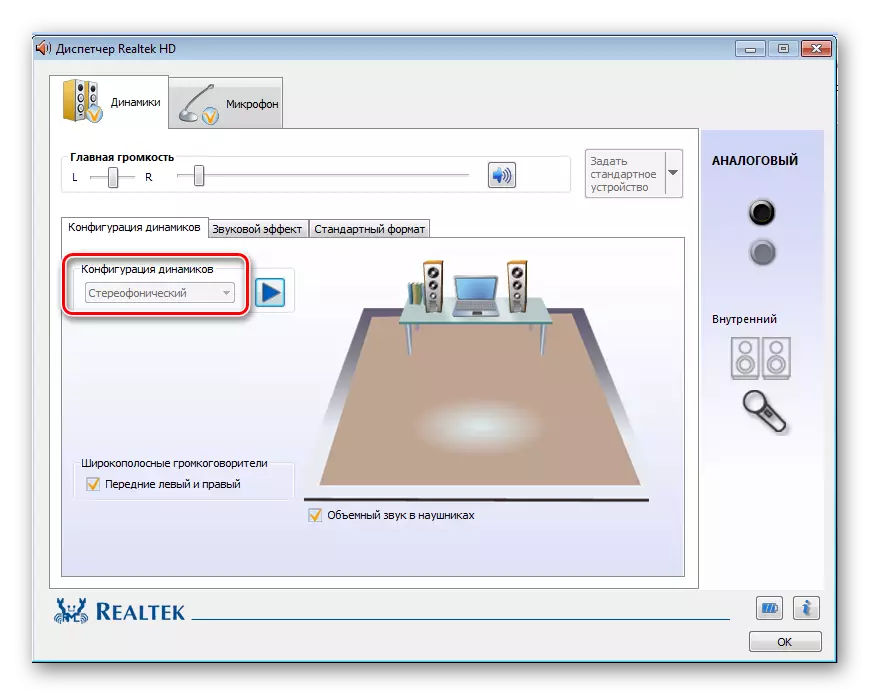
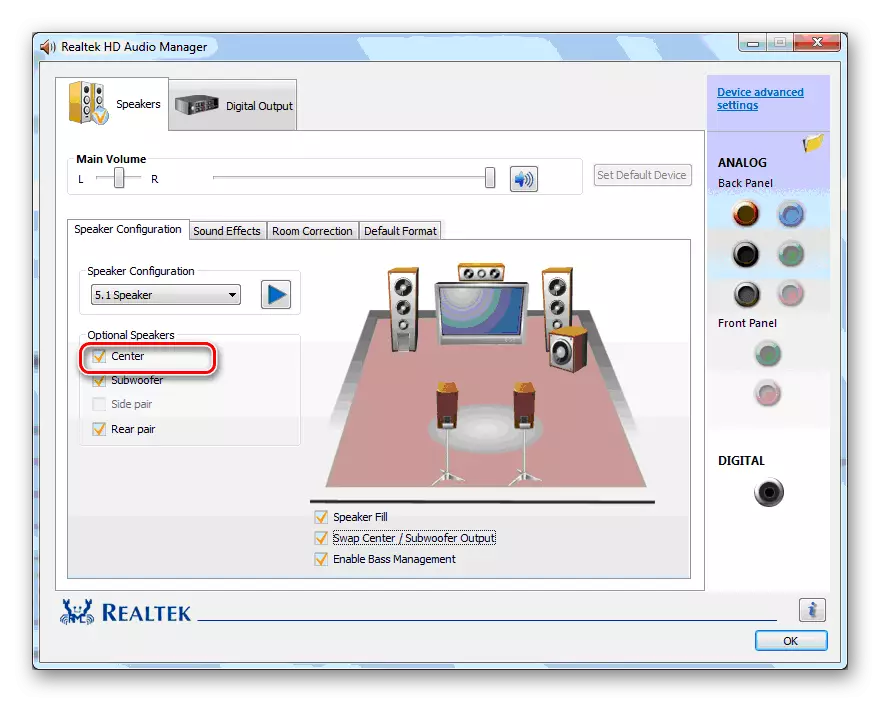
Causa 3: Traballo incorrecto HTML5 Player
Despois de que YouTube vaia a traballar co reprodutor HTML5, os usuarios teñen máis problemas con son nalgúns ou en todos os rolos. Varias accións simples axudarán a corrixir este problema:
- Vaia á tenda de Google Online e configure a extensión de reprodutor de YouTube de YouTube.
- Reinicie o navegador e vai ao menú "Extensións de xestión".
- Habilita a extensión de reprodutor de YouTube HTML5.
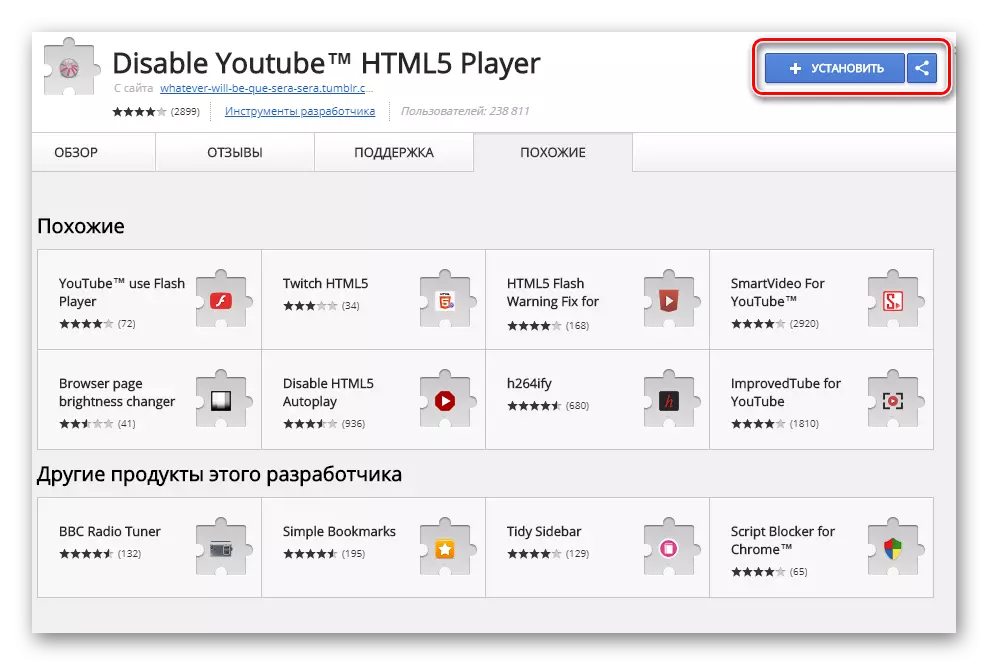
Descargar Desactivar a extensión de reprodutor de YouTube HTML5
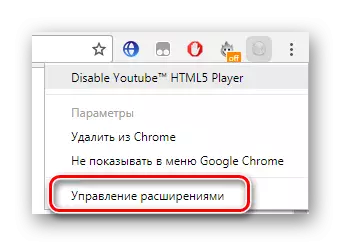
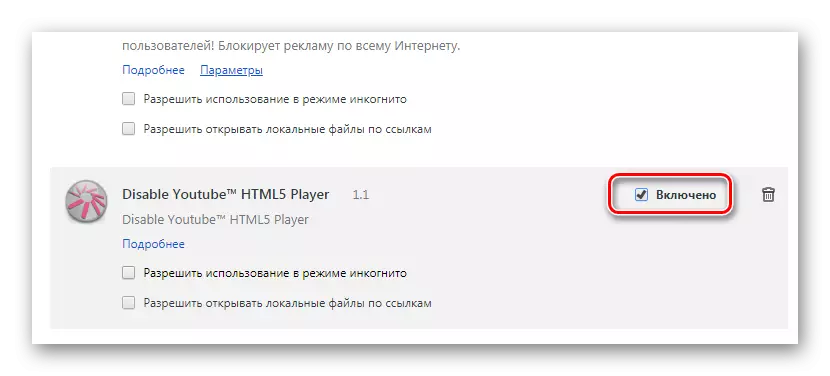
Esta adición desactiva o reprodutor de HTML5 e YouTube usa o vello Adobe Flash Player, polo que, nalgúns casos, pode necesitar instalalo para que o vídeo se reproduza sen erros.
Ler máis: Como instalar Adobe Flash Player nunha computadora
Causa 4: Fallo no rexistro
Quizais o son desapareceu non só en YouTube, senón en todo o navegador, entón tes que editar un parámetro no rexistro. Isto pódese facer así:
- Prema a combinación de teclas Win + R para abrir "Executar" e introducir o regedit alí e, a continuación, prema en Aceptar.
- Vaia ao longo do camiño:
HKEY_LOCAL_MACHINE \ Software \ Microsoft \ Windows NT \ Currentversion \ drivers32
Atopar alí o nome "Wawemapper", cuxo valor "msacm32.drv".
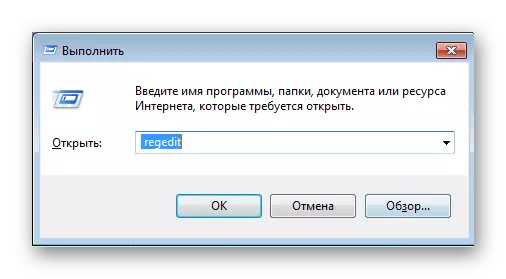
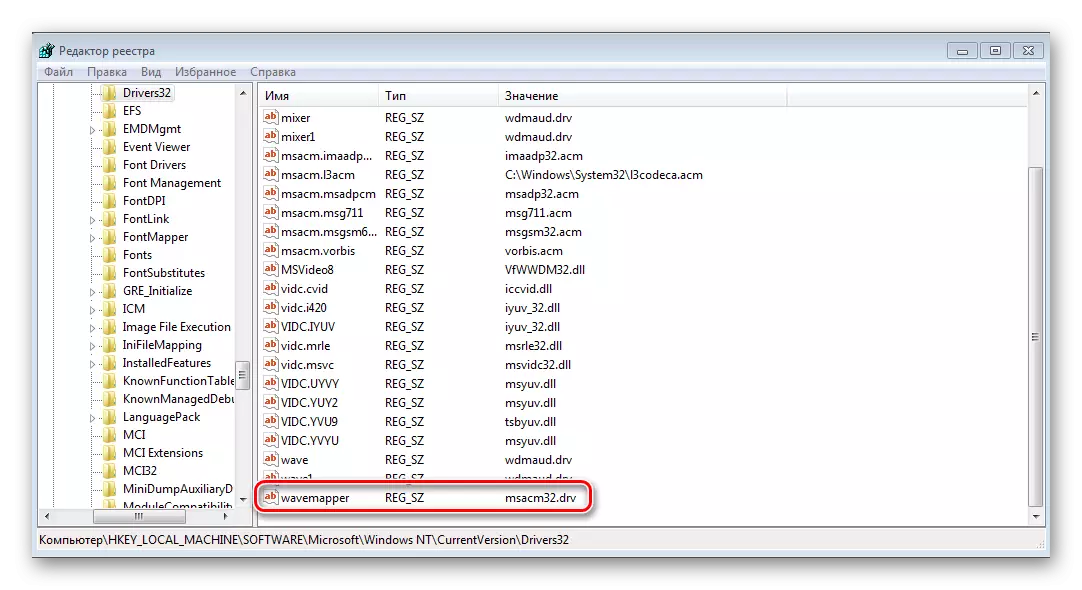
No caso de que non exista ese nome, é necesario proceder á súa creación:
- No menú da dereita, onde hai nomes e valores, premendo o botón dereito do rato, vai á creación dun parámetro de cadea.
- Nomea "WaveMapper", fai clic nela dúas veces e introduce "MSACM32.DRV" no campo "MSACM32.DRV".
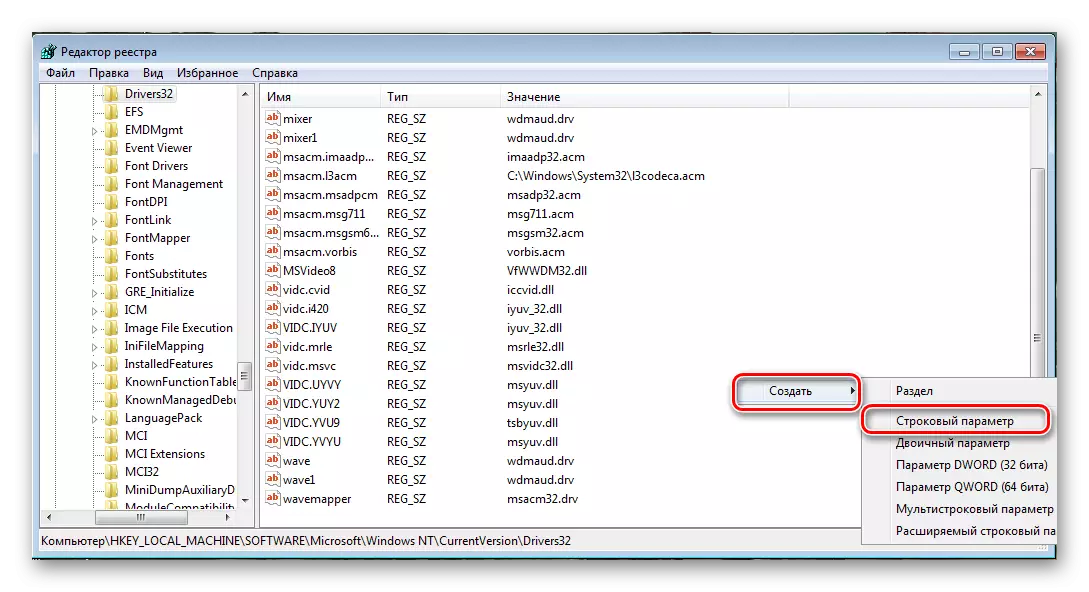
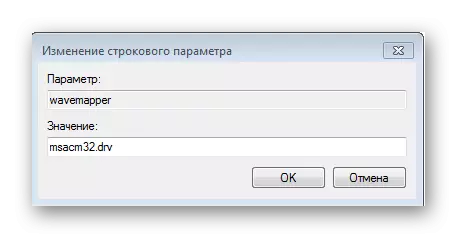
Despois diso, reinicie a computadora e volva a ver o vídeo de novo. Crear este parámetro debe resolver o problema.
As solucións anteriores son as principais e axudan a maioría dos usuarios. Se non tes nada acontecido despois de aplicar de ningún xeito - non se desespere e probe cada un. Aínda que un, pero debería axudar a afrontar este problema.
