
Xogando algúns xogos na computadora con Windows 7, unha serie de usuarios experimentan tal inconveniente como o dobra involuntaria directamente durante a jugabilidad. Non só é inconveniente, pero pode ser moi afectado negativamente polo resultado do xogo e impedilo. Imos tratar con que métodos poden corrixir esta situación.
Formas de eliminar dobrar
Por que ocorre este fenómeno? Na maioría dos casos, a minimización involuntaria dos xogos está asociada a conflitos con algúns servizos ou procesos. Polo tanto, para eliminar o problema a ser estudado, ten que desactivar os obxectos apropiados.Método 1: Desactivar o proceso no xestor de tarefas
Provice Involuntary Winding de Windows Durante os xogos pode dous procesos no sistema: TWCU.EXE e OUC.EXE. O primeiro é a aplicación de enrutadores TP-Link, eo segundo é o software para interactuar co módem USB de MTS. En consecuencia, se non usa este equipo, non se mostrarán os procesos especificados. Se usa estes enrutadores ou módems, é probable que servisen a medida que causen problemas con Windows Windows. Especialmente moitas veces esta situación ocorre co proceso OUC.EXE. Considere como establecer o traballo ininterrompido de xogos en caso de situación.
- Fai clic co botón dereito do rato sobre a "barra de tarefas" na parte inferior da pantalla e selecciona "Comezar o xestor ..." da lista.
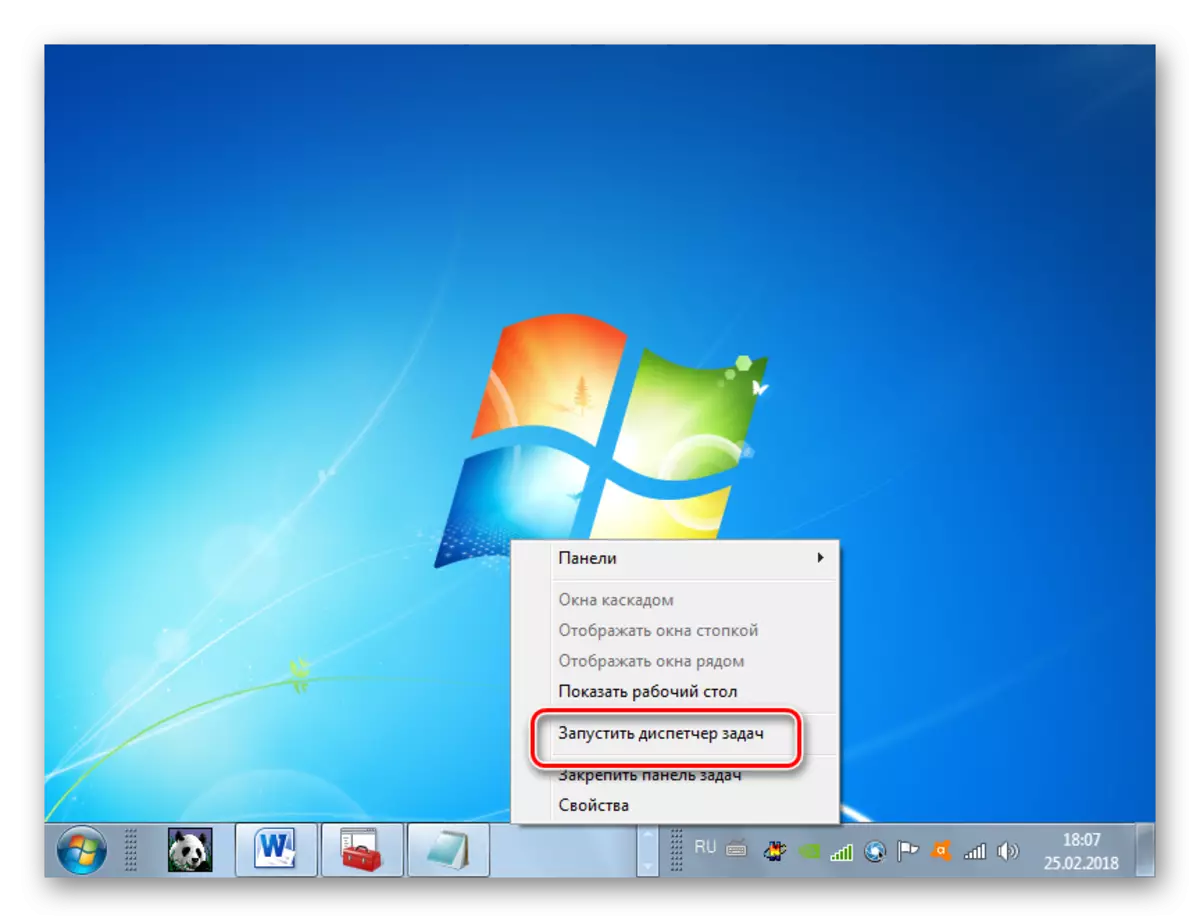
Para activar esta ferramenta, aínda pode aplicar Ctrl + Shift + Esc.
- No "Xestor de tarefas en execución", trasládase á pestana Procesos.
- A continuación, debes atopar o elemento da lista chamada "TWCU.EXE" e "OUC.EXE". Se hai demasiados obxectos na lista, entón pode facilitar a tarefa de busca premendo o nome da columna "Nome". Así, todos os elementos serán colocados en secuencia alfabética. Se non atopou os obxectos desexados, faga clic en "Mostrar todos os procesos de usuario". Agora tamén estará dispoñible os procesos ocultos para a túa conta.
- Se, despois destas manipulacións, non atopou os procesos TWCU.EXE e OUC.EXE, isto significa que simplemente non o ten, eo problema coas fiestras que se enrollan debe ser buscado noutras razóns (falaremos deles, considerando outras formas). Se aínda atopou un destes procesos, ten que completalo e ver como se comportará o sistema despois. Destaque o elemento apropiado no xestor de tarefas e faga clic en "Completar o proceso".
- Abre unha caixa de diálogo onde ten que confirmar a acción premendo de novo "Completar o proceso".
- Despois de completar o proceso, mire se o enrolamento involuntario deixou de deixar os xogos ou non. Se o problema xa non se repite, a súa razón estaba camiñando só nos factores descritos neste método de solución. Se o problema permaneceu, vai a estes métodos que se discuten a continuación.
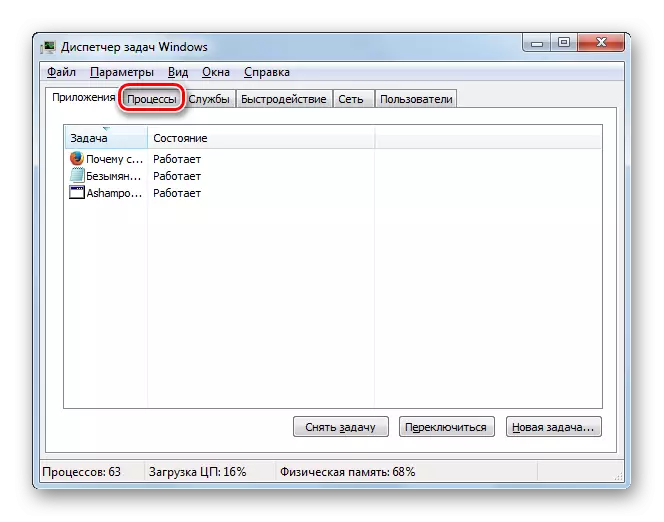
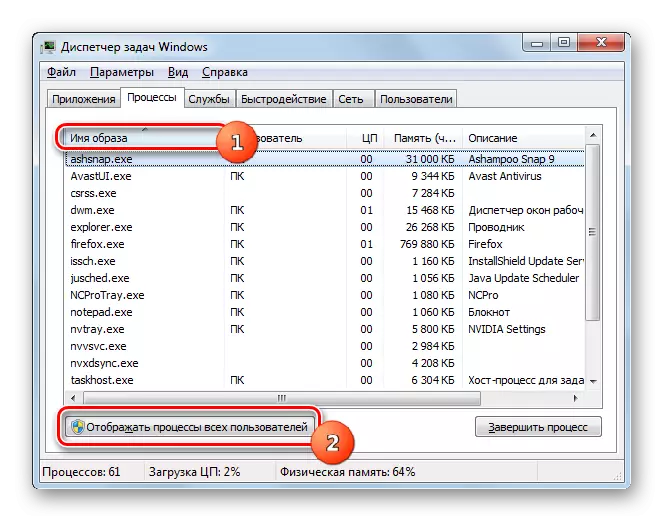
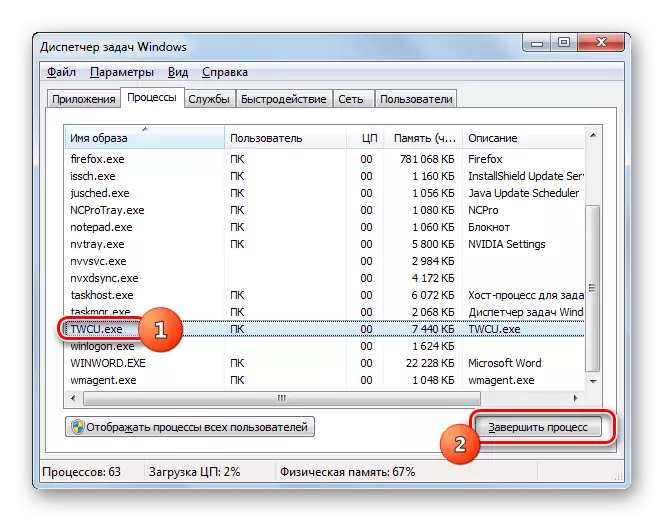
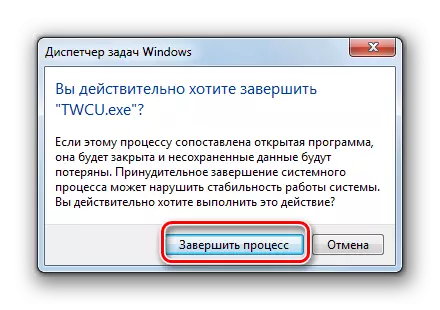
Por desgraza, se os procesos son TWCU.exe e OUC.EXE, os procesos son Twcu.exe e OUC.EXE, entón o problema será dramáticamente só se non usa enrutadores de TP-Link ou módems USB MTS, pero outros dispositivos para conectarse Á World Wide Web. En caso contrario, a fin de xogar o xogo normalmente, terá que desactivar manualmente os procesos relevantes. Naturalmente levará ao feito de que ata o próximo reinicie PC non poderá conectarse a Internet.
Lección: Executar "Xestor de tarefas" en Windows 7
Método 2: Desactivación do servizo de detección de servizos interactivos
Considere unha forma de resolver o problema ao desactivar o servizo de "detección de servizos interactivos".
- Fai clic en "Inicio". Ir ao panel de control.
- Abrir "sistema e seguridade".
- Na seguinte sección, vai a "Administración".
- No shell mostrado na lista, faga clic en "Servizos".
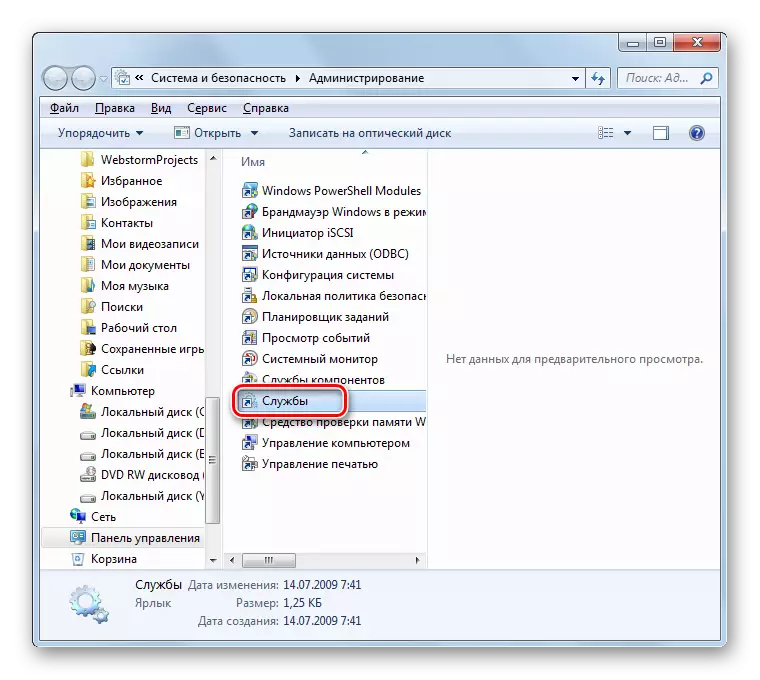
"Xerente de servizos" Pode executar un conxunto máis rápido de accións, pero que requiren a memorización do equipo. Aplicar Win + R e na shell de apertura para traballar:
SERVIZOS.MSC.
Fai clic en Aceptar.
- A interface de "xestor de servizos" está en execución. Na lista presentada, é necesario atopar o elemento "Detección de servizos interactivos". Para facilitar a identificación de identificalo, pode facer clic co nome "Nome" Columna. A continuación, todos os elementos da lista serán construídos en secuencia alfabética.
- Despois de atopar o obxecto que necesitamos, comproba que estado está na columna de estado. Se hai un valor "obras", é necesario desactivar este servizo. Resalte-lo e fai clic no lado esquerdo do shell "Stop".
- Realizarase o procedemento de parada de servizo.
- Agora tes que desactivar completamente a capacidade de comezar. Para iso, faga un dobre clic do botón esquerdo do rato sobre o nome do elemento.
- Abre a xanela Propiedades do elemento. Fai clic no campo "Tipo de inicio" e na lista de caída, selecciona "Disabled". Agora prema "Aplicar" e "Aceptar".
- O servizo seleccionado estará desactivado e pode desaparecer o problema cos xogos de dobramento involuntarios.
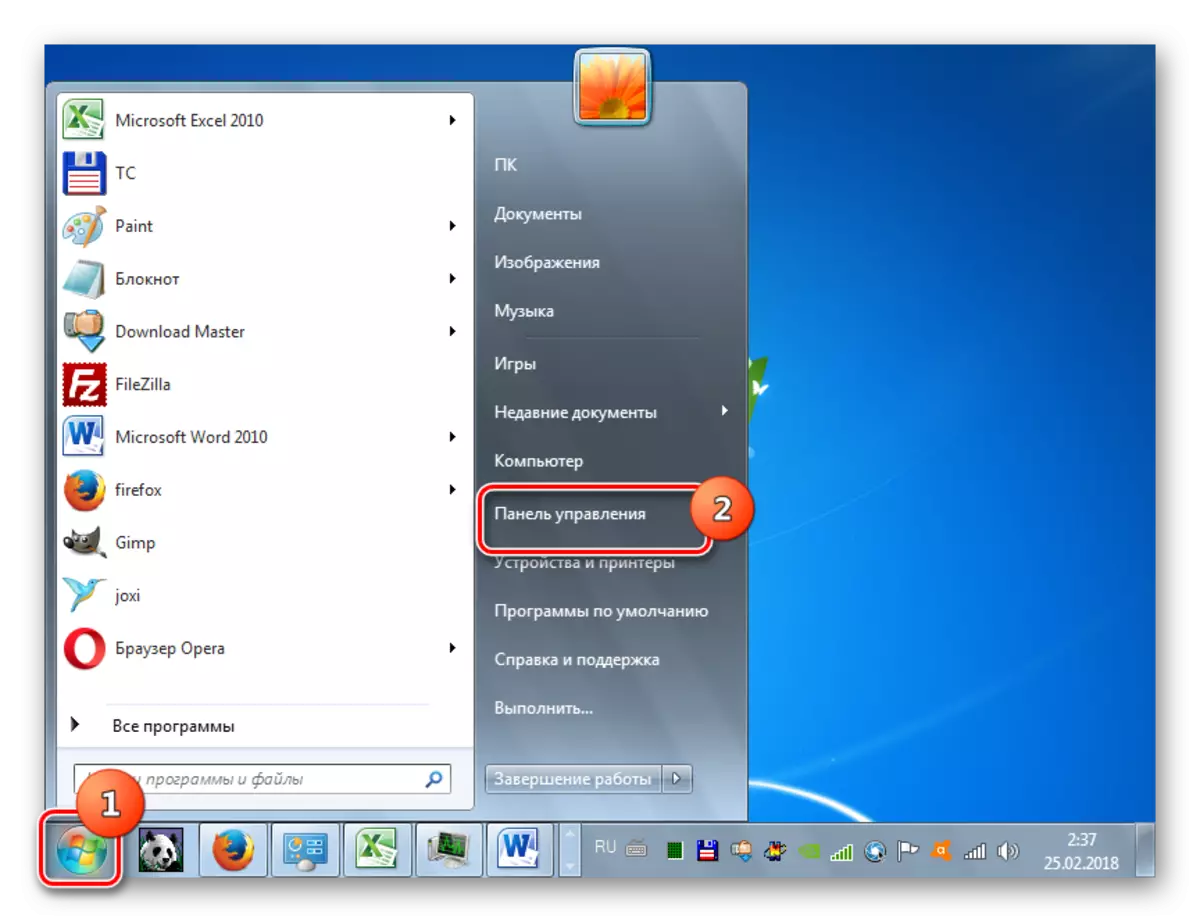
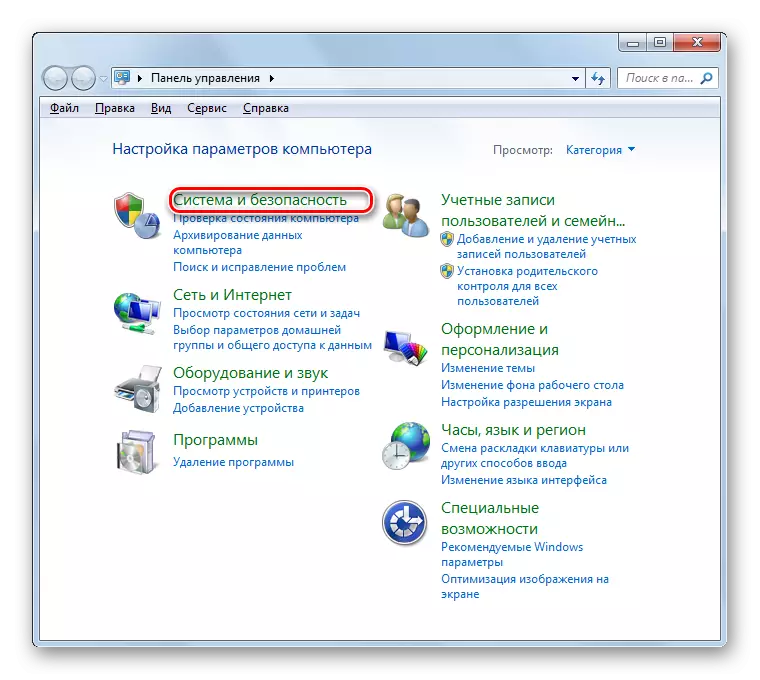
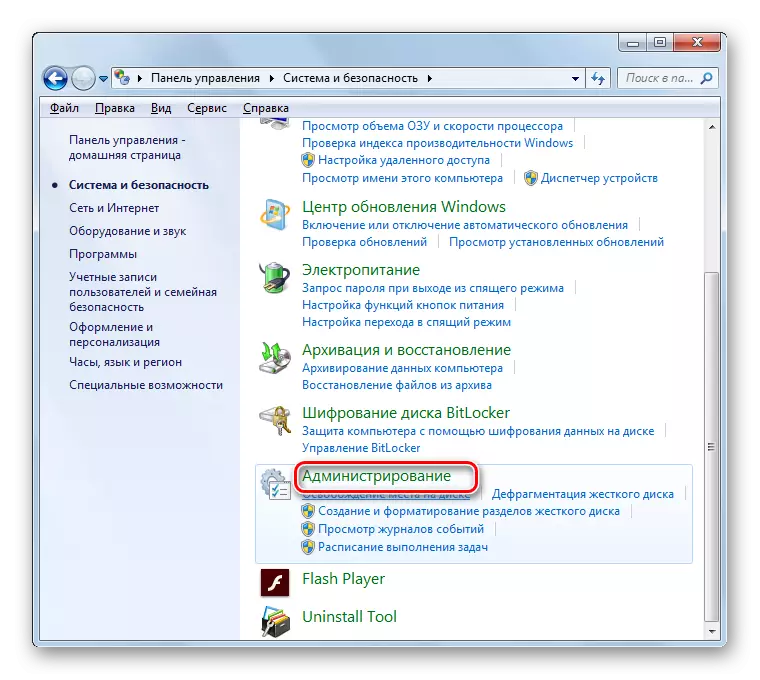
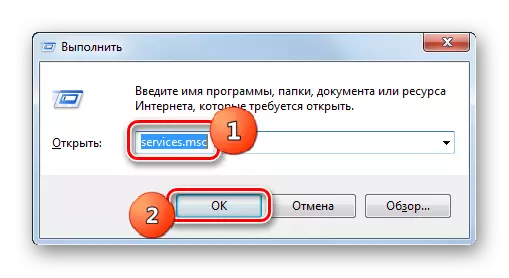
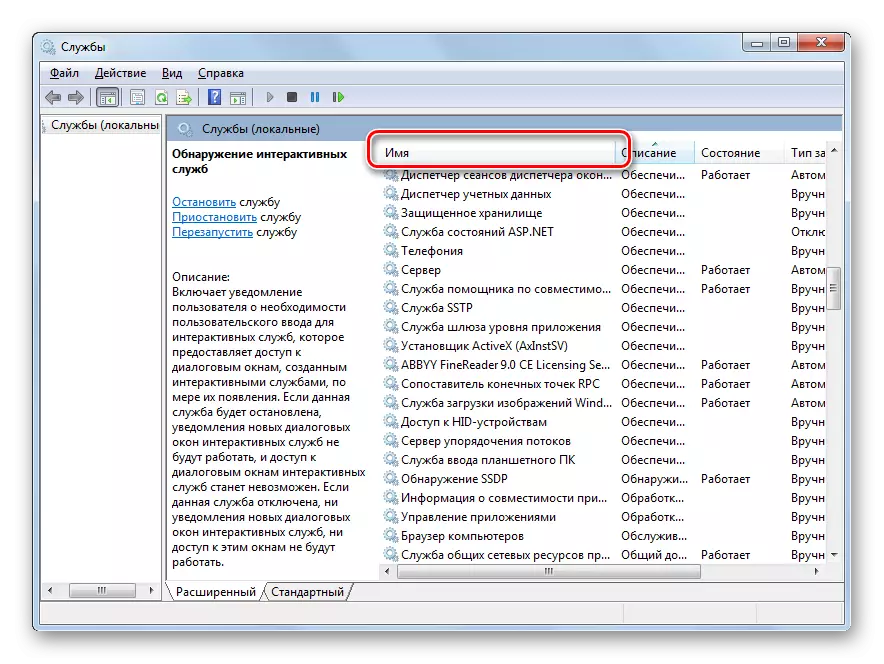
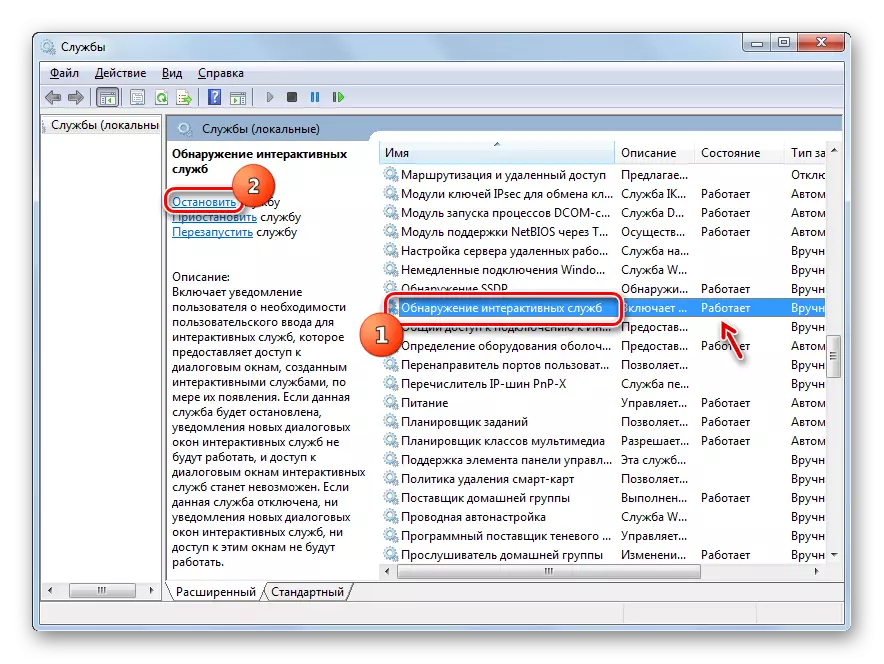

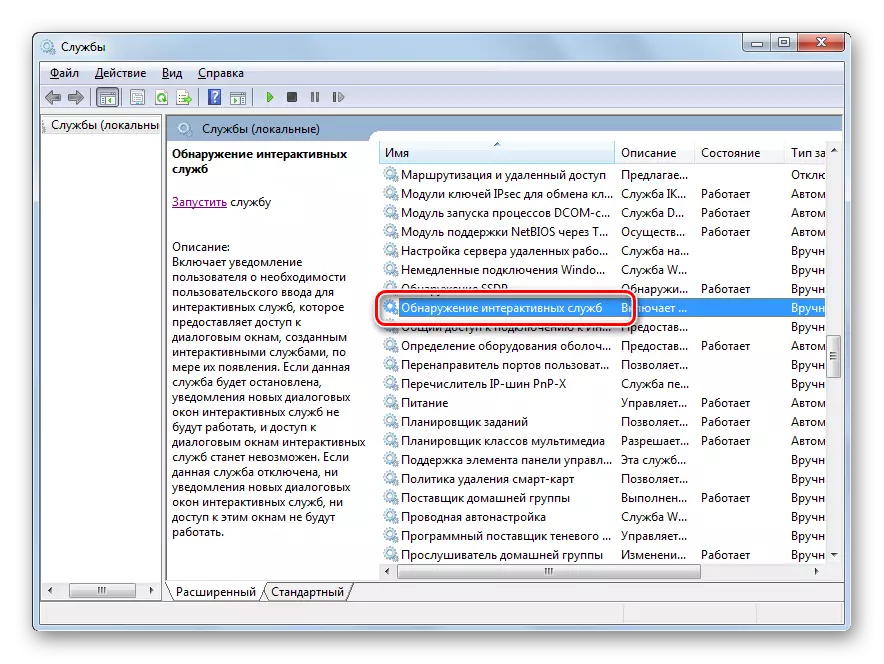
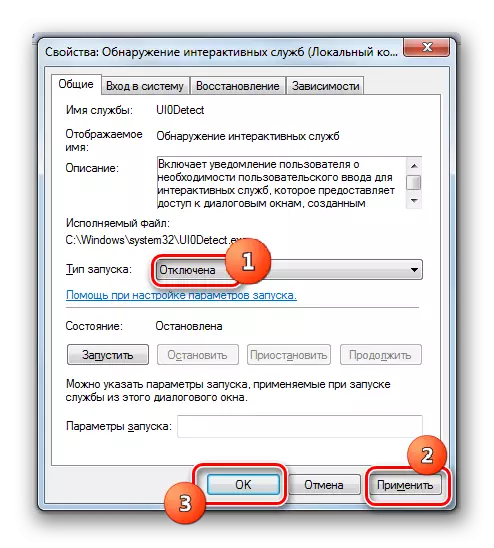
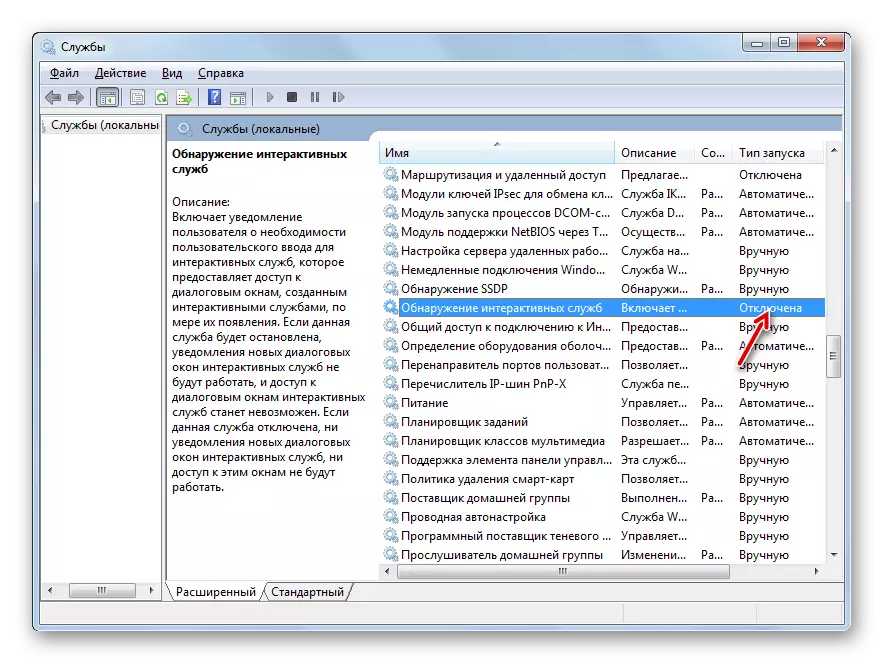
Lección: Desactivar servizos innecesarios en Windows 7
Método 3: Desconectar o inicio e os servizos a través da "Configuración do sistema"
Se non ten o primeiro nin o segundo dos métodos descritos para resolver un problema coas fiestras plegables espontáneas durante os xogos, unha variante con desactivación total de servizos de terceiros e autógrafar o software instalado usando a "configuración do sistema".
- Pode abrir a ferramenta necesaria a través da sección "Administración" xa familiar para nós, para chegar a que é posible a través do panel de control. Estar nel, fai clic na inscrición "Configuración do sistema".
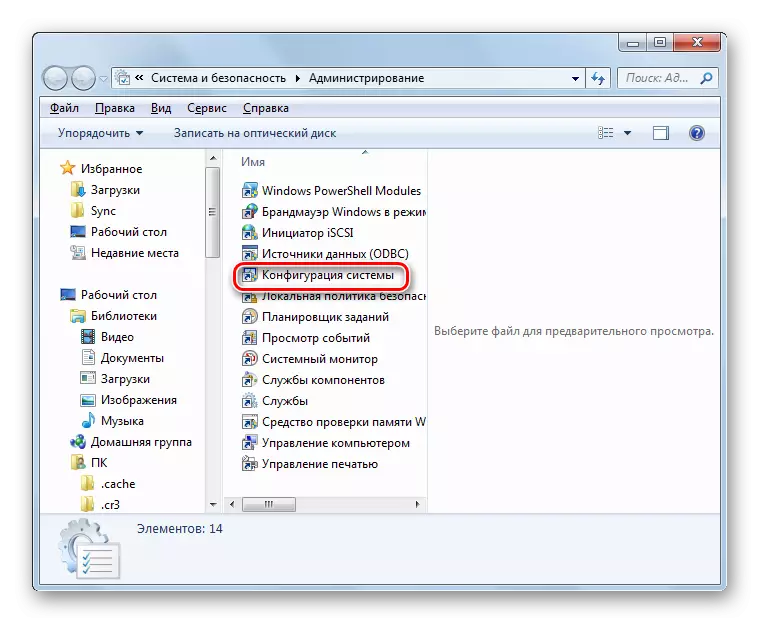
Este sistema tamén se pode lanzar usando a xanela "Executar". Aplicar Win + R e conducir no campo:
msconfig.
Fai clic en Aceptar.
- A activación da interface "Configuración do sistema" está fabricada. Situado na sección "Xeral", reorganizar o botón de radio á posición "Selective Start" se selecciona outra opción. A continuación, elimine a nota preto dos elementos "Descargar Startup" e ir á sección "Servizos".
- Ir á sección anterior, en primeiro lugar, marque a caixa preto do "Non amosar servizos de Microsoft". A continuación, prema "Desactivar todo".
- Marcado fronte a todos os elementos da lista eliminaranse. A continuación, pase á sección "Carga automática".
- Nesta sección, prema "Desactivar todo" e, a continuación, "Aplicar" e "Aceptar".
- Aparece unha cuncha, onde se propón reiniciar o dispositivo. O feito é que todos os cambios que se realicen nas "configuracións do sistema" fanse relevantes só despois de reiniciar a PC. Polo tanto, pecha todas as aplicacións activas e garda información neles e, a continuación, faga clic en "Reiniciar".
- Despois de reiniciar o sistema, debe eliminarse o problema co xogo de dobramento espontáneo.
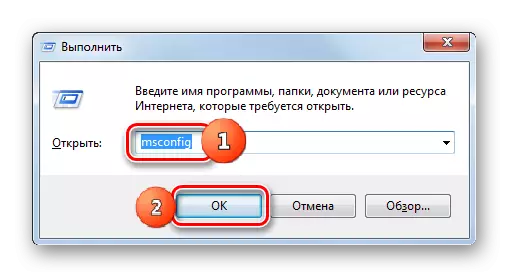
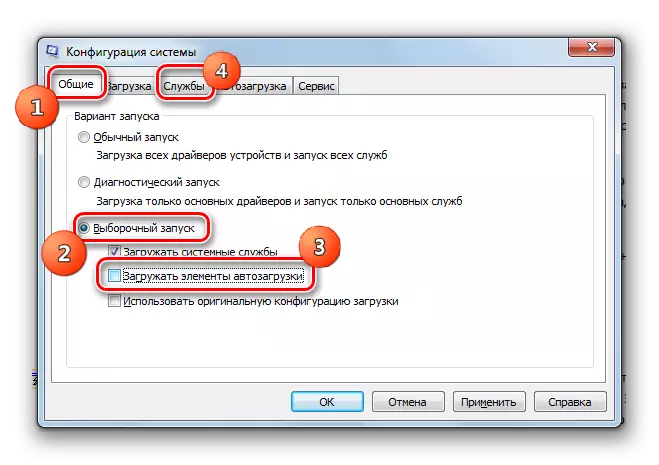
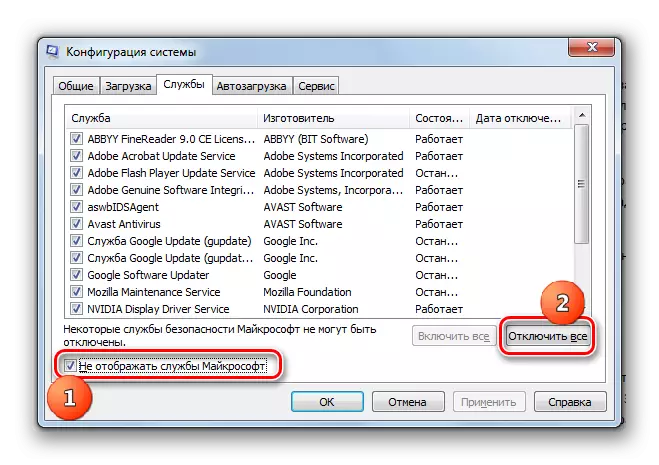
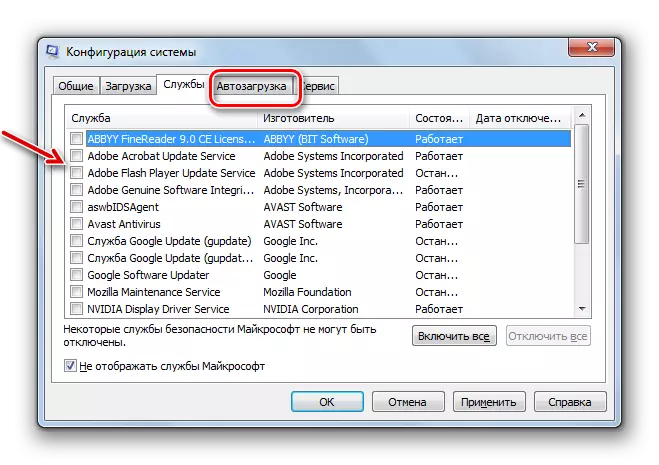
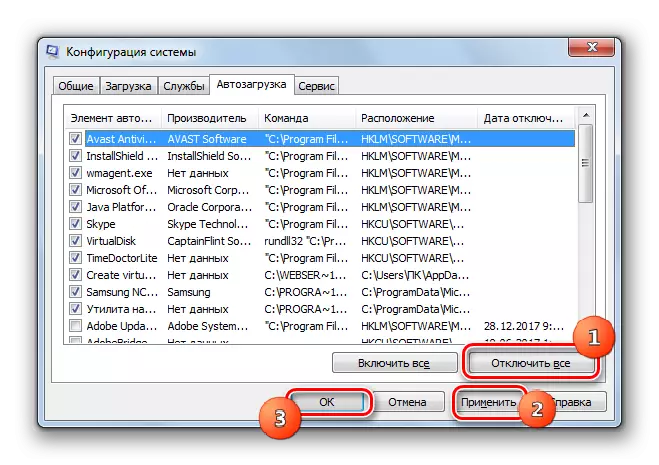
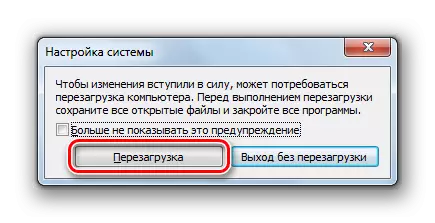
Este método, por suposto, non é perfecto, xa que a aplicala, pode desactivar a posta en marcha dos programas eo lanzamento dos servizos que realmente precisa. Aínda que, como mostra a práctica, a maioría destes elementos que desconectamos, na "configuración do sistema" só a computadora non se pode cargar ningún beneficio esencial. Pero se aínda consegues calcular ese obxecto que causa o inconveniente descrito neste manual, entón podes desactivalo só, e todos os outros procesos e servizos non poden desactivar.
Lección: Desactivar a inicialización da aplicación en Windows 7
Case sempre un problema co xogo plegable espontáneo está relacionado cun conflito con determinados servizos ou procesos que se executan no sistema. Polo tanto, é necesario deter o traballo dos elementos correspondentes. Pero, por desgraza, non sempre é posible revelar un culpable directo e, polo tanto, nalgúns casos os usuarios deben deter ao grupo completo de servizos e procesos, así como eliminar todos os programas Autorun de terceiros.
