
"O dispositivo USB non é recoñecido" - un problema bastante diario e común. Na maioría dos casos, non é crítico, polo que non será difícil solucionar todo nun par de minutos.
Corrixir o erro "O dispositivo USB non é idéntico" en Windows 10
A razón para tal erro pode estar nun porto USB, cable, operación incorrecta do dispositivo conectado ou controladores de falla. E esta é unha lista incompleta. Para comezar, debes asegurarte de que o erro non sexa grave e pode ser eliminado fácilmente.- Tente desactivar todos os dispositivos adicionais e, a continuación, conectar o desexado.
- Use outro porto de ordenador.
- Comprobe a integridade do cable e os portos. Se é posible, use o outro cordón.
- Para excluír un mal funcionamento do dispositivo, intente conectalo a outra computadora.
- Tamén pode reiniciar ambos dispositivos.
Se ningunha das opcións afectadas, significa que o problema é un pouco máis grave e require algunhas manipulacións.
Método 1: Actualización do controlador
Na maioría dos casos, a actualización dos condutores pode axudar a eliminar o problema. O sistema pode cargar automaticamente compoñentes inadecuados, especialmente se o seu PC non admite ou non ten controladores para Windows 10.
- Manteña Win + S.
- Introduza o campo Buscar do Xestor de dispositivos.
- Abra o primeiro resultado.
- Expande controladores USB ou outra sección na que o dispositivo pode ser. A selección do condutor depende da causa do problema.
- Fai clic co botón dereito do rato sobre o obxecto requirido e busque as "propiedades". O dispositivo pode indicarse como un descoñecido.
- Vaia á pestana do condutor.

- A opción "Actualizar ..." permítelle instalar actualizacións de controladores ou automaticamente.
- A función "Rollback" aplícase se o controlador do dispositivo non quere traballar correctamente.
- "Eliminar" úsase para completar a reinstalación. Despois da eliminación, necesitas abrir "Acción" - "Actualizar a configuración do equipo". Non obstante, pode usar outros medios para actualizar.





Comproba tamén se está na sección "Xestión de enerxía", a marca ao lado de "Permitir apagado ...". Se hai, elimínao.

A reinstalación ou o retroceso dos condutores deben ser suficientes, pero se non axuda, vai ao seguinte método.
Le máis:
Instalación de controladores Windows estándar
Os mellores programas para instalar controladores
Método 2: Instalación de actualizacións
Moitas veces, debido á falta de actualizacións necesarias en Windows 10, poden aparecer erros asociados cos dispositivos USB. Neste caso, cómpre descargar e instalar os compoñentes necesarios.
- Cress Win + i.
- Ir a "Actualizar e seguridade".
- No "Centro de actualización" faga clic en "Comprobación da dispoñibilidade das actualizacións".
- Cando o sistema atopa os compoñentes necesarios, comezará o proceso de descarga e instalalos.
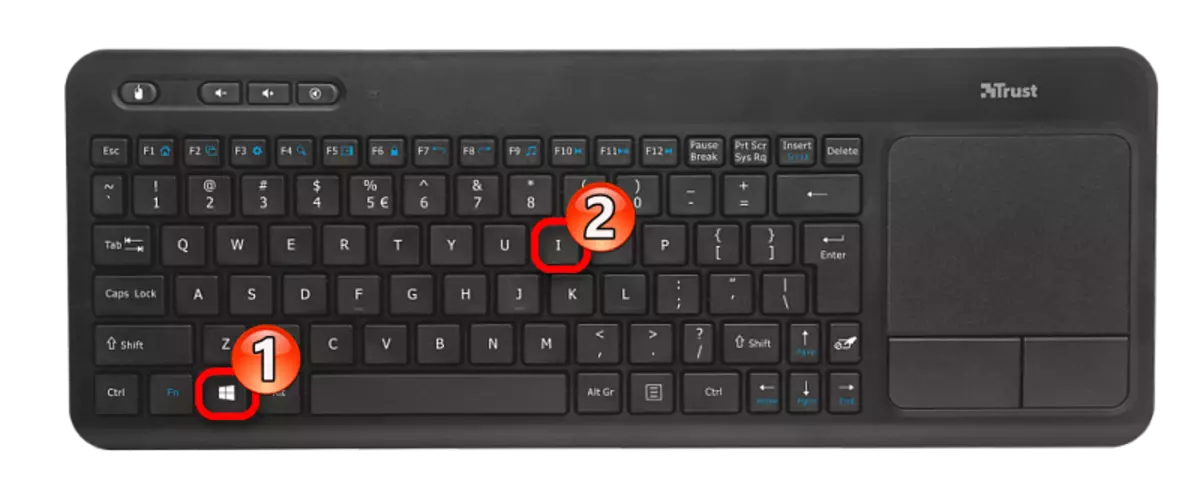


Normalmente as actualizacións están cargadas automaticamente, pero nalgúns casos pode que non ocorra. Se atopa problemas coa descarga ou a instalación, temos no sitio hai instrucións adecuadas para eliminar-los.
Para activar a transferencia de ficheiros no canto do modo de carga, faga os seguintes pasos:
- Abra a cortina e pulse para "cargar a través de USB".
- Agora selecciona "Transferencia de ficheiros".

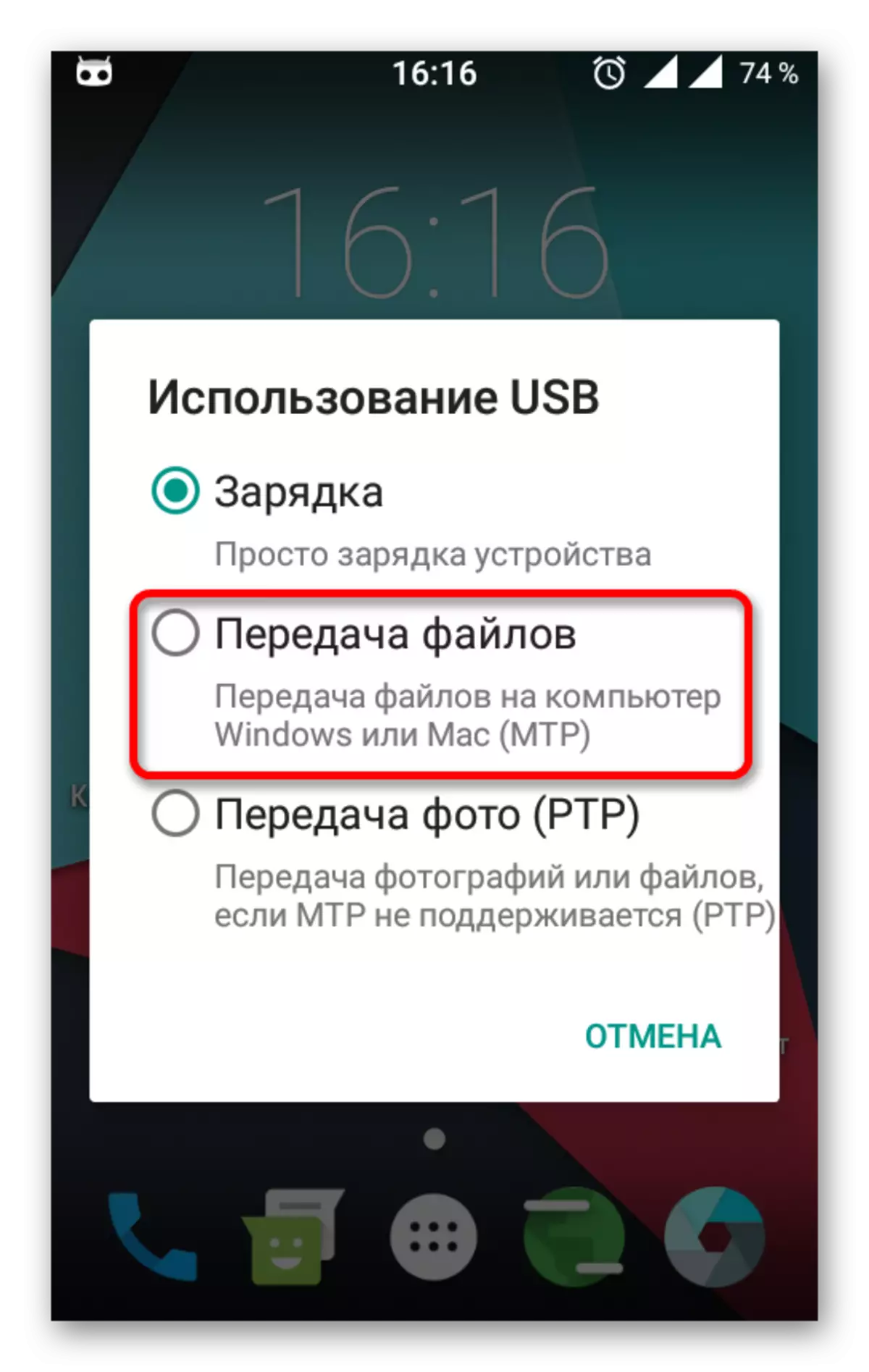
Os camiños e os acordos da configuración poden diferir lixeiramente e depender da versión de Android, así como o tipo de fabricante instalado de Shell.
Ver tamén:
Windows 10 non ve o iPhone: resolver o problema
Resolver un problema coa pantalla Flash Drive en Windows 10
Que facer cando a computadora non recoñece a tarxeta de memoria
Para corrixir o erro "O dispositivo USB non é idéntico" en Windows 10, é suficiente para actualizar os controladores. De cando en vez, o problema é as actualizacións de sistema operativas non especificadas. Pero aínda así, na maioría dos casos, as pequenas manipulacións cun cambio dun porto ou cable USB axuda.
